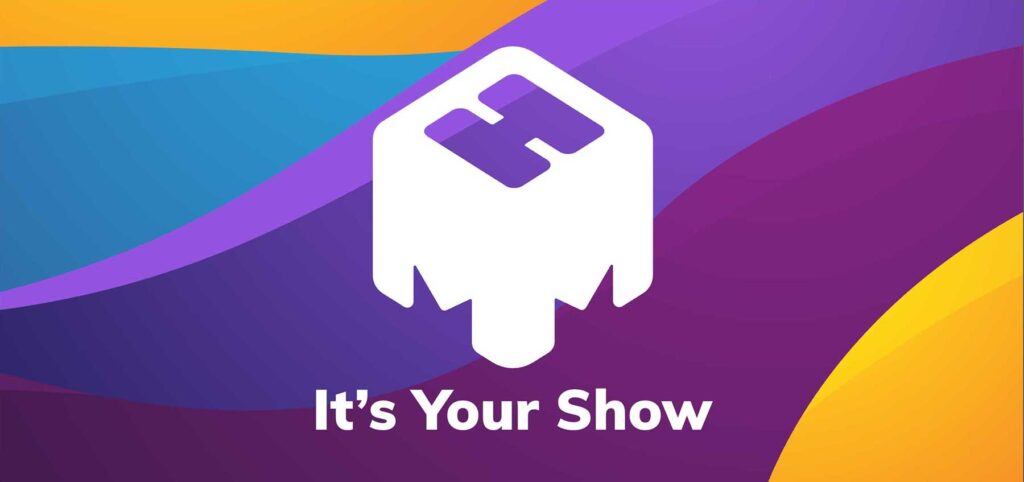
仮想カメラアプリ mmhmm for Mac 正式版の使い方を徹底解説します。mmhmmを使ってビデオコミュニケーションをもっとリッチにしたいと思いつつ、詳しい使い方が良くわからないという方も多いはず。
mmhmm は常に新しい機能がアップデートにより追加されます。高機能になればなるほど使う側も知識をアップデートしなければいけません。この記事では新しい機能のリリースに合わせて常に最新の情報に更新していきますので、初めてmmhmmを使う方はもちろん、新機能の使い方を確認するのにも最適な内容となります。
mmhmm for Mac 正式版のインストール
公式サイトに行き、トップページ右上にある「DOWNLOAD」ボタンをクリックします。
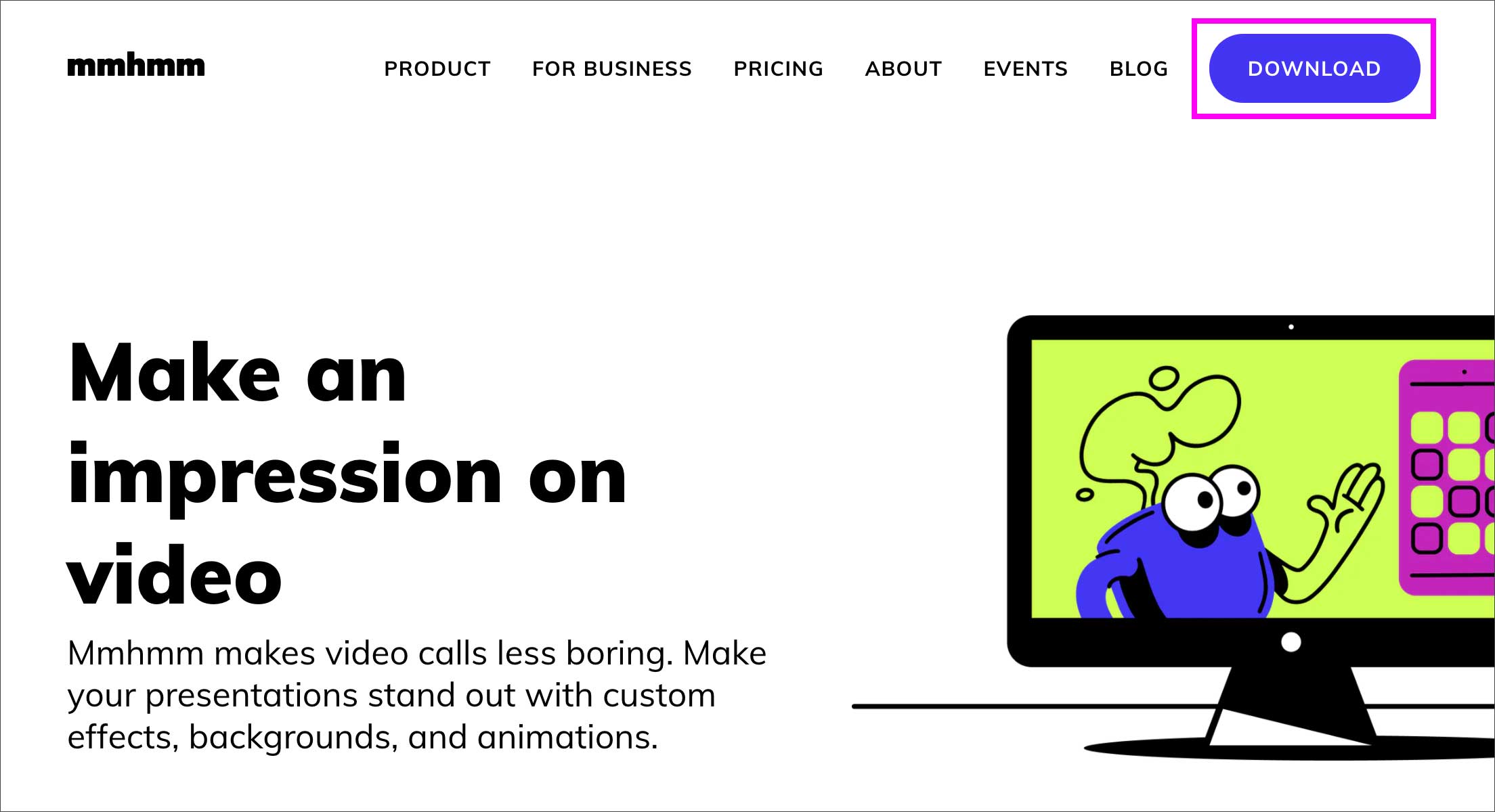
下記ような画面になりますので左下の「DOWNLOAD FOR MAC」をクリック。自動的にファイルのダウンロードが始まります。
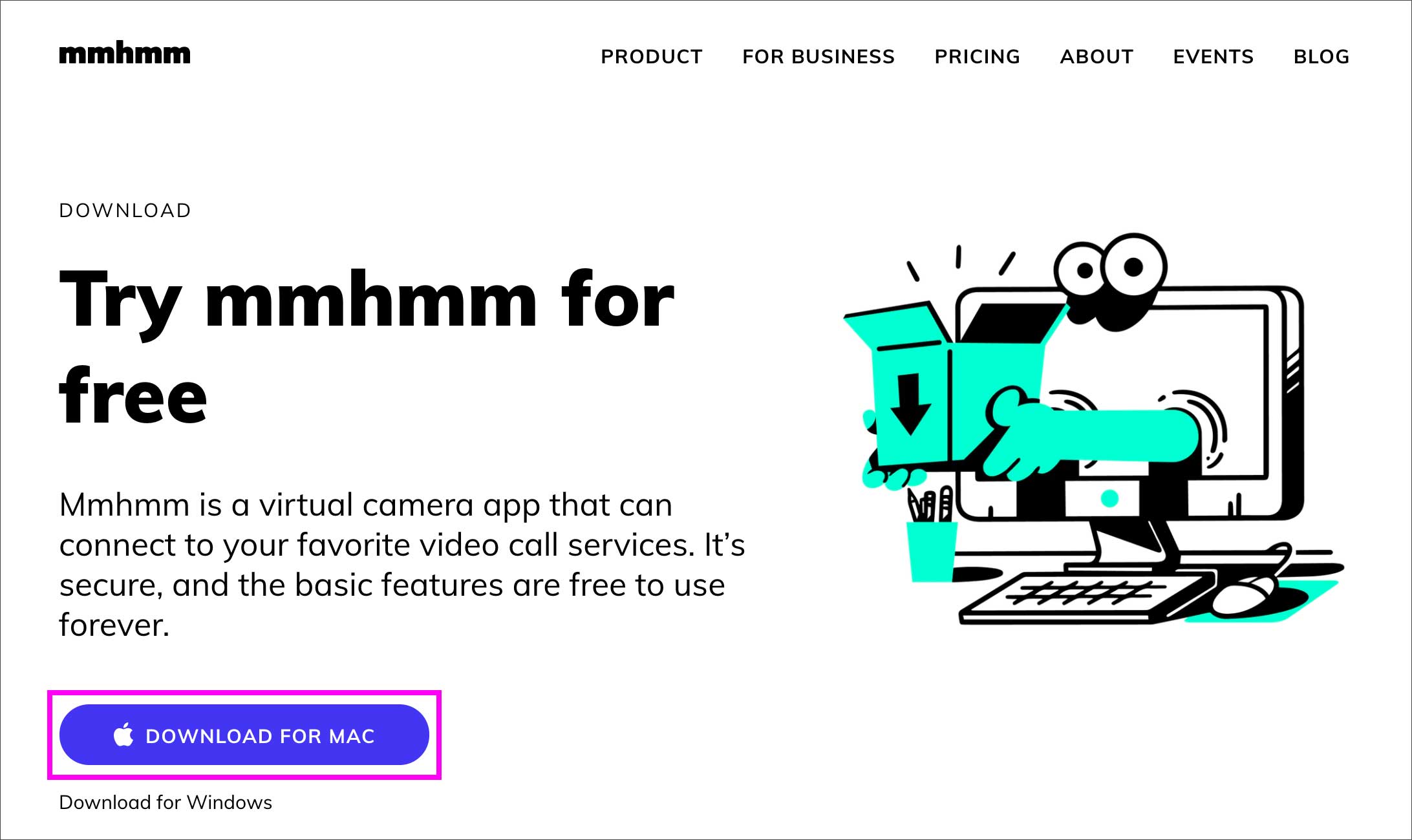
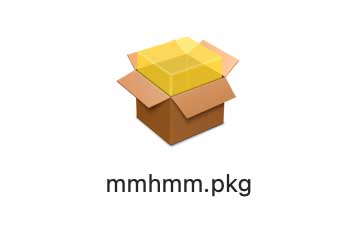
「mmhmm.pkg」というファイルがダウンロードされますので、アプリをインストールします。
インストールが完了して最初に mmhmm を起動すると「アカウントを作成」画面が開きますので、氏名・メールアドレス・パスワードを入力して「新規作成」を押します。
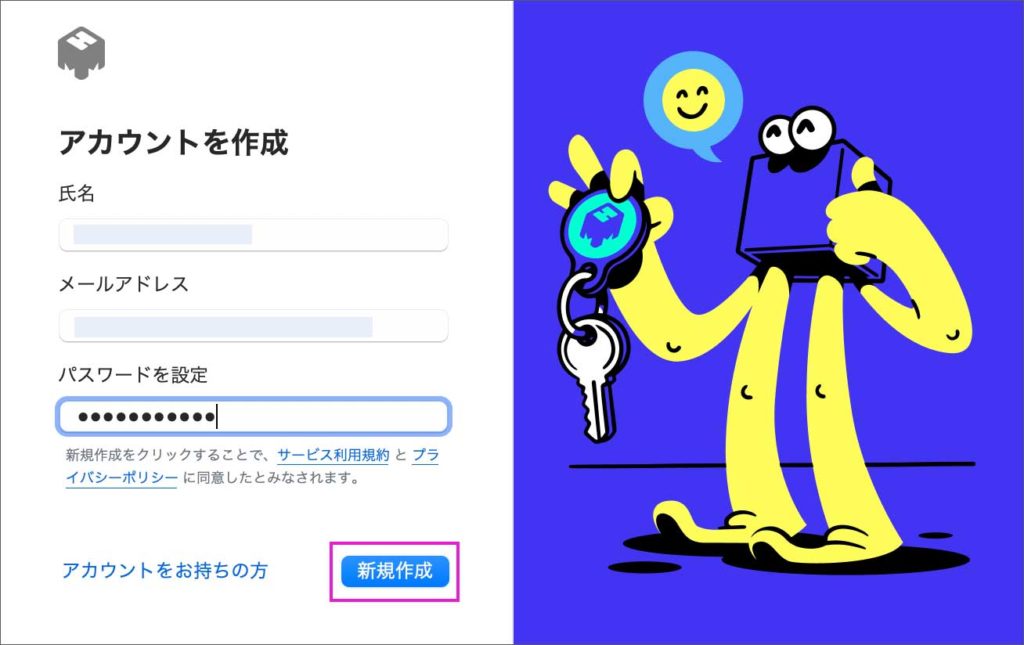
するとこのように「試用開始しました」と表示されます。
最初にmmhmmを起動してから7日間は、試用期間としてすべての機能を無制限で使えます。試用期間の終了後は、プレミアムツールの使用が1日60分に制限されます。
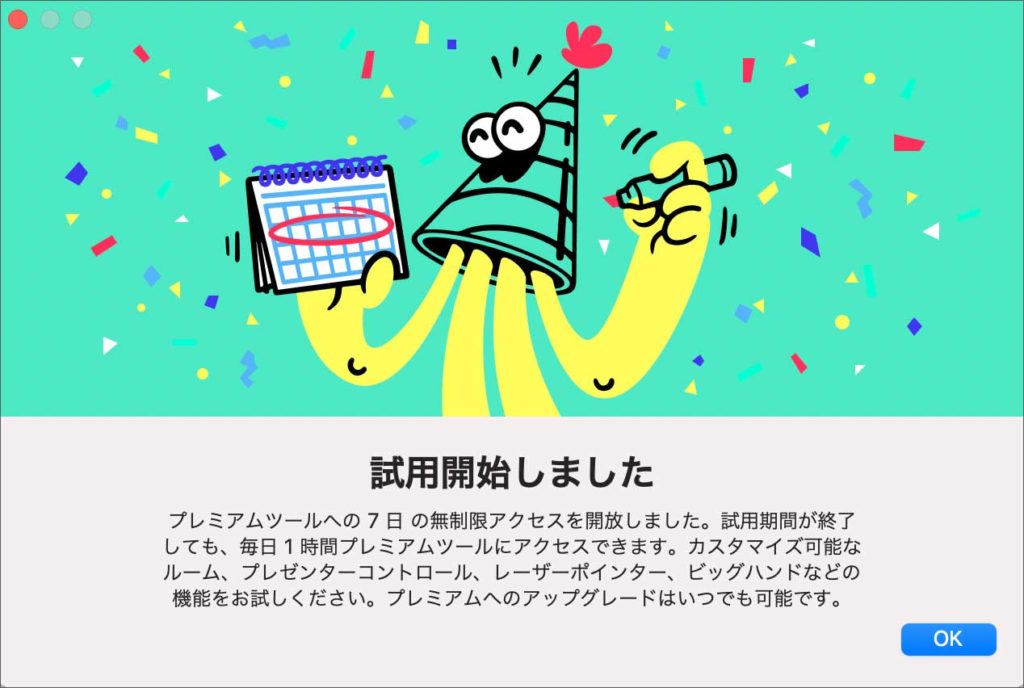
時間制限なしでプレミアムツールを利用するには有料版「mmhmm Premium(月9.99ドル/ 年99.99ドル)」への切り替えが必要となります。(※プレミアムツールについては後述)
最初に「カメラ」「マイク」へのアクセス「画面収録」へのアクセスなどが求められたら、Macのシステム環境設定から許可しておきます。
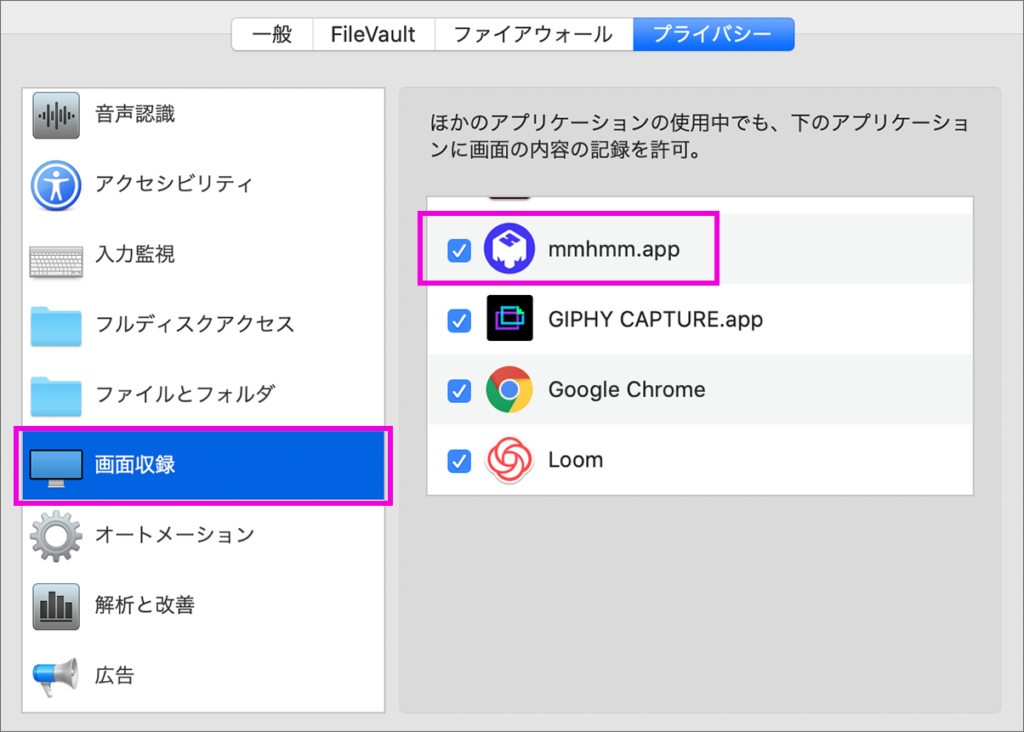
また、アプリの新しいバージョンが出ているとこのようなメッセージが表示されます。mmhmmは新しい機能の追加や、バグの修正が頻繁に行われているので、その都度アップデートして最新の状態にしておきましょう。
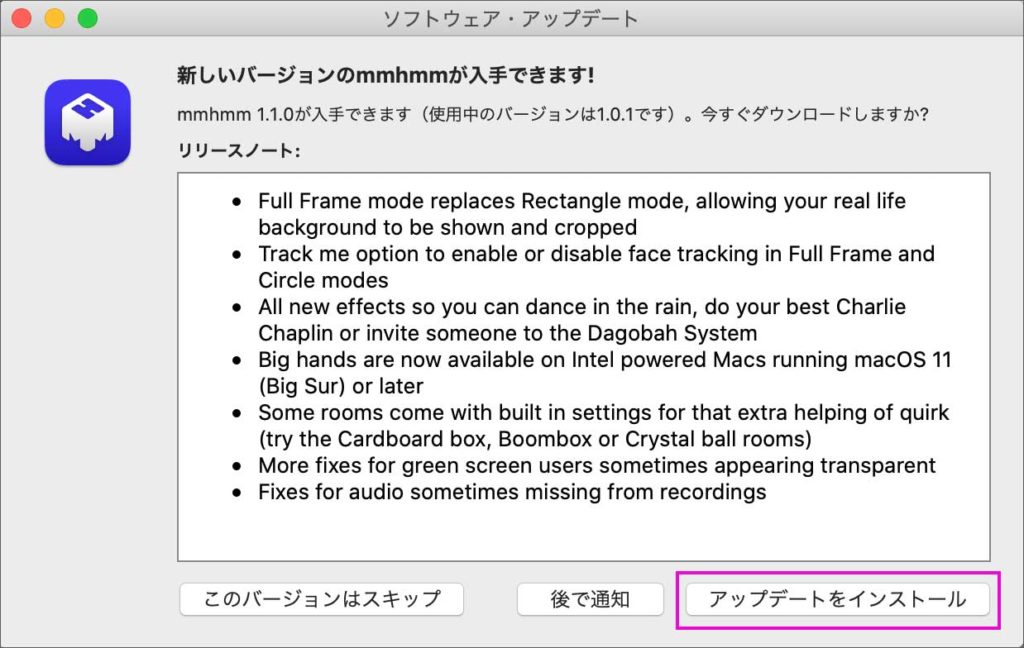
「mmhmm」の画面が開きました。
上部にいくつかメニューがあるので、使い方をひとつずつ見ていきましょう。
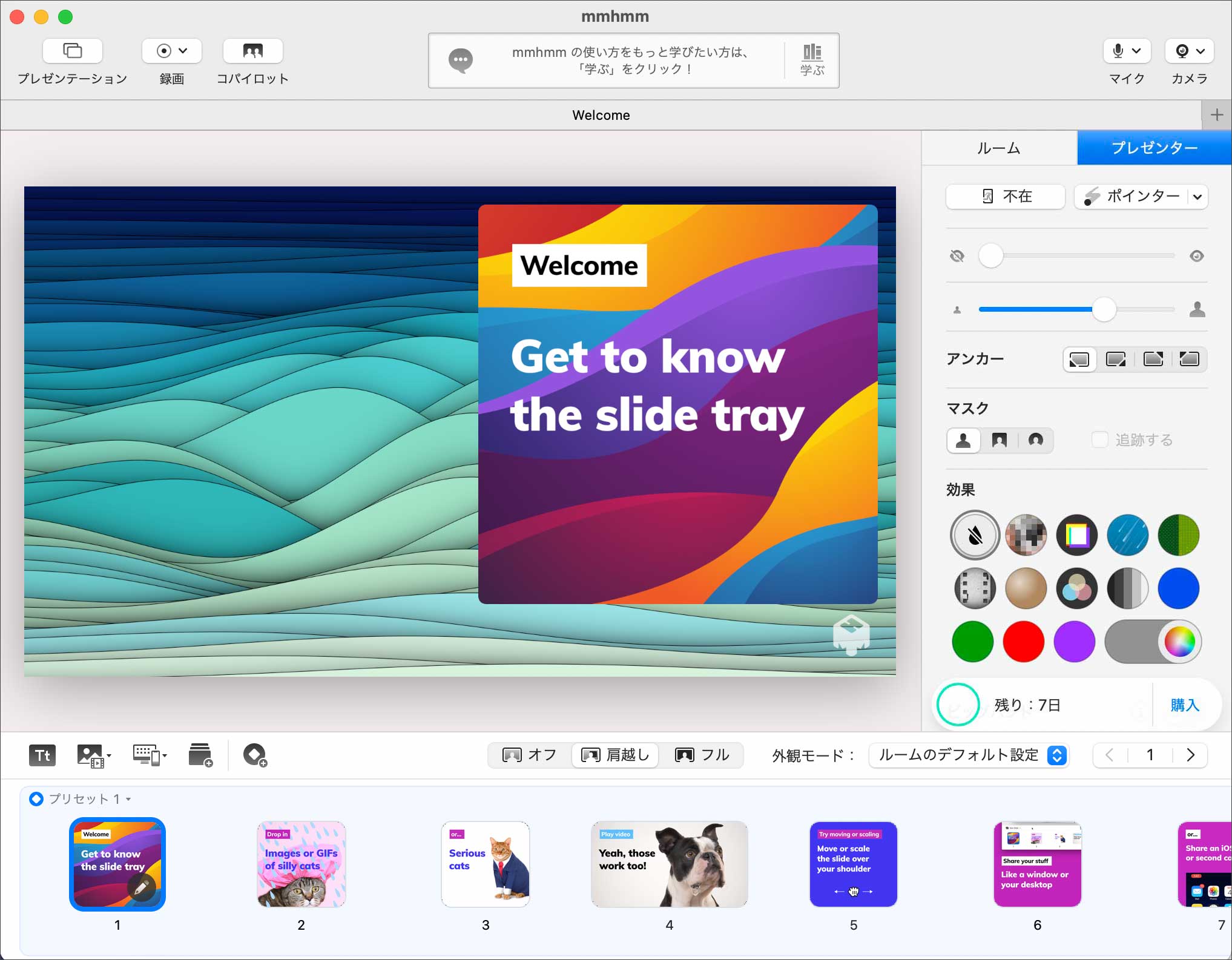
mmhmm 正式版の使い方を徹底解説
それでは、「mmhmm」上部のメニューについて右上の方から順番にご説明します。

カメラ
「カメラ」ボタンをクリックするとプルダウンが表示されます。デフォルトで「FaceTime HDカメラ」が選択されてますが、もし外付けのカメラを接続している場合はここから選択出来ます。
「ズーム」はスライダーでカメラに映る範囲を調整できます。背景に見せたくないものが映り込んでいる場合などに使えると思います。
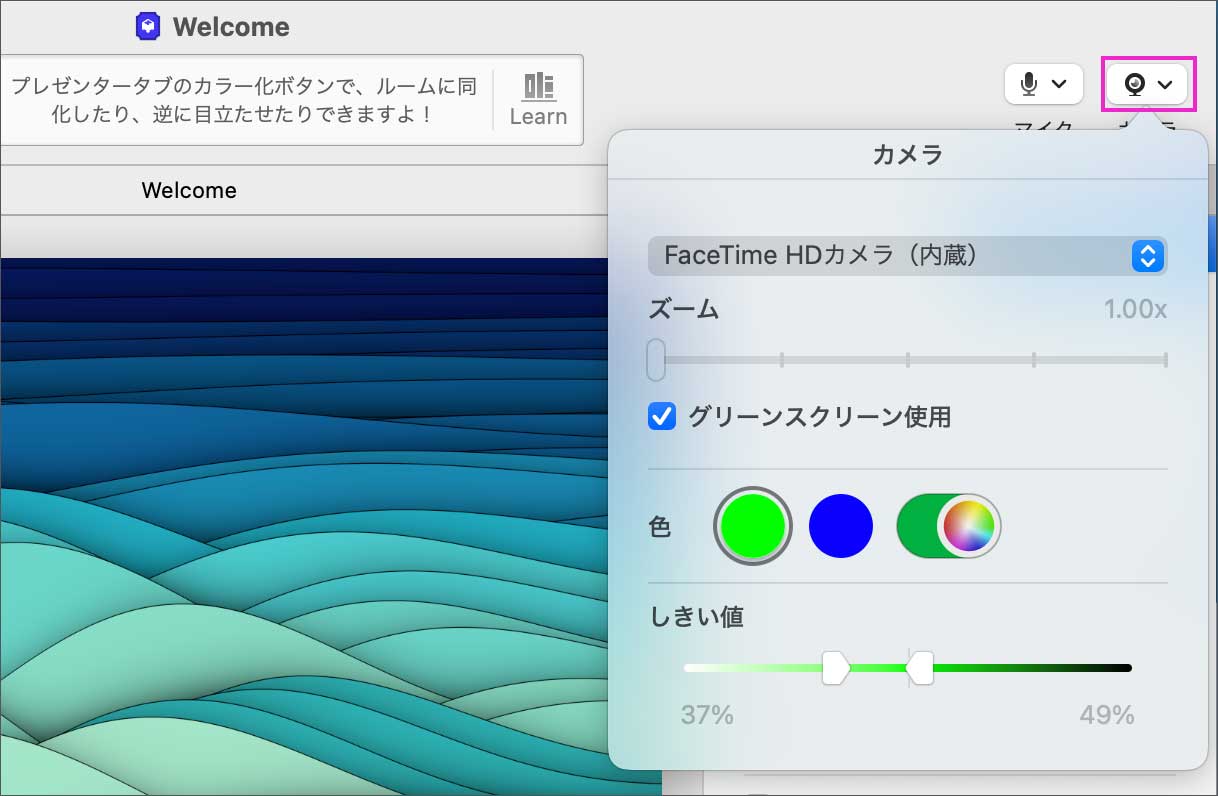
もしクロマキー合成用のスクリーンがある場合は「グリーンスクリーン使用」にチェックを入れます。「色」を選択し、「しきい値」のスライダーを調整して、最も良い映りになるように調整します。
背景にグリーンバックなどを用意できない場合は「グリーンスクリーン使用」のチェックを外しておきます。自動で「人物」を切り抜いてくれますが、マシンのスペックによっては処理にかなり負担がかかる可能性があります。
ちなみにこちらは私がグリーンバックなしで試したものですが、後ろは無地の壁だったので比較的きれいに切り抜きが出来ています。ベータ (初期) 版の頃と現在の正式版で比較しても、かなり改良が加えられ、自然な合成になったようです。
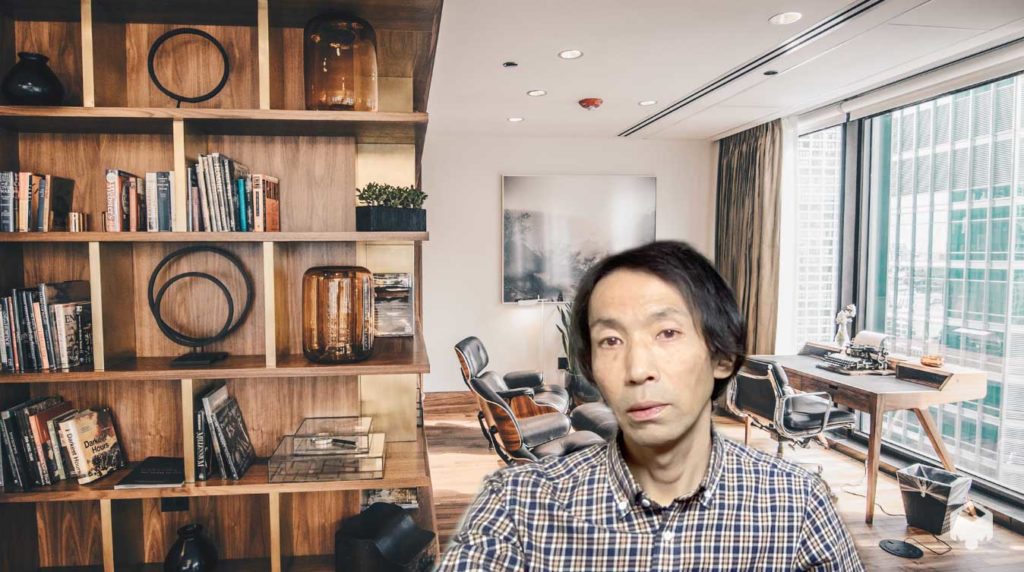
マイク
「マイク」は、デフォルトではMacの内臓マイクが選択されていますが、外付けマイクを接続すればここで選択することができます。下記は、audio-technica の AT2005USB という外付けマイクを接続している状態。
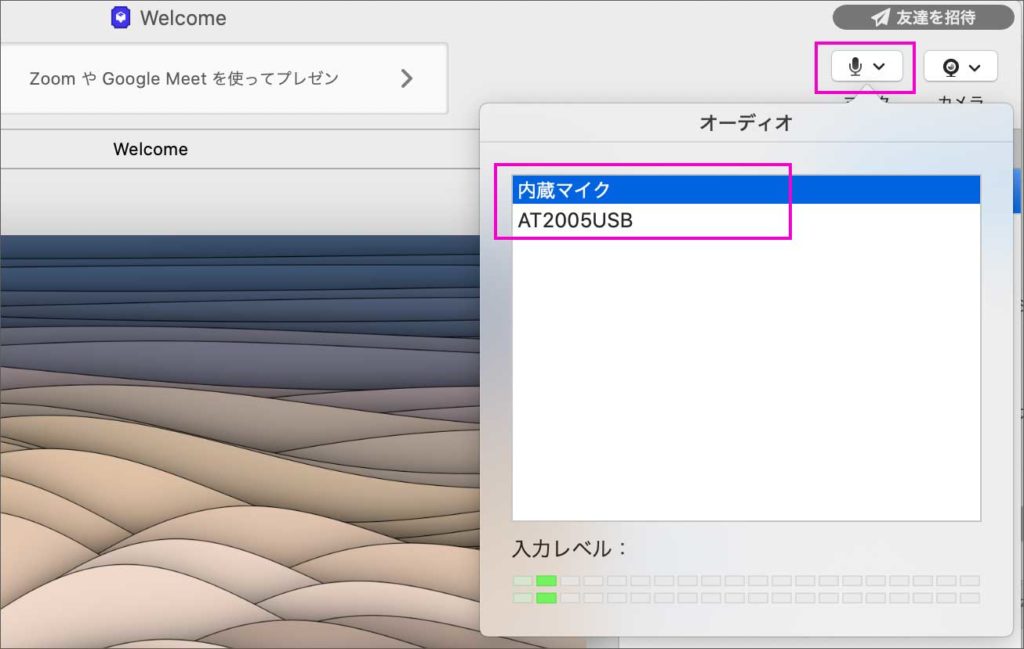
ヒント窓の表示
トップ中央には、テキストが表示されたボックス窓があります。こちらには mmhmm を使用する上でのヒントやアドバイスが表示されます。新しい機能の追加などもここで紹介されるはずなので、たまに見ておくと良いですね。
また、2021年4月1日のアップデートで以下のように「学ぶ 」というボタンが追加されました。
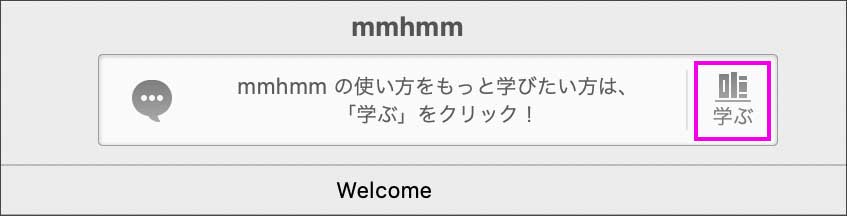
この「学ぶ」ボタンをクリックすると、mmhmmの使い方のビデオチュートリアルが表示されます。すべてmmhmmの収録技術「インタラクティブレコーディング」で収録されています。(インタラクティブレコーディングについては後述します。)
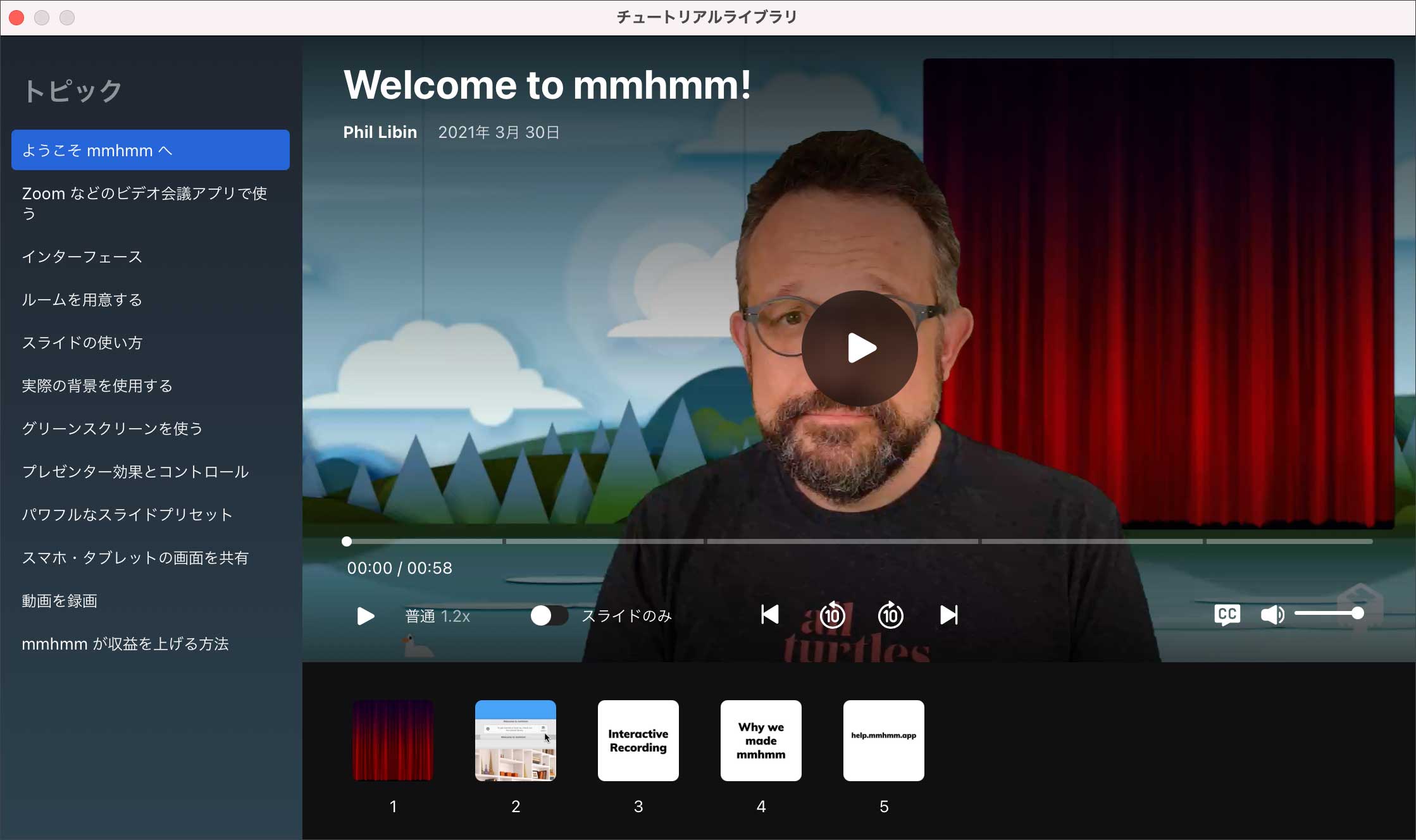
プレミアムツール
続いてプレミアムツールと呼ばれる機能を見ていきましょう。「プレゼンター」と「ルーム」の2つのパネルがあります。
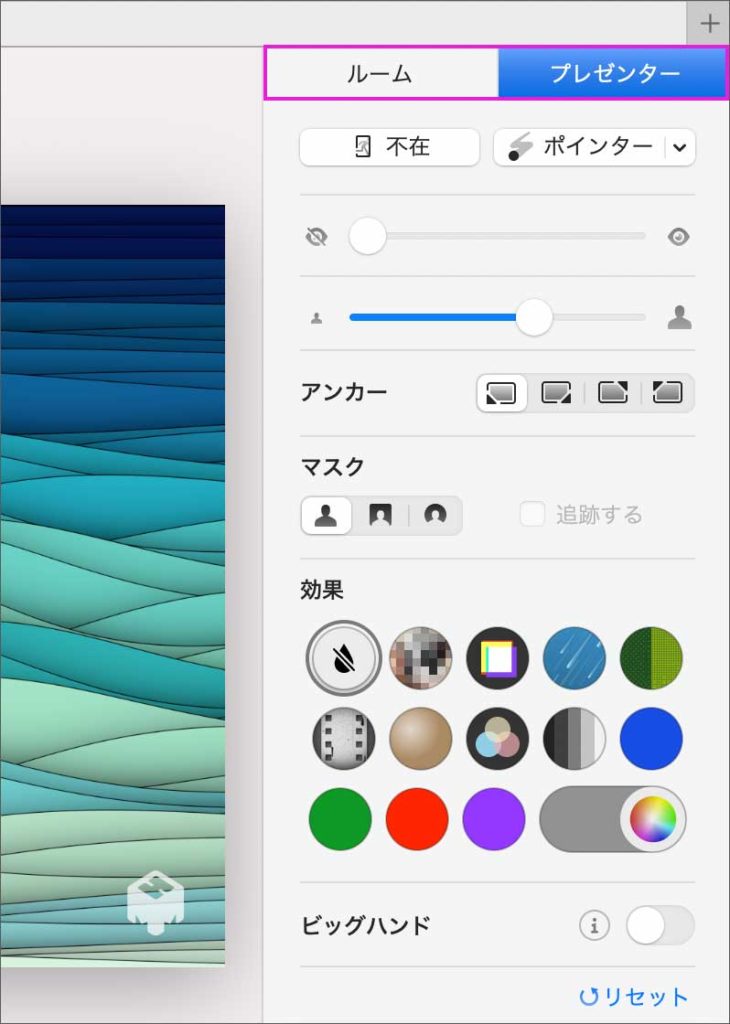
プレゼンター
「プレゼンター」タブでは画面に映って話す人の見せ方を操作したり、様々なエフェクトを追加することが出来ます。
ポインター
こちらはプレゼン資料の説明などでよく使われる「レーザーポインター」の機能です。プルダウンから好きなカラーを選べます。2021年2月には「拡大鏡」の機能も追加されました。
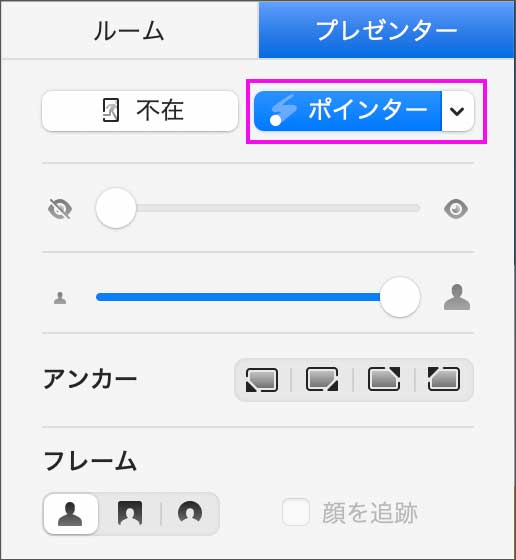
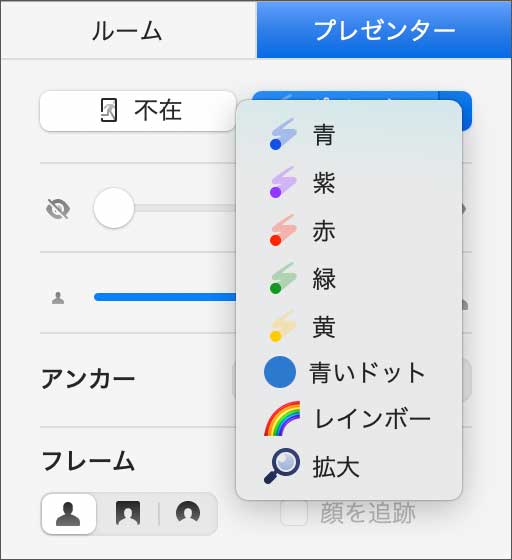
ポインターをオンにして、マウス(あるいはトラックパッド)でカーソルを動かすと選択したカラーで軌跡が表示されます。クリックしたままドラッグするとマウス(トラックパッド)を押しているあいだは描画した線が消えません。
不在ボタン
カメラの前から一瞬離れるといった際、ただカメラをオフにするだけでは芸がありません。「不在」ボタンを押すだけで、カメラがオフになると同時に「Be right back(すぐ戻ります)」という画像に切り替わります(このときマイクはオフにならないので気をつけましょう)。
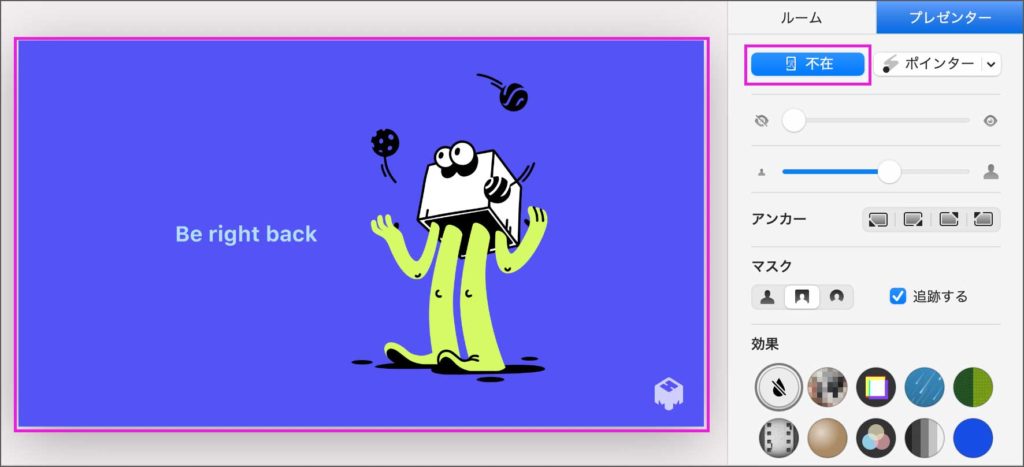
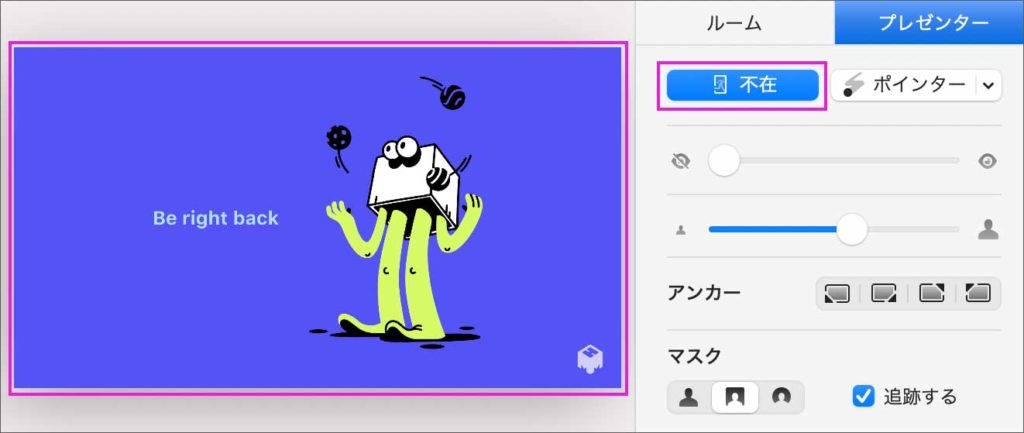
スライダー:透明度・サイズ
その下に「透明度のスライダー」と「サイズ変更のスライダー」があります。
この2つの機能は mmhmm というアプリを特徴づける代表的な機能です。スライドを説明するときに、プレゼンターを半透明にしたり、スライドの邪魔にならないように小さく表示させたりすることができます。
スライダー:透明度の変更
1つ目のスライダーはプレゼンターの透明度を変更します。スライダーの両端にある「目」のアイコンをクリックしても、透明度「0%」↔「100%」を切り替えられます。プレゼンターを一瞬で非表示にしたり、逆にゆっくりとフェイドアウトさせたりもできます。
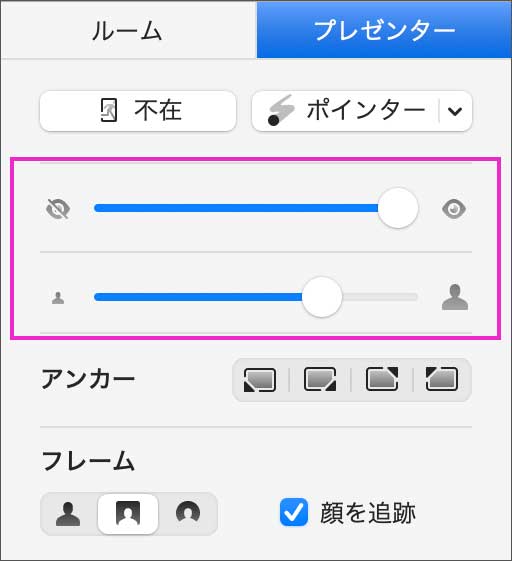
スライダー:サイズの変更
2つ目のスライダーではプレゼンターのサイズを変更できます。スライドを大きく見せて、プレゼンターは邪魔にならないよう小さく表示させておくことができます。急に大きくなっったり、小さくなったり出来て楽しい機能です。
 小さくなってキッチンに入ってみたりとか。
小さくなってキッチンに入ってみたりとか。
アンカー
「アンカー」のボタンを使用すると、プレゼンターの位置を画面上の「左下」「右下」「右上」「左上」いずれかに移動させることが出来ます。プレゼンターの位置は、画面上でドラッグして自由に動かすことも可能です。
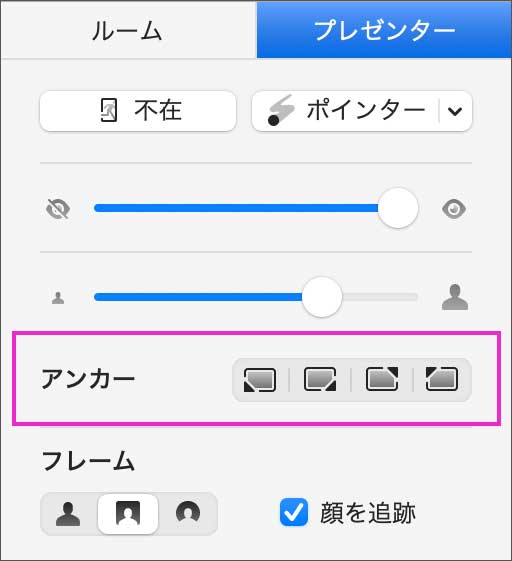
フレーム
「フレーム」はプレゼンターの切り抜きの種類を指定します。左から、、
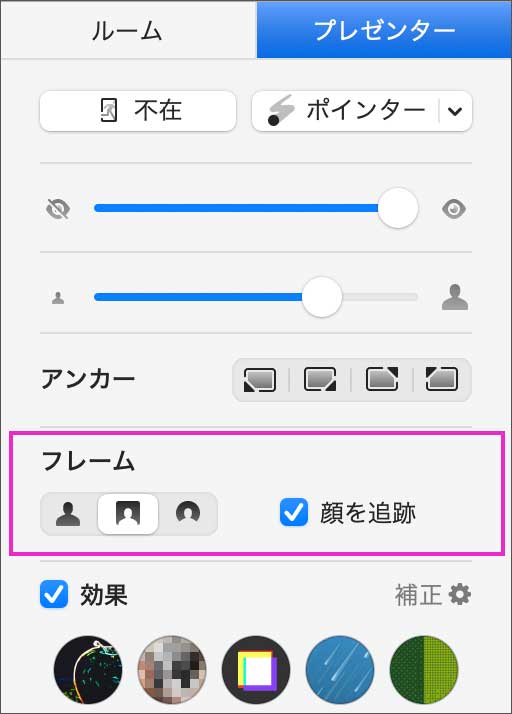
「追跡する」にチェックを入れると、カメラの前で動いても頭の位置を追ってくれます。
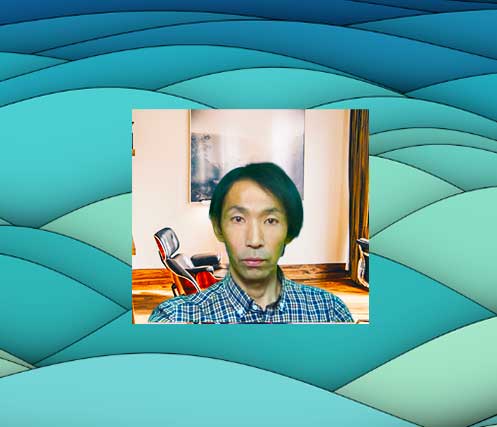 四角形:四角形のサイズは自由に変更できます
四角形:四角形のサイズは自由に変更できます
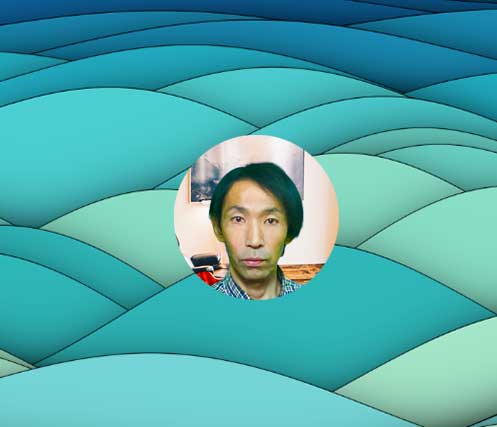 円形:頭部が切り抜かれる
円形:頭部が切り抜かれる
やはりシルエットの切り抜きが一番PCにとって高負荷です。グリーンバック無しで長時間使うとマシン本体がかなり熱くなる可能性があります。
その場合はマシンに無理をさせず「丸型」「四角型」を使用するなどで凌ぐと良いと思います。
効果
「フレーム」の下にいって「効果」ですが、ここではさまざまな効果やエフェクトを、プレゼンターあるいは画面全体に加えることができます。右上に表示される歯車アイコンから、エフェクトを調整することもできます。
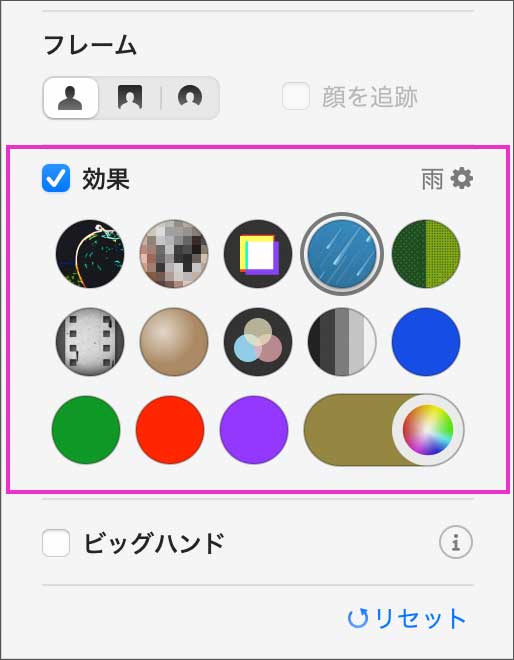
各種エフェクトのほかに、プレゼンターを好きなカラーに変えることもできます。デフォルトでは「青、緑、赤、紫」が用意されてますが、カラーピッカーから好きな色を選ぶことも出来ます。
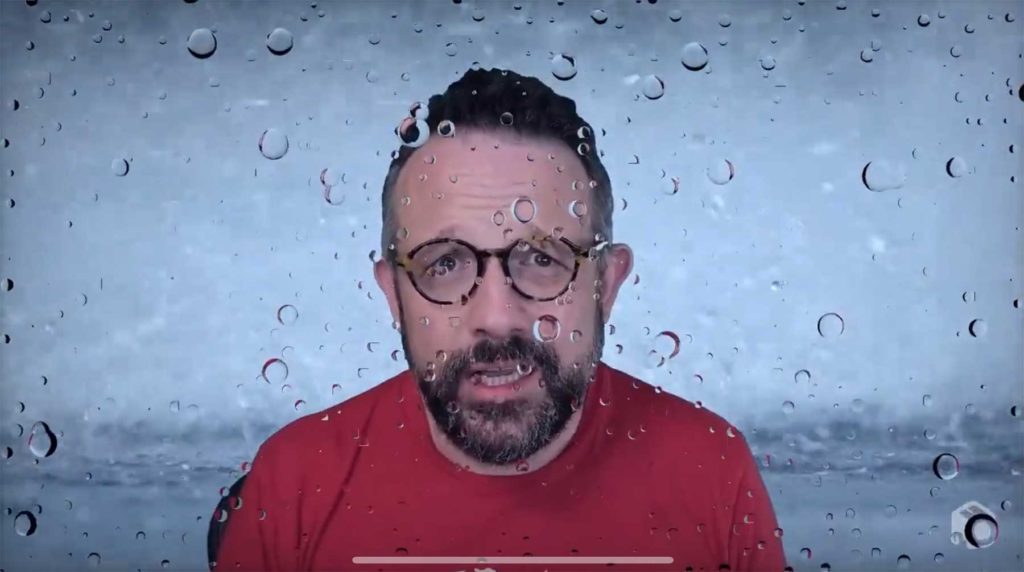 レンズに水滴が流れるエフェクト
レンズに水滴が流れるエフェクト
プレゼンターの色を青にして半透明にすると「スターウォーズ」のジェダイ評議会にホログラムで参加することもできます(笑)。「mmhmm」CEOのPhil libinが、YouTubeの紹介動画で似たことをやっていたのでマネしてみました。

ビッグハンド
mmhmm正式版のリリースにあたり、新しく搭載された目玉機能が「ビッグハンド」です。この機能をオンにすると、プレゼンターの手の形状を自動で認識してポップなグラフィックを表示します。(ビッグハンドは当初、M1チップ搭載Macのみの機能でしたが、2021年5月のアップデートでインテルMacでも使えるようになりました。)
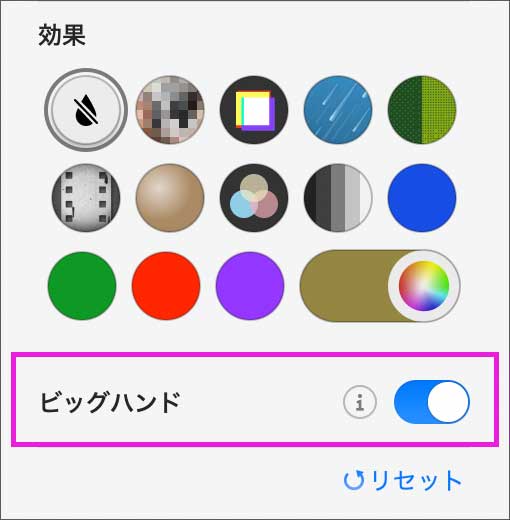
オンラインのセミナーだったり、学習会だったりでは、どうしても会話が一方通行になりがちです。ビッグハンドを使うと、ジェスチャーだけでさまざまなリアクションをとることが可能になります。
現在、10種類ほどのジェスチャーに対応していますが、今後、さらにバリエーションも増えていくかと思います。

ルーム
「ルーム」には多彩なバーチャル背景がすでにたくさん用意されていて、自由に切り替えることが出来ます。表示されているもの以外にも、300種類以上のバーチャル背景があり、いちばん上にある「+すべてをブラウズ」から画像や動画を追加することが出来ます。

中にはプログラムで描画された動く背景もあり、見た目や色、動き、スピードなどのパラメータを自由に変更できるようになっています。例えばこの「バブル」という背景、歯車ボタンを押すと設定が開きます。かなり細かく調整できるようになっていますね。
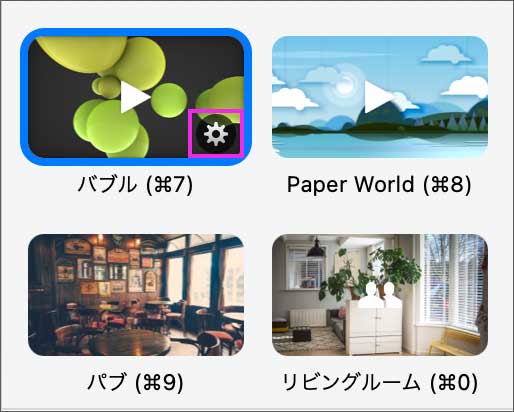 歯車ボタンを押すと設定が開く。
歯車ボタンを押すと設定が開く。
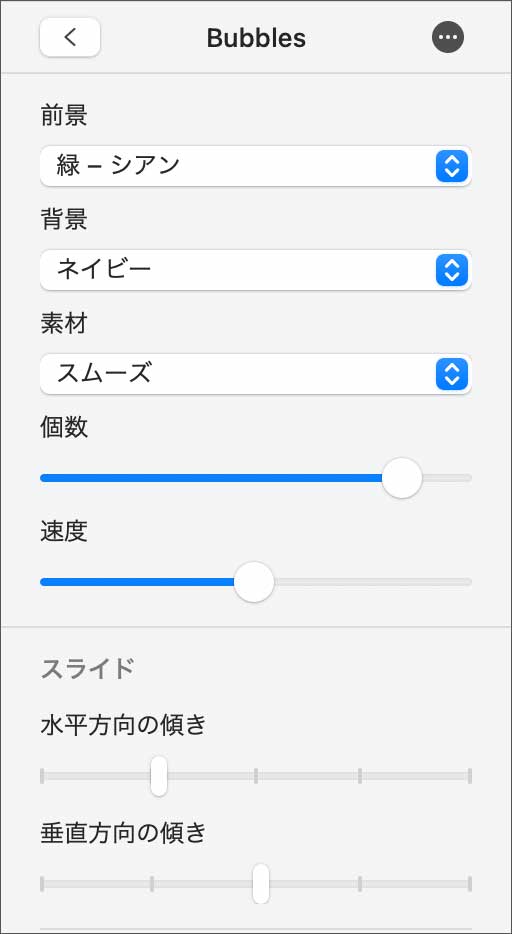
背景のアニメーションを調整できるだけでなく、表示されるスライドの傾き(水平・垂直)も変更することができます。スライドの水平方向を傾けるとこんな感じ。
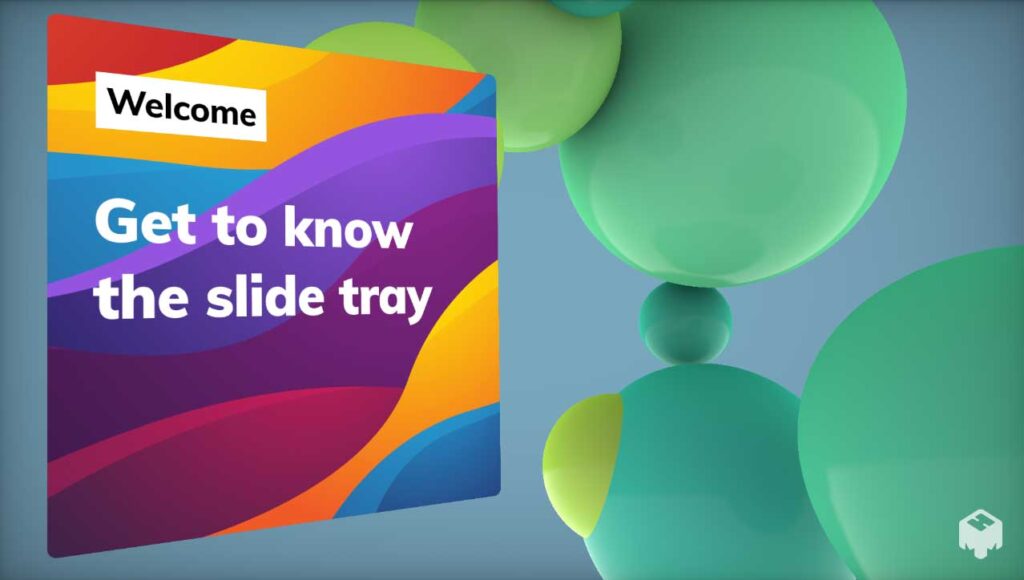
また、自分の好みの画像や動画を背景として追加することも出来ます。「+すべてをブラウズ」を押します。
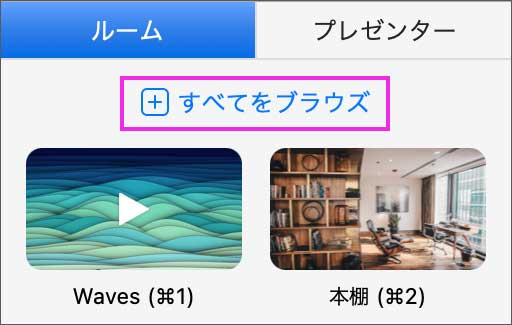
このような画面が別ウィンドウで開きます。背景がジャンル別に並んでいるので気に入った背景を追加できます。また、いちばん下の「あなただけのルームを追加」からは自分の好きな画像や動画を追加することが出来ます。
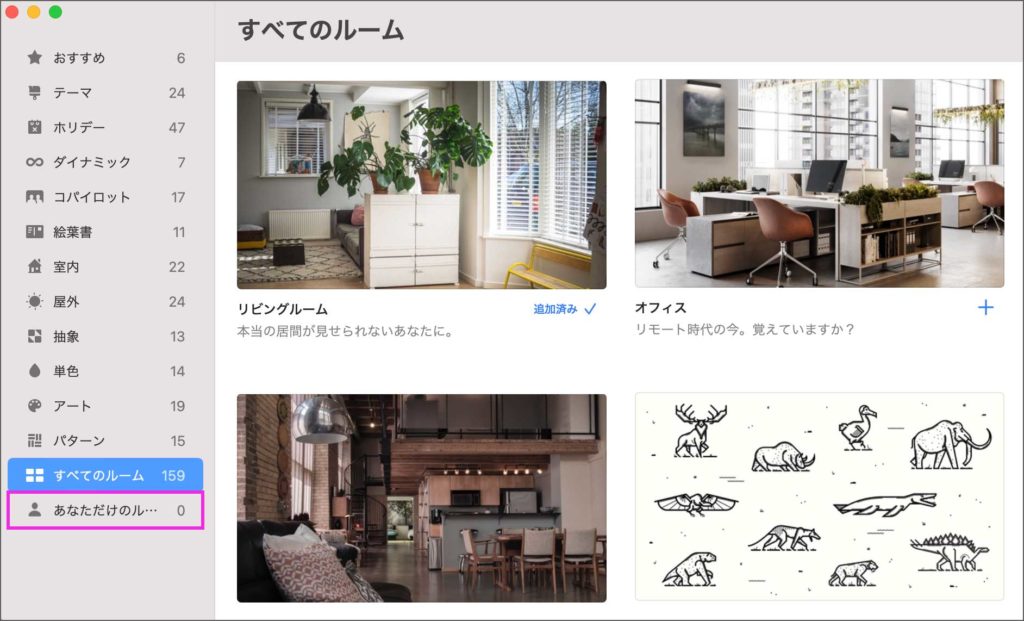
右上の「ルームを追加」からファイルを選択するか、直接ドラッグ&ドロップします。画像も動画もサイズは フルHDサイズ(1920×1080 px) が推奨のようです。

動画を挿入する場合は、例えば10秒ぐらいの短いものを入れると背景としてリピート再生してくます。
スライドトレイ
一番下に並んでいるのが「スライドトレイ」です。ここにはスクリーンに表示するスライドを順番に並べておいて動画の進行と共に切り替えていくような使い方になります。
スライドには静止画だけでなく動画も表示できます。また、デスクトップ上の特定のウィンドウを画面共有したり、別のカメラで取り込んだ映像を映し出すことも可能です。
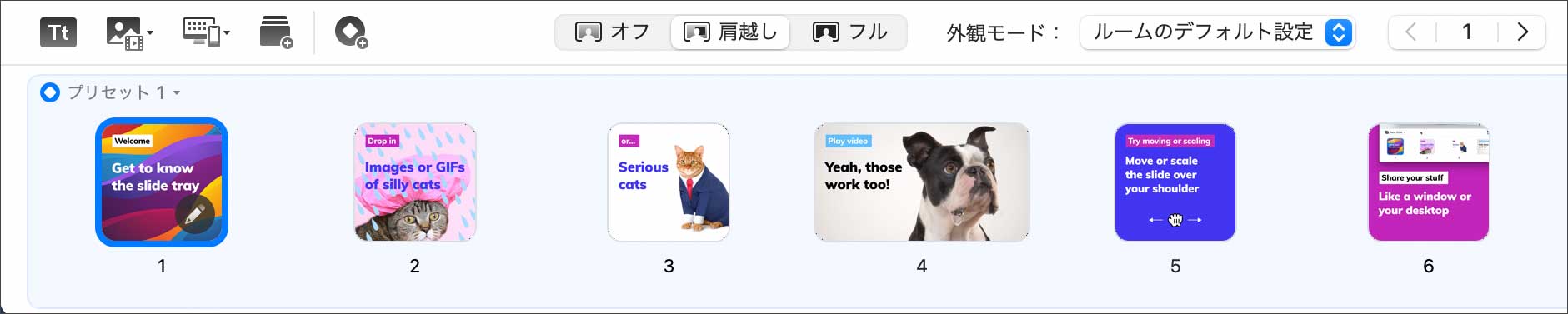
スライドはサイズを変更できます。「オフ」「肩越し」「フル」とあって、スライドの表示を切り替えることが出来ます。「オフ」だとスライドが非表示、「肩越し」だと基本は右上、「フル」だと全画面表示になります。
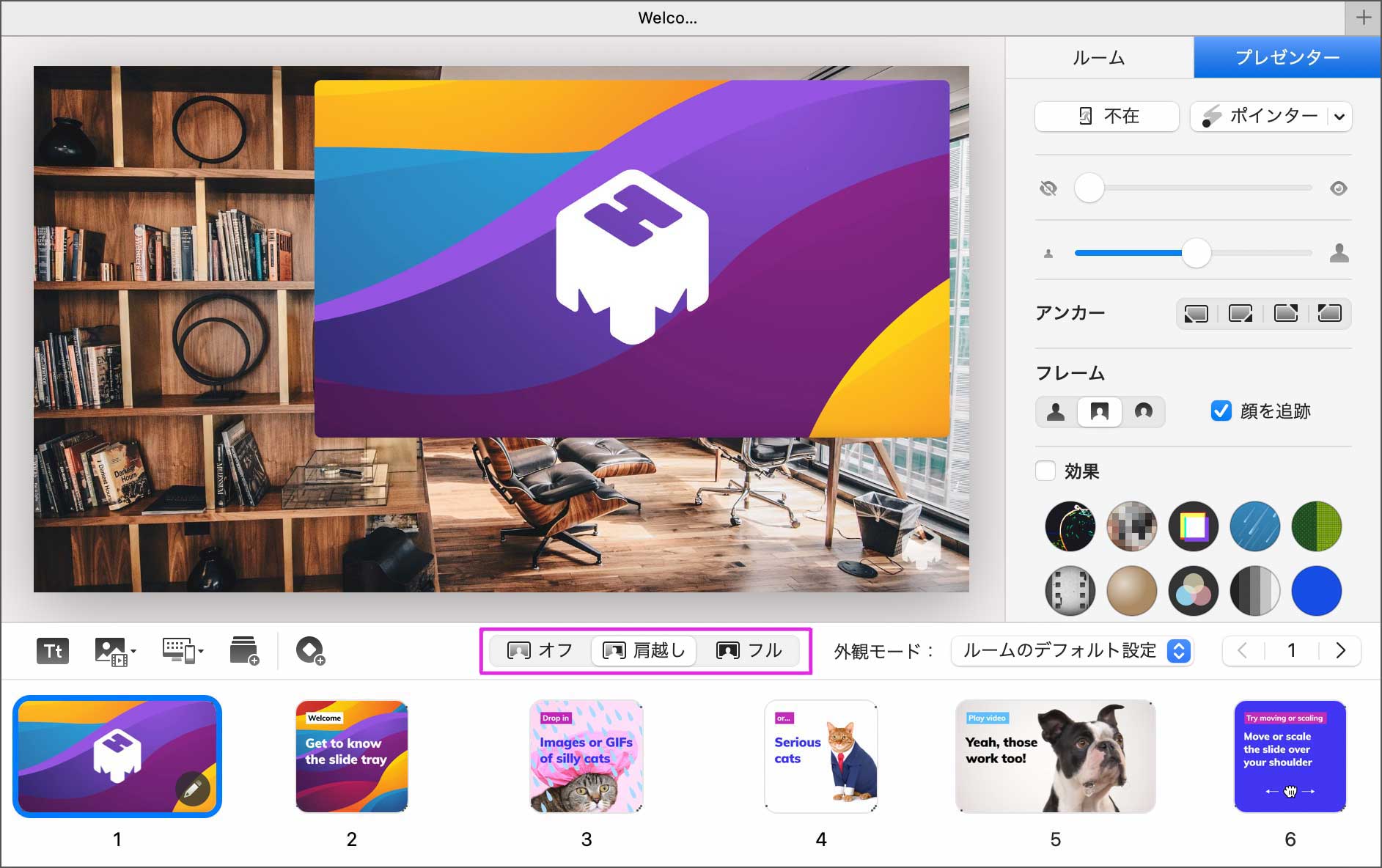
「肩越し」はデフォルトで最初は右上に表示されていますが、マウスでドラッグして好きな位置に移動でき、さらにサイズも自由に変更できます。
スライドトレイの左上にある4つのボタンから設定することで、スライドには様々なものが表示できます。ボタンは左から、
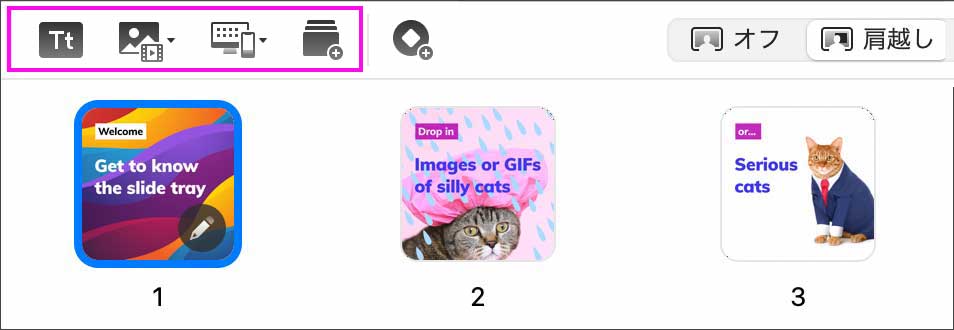
① テキストを追加
② 画像・動画を追加
③ 画面・デバイスを共有
④ PDF・PowerPoint・Keynote
をインポート
① テキストを追加
「テキストを追加」を押すと、以下のような設定画面が開きますので、題名・本文・スライドの形状・スライド名などを設定します。(※「プリセット」については後述します。)
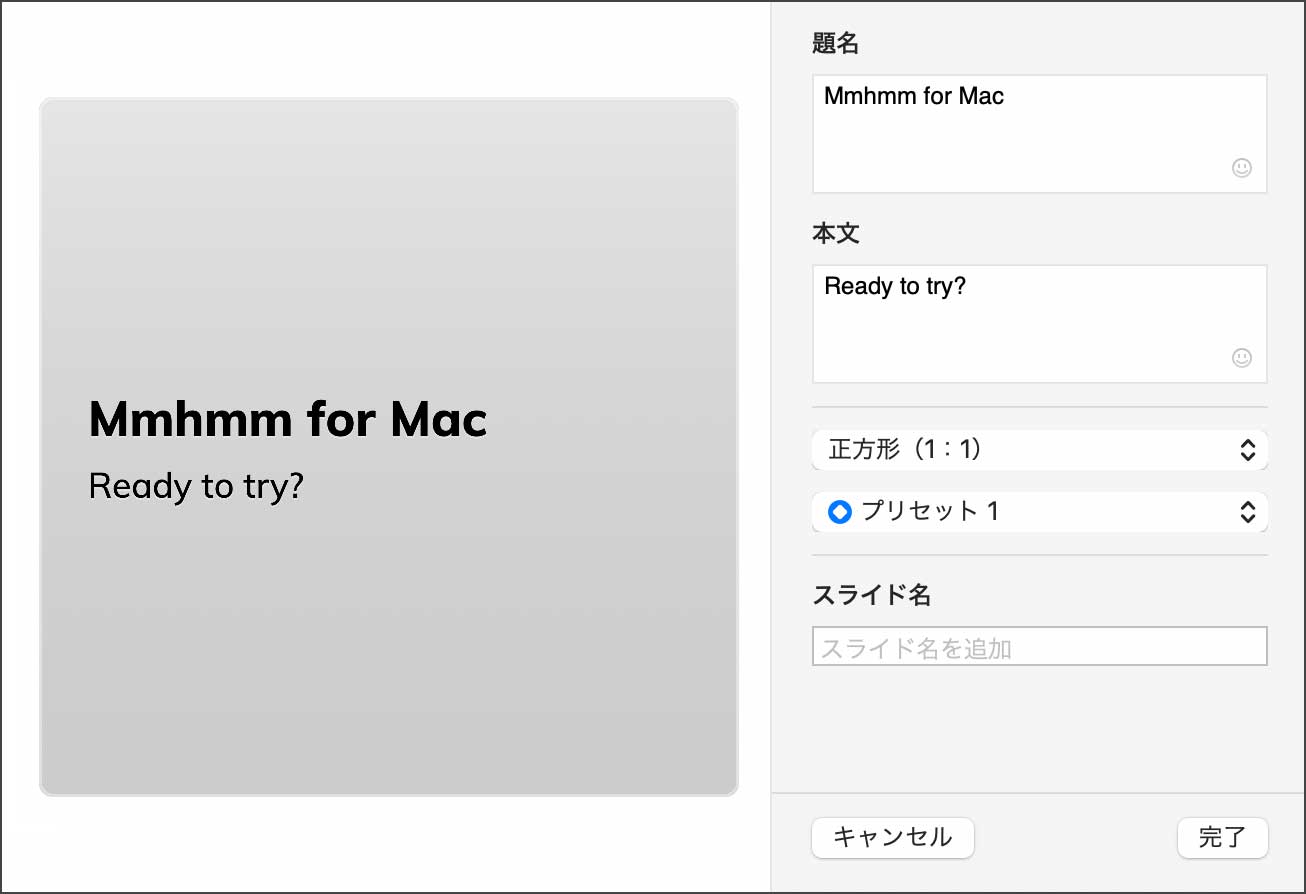
① 題名と本文を入力します。
② スライドの形状を選択します。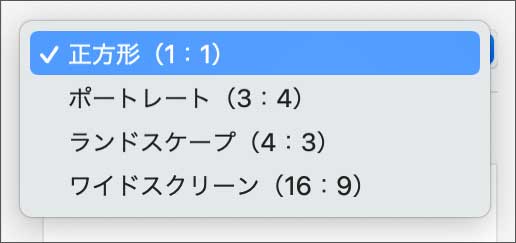
③ スライド名を入力します。
テキストスライドが作成されました。テキストスライドは「外観モード」のプルダウンからスタイルを変更することが出来ます。
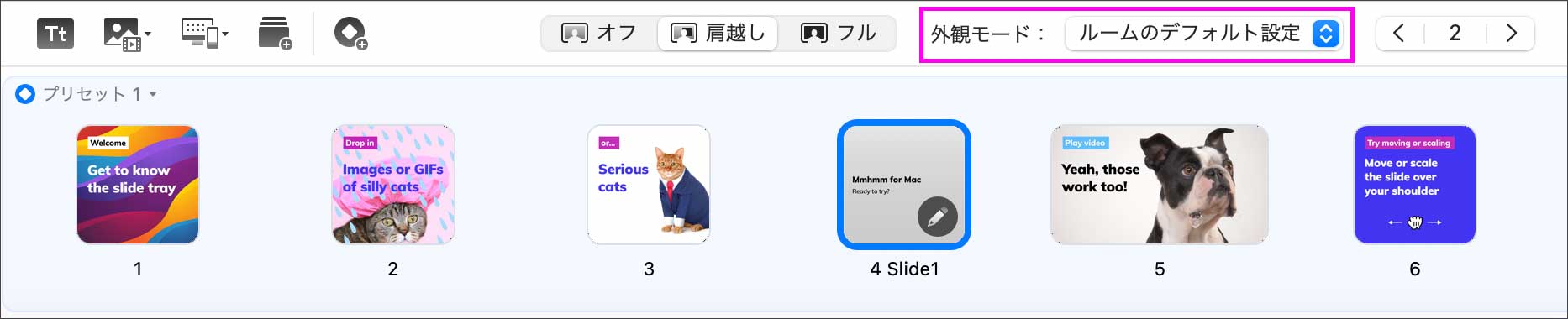
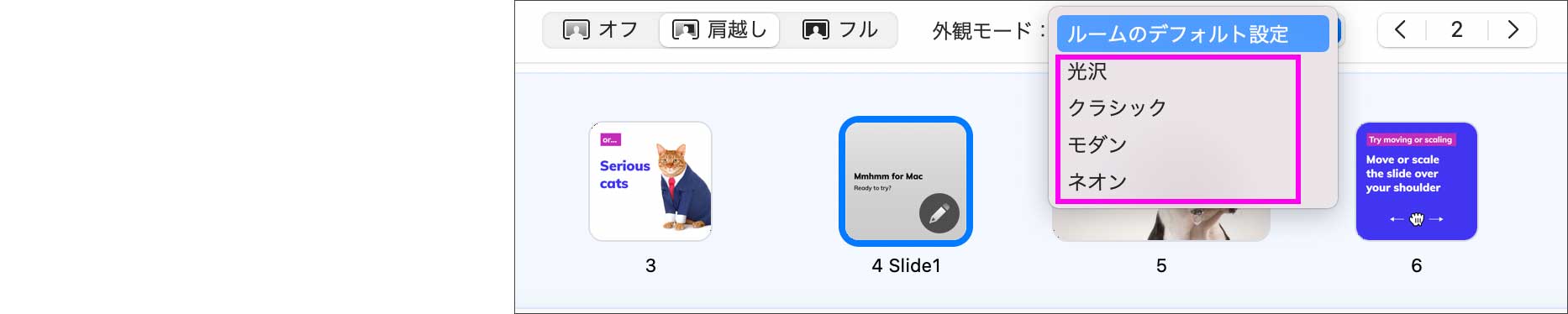
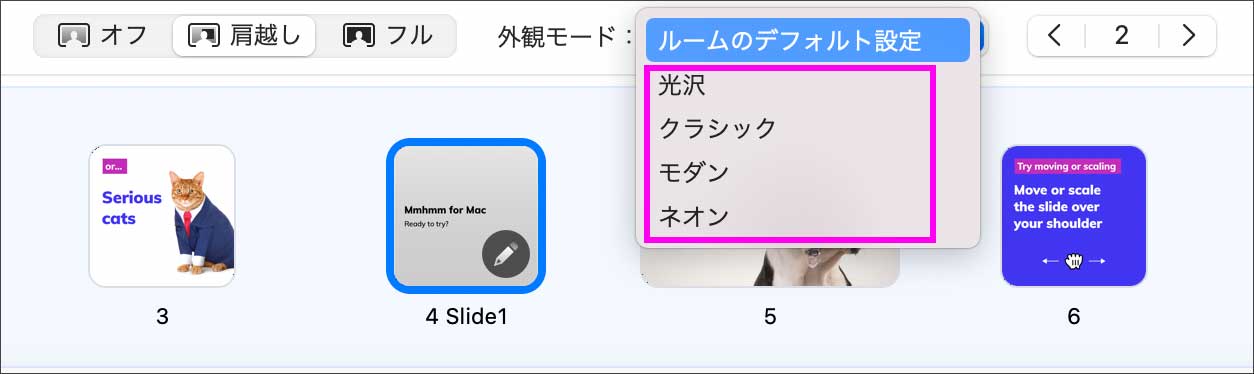
「スライドの外観」は4種類から選択でき、それぞれ色を変えたり半透明にしたり設定をカスタマイズすることが出来ます。以下はその一例ですが、テキストだけでもスタイリッシュに見せることができますね。
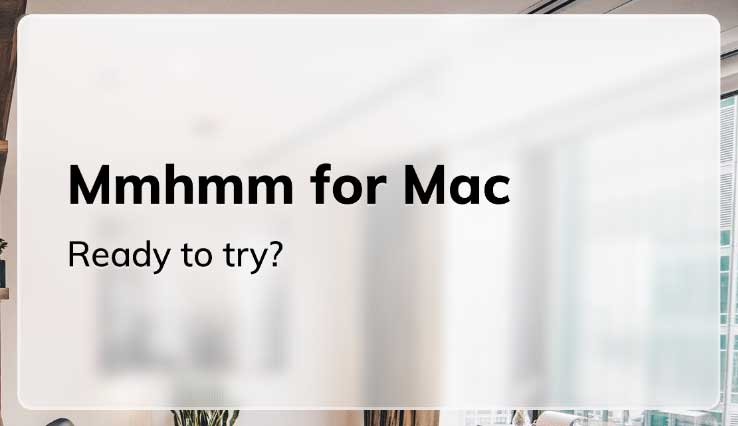 「光沢」
「光沢」
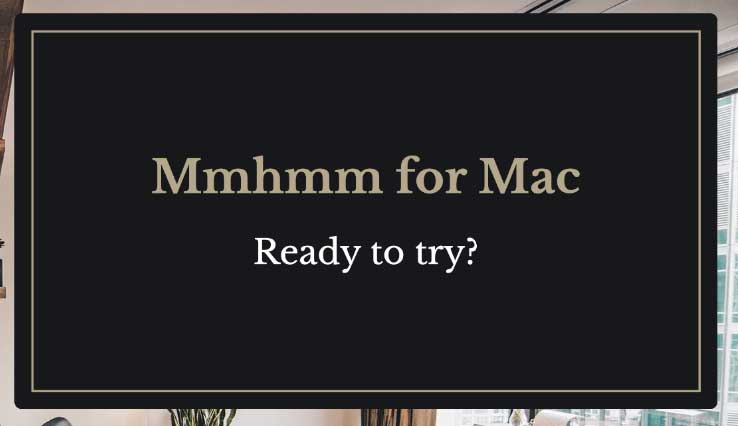 「クラシック」
「クラシック」
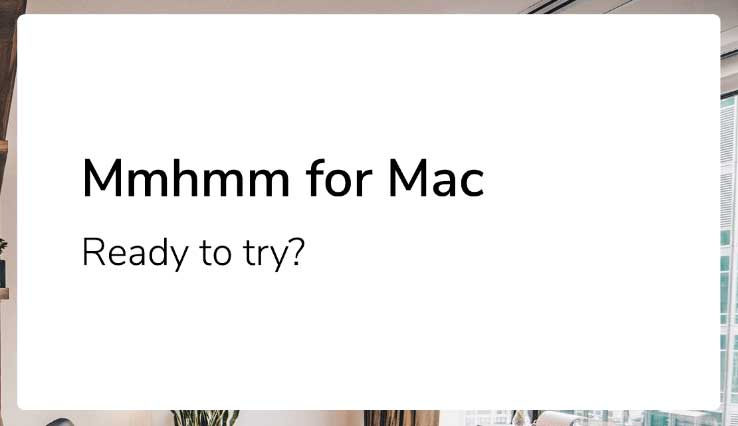 「モダン」
「モダン」
 「ネオン」
「ネオン」
② メディア(画像・動画)を追加
「メディアを追加」からはスライドに表示させる画像や動画を読み込みます。この方法以外にも、ウェブブラウザなどで画像をコピーして、それをスライドトレイにペーストしても、新しいスライドが作成されます。
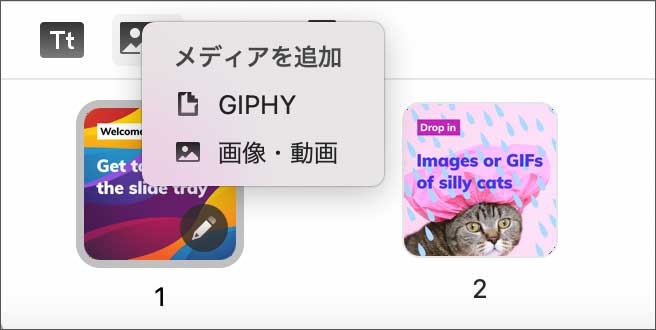
「GIPHY」の追加ボタンは、2021年3月に入って新しく追加された機能です。GIPHYとはGIFアニメのライブラリ検索サービスで、Apple、Twitter、Facebookなど大手企業のツールにも組み込まれています。検索窓にワードを入れるだけでたくさんの候補が表示され、必要であれば説明文をつけることも出来ます。
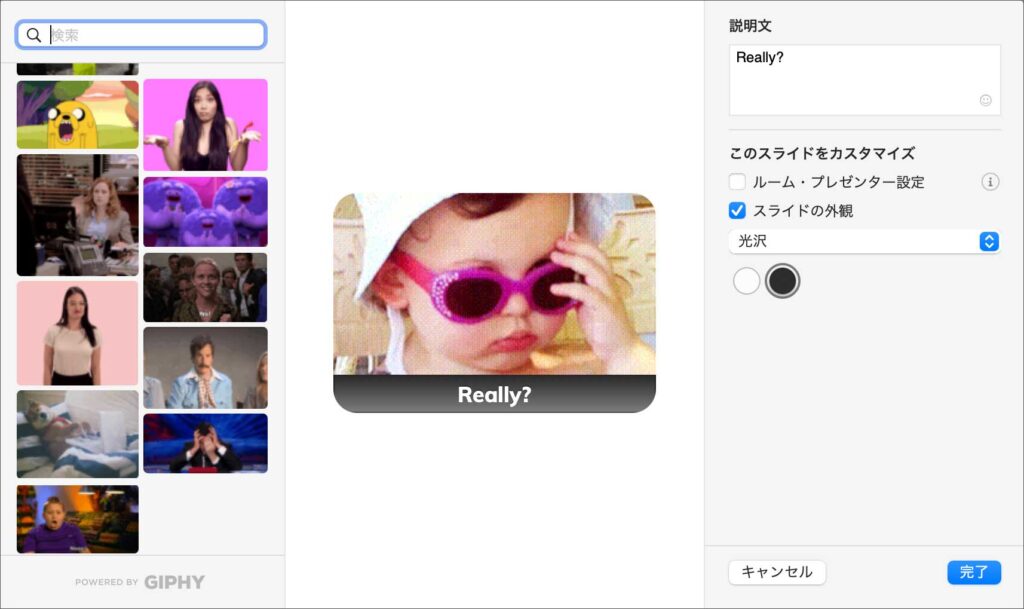
多人数が参加するビデオ通話(セミナー・学習会など)で視聴側として参加していて、声は出せないけどリアクションがしたい時など、使ってみると面白いかもしれません。
③ 画面・デバイスを共有
この Mac あるいは iOS デバイス
こちらはいわゆる画面共有機能ですね。Macのスクリーン全体、あるいはウインドウ単体をスライドに表示させることが出来ます。PowerPointやKeynoteなどのプレゼンツールを画面遷移(アニメーション)付きでスライドに表示したい場合はここから画面共有するのが最善の方法でしょう。
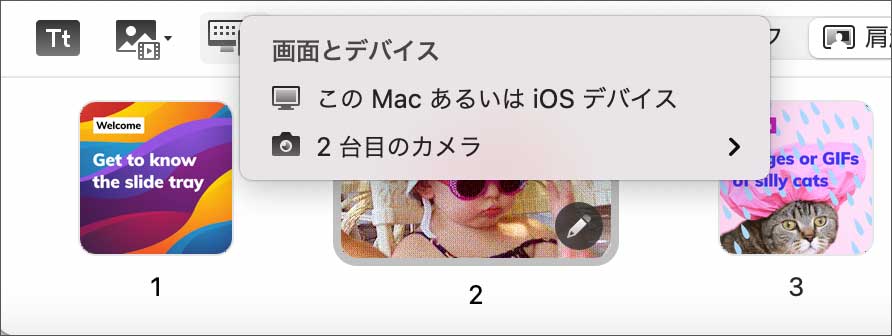
iOS(iPhone, iPad等)の画面共有も可能です。iPhoneなどの画面をmmhmmで共有したい場合は、まずケーブルでiPhoneとMacと繋ぐか、サードパーティのアプリ等を使って、Mac側にiPhoneの画面をミラーリング(Macの画面にiPhone画面を表示)させる必要があります。
2台目のカメラ
こちらは、外付けのカメラで撮った映像をスライドに表示させる際に使用します。たとえば、商品解説をしたいとか、クリエーターさんが手元の作業を見せながら解説したいとかの場合、自分が話す映像を見せながら、別カメラで撮った映像をスライドに表示するといった使い方ができますね。
PDF・PowerPoint・Keynote ファイルをインポート
こちらは文字通り、PDF・PowerPoint・Keynote ファイルをスライドに読み込むボタンです。ファイルの各ページを1枚ずつ読み込むのは手間ですが、これを使えば各ページを振り分けてスライドを自動作成してくれますので楽です。
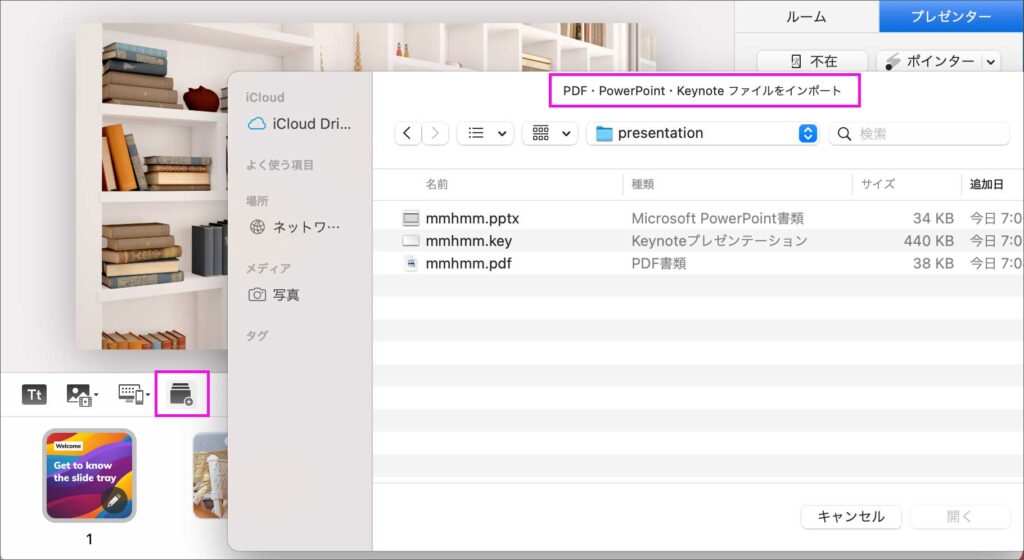
ただしこの方法ですと、静止画として取り込むので、パワポやKeynoteに画面遷移(アニメーション)を設定している場合は、それらの動きを見せることが出来ません。
スライド上で画面遷移も見せたい場合はパワポやKeynoteを起動しておいて、前述の「画面・デバイスを追加」からスライドに画面共有すると画面遷移(アニメーション)も含めてスライドに表示することが出来ます。
プリセット(スライド設定の保持)
たとえば、スライドごとにルーム(背景)を変えるとか、プレゼンターの位置やサイズを変えるといった場合、話しながらリアルタイムで操作するのは慣れていないとちょっと大変ですよね。「プリセット」を使えばすべての効果を前もって設定しておくことが出来ます。
使い方は簡単で、以下のように「プリセット」でグループ分けするだけです。あとは、ひとつのスライドに設定した内容は、プリセット内のすべてのスライドに同じ「ルーム設定/スライド設定/プレゼンター設定」が適用されます。

新しいプリセットを作るには、以下のようにスライドを選択して「New Preset」ボタンを押すか、
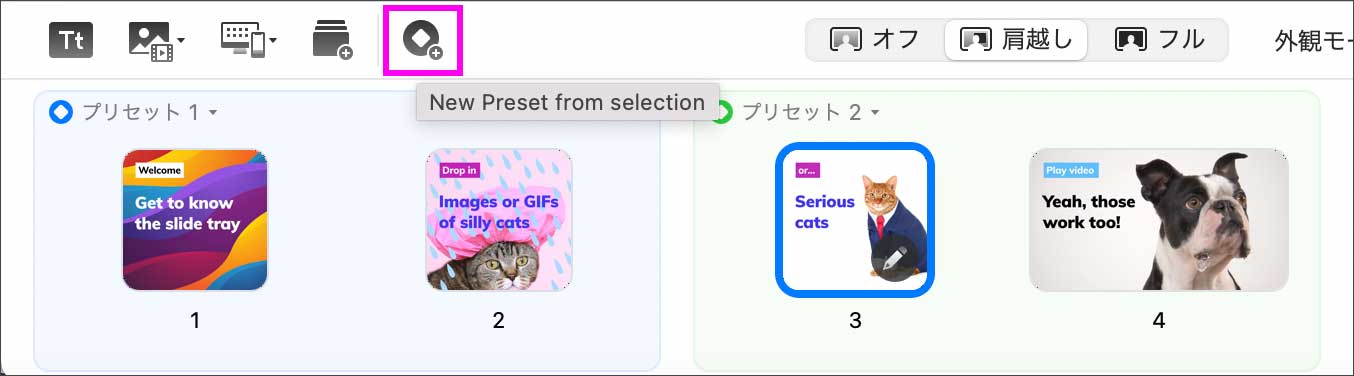
スライドを選択をして、コンテキストメニューから「新しいプリセット」を押します。
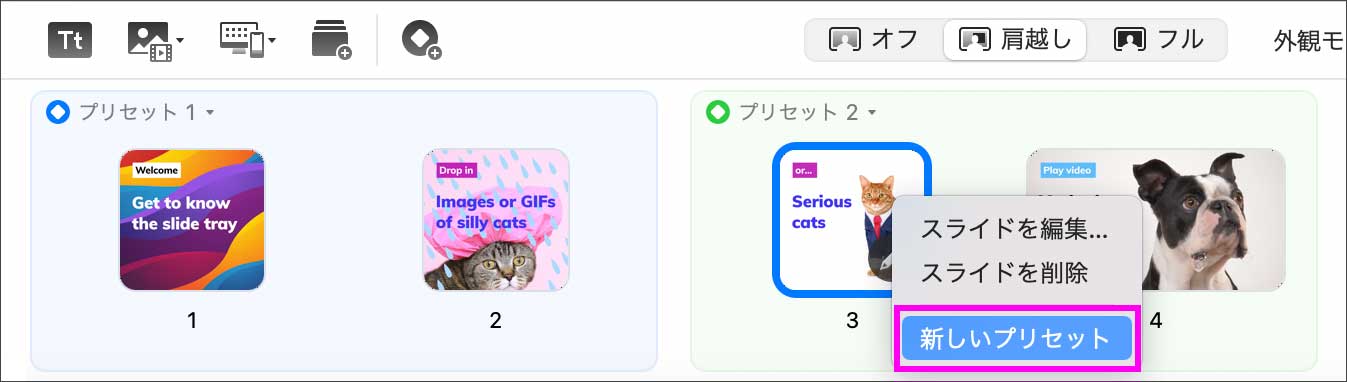
たしかにmmhmmは、使い方に慣れていないと、話しながら自在に操作するのはちょっと難しいので、前もって設定(プリセット)できるのは便利な機能だと思います。
プレゼンテーション
アプリ画面左上には「プレゼンテーション」というボタンがあります。
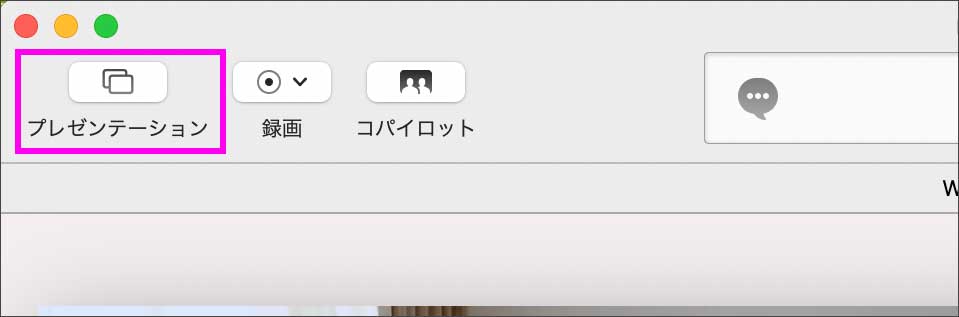
「プレゼンテーション」ボタンを押すと、これまでに作成したプレゼンのライブラリがすべて表示されます。つまり、作成したデータはすべてクラウド上に保存される仕組みです。ローカルに保存したい場合は個別に「エクスポート」することも出来ます。(ファイルを「インポート」することもも可能。)
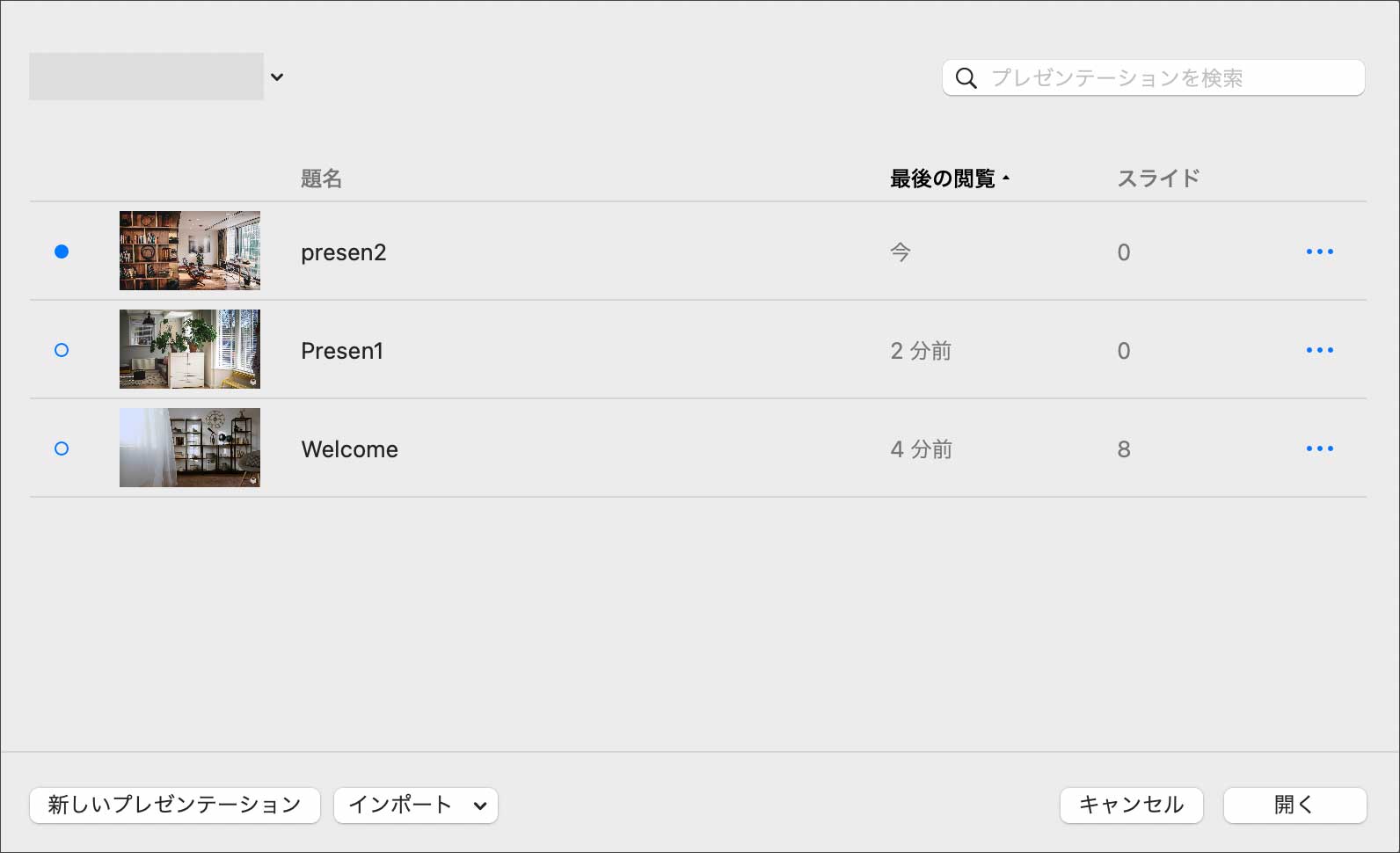
録画:インタラクティブレコーディング
アプリ画面左上には「録画」ボタンがあります。「mmhmm」には2種類の録画方法があり、ひとつはmp4ファイルとしてローカルに保存する方法。もう一つが「インタラクティブレコーディング」です。
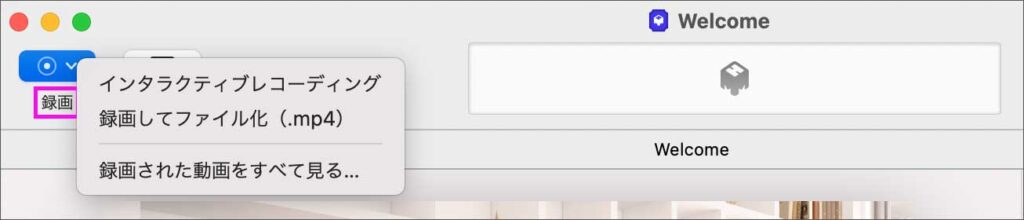
録画中は中央の窓に経過時間が表示されます。「停止」ボタンを押すかショートカット「⌘キー」+「period」で録画を停止します。
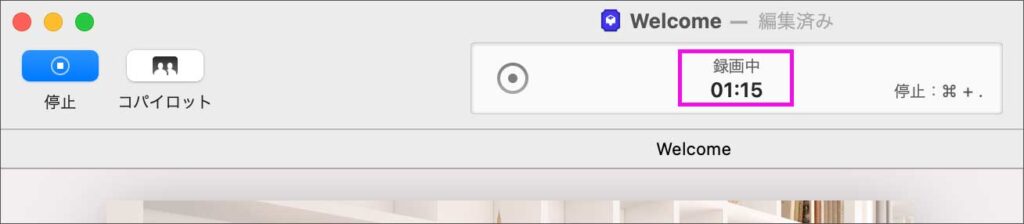
「インタラクティブレコーディング」の方は録画を停止すると、以下のような画面が表示され動画(ショー)をアップロードすることが出来ます。「作者・題名・説明」を入力してアップロードします。
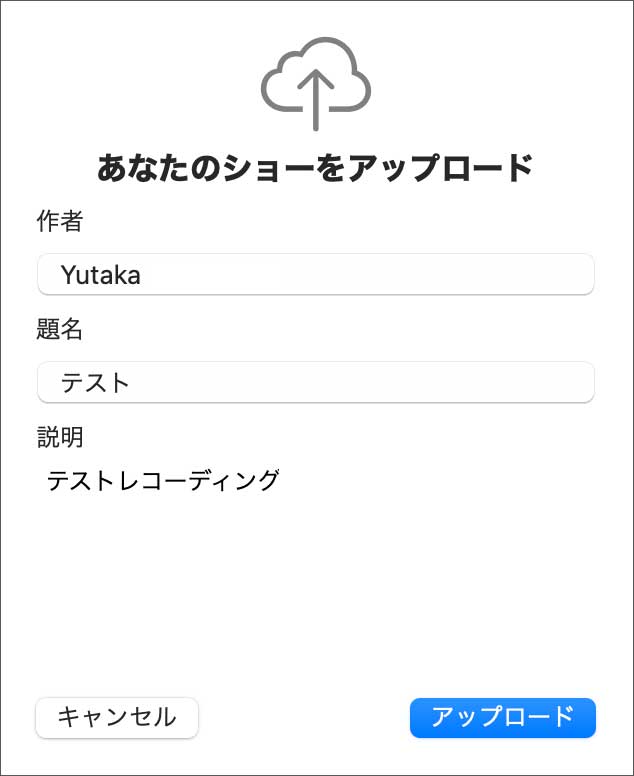
アップロードが完了すると以下のようにシェア用のURLが発行されます。このURLはメールでシェアしたり、Twitter や Instagram に貼って簡単に投稿することも出来ます。
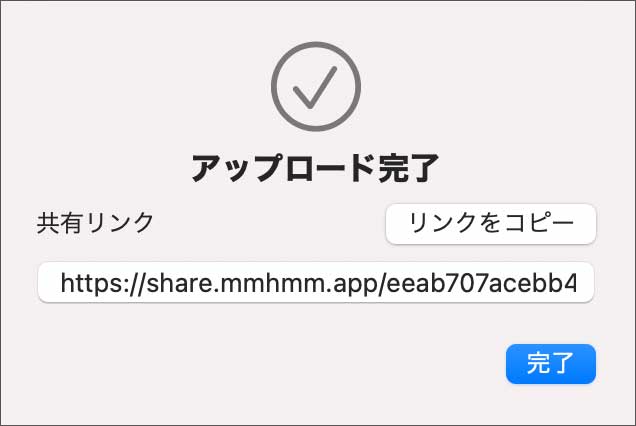
この方法でアップロードされた動画は、以下のように「mmhmm」の公開用のページ(share.mmhmm.app/…)で見られるようになります。ただ、これが通常の動画とは違います。

動画の下部にいくつかの操作ボタンが並んでいるのですが、「Slides only」スイッチの On/Offで「プレゼンター」を非表示にしてスライドだけを全画面で見ることができます。
つまり「プレゼンター」「スライド」「背景」がそれぞれ別ソースとして収録されていて、スライド資料だけをよく見たい。説明は声だけでいい、という場合は自由に切替えて見ることができる訳です。
スライドごとにチャプター分けもしてあり、スライドのサムネをクリックして見たい箇所にジャンプすることも出来ます。
こちらが実際に「インタラクティブレコーディング」でアップロードされているデモ動画です。ボタンで操作してみて下さい。なかなか革新的です。
アップした動画を削除する場合ですが、アップロードページには「Deleteボタン」や「ゴミ箱」がありません。動画の削除は「mmhmm」アプリに戻って、以下の「録画された動画をすべて見る…」から可能です。
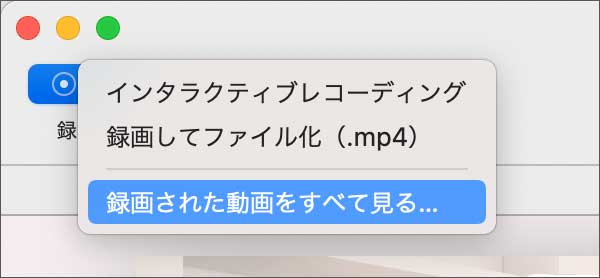
このようにアップロードした動画が表示されます。右にある「共有」というプルダウンから「削除」を押せば動画を消去することが出来ます。間違ってアップしてしまった場合はここから削除できるので安心です。
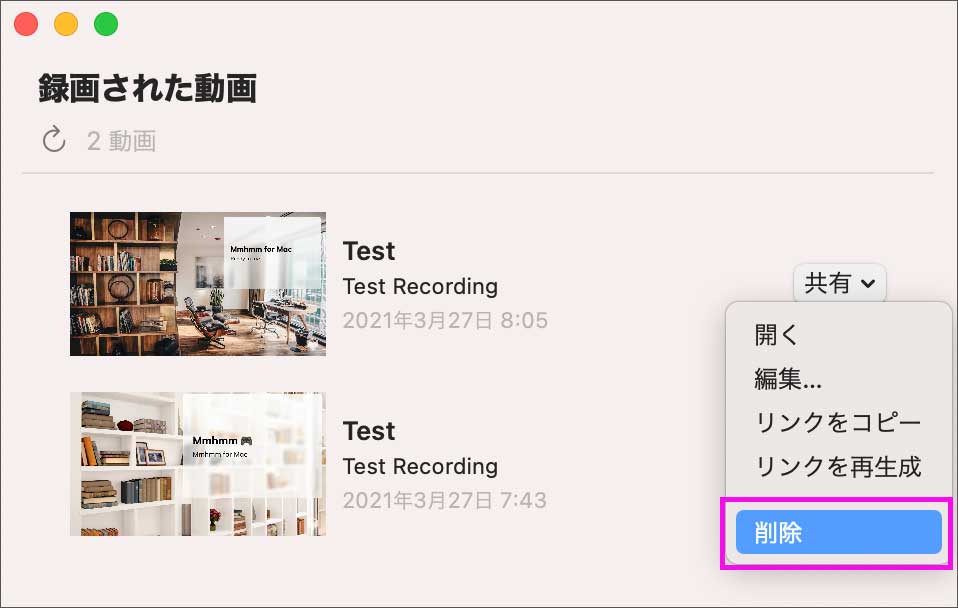
コパイロット(副操縦士)
「コパイロット(副操縦士)」は、2人でスライドを操作できる機能です。自分以外にもうひとり、スライド操作へのアクセスを追加することが出来ます。
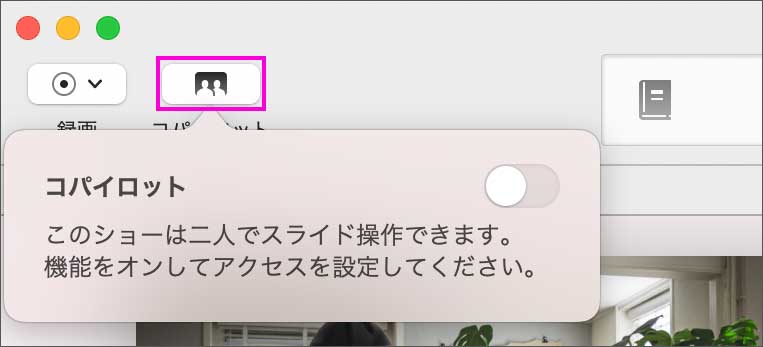
「コパイロット」をオンにすると、下記のようにリンクが表示されますので、自分のスライドを操作してもらう人にリンクを送ります。※ 相手も Macユーザーである必要があります(現状)。
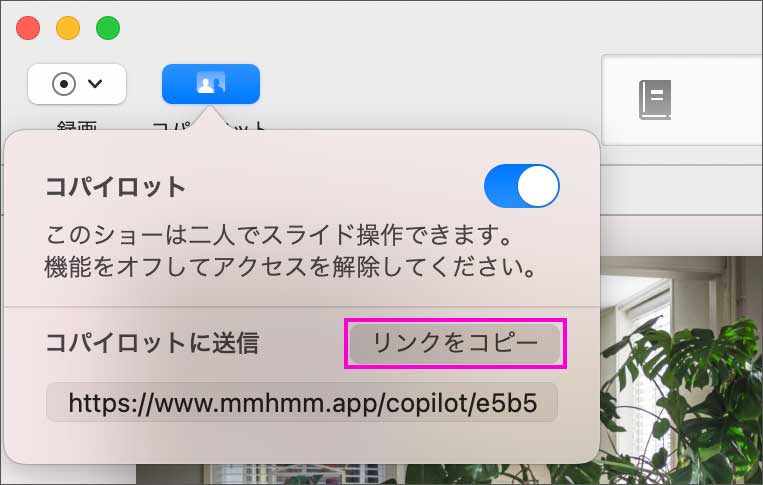
このリンクを受け取った側がリンク先にアクセスすると自動的に同期され、スライド資料などのファイルがダウンロードされます。(mmhmmを持っていない方の場合は、まずアプリのダウンロードページが表示されます。)
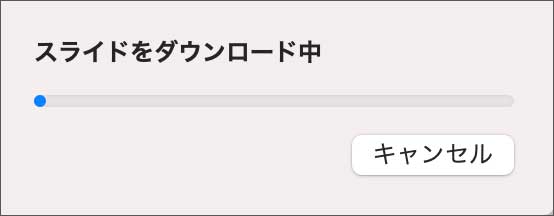
完了すると以下のように表示されます。OKを押すとコパイロット側の mmhmm アプリが起動しプレゼンター側とスライドが同期されます。

コパイロットモードを、Zoomの「ギャラリービュー」で表示した場合のイメージ。プレゼンターとコパイロットのスライドが同期しています。ただ、両者の Room(背景)がまったく一緒なのは違和感があるという場合もありますね。
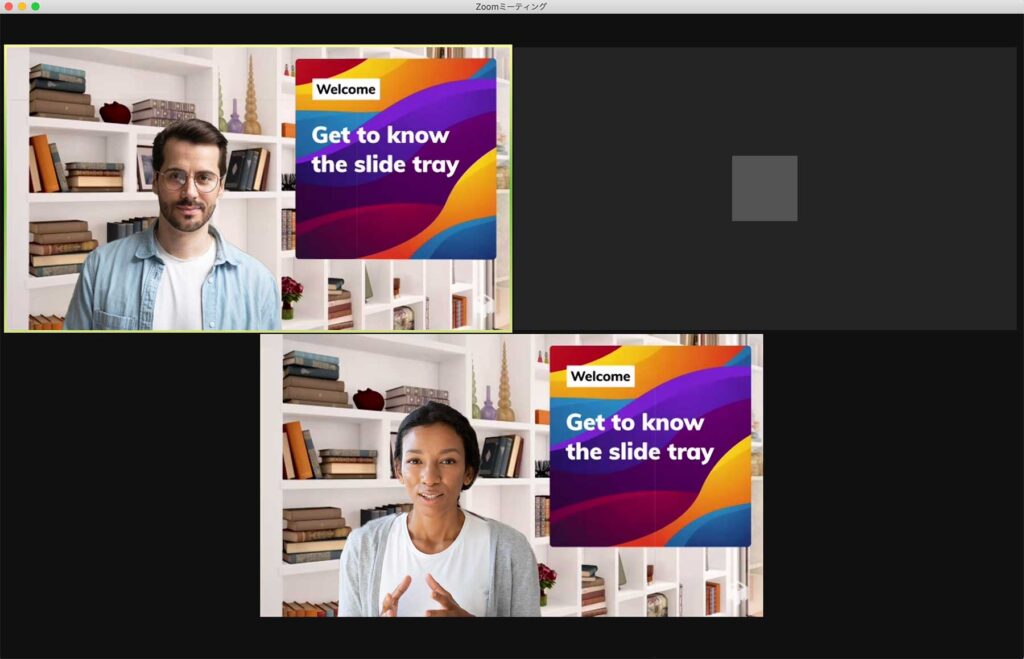 Zoom ギャラリービュー(背景同じ)
Zoom ギャラリービュー(背景同じ)
その場合は、コパイロット用の専用Roomが用意されています。コパイロット専用Roomだと、以下のように「同じコンセプトだけどまったく同じではない背景」になるのでより自然ですね。
ただこの Zoomの「ギャラリービュー」は、参加者が多いほどそれぞれの画面サイズが小さくなるので、スライドを見せる目的には不向きです。
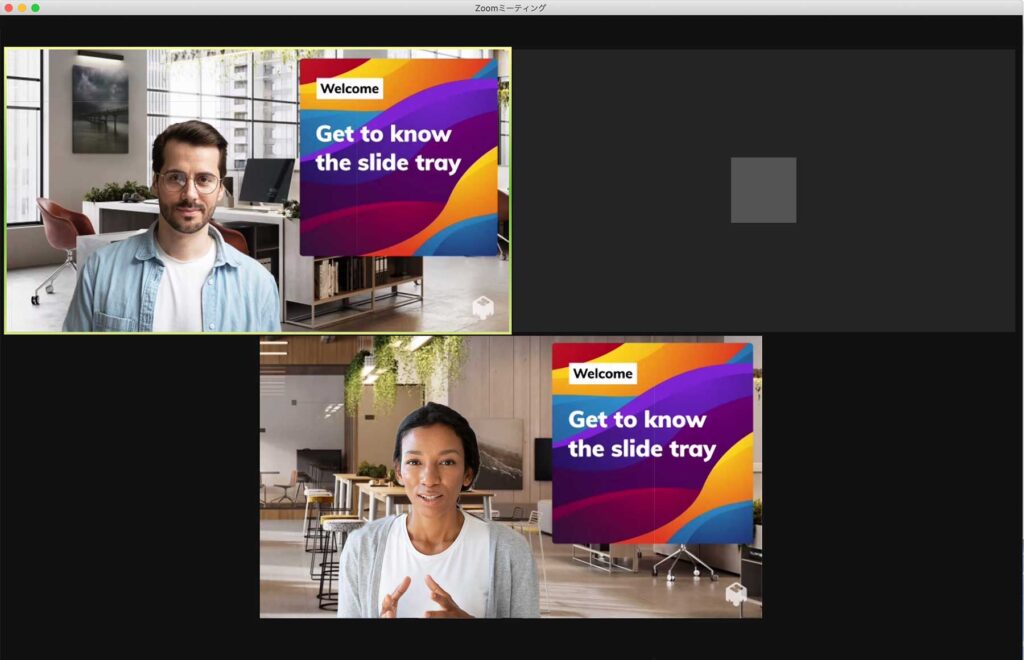 Zoom ギャラリービュー(背景:コパイロット専用ルーム)
Zoom ギャラリービュー(背景:コパイロット専用ルーム)
「スピーカービュー」であれば、発言している人に画面が自動的にスイッチするので、同じスライドや背景を見せながら、話す人物(プレゼンターとコパイロット)だけが入れ替わる、という楽しい効果を演出することが出来ます。
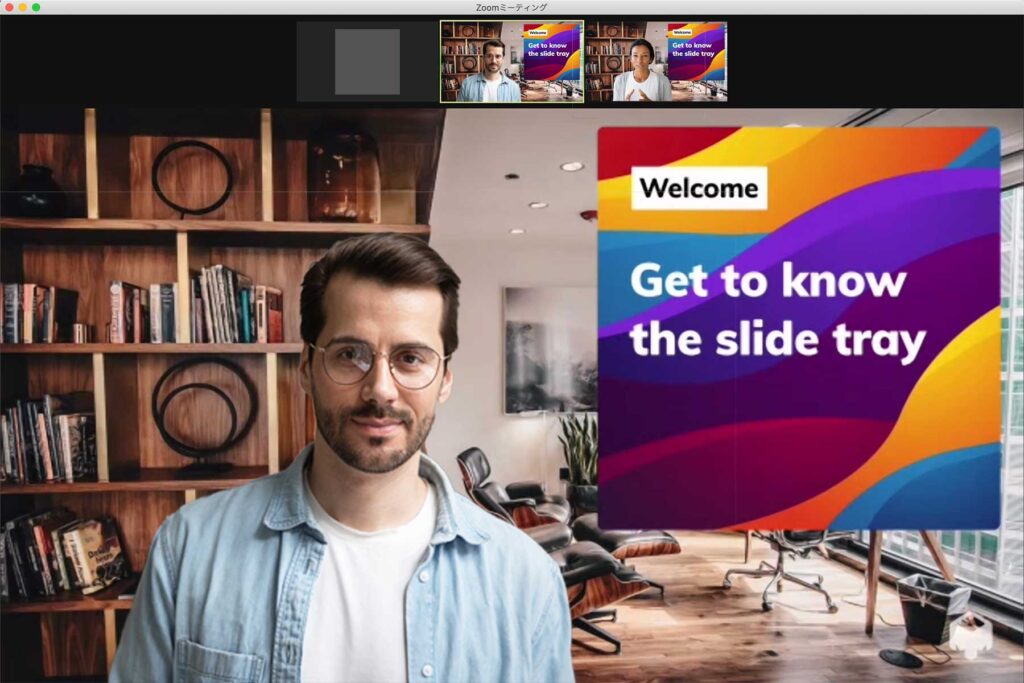 Zoom スピーカービュー
Zoom スピーカービュー
Zoom・Google Meet との繋ぎ方
mmhmm 単体ではビデオ通話の機能を持たないため、Zoom・Meet 等のビデオ通話ツールに mmhmm の映像を取り込むことで、同期コミュニケーションを実現します。(ここでは Zoom・Meet の詳細な使い方の説明は省略いたします。)
Zoomの場合
Zoom ミーティングを開始すると、下記の場所で「カメラの選択」が出来るので「mmhmm Camera」を選択すれば映像が取り込まれます。
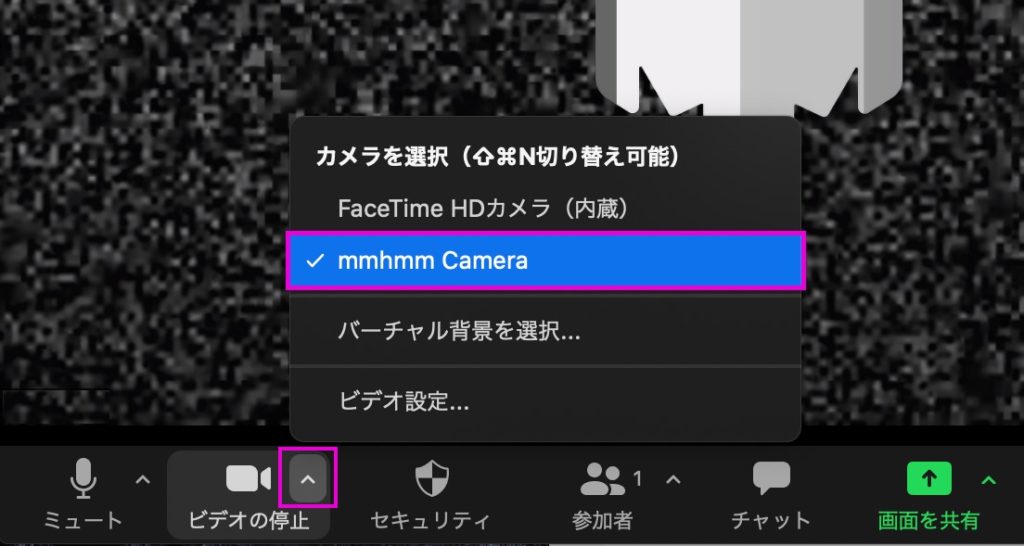
気を付ける点は、Zoomのバージョンを最新のものにしておくことです。しばらく使っていなかったりすると、Zoomのバージョンが古くなっていることがありますので、事前に確認しましょう。
Google Meetの場合
Google Meet の場合は、ChromeまたはFirefoxを使用して mmhmm のインストール後にブラウザを再起動してから使用を開始します。(Safari では繋がりませんでした)
Google Meet でミーティングを開始すると、こういった画面になりますので、右下のボタンから「設定」を開きます。
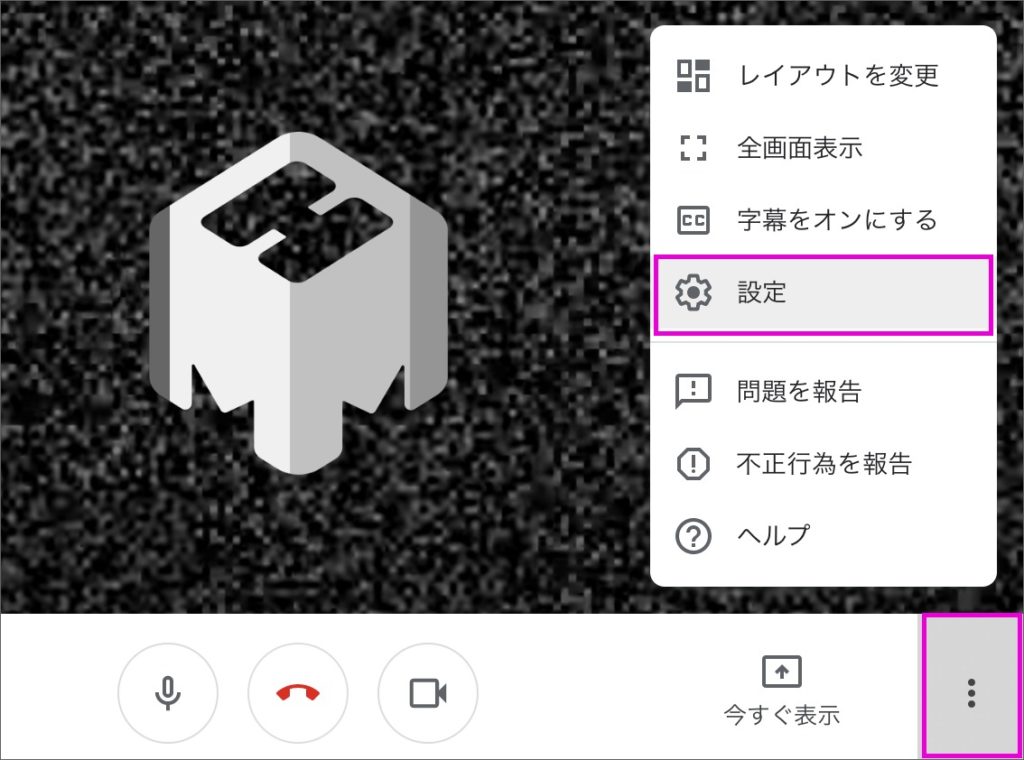
この画面が開きますので「動画」から「mmhmm Camera」を選択すれば映像が取り込まれます。
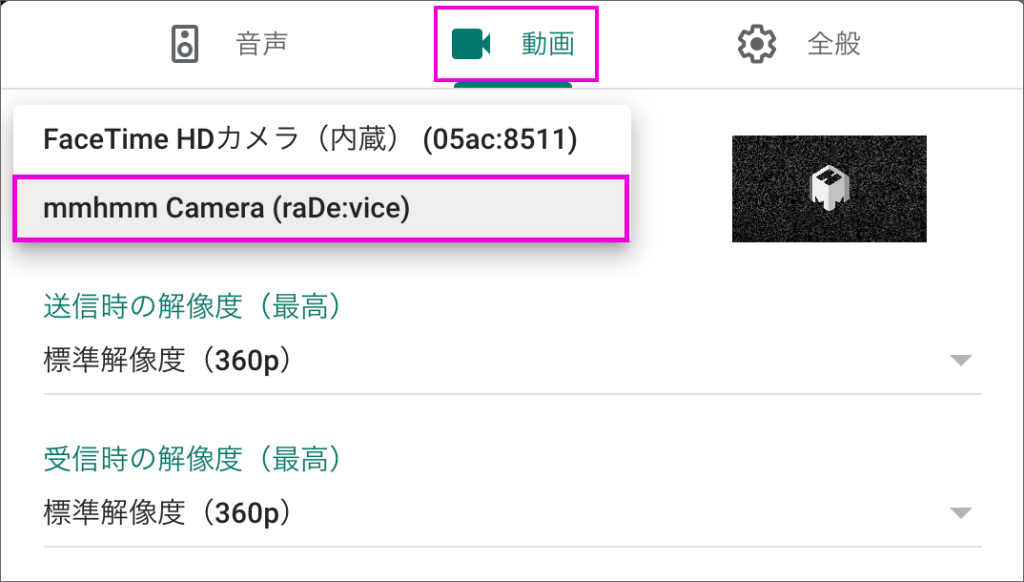
mmhmm Business サービス開始
2021年4月1日に、mmhmm Business というビジネス向けのプランが発表されました。このビジネスプランは Mac版もWindows版もどちらも対象となります。このビジネスプランを使用すれば企業ユースとして、複数のアカウントを管理できるようになります。
料金は1ユーザーあたり 1100円 /月、11000円 /年 ですが、年払いの方が月割計算で 917円なのでお得に利用できます。
このビジネスプランの導入と同時に、メニューバーから複数のmmhmmアカウントの追加が可能になりました。mmhmm Businessのアカウントと個人アカウントとは別にしておきたいという場合は、ワンクリックで切り替えられるのでたいへん便利です。
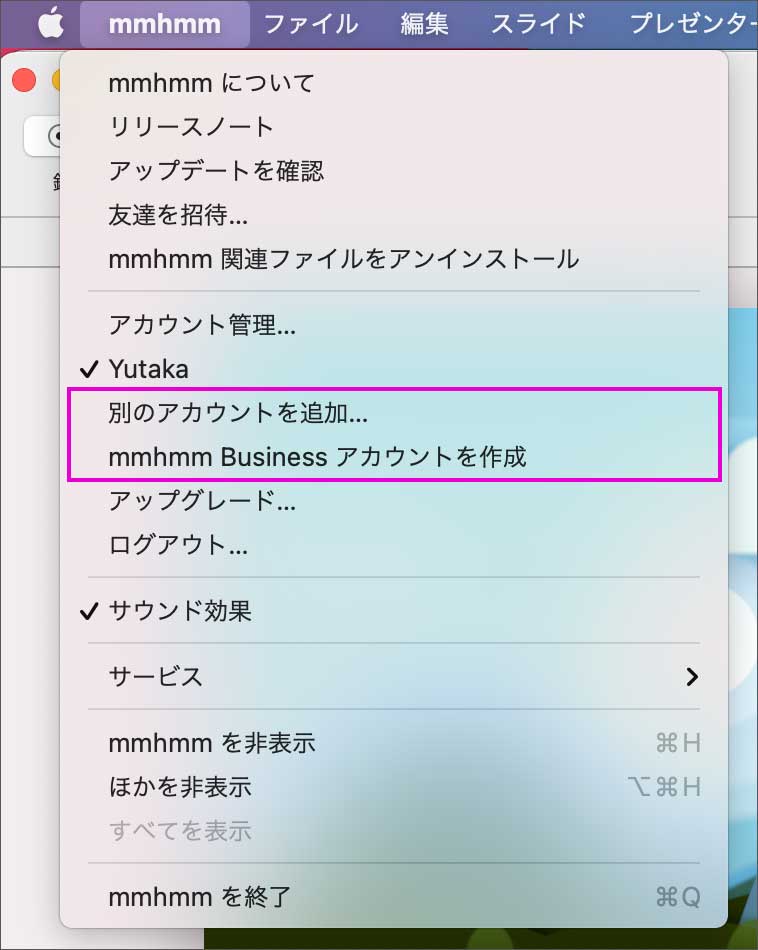
既にmmhmmユーザーの方は、既存アカウントをビジネスアカウントに切り替えることも出来ますし、別のメールアドレスで新規アカウントを作成することも出来ます。※mmhmm Business の詳細については以下の記事で詳しく解説しております。
mmhmm for Mac 正式版まとめ
Mac版のmmhmmは、2020年8月からベータテスト版を公開し、何度もアップデートを重ねながら改良を続け、ようやく11月に正式版リリースを果たしました。その後も新機能がどんどん追加されていますので、今後もユーモアセンス溢れる機能が追加され、より便利で楽しいツールになっていくでしょう。
また、4月1日から、Windows版の招待制が解除され誰でも使えるようになりました。同日には「mmhmm Business」というビジネスプランも開始され、今後は個人・企業を問わず幅広い利用ケースが増えていくと思われます。
mmhmmは無料版の場合、プレミアムツールの利用が1日60分までの制限があり、無制限で使用するには有料版のmmhmm Premium のサブスク購入が必要です。1日60分で充分かどうかは人それぞれ違いますが、検討されている方は以下の記事も参考になさってみて下さい。
mmhmm はWeb会議や、プレゼンテーション以外に多くの使い道があります。教育機関でのオンライン授業にも効果を発揮するでしょう。遠隔医療にも使えます。コミュニティ等でセミナーや学習会、オフ会などで使用すれば、より楽しく説得力のあるコミュニケーションが出来るでしょう。
また、アップデートがありましたら随時、更新していきますので、mmhmmの使い方で分からないことがありましたらこちらの記事をチェックしてみてください。





コメント