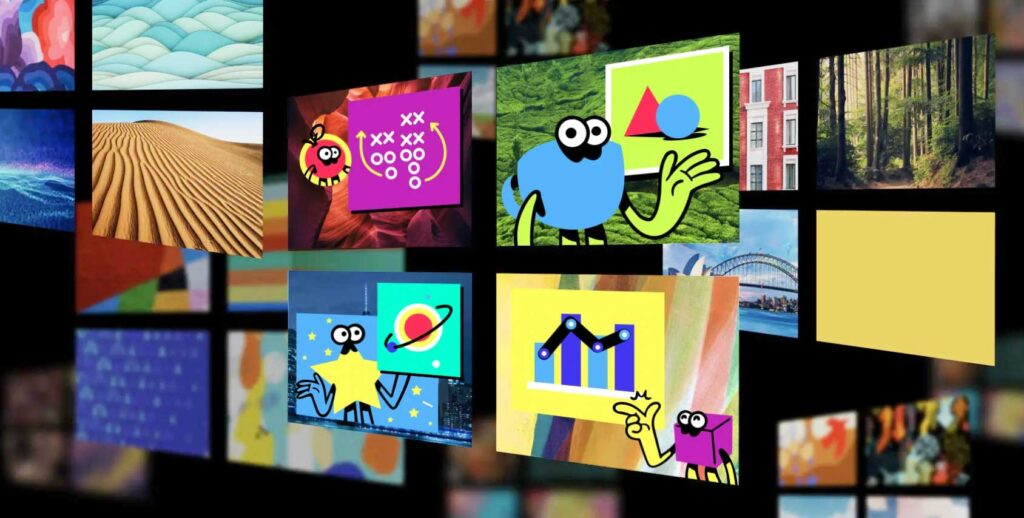
mmhmm Windows正式版がついに登場!
2020年の12月初旬から、mmhmmは Windows版はベータテスター早期受付を開始。年が明けて4月1日付けで招待制が解除され、オープンベータとして提供されていました。そしてついに6月3日、Windows正式版としてローンチされました。mmhmmWindows版 のダウンロードはこちらから。
Mac版と比較すると、まだ機能的にはシンプルな印象ですが、これからアップデートを繰り返す中で徐々に機能が充実していくと思われます。順番にご説明していきます。
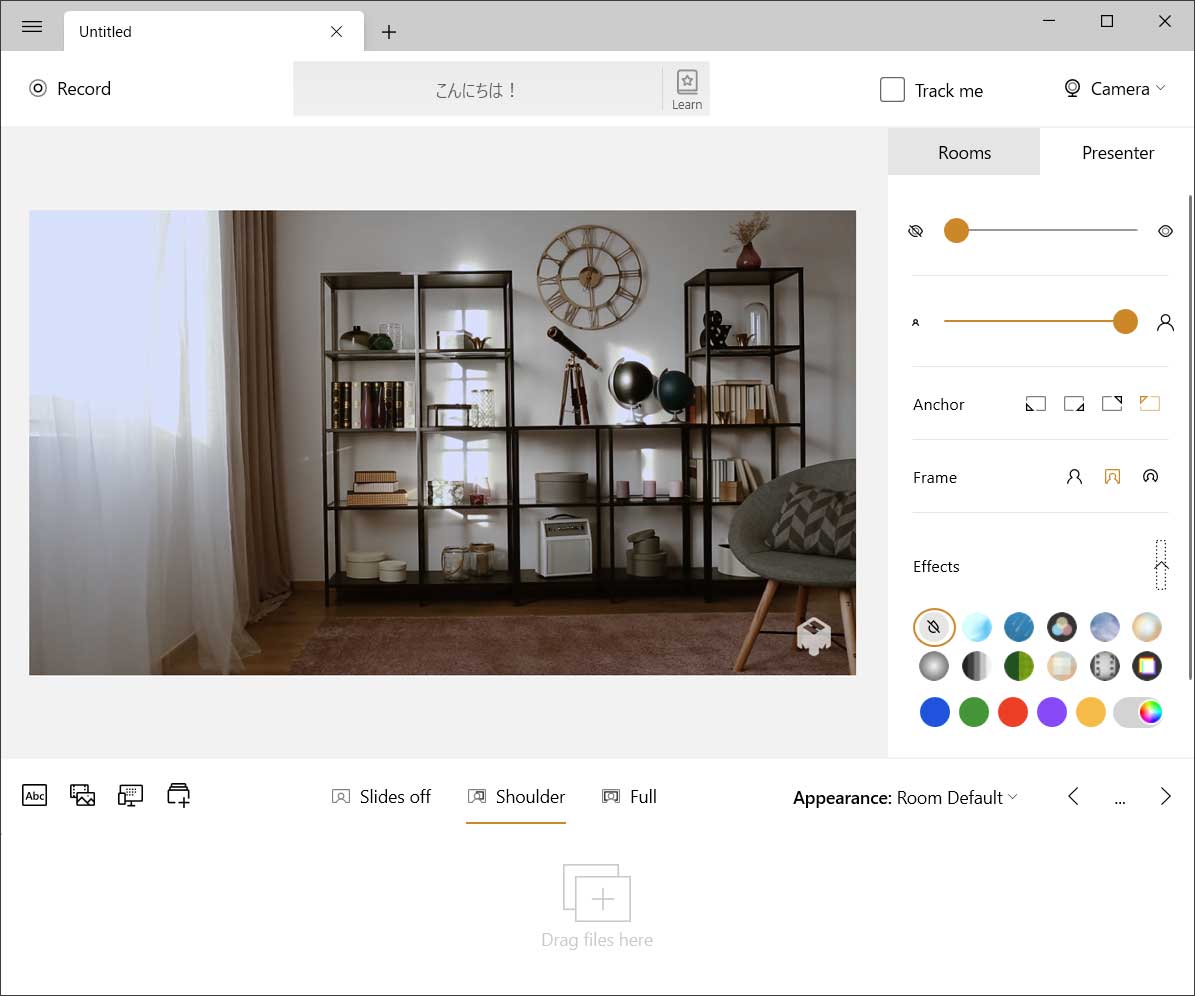
カメラ設定
まずは、右上のカメラ設定から見ていきましょう。
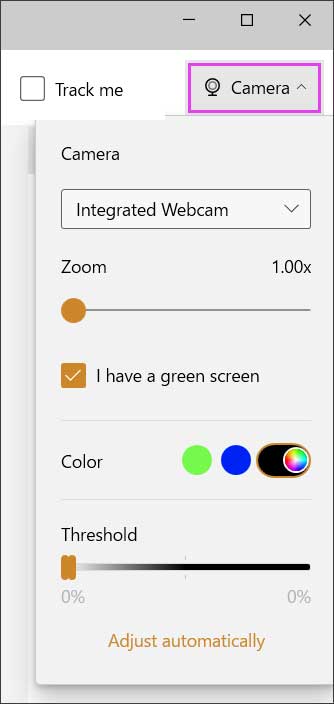
「Camera」を押すとプルダウンが表示されます。最初はPCの内臓カメラが選択されていますが、外付けのカメラを接続すればここから選択できます。
その下の「Zoom」はカメラの映る範囲を調整します。背景に余計なものが映ってしまう場合などに、ズームして映る範囲を狭めると良いでしょう。
クロマキー用のグリーンスクリーンをお持ちの場合は「I have a green screen」にチェックを入れます。(PCの負荷が軽減されます)
グリーンスクリーンに近い「色」を選択し、「Threshold(しきい値)」のスライダーを調整して、最も良い映りになるように調整します。
プレミアムツール
続いて画面右、プレミアムツールの設定項目を見ていきます。「Presenter」「Rooms」のふたつのパネルがありますが、これらは、mmhmmを代表するビデオ通話をより楽しくする機能です。
プレゼンター設定
「Presenter」タブでは、カメラに映る人物(自分自身)の見え方をコントロールします。
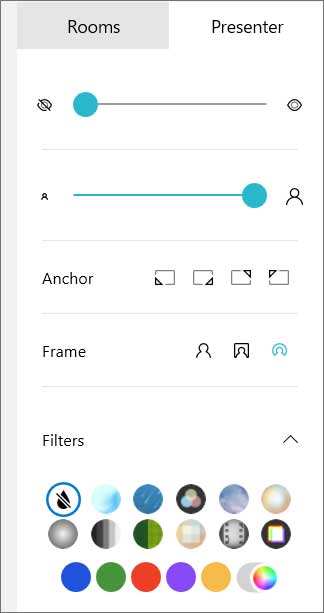
まず、スライダーがふたつあります。
・ひとつ目は、透明度(0%〜100%)、
・ふたつ目は、サイズのコントロールです。
これはmmhmmの代表的な機能で、スライドを見せるためにプレゼンターのサイズを一瞬で小さくしたり、スゥっと消えたりすることが出来ます。
「Anchor」ではプレゼンターの表示位置の起点を左右上下の4箇所で切り替えます。
「Frame」では左から「人物を背景から切抜く」「四角形に切抜く」「円形に切抜く」を選択できます。
「Filters」は画面全体や人物に対して様々なエフェクトを加えることが出来ますのでいろいろ試してみると楽しいですね。
Room設定
「Rooms」タブには、背景画像がたくさん用意されています。静止画だけでなくアニメーションする背景もあり、パラメータを調整することで動きやカラーなどを変化させることも出来ます。
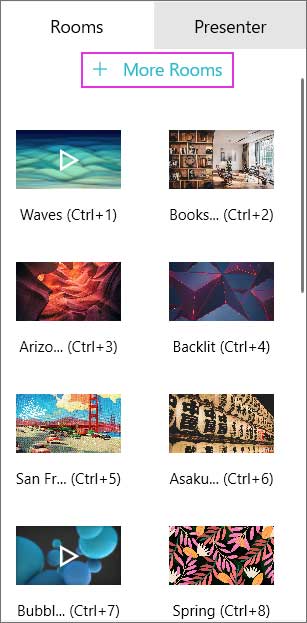
背景画像(Room)は、ここに表示されているだけでなく、「+ More Rooms」というボタンを押すと別ウインドウが開き、様々な背景画像を追加することが出来ます。
また、自分の好きな画像を読み込むことも出来ます。読み込む画像サイズはフルHD(1920 x 1080px)が推奨です。
再生ボタンが付いているものはアニメーションしますので、設定を変更して変化させてみると楽しいです。
「+ More Rooms」ボタンを押すと以下のウインドウが開きます。すでにに300種類近くの背景が用意されており、随時、新作が追加されていきます。
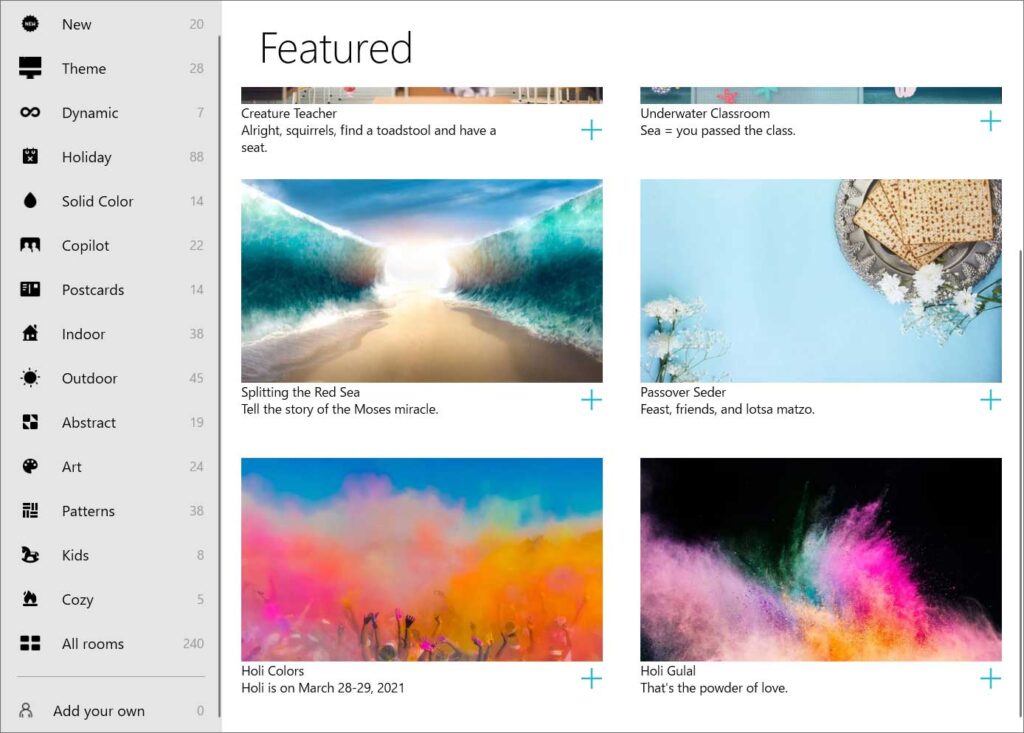
スライドの設定
続いてスクリーンの下にあるスライドの設定を見ていきましょう。スライドトレイには以下のように、左上に4つのボタンアイコンが並んでいます。左から、
①:テキストスライド
②:画像・動画を追加
③:画面・デバイスを共有
④:PDF・PowerPoint・Keynoteをインポート
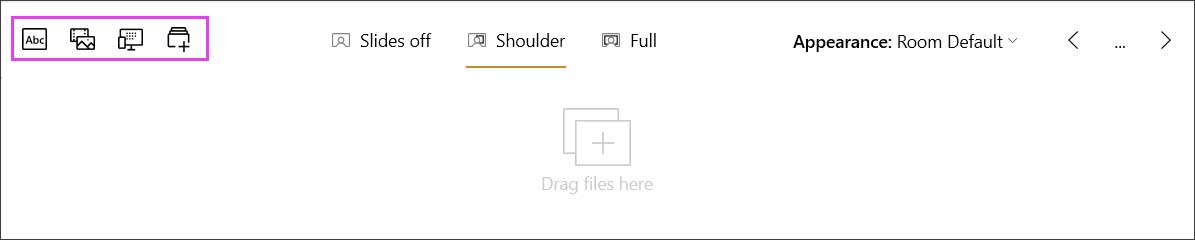
①:テキストをさまざまなスタイルでスライド表示できます。
②:画像や動画をスライドエリアに読み込むことが出来ます。
ファイルをスライドエリアに直接ドラッグすることも可能です。
③:PC画面上で開いている他のウインドウをスライドエリアに画面共有できます。
④:PDFやパワポなどを読み込むと各ページを振り分けてスライドを自動作成してくれます。
画像をスライドに読み込んでみたところ。デフォルトで右上に表示されますが、スクリーン上の自由な位置に移動させることが出来ます。またスライドのサイズも自由に変更できます。
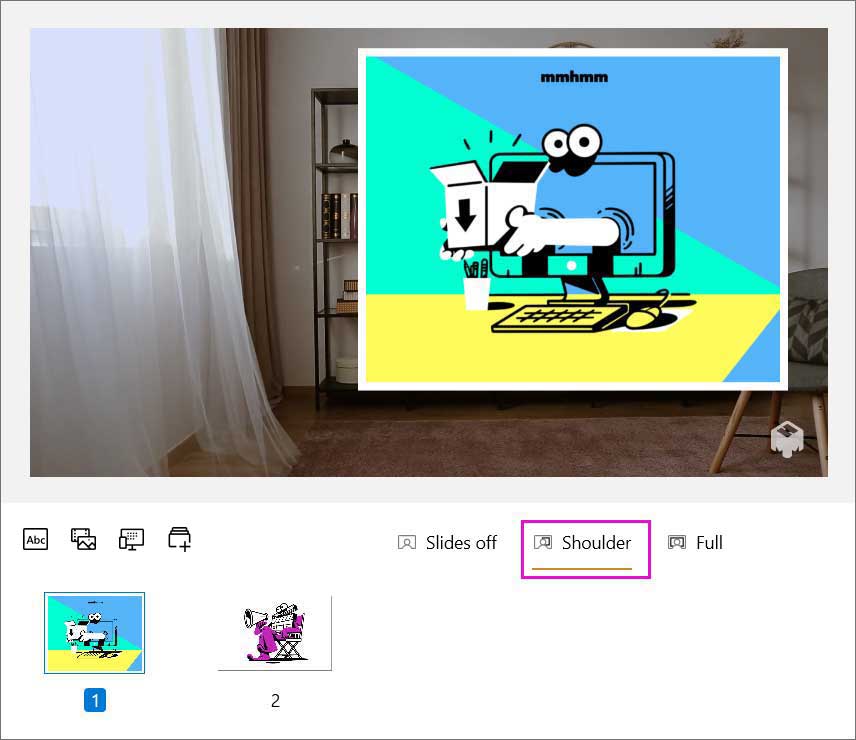
こちらはスライドを「Full」表示したところ。画像をスクリーンの縦横にぴったり収めたい場合は、画像サイズを 1920×1080 px にすると良いです。スライドは「Off」を押して非表示にしておくことも出来ます。
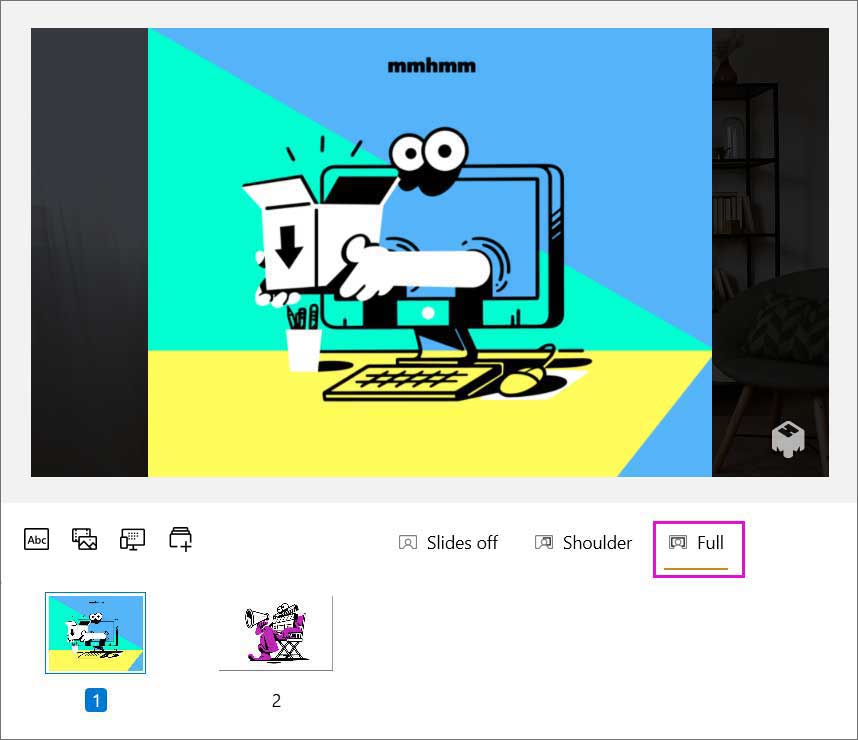
テキストスライド
テキストスライドのボタンを押すと、以下のように設定画面が開きます。スライドの形状を選択して、タイトルと本文を入力し「Done」を押すと作成されます。
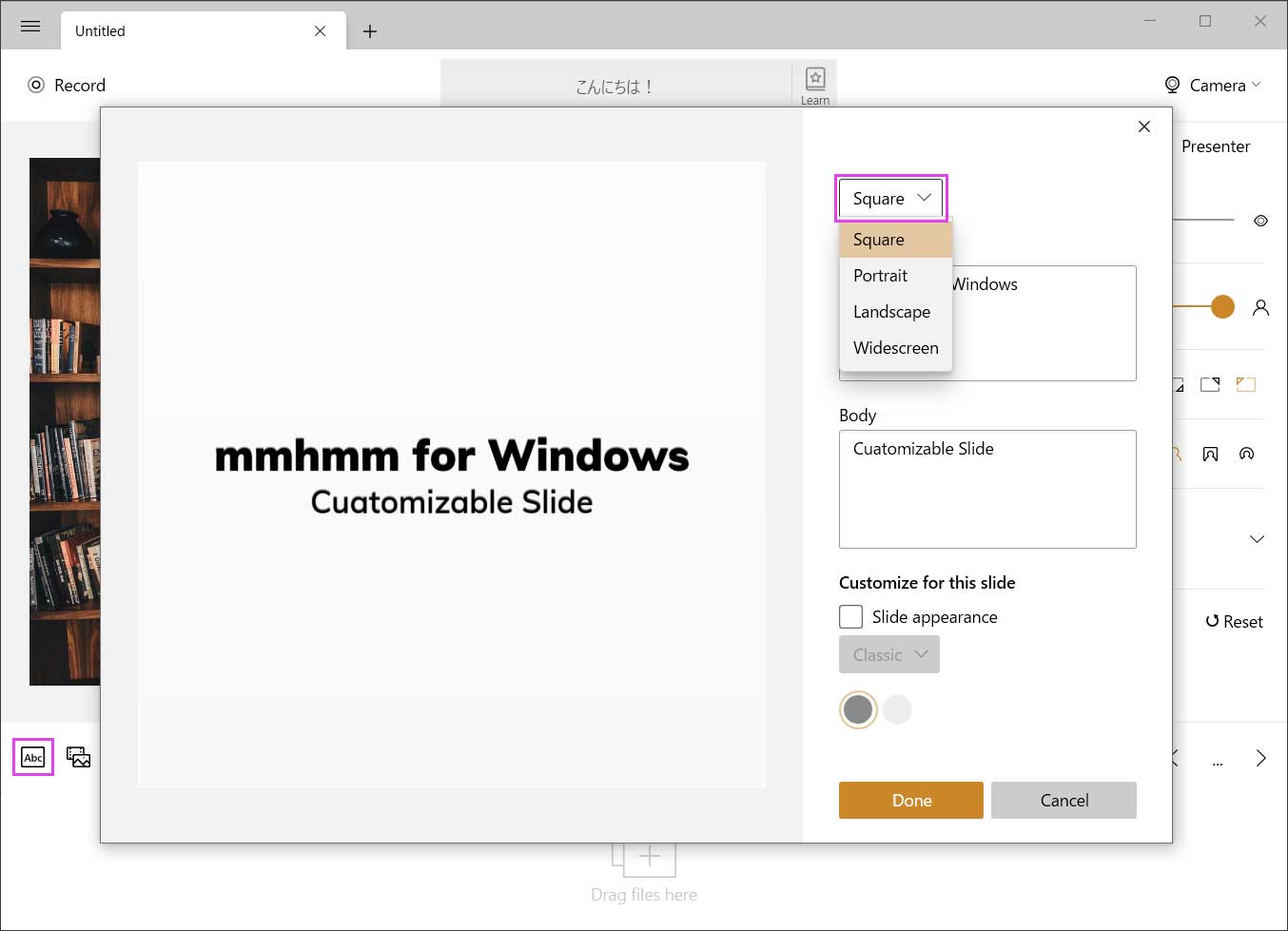
作成されたテキストスライドは、スライドトレイの「Appearance」からスタイルを変更することができます。
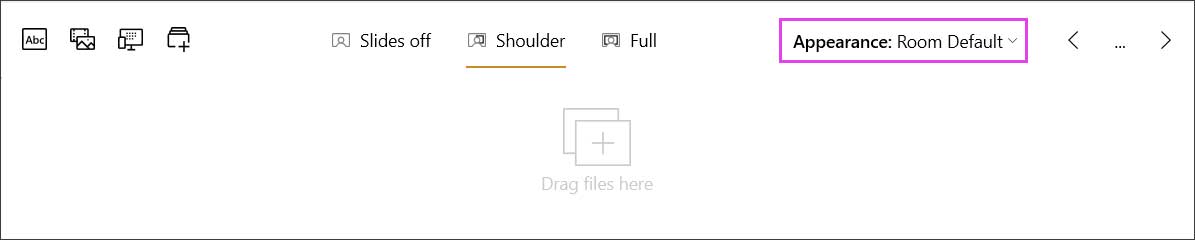
現状、4種類のスタイルから選べるようになっています。テキストだけでもスタイルが適用されるだけで、かなり格好良くなりますね。
※ 以下、スライダー表示になっているので、横方向に画像を切替えてご覧になれます。
ただし、このように「Appearance」からスタイルを変更すると、テキストスライドが複数ある場合はすべてのスライドに同じスタイルが適用されてしまいます。スライドごとに個別のスタイルを適用したいときは、スライドを右クリックから「Edit slide」(あるいはダブルクリック)して設定画面を開きます。
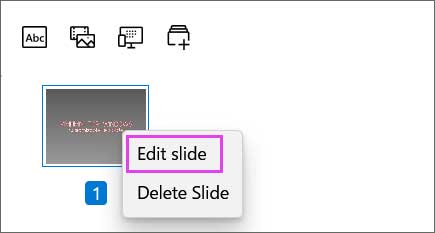
個別の設定画面が開いたら「Customize for this slide」にチェックを入れてスタイルを選択します。これでこのスライドだけに個別のスタイルを適用することが可能になります。
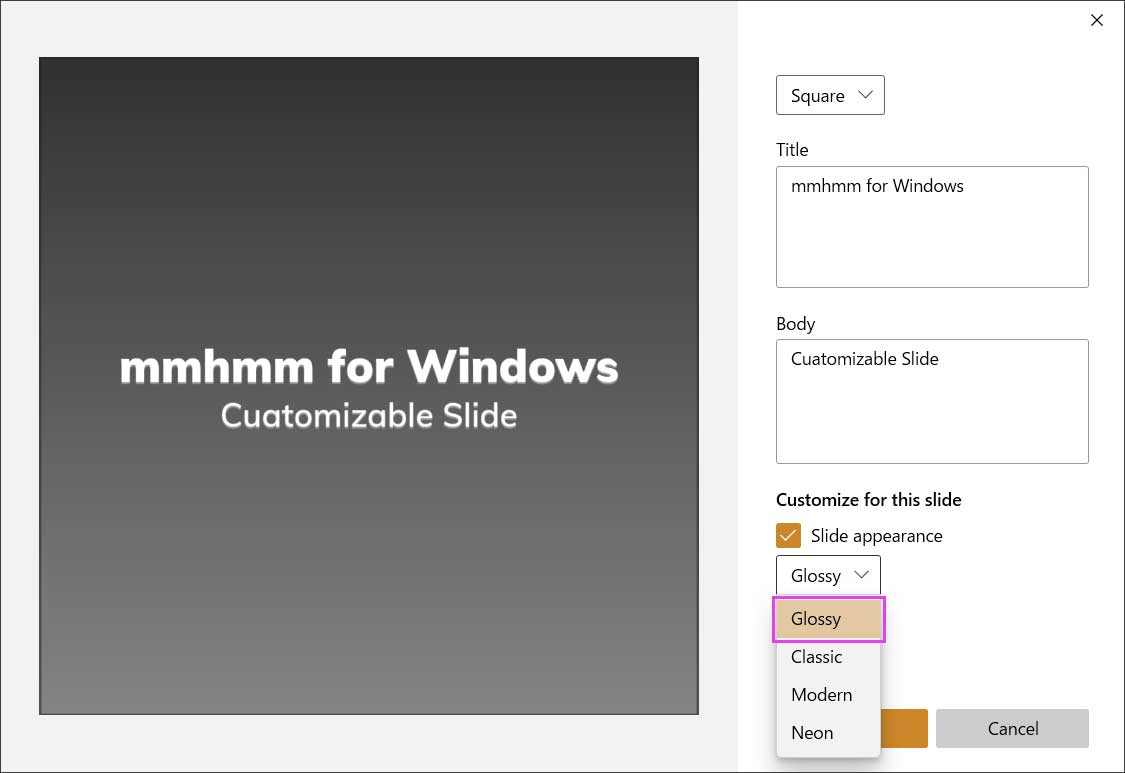
Record(録画)
左上にある「Record」ボタンを押すとビデオを mp4ファイルとして録画することができます。
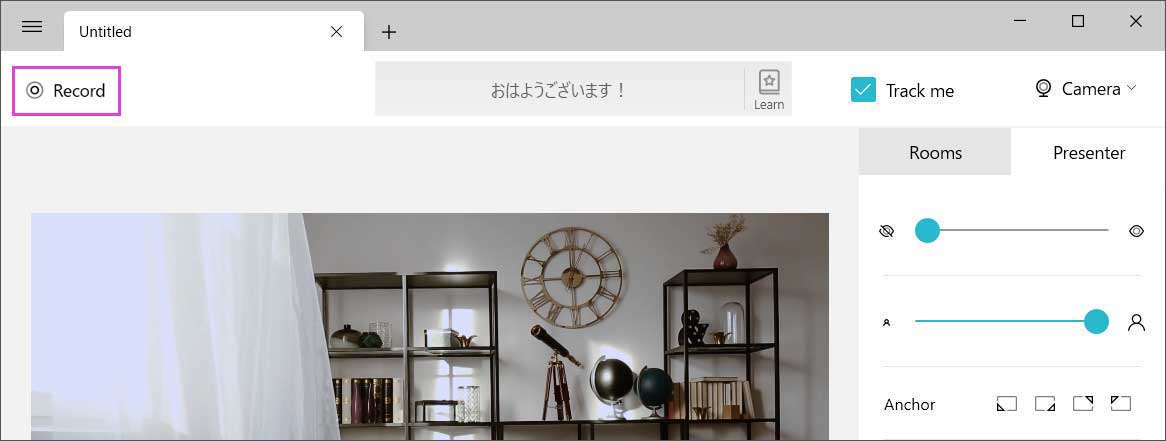
ボタンを押すと以下のように、③ → ② → ①と 3カウントのあとに収録がスタートします。収録中は経過時間が表示されます。
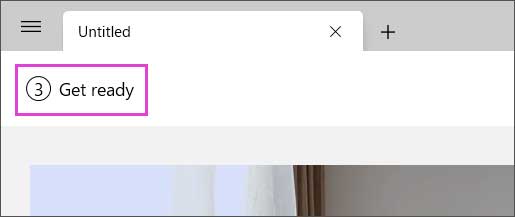 3カウントが始まる
3カウントが始まる
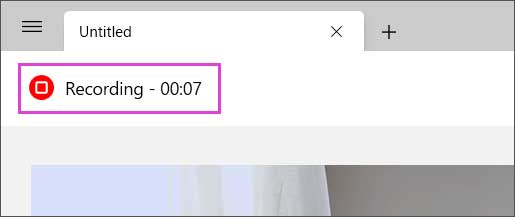 経過時間が表示される
経過時間が表示される
録画を終了するときは、再度「Recording」ボタンを押します。自動的にセーブ画面が開き mp4ファイルとして保存できます。
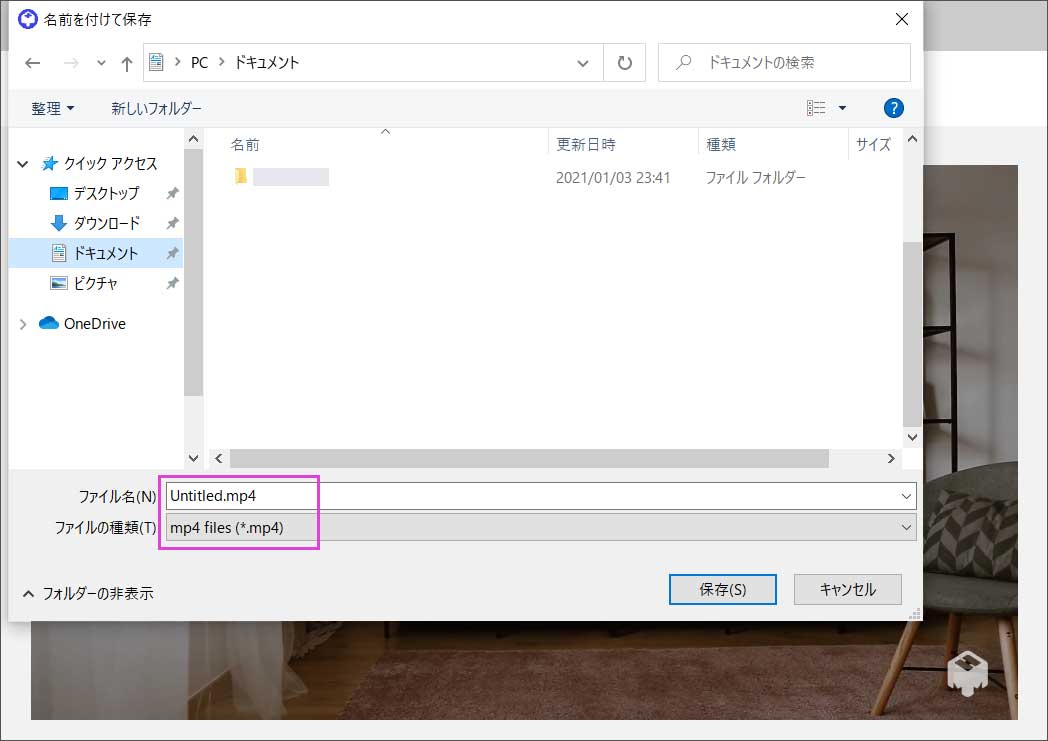
プルダウンメニュー
画面左上にはメニューボタンがあり、押すとプルダウン表示されます。順番に見ていきましょう。
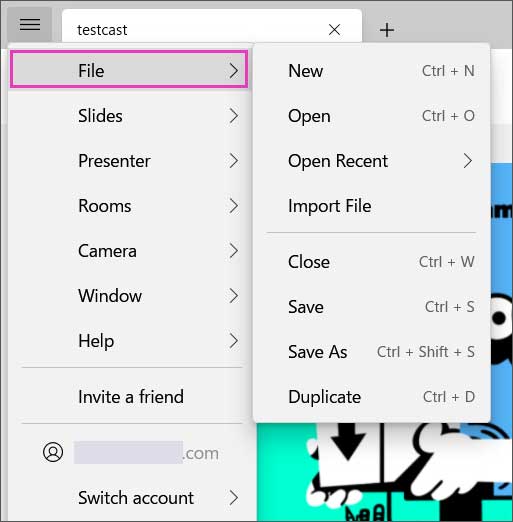
ファイル:
・New:新規ファイルを開く
・Open:既存ファイルを開く
・Open Recent:最近使用したファイルを開く
・Import File:ファイルを読み込み
・Close:ファイルを閉じる
・Save:ファイルを上書き保存
・Save As:ファイルに名前をつけて保存
・Duplicate:ファイルを複製
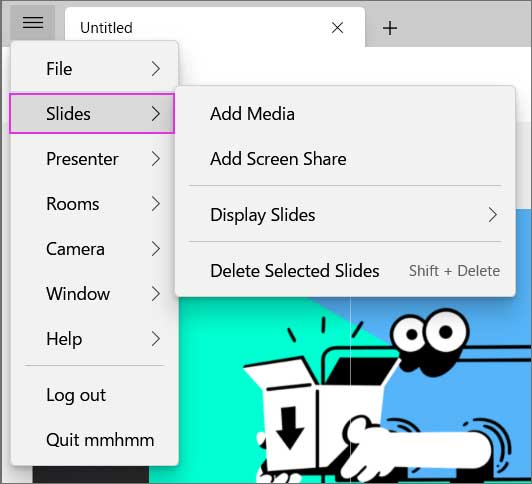
スライド:
・メディアを追加
・画面を共有
・スライドを表示(Off / Default / Full)
・選択したスライドを削除
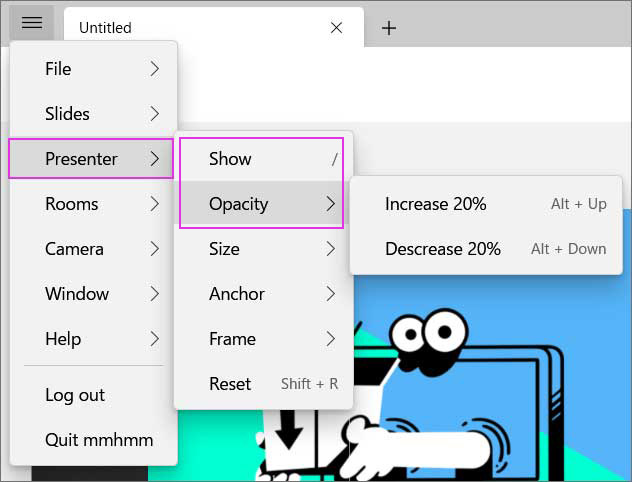
プレゼンター:
> Show/Hide(表示/非表示の切替え)
> Opacity(透明度)
・20%上げる(Alt + Up)
・20%下げる(Alt + Down)
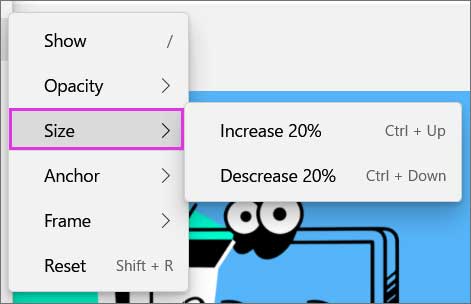
> プレゼンターのサイズ:
・20% 大きく(Ctl + Up)
・20% 小さく(Ctl + Down)
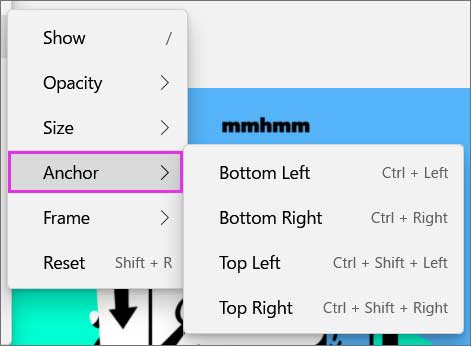
> Anchor(プレゼンターの位置):
・左下(Ctl + Left)
・右下(Ctl + Right)
・左上(Ctl + Shift + Left)
・右上(Ctl + Shift + Right)
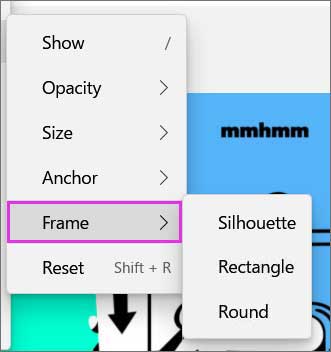
> フレーム:
・シルエット(人物を背景から切抜く)
・ラウンド(円形に切抜く)
・レクタンブル(四角形に切抜く)
> Resetですべての設置を元に戻します。
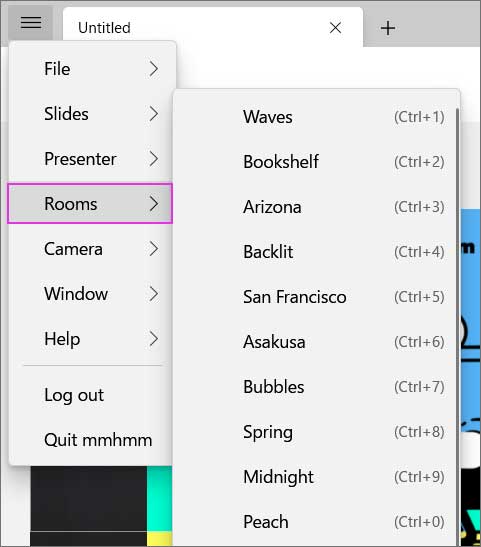
Rooms:
背景画像の切替え
300種類以上の背景画像が用意されています。10種類までショートカットを割当てられるので、すばやく切り替えることが出来ます。
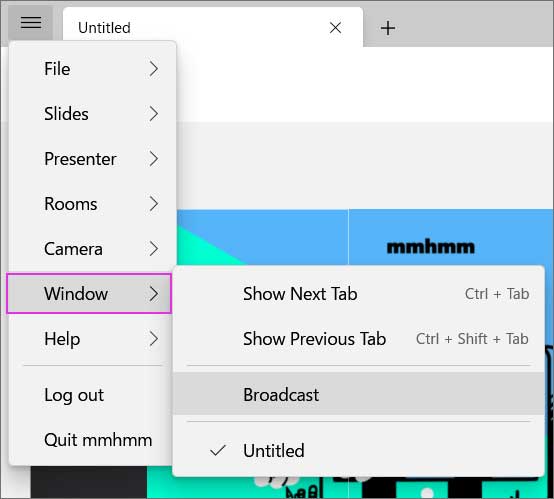
Window
> Show Next Tab:次のタブを表示
> Show Previous Tab:前のタブを表
mmhmmはファイル画面を複数開いておくことができるので、このショートカットを覚えておくと簡単に切替えられます。
Broadcast:
ファイル(タブ)を複数開いている場合、zoomなどのビデオ会話ツールにどのタブの映像を渡すのか指定する時にクリックするんだと思います。zoom側に映像が反映されない場合はここを確認してみましょう。
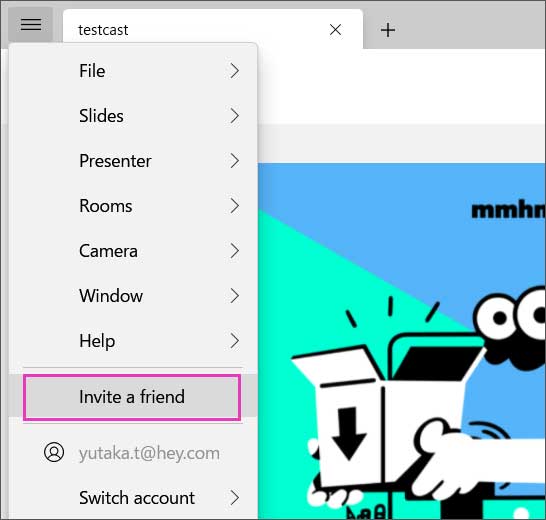
Invite a friend:
友達を招待する機能です。クリックするとmmhmmアプリのダウンロードページへのURLリンクが表示されます。(メール送信する機能はなし)
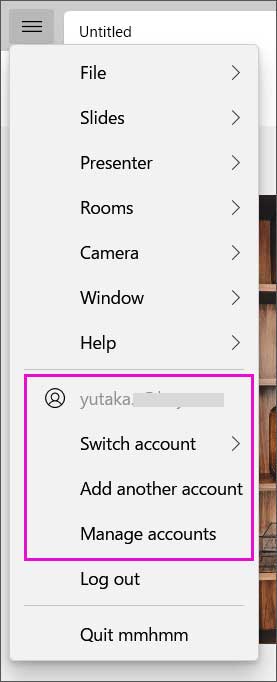
これは例えば、個人用と仕事用で複数のmmhmmアカウントを持っている場合など、これまでは一度ログアウトして、別アカウントでログインし直す必要がありました。
今後は「Add another account」から別アカウントを追加すれば「Switch account」から一瞬で切り替えられるようになりますのでたいへん便利です。
これは、4月1日に導入された mmhmm Business というビジネスプランに対応するためのものと思われます。mmhmm Business については後述いたします。
Zoomへの繋ぎ方
zoom等のビデオ通話アプリにmmhmmを繋ぐのは簡単です。
左下にあるビデオのアイコンから「カメラを選択」で「Mmhmm」を選択するだけです。zoom以外のビデオ通話アプリでも、仮想カメラとしてmmhmmを指定すれば同様に使用できるかと思います。
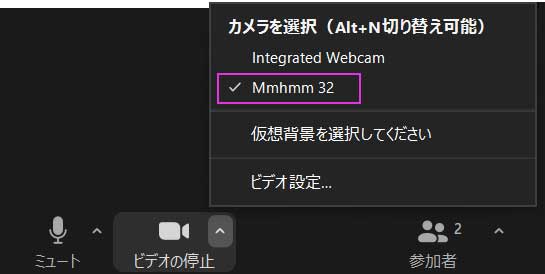
Mac版にあってWindows版にはまだ無い機能
Mac版のmmhmmは、2020年8月からベータテスト版を公開し、何度もアップデートを重ねながら改良を続け、ようやく11月に正式版のローンチを果たしました。
現状のWindows版には、Mac版と比べてまだ実装されていない機能がありますが、今後少しずつ改良が加えられていくものと思います。
まだ実装されていない主な機能としては、以下が挙げられます。
・インタラクティブレコーディング
・レイザーポインター
・コパイロット
・GIPHYスライド
・スライドに外付けカメラの映像を選択
機能が充実してくるまで、数ヶ月は要するかもしれませんが、アップデートがありましたら、こちらの記事でも随時更新していきたいと思います。
推奨動作環境
mmhmmが指定する必要な動作環境は以下の通りです。
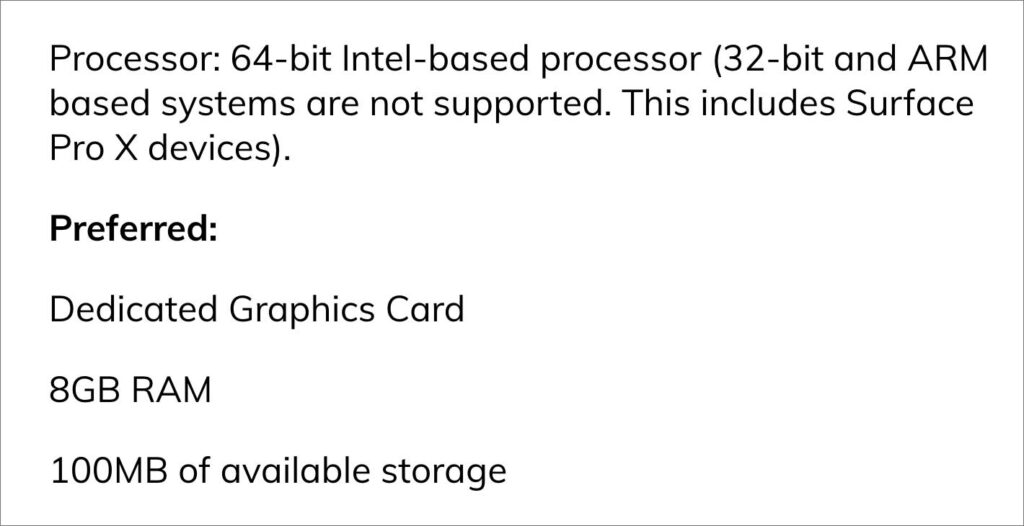
OS:Windous 10
インテル製 64-bit プロセッサー
(32-bitや、ARM製プロセッサーはサポートされず)
専用グラフィックカード、8GBのRAM、100MBのストレージ容量があればなお望ましい。
ちなみに今回、私の所有するPC環境:
Intel Core i5、1.60GHz、8GB RAM、専用グラフィックカード無し
で使用しましたが、いちおう動くことは動きました。
ただ動作が重たくなることがあり、すぐにファンが回転し始めましたので、PCの性能によっては長時間の使用は難しそうだなと感じました。これはMac版も同じですが、快適に使用するにはマシンにある程度のスペックが求められるのは間違いないです。
mmhmm Businessのサービス開始
4月1日に、mmhmm Business というビジネス向けのプランが発表されました。このビジネスプランは Mac版もWindows版もどちらも対象となります。
Windows版も、このビジネスプランを使用すれば企業ユースとして、複数のアカウントを管理できるようになります。多くの企業ではWindowsマシンの使用がメインと思いますが、このビジネスプランにより、ビデオカンファレンスやセミナーの開催などにmmhmmを積極的に採用していくことが出来ます。
料金は1ユーザーあたり 1,100円 /月、11,000円 /年 ですが、年払いだと月割にして 917円なのでお得に利用できます。※mmhmm Business の詳細については以下のの記事で詳しく解説しております。
モバイルアプリなど今後の展開にも期待!
mmhmmは、モバイルアプリの開発も進めているようなので今後の展開も期待したいですね。
 Windowsベータ版のダウンロードページにあった記載
Windowsベータ版のダウンロードページにあった記載
2021年5月27日のmmhmmのイベント内で、iOSアプリを今年の夏終盤、Androidアプリを秋の終盤までにリリースを予定していると発表しています。高性能なスマホやタブレットが一台あれば、どこにいてもリッチなビデオ通話を演出できるようになるかもしれません。
また情報は随時アップデートしていきますのでたまに覗いてみてください。
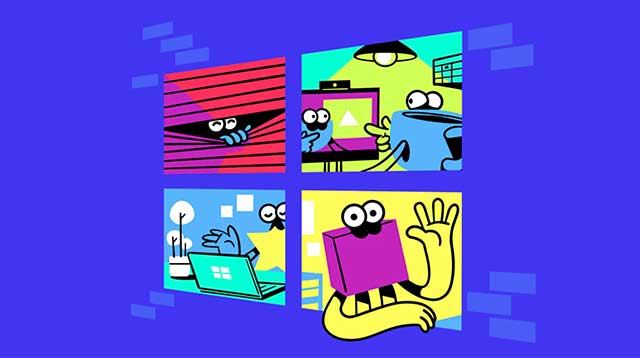







コメント