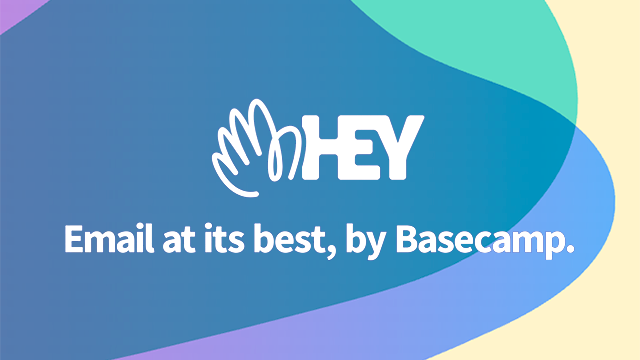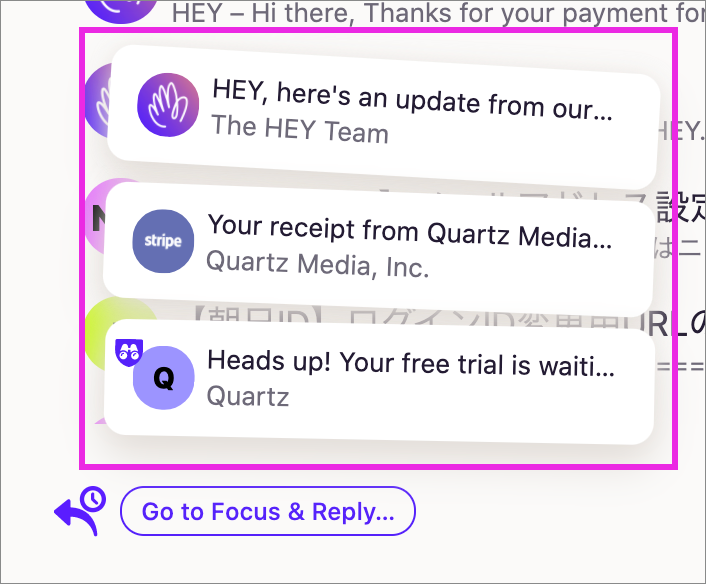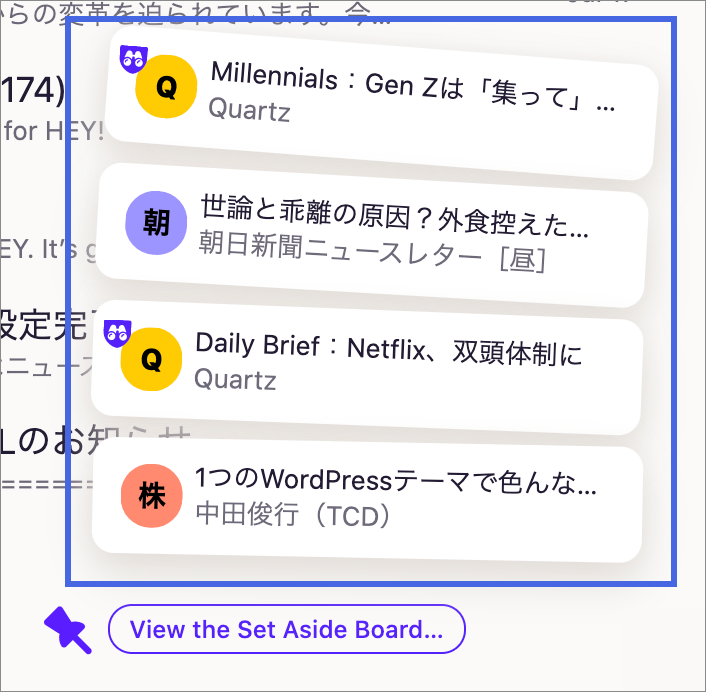まだお読みでない方はこちらからどうぞ。
HEYの使い方 – 基本機能・特徴・用語
HEYには、これまでの既存のメールサービスにはない発想やアイデア・ソリューションが盛り込まれているので、まず最初にHEYの基本的な特徴や用語を順番に解説していきます。
「Imbox」「New For You」「Previously Seen」
まず、HEYの基本画面がこちらです。非常にシンプルです。
「Imbox」とは受信Boxのようなものです。画面の上側が「New For You」、下側が「Previously Seen」となっています。それぞれ「未読」と「既読」のような位置付けです。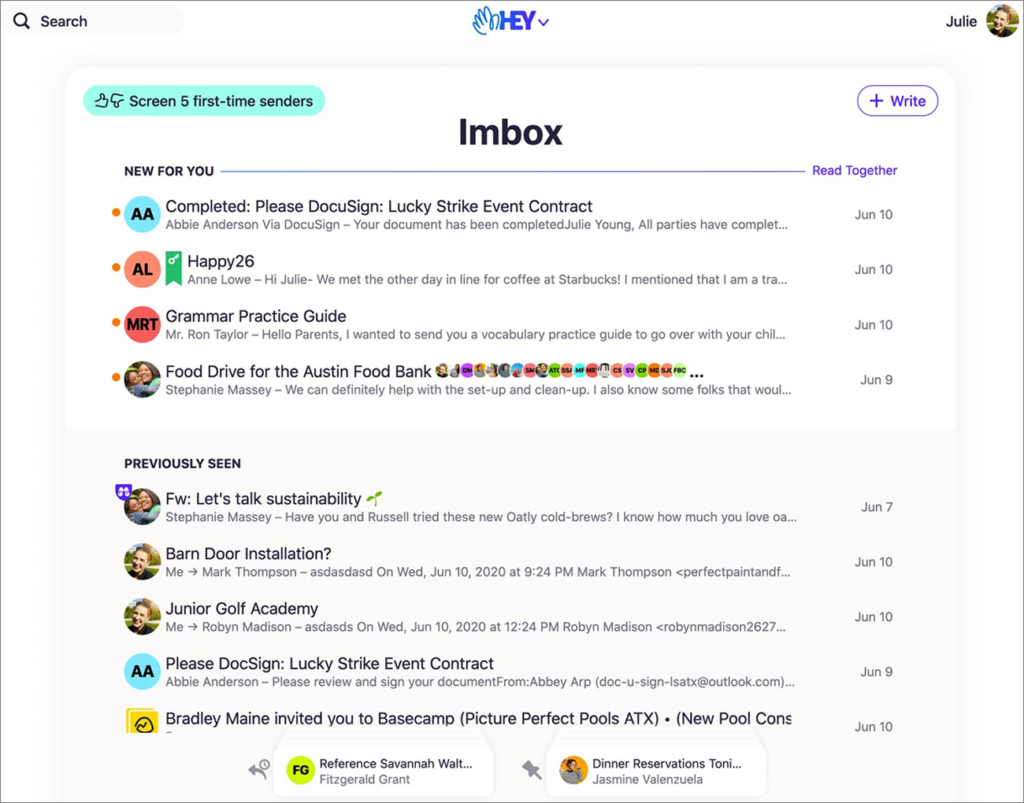
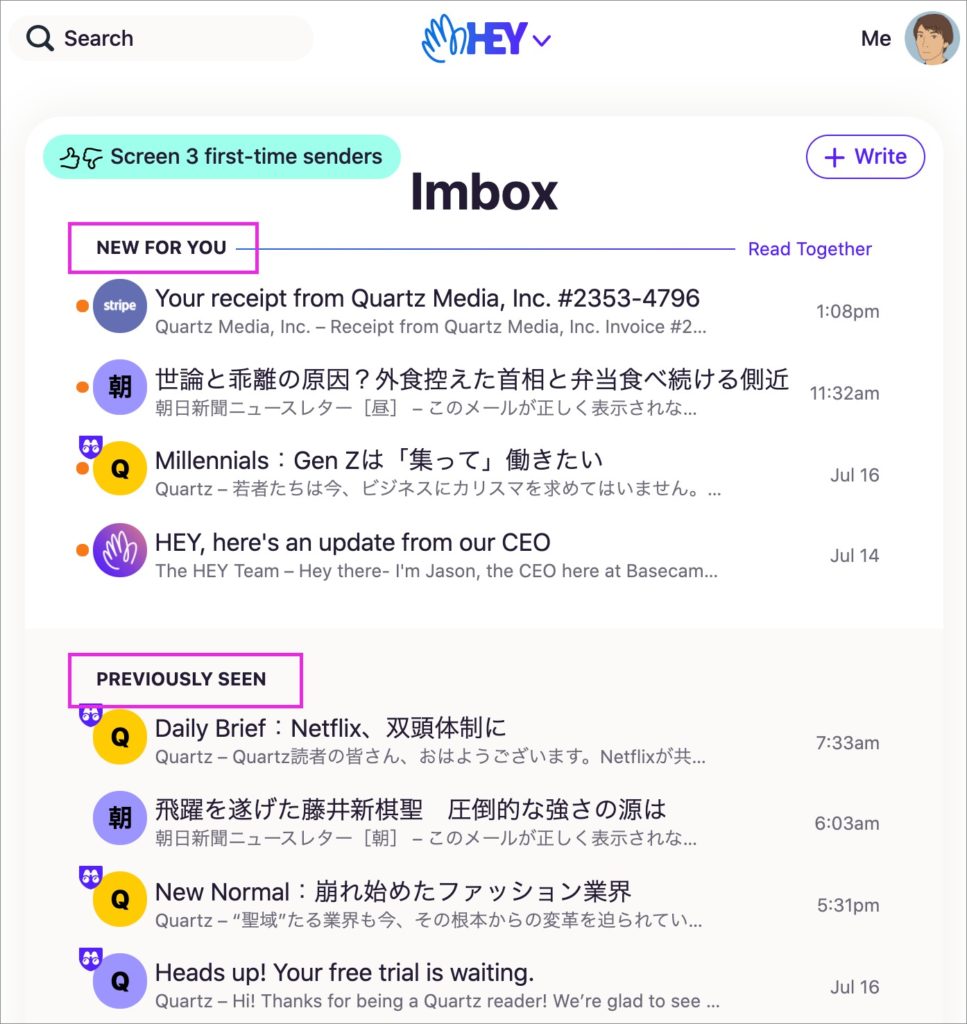
HEYには既存のメールソフトのようなサイドバーはありません。基本「New for you」と「Previously seen」の二つがメインで表示されています。「New for you」にはこれから読む必要があるメール、「Previously seen」には既に読んだか、返信したものだけが表示されます。
「New for you」にたくさんの未読メールがある時は「Read Together」をクリックすると、すべてのメールを切り替えずにワンスクリーンで連続で読むことが出来ます。
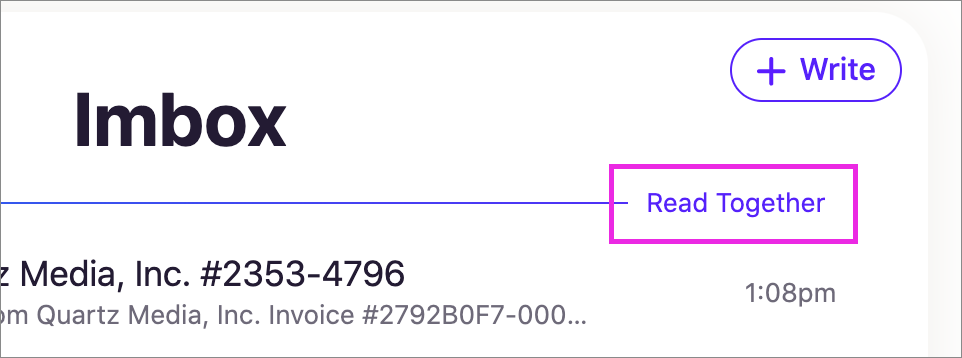
「Screener」
初めての相手からメールが届くと下記のように「Screener」ボタンが表示されます。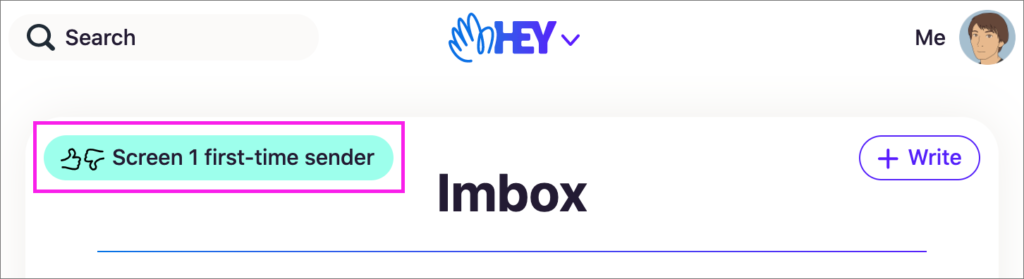
ボタンを押すとこのように「Screener」画面に切り替わり「Yes」「No」のボタンが表示されます。「Yes」ならメールを受け取る、「No」なら受け取らない、とという選択が出来ます。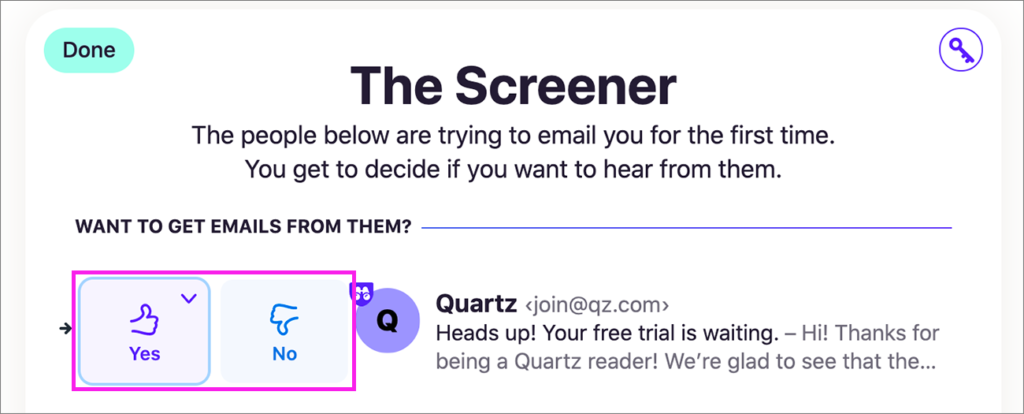
「Yes」を選択することで初めて「Imbox」にメールが表示されます。いちど「Yes」をした送信元のメールは以後は自動的に受信されるようになります。「No」を選択した場合は以後、受信されることはありません。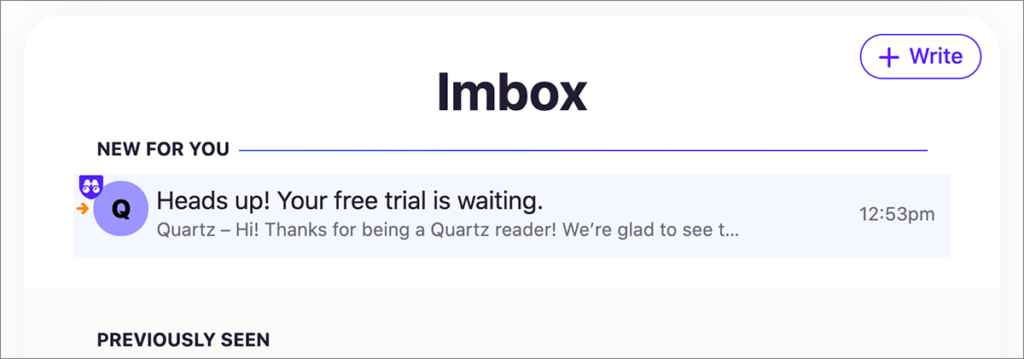
「Reply Later」と「Set Aside」
今すぐ返信できないけど、あとで時間が出来たときに返信したいと言う場合、それらのメールを「Reply Later」というスタックにまとめておくことが出来ます。
同様にいますぐ読む必要はないが、あとで目を通す必要のあるメールなどは「Set Aside」にまとめておきます。
それらは、このように画面の一番下のスタックにまとめられます。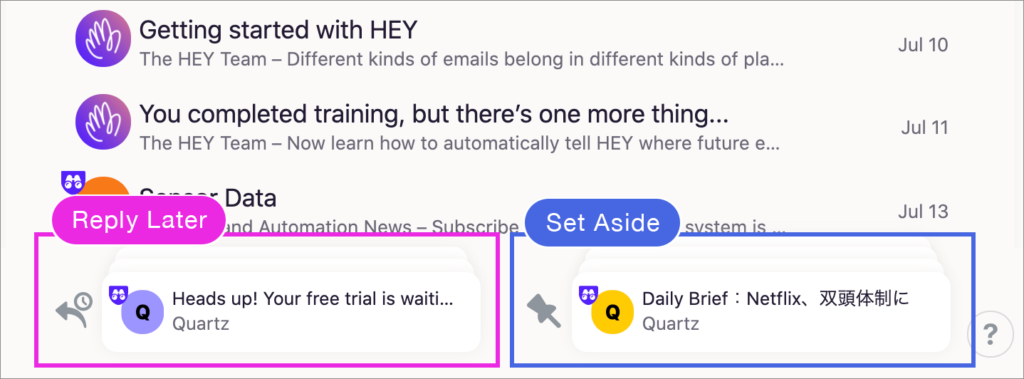
既存のメールサービスであれば、おそらくこういった場合、いったん「未読」に戻しておいたり、あるいはフラグや星のマークをつけて目印にするのではないでしょうか?HEYであればそういったことが不要になります。
「Reply Later」と「Set Aside」はクリックすると、スタックされているメールが以下のように展開して表示されます。ここから必要なメールだけ処理することも出来ますが、下にあるボタン「Go to Focus & Reply」「View the Set Aside Board…」、
これを押すとスタックされたすべてのメールがワンスクリーンで連続表示されるので、スクロールしながらどんどん処理(返信)して行くことが出来ます。一つ一つのメールを開いたり閉じたりする必要が無くなります。
「The Feed」「Paper Trail」
ニュースレターやメルマガなど、読み物系を「The Feed」という分類にまとめることが出来ます。「The Feed」にまとめたメールはTwitterやFacebookのフィードのように時系列で並べられワンスクリーンでまとめて読むことが出来ます。
「Paper Trail」は領収書や決済通知など、取引のお知らせメールを保管しておく場所です。取っておく必要はあるけれども、内容すべてに目を通す必要はないようなものをまとめておくことが出来ます。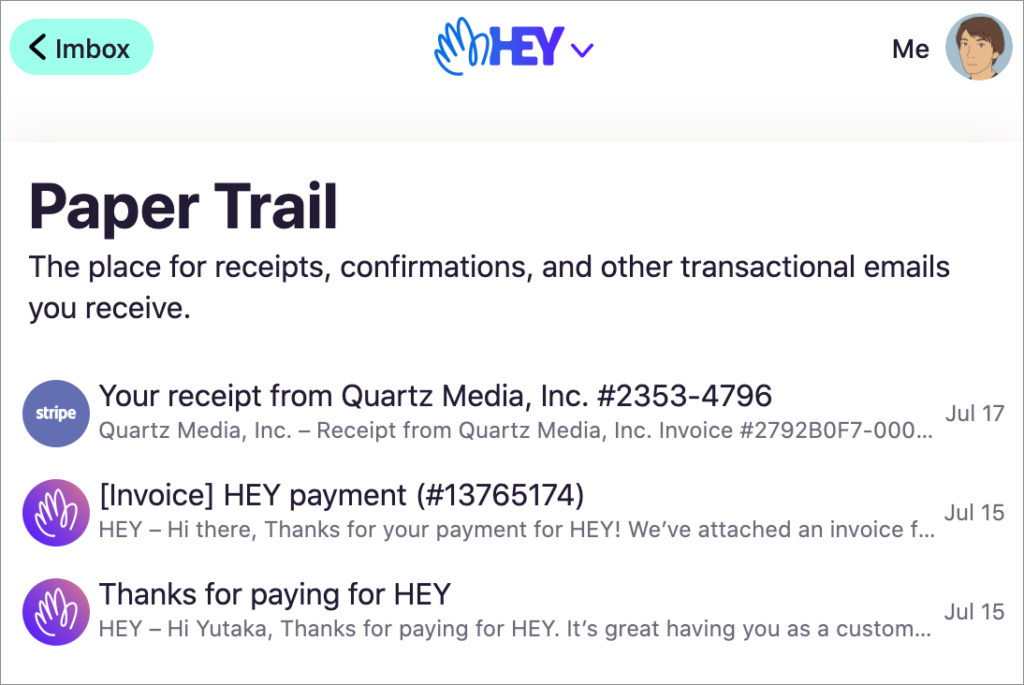
「Contact pages」
「Contact pages」とは「連絡先ページ」のことです。メニューから「Contact pages」を開くと下記のようにずらっと連絡先名がリスト表示されます。先頭の丸いアバター(イニシャル)を押すと、その送信者の個別の「Contact page」が開きます。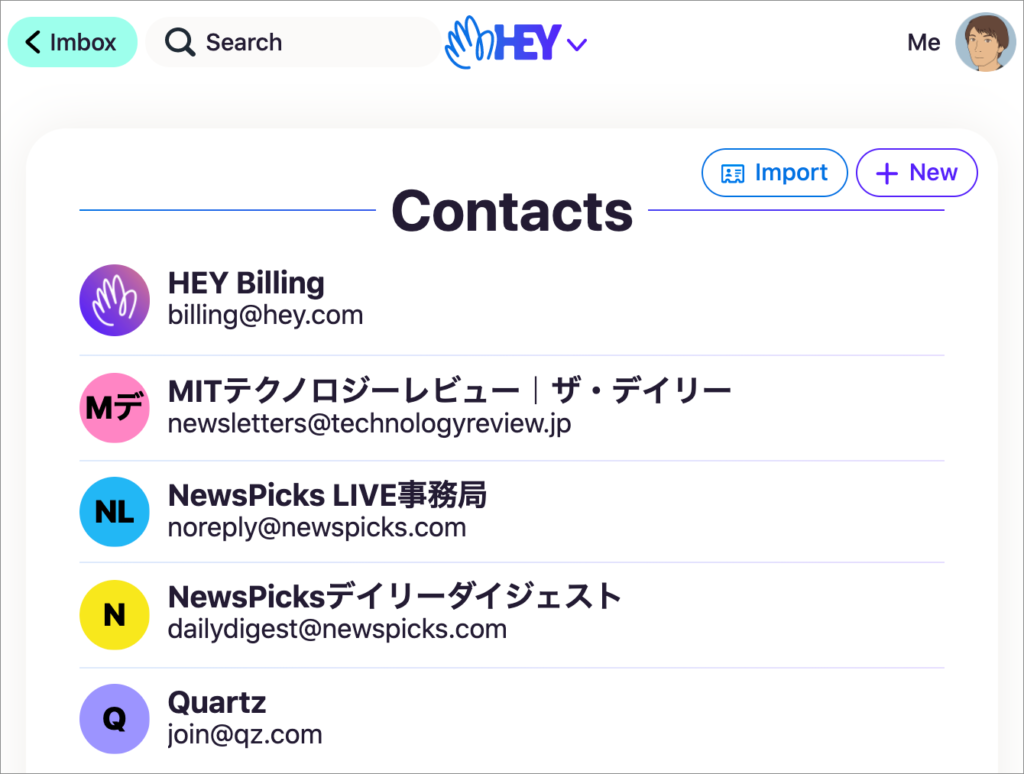
こちらが個別の「Contact page」です。下記の赤枠で囲った箇所では、この送信者に対して個別に「通知のOn/Off」「メール受信後の移動先」「自動ラベル付け」などの設定が出来ます。またその下には、この送信者とのメール履歴がすべて表示されます。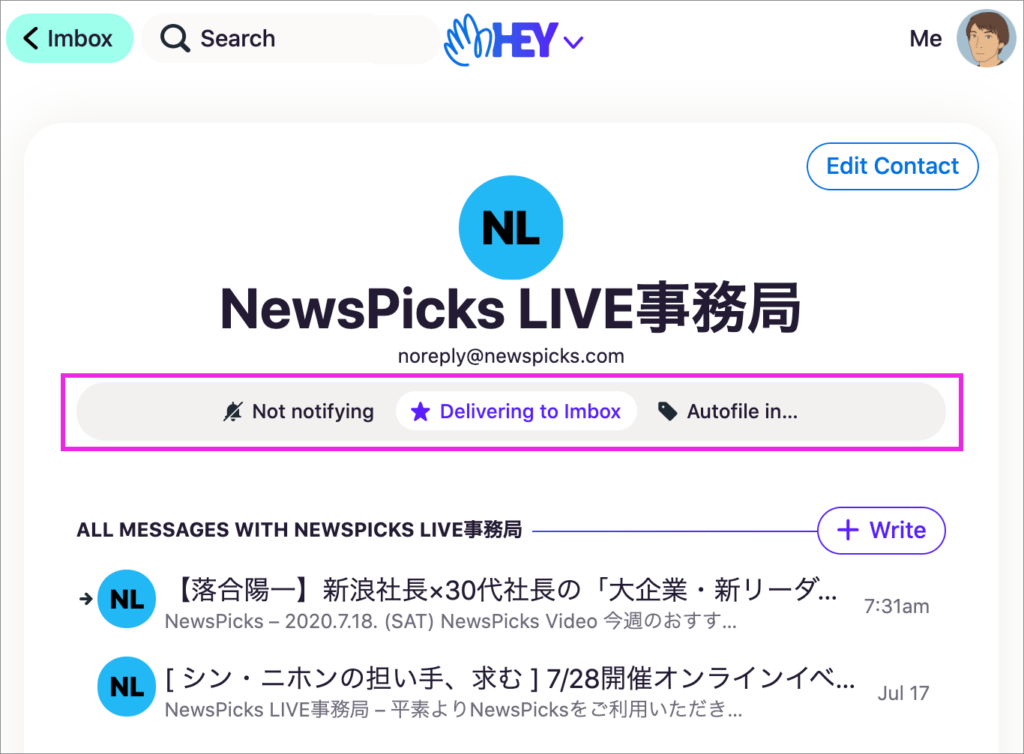
HEYでは「通知」機能がデフォルトでオフになっていて、自分が本当に見逃したくない相手だけに「通知」を個別設定出来るようになっています。
「Hey Menu」
「Hey」には機能的でユニークなメニューが用意されています。
メニューは様々な箇所から必要に応じて呼び出せます。メインのメニューは画面上部の「HEY」のロゴを押すとこのように表示されます。ここから用途別に特化されたそれぞれのページに移動することが出来ます。
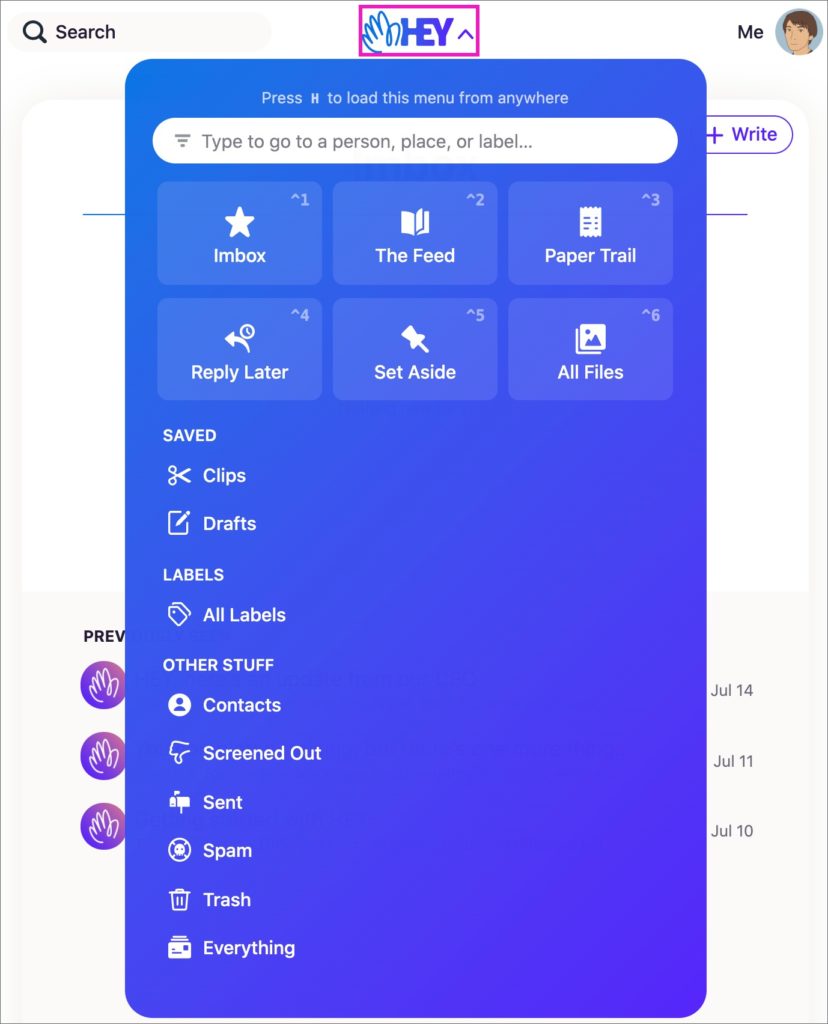
メールが複数リスト状に表示されているページでメールの先頭のアバターをクリックするとそのメールに対して行えるアクションがメニューとして表示されます。アバターをひとつだけ選択するのと、複数選択するのでメニューの表示が変化します。
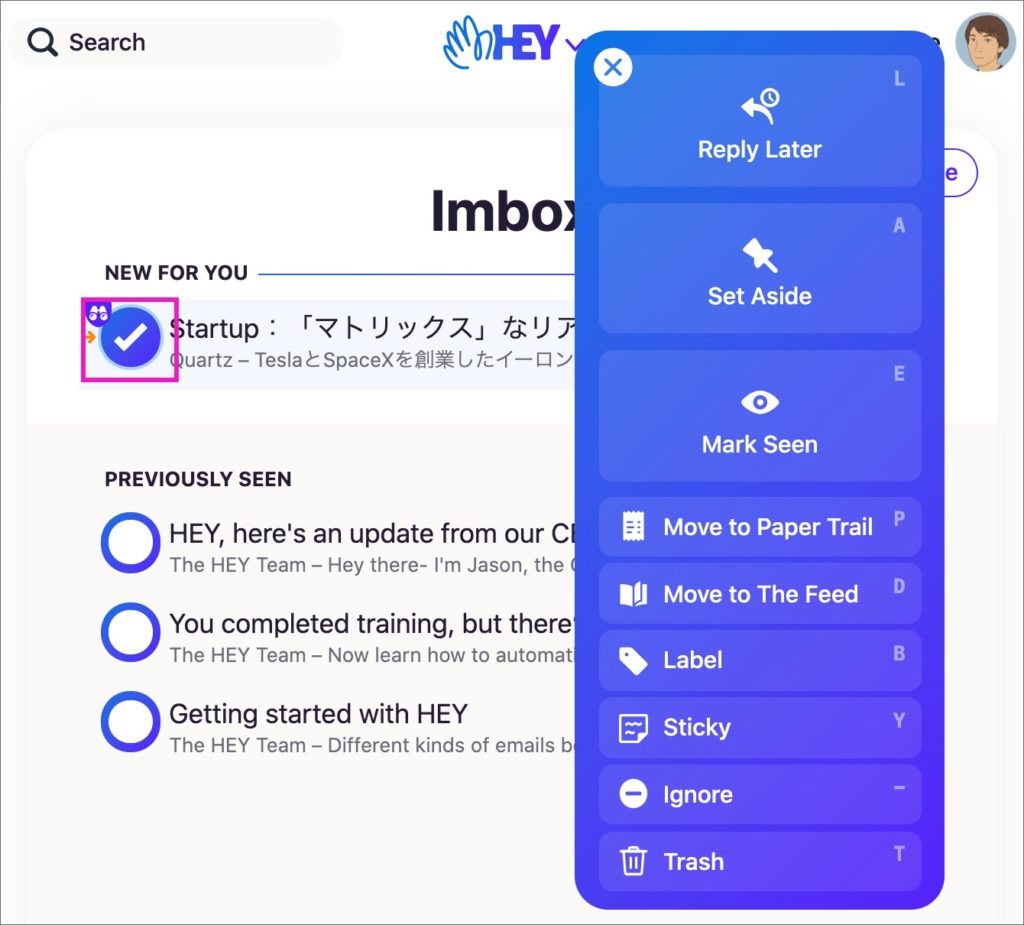
個別のメールが表示された状態では、画面の最下部に既にいくつかメニューが表示されていますが、一番右の「More」を押すと「THREAD OPTIONS」メニューが表示されます。この場合、このメールに対してのアクションを選択するメニューになります。
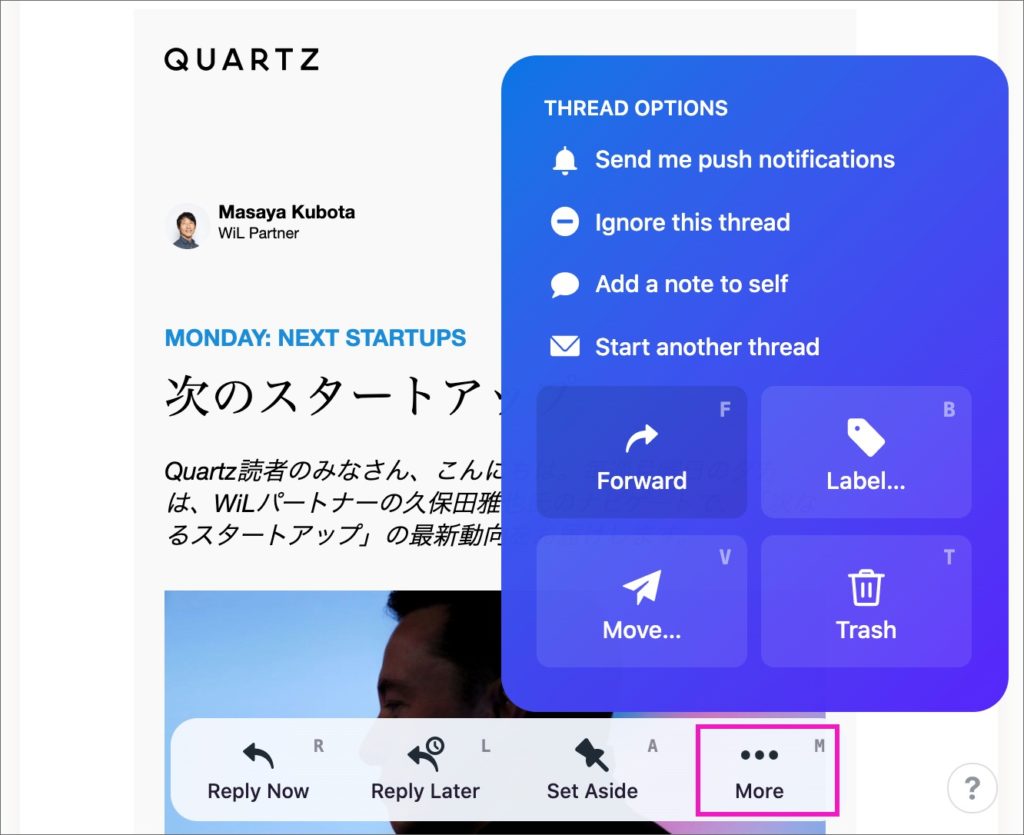
「Contact Page(連絡先のページ)」では、以下の赤枠の箇所を押すと「通知」「保存先・表示方法」「ラベル付け」についてのメニューを呼び出せます。
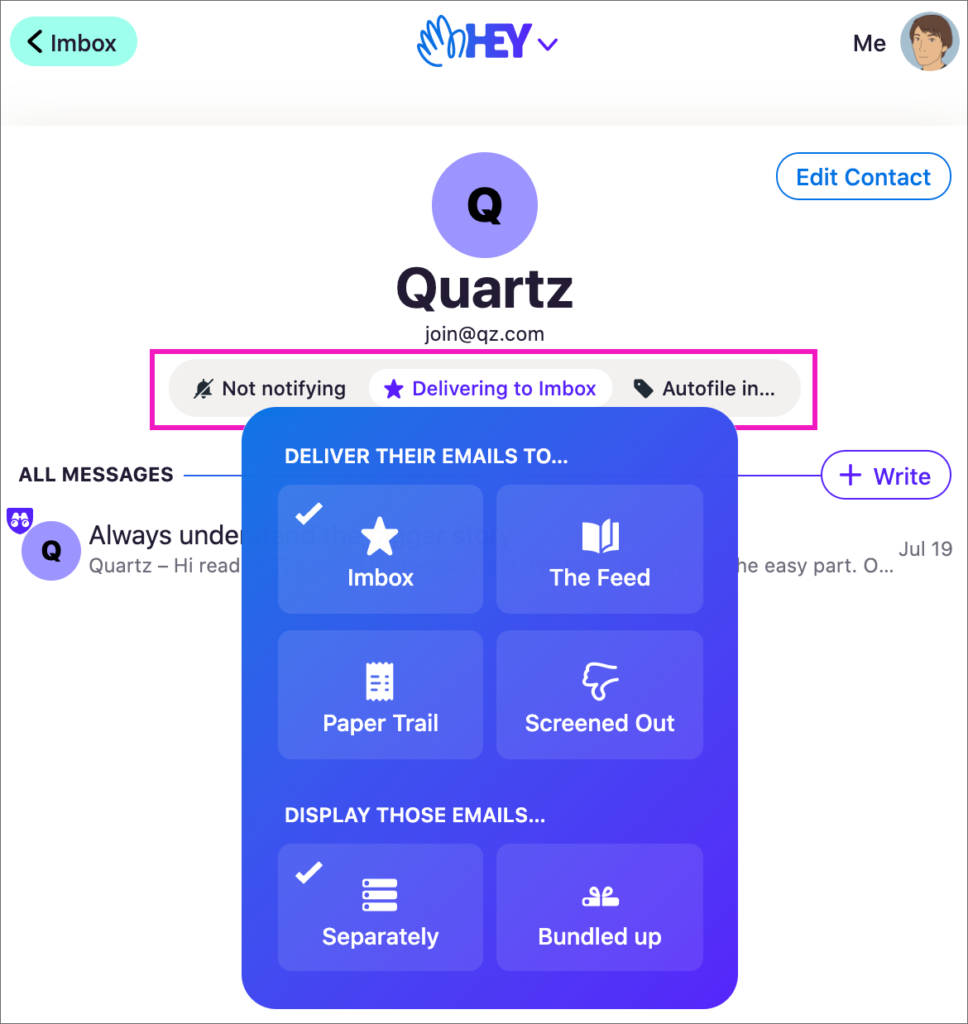
以上のように、表示されているページによってメニューの表示内容もフレキシブルに変化するのがHEYメニューの特徴です。
以上が、HEYの基本的な使い方や用語についての解説となります。すべての機能についてご紹介出来たわけではありませんが、使いながら直感的に理解出来る部分も多いので、まずは無料トライアルで実際に触ってみると良いのかなと思います。