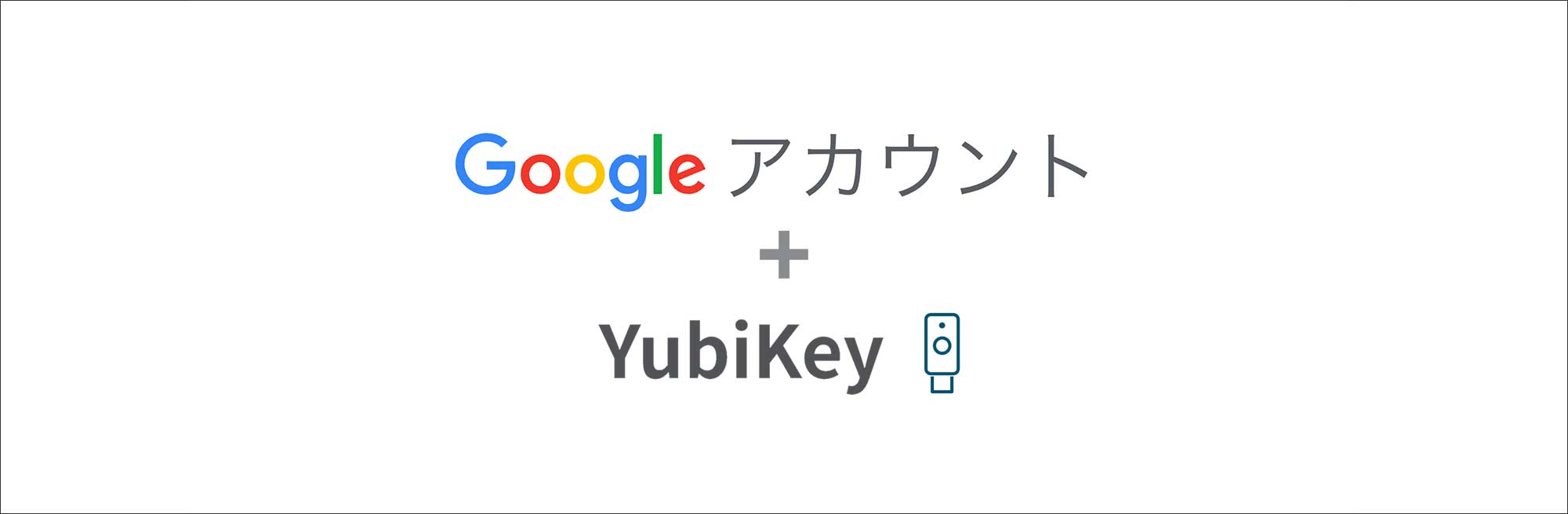
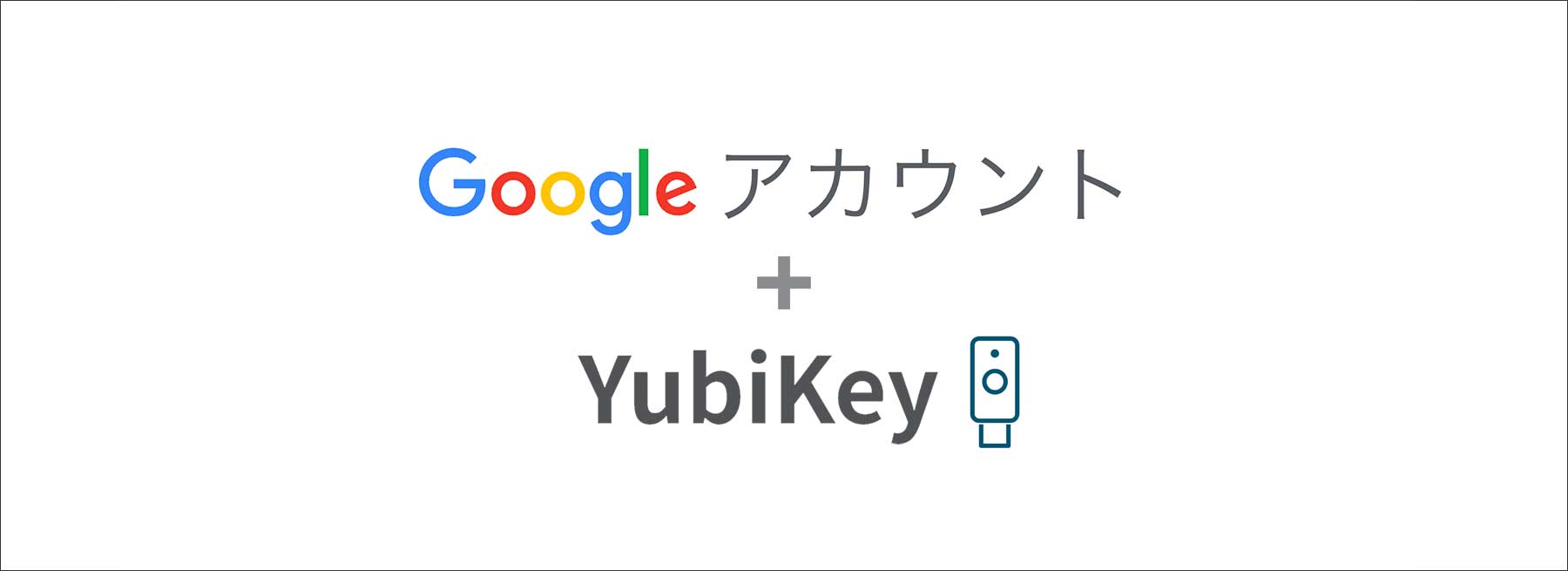
Googleアカウントのログイン時、2段階認証のコードを入力するのって地味に面倒ですよね。YubiKeyというセキュリティキーを使えば、面倒な2段階認証を『指タップ』に置き換えることができます。
この記事では、YubiKey(セキュリティキー)をGoogleアカウントの2段階認証に登録する手順を分かりやすく解説します。
YubiKeyをGoogleアカウントの2段階認証に登録する
PCやスマホを替えたり、違うブラウザを使ったりする際、Googleアカウントにログインし直すことってありますよね。アカウント設定を変更する際も、再ログインを求められることがあります。
通常は2段階認証を設定していると、SMS着信した認証コードや、認証アプリに表示されるコードをいちいち入力しないといけません。毎回これをやっていては面倒だし時間も勿体ない。
そこで、面倒な2段階認証を『指タップ』に置き換えられるYubiKey(セキュリティキー)を導入してみましょうという訳です。
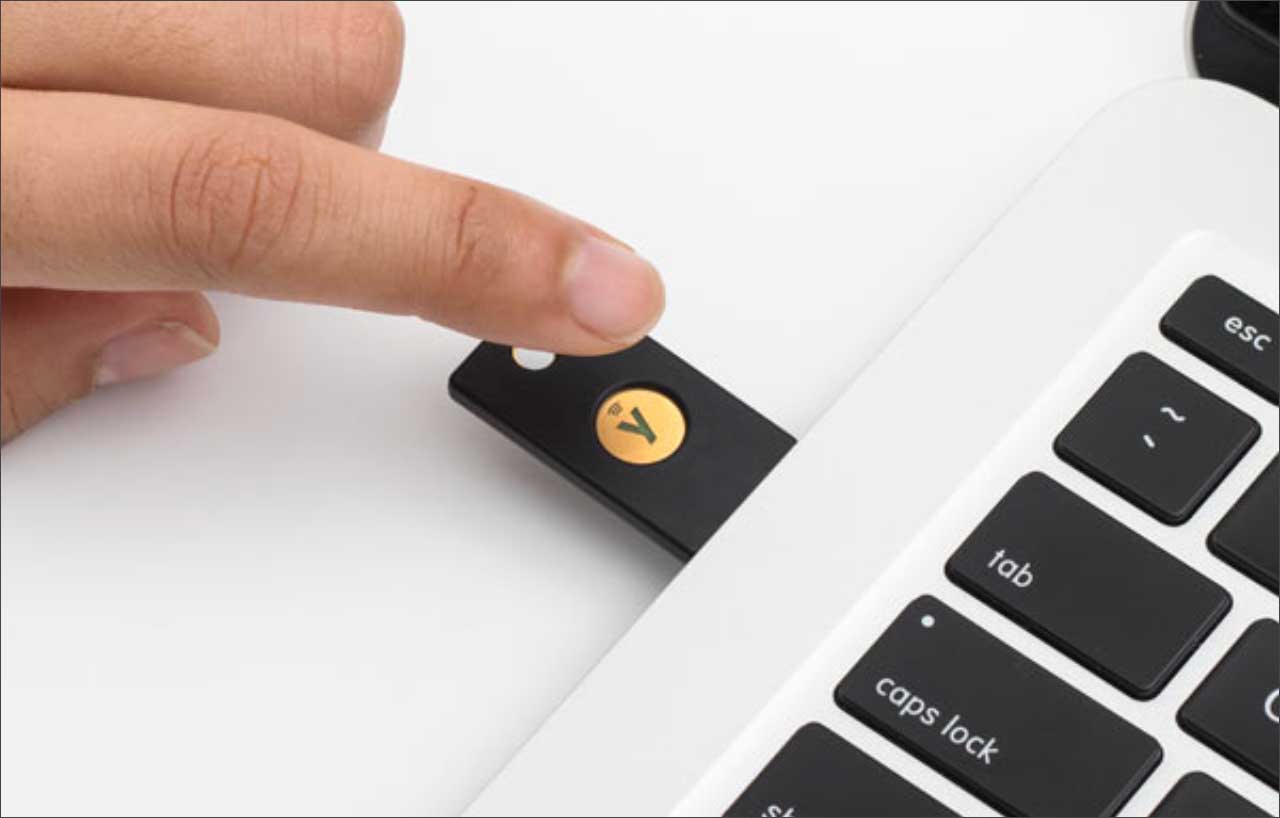
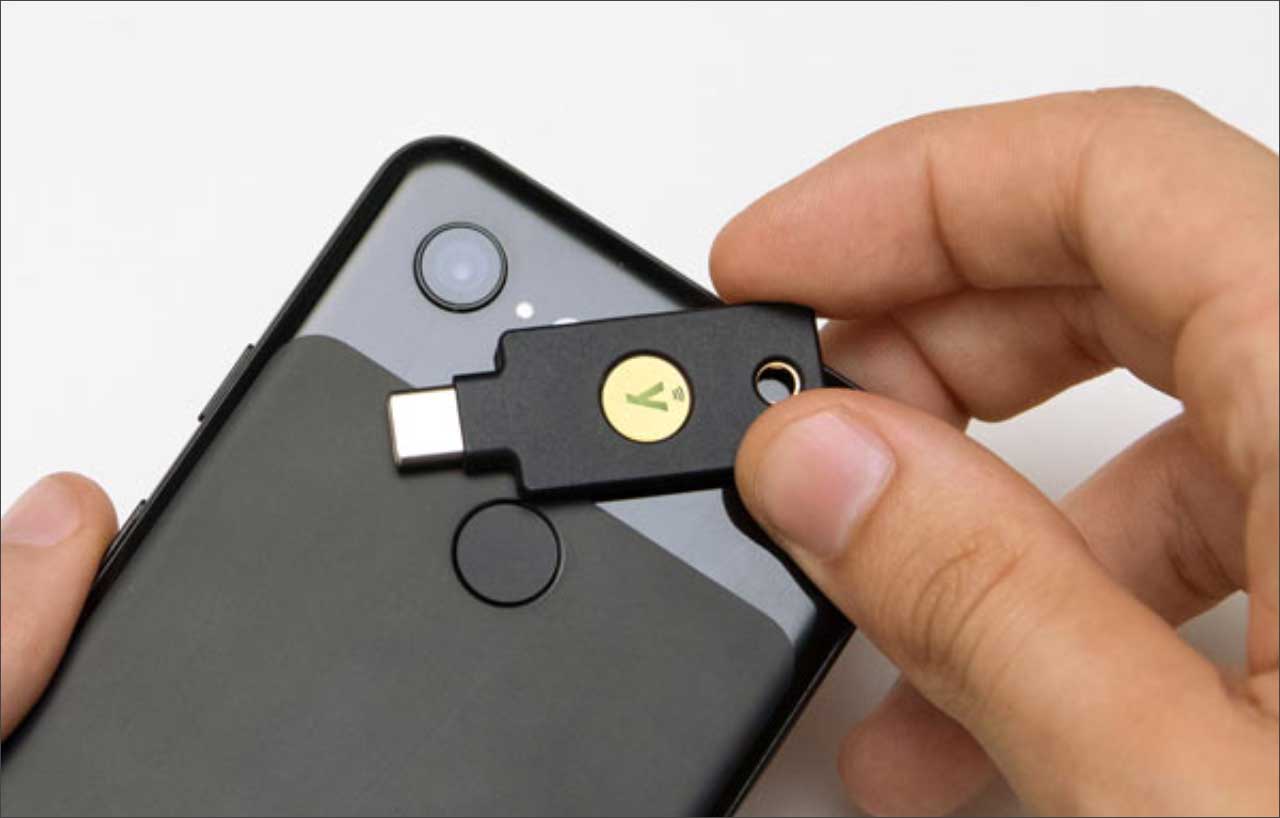
YubiKeyの登録手順
手順は簡単です。
Googleヘルプセンターの『2段階認証プロセスにセキュリティ キーを使用する』というページを開いて、以下の『セキュリティキーを登録』をクリックします。
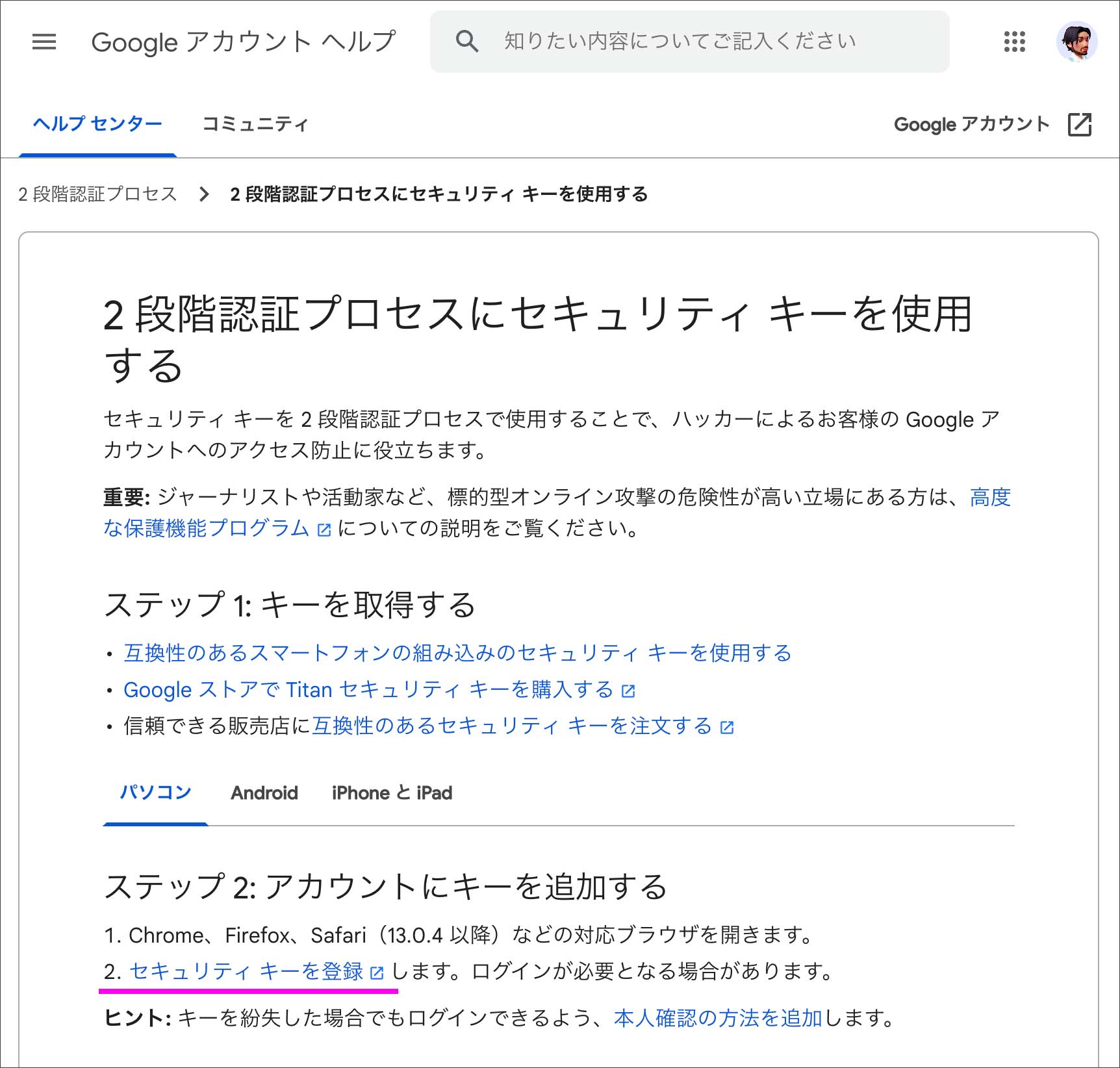
(ログイン画面が表示される場合は、ID, パスワードでログインして下さい。)
以下のセキュリティキーの選択画面が表示されますので『外部セキュリティキー』をクリックします。
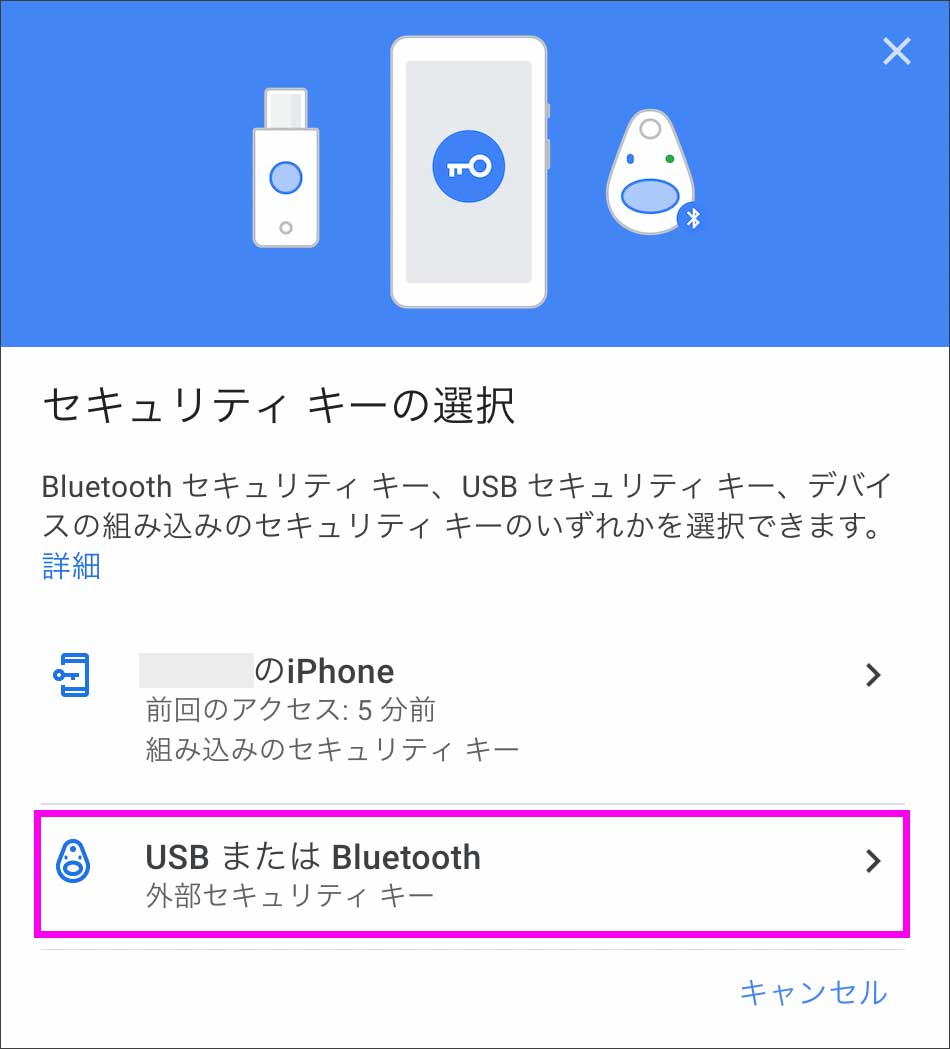 『外部セキュリティキー』をクリック
『外部セキュリティキー』をクリック
『セキュリティキーをお持ちですか?』と表示されるので『次へ』をクリック。
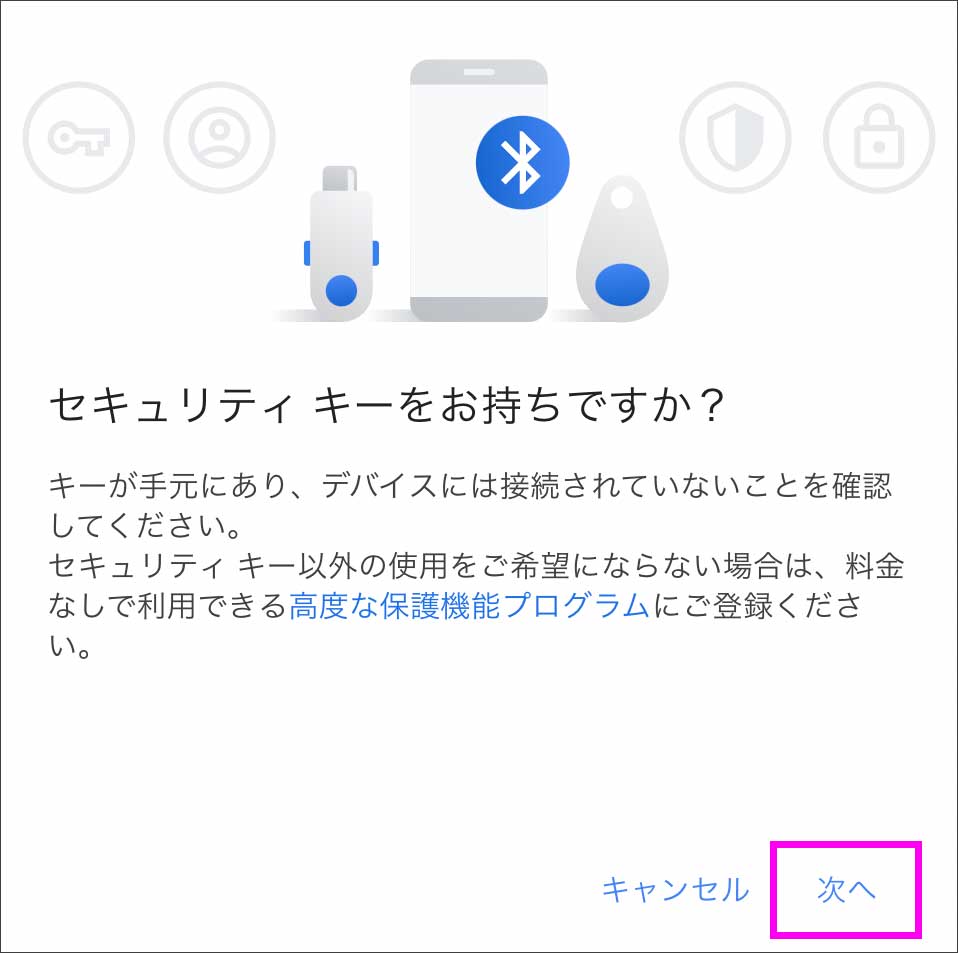
『セキュリティキーを挿入し、タップしてください』と表示されます。
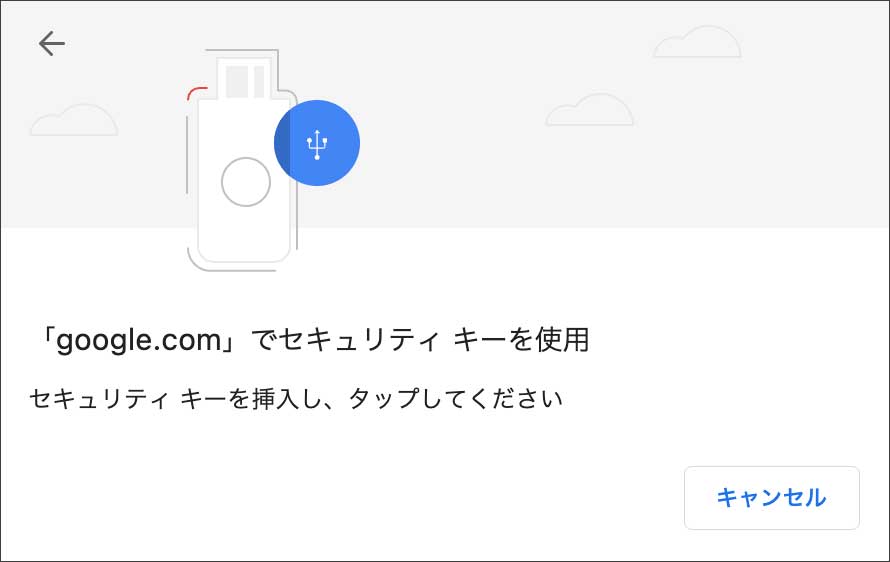
『YubiKey』をUSB端子に挿入し、光っている箇所に指を置きます(タップ)。

『セキュリティキーへのアクセスを許可しますか?』と表示されるので『許可する』をクリック。
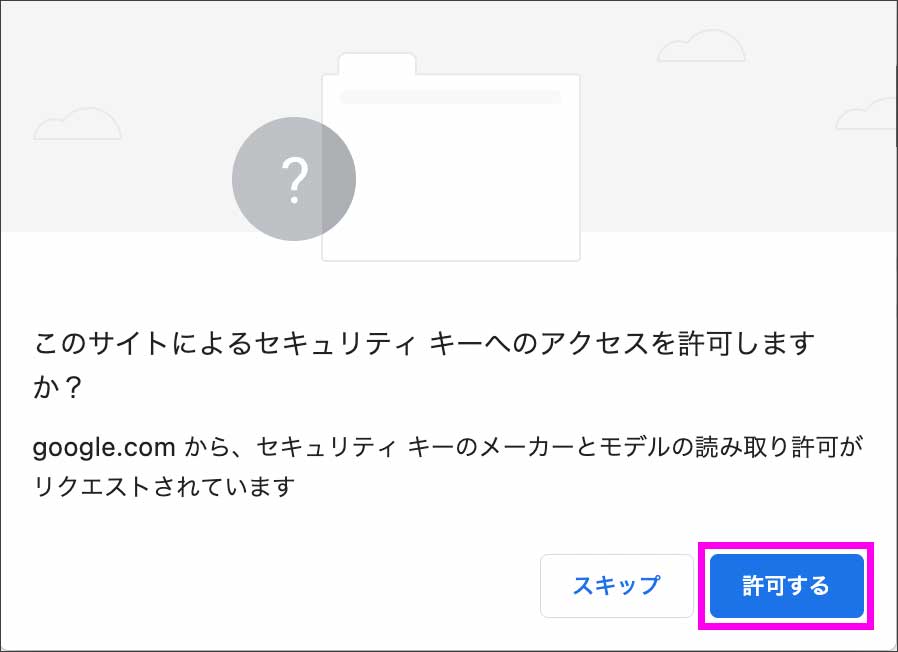
以下の画面になるので『セキュリティキー名』を何でも良いので入力して、最後に『完了』を押します。
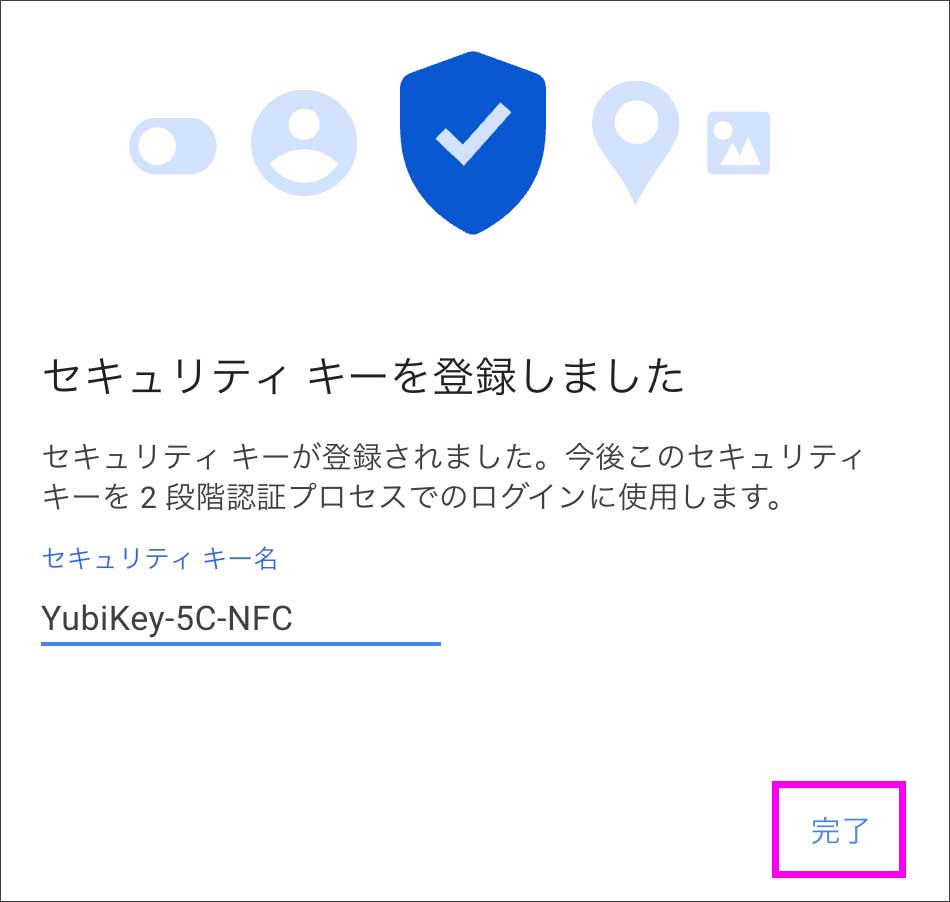
これで、Googleアカウントの2段階認証として、YubiKey(セキュリティキー)が登録されました。簡単でしたね。
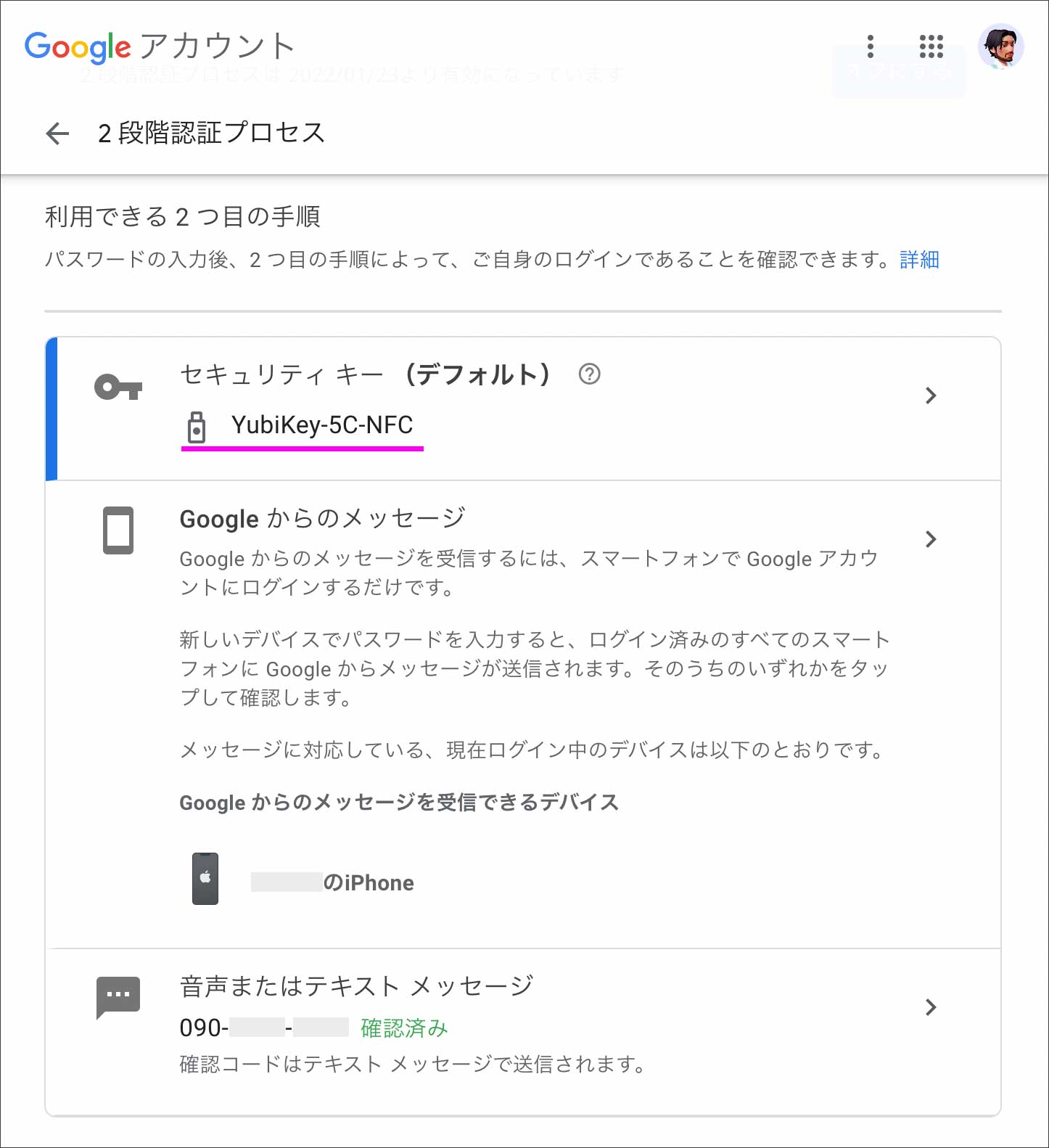
以後、異なるデバイス、異なるブラウザなどでGoogleアカウントにログインする際は、YubiKeyを挿入して『指タップ』する(スマホの場合はNFC部分にかざす)だけで2段階認証が完了します!
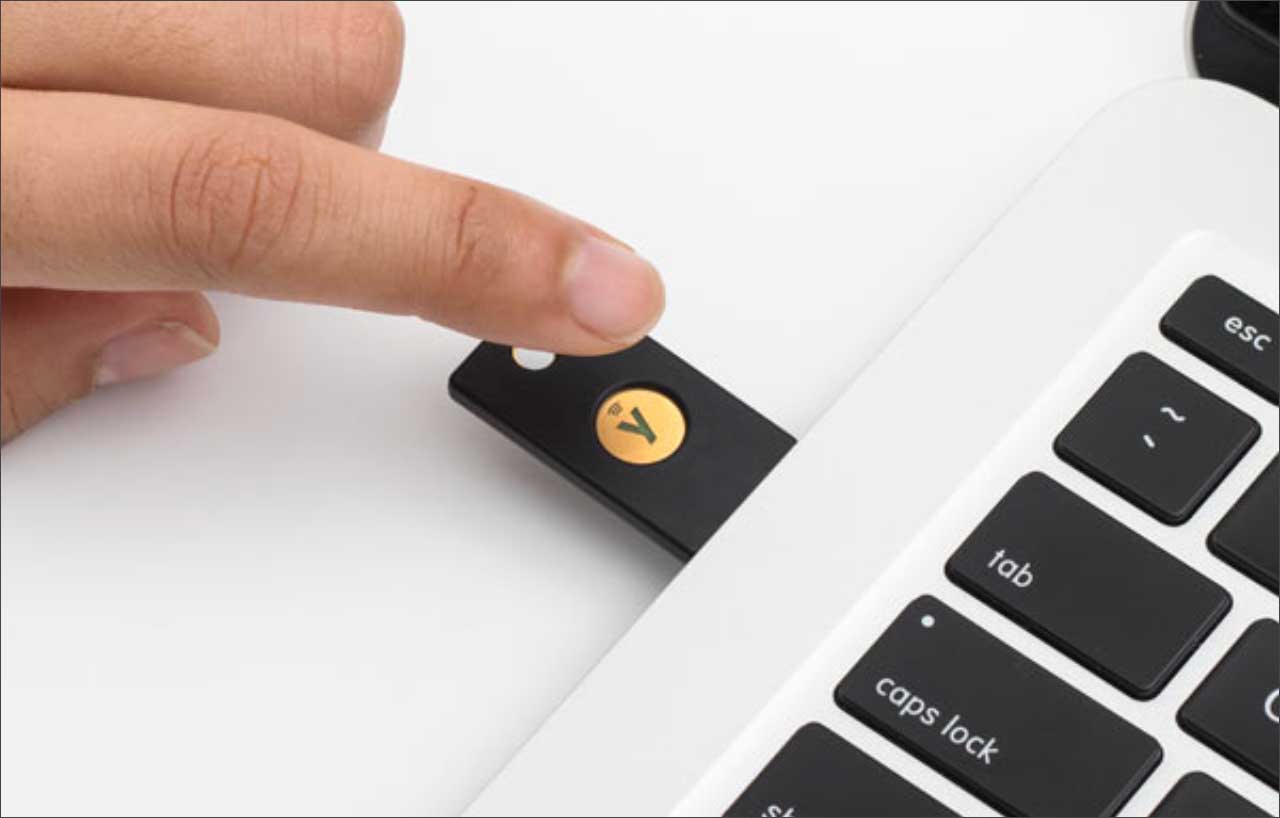 PCでも
PCでも
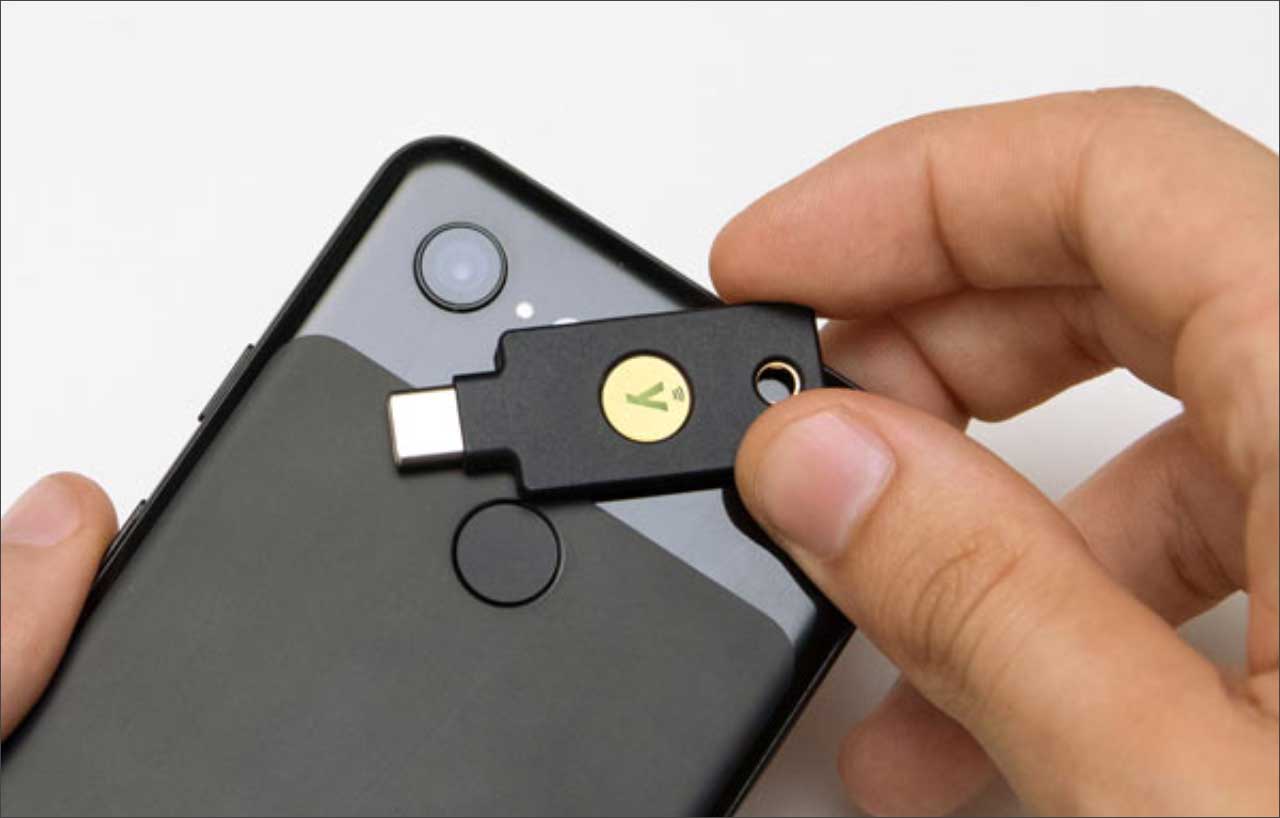 スマホでも
スマホでも
ログインし直す度に、SMSや認証アプリで認証コードを確認して、数字を打ち込むとか面倒なことは、もうしなくて良いのです。
また、セキュリティも向上し、遠隔からのアカウント乗っ取りも防ぐことが出来ます。電源も不要なので、バッテリー切れを心配する必要もありません。
非常に頑丈にできているので、キーホルダーにジャラジャラ付けて持ち歩いても大丈夫です。
YubiKeyの購入は公式ショップから
使い方は簡単で時間の効率化にもなり、セキュリティも向上する『YubiKey』。
購入はYubico公式ショップからの購入をおすすめします。
以下の記事で『YubiKey』を安全に購入する方法についても解説しておりますので、ぜひ参考にしてください。
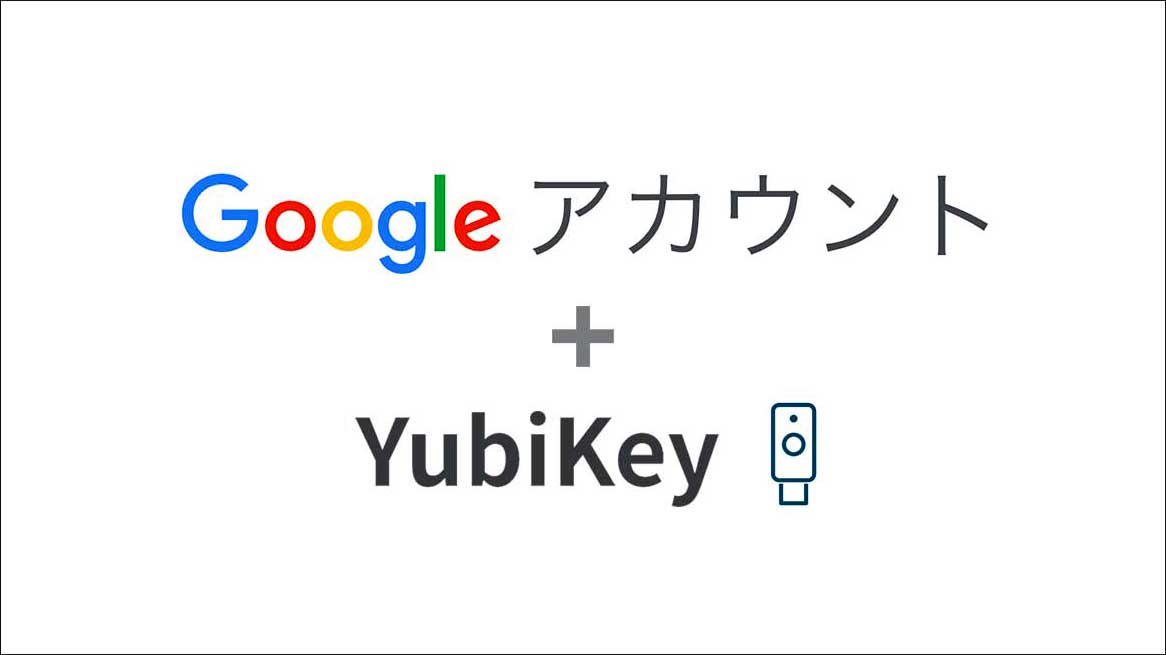


コメント