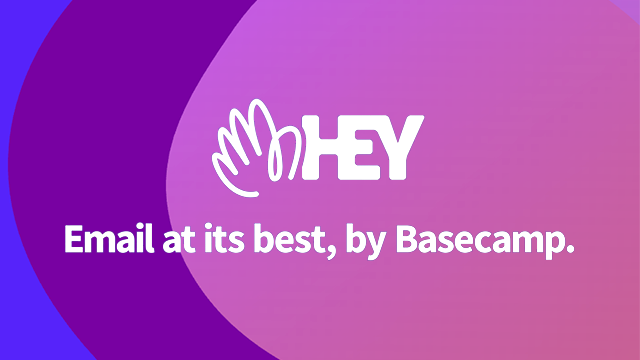まだお読みでない方はこちらからどうぞ。
【Hey Email】で2週間トライアルを始める手順
「Hey」は有料サービスですが、2週間無料のトライアル期間が設けられています。トライアル期間にクレジットカードの登録は必要ありません。公式サイトからアカウントを作成する手順をご紹介します。
トップ画面右上の「Try it FREE」をクリックします。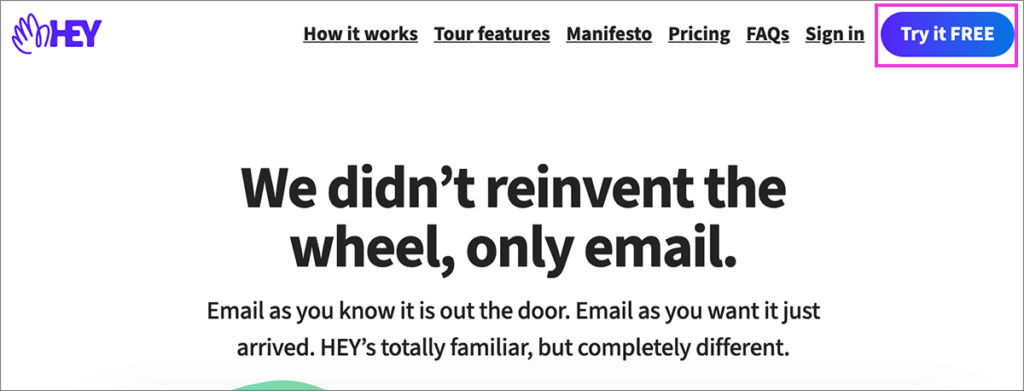
このような案内画面が開くので「Let’s get started」をクリック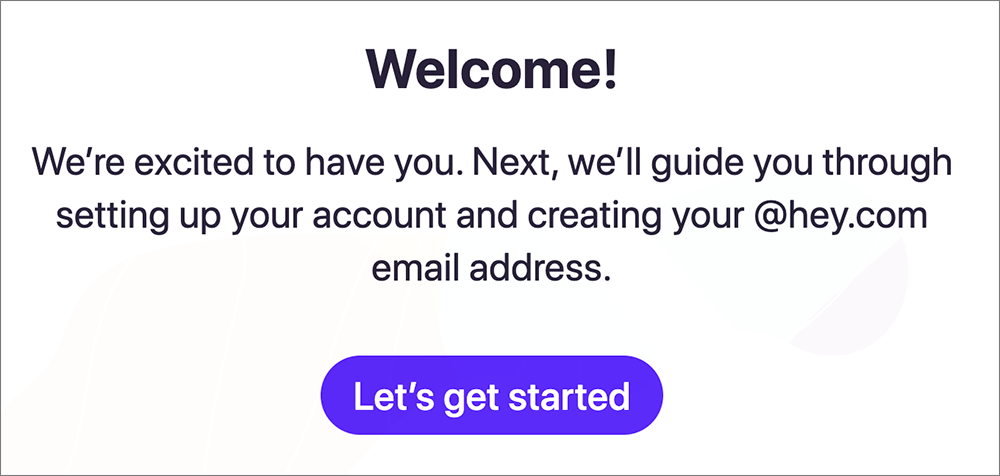
こちらの画面になるのでフルネームを入力します。私はアルファベットで入力しました。アカウント作成後に漢字名に変更することも可能です。「NEXT」を押します。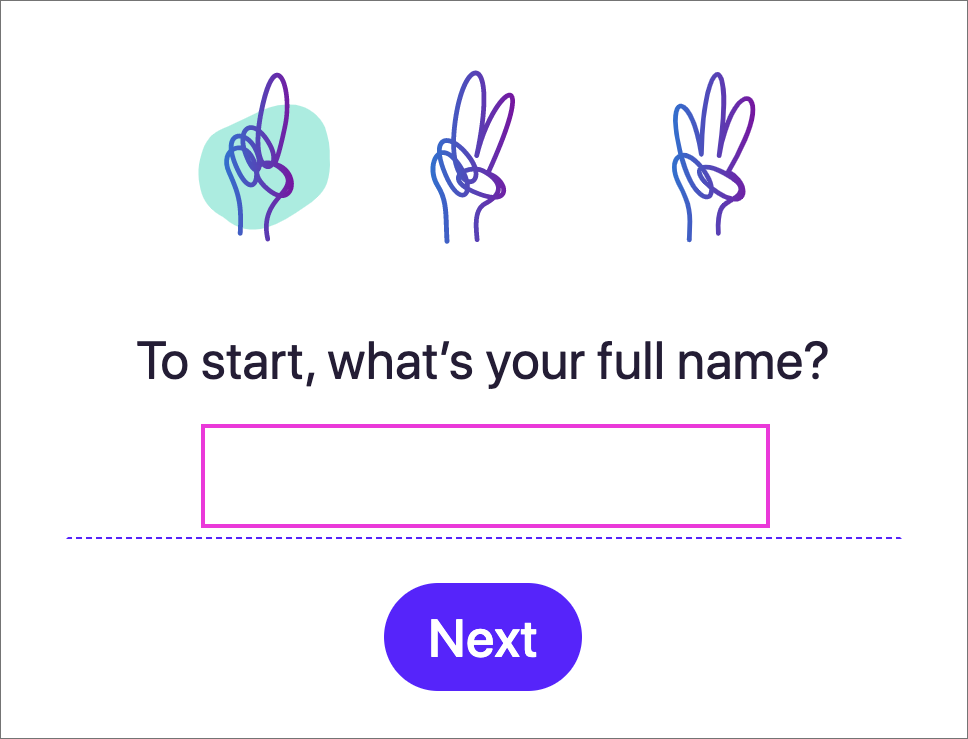
こちらの画面になりますので「Hey」で新しく作成するメールアドレスを決めます。前項で名前をアルファベットで入力した場合は、その名前を元に候補が既に入力されています。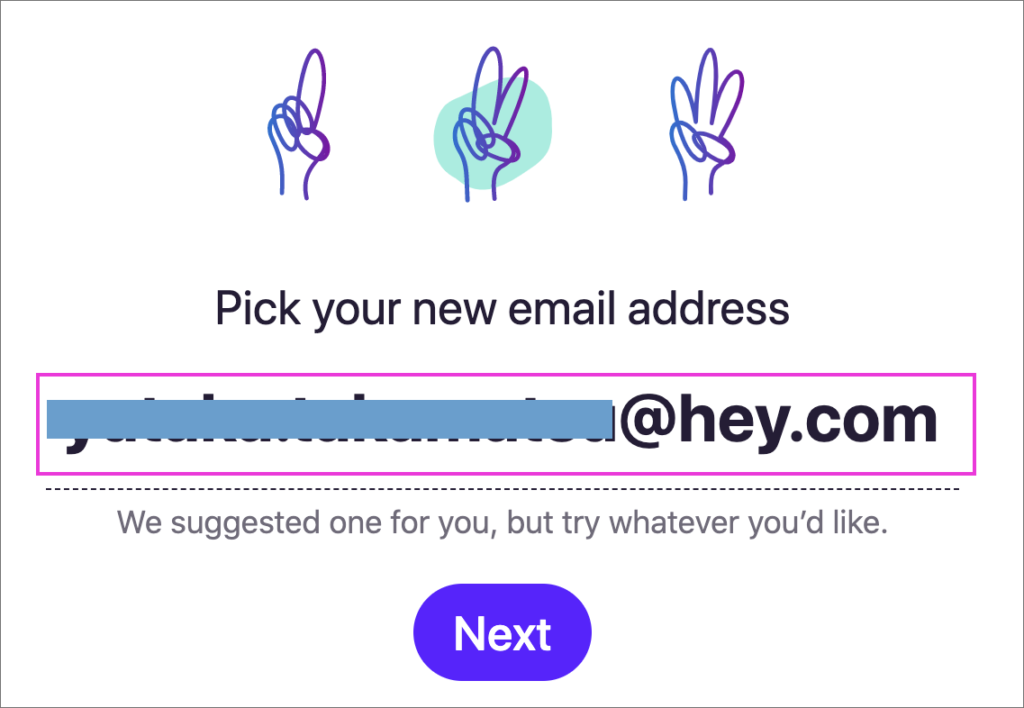
表示された候補を使わず、自分の好みのアドレスに変えても大丈夫です。「NEXT」を押します。
希望のアドレスが既に登録済みの場合は、下のように表示されますので、文字を変えるなどして試してみて下さい。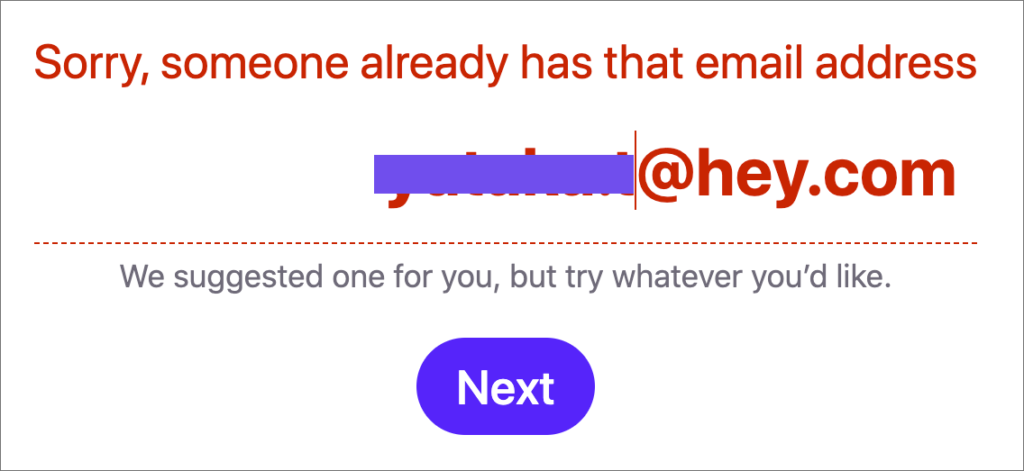
次はパスワードの入力です。12文字以上にする必要があります。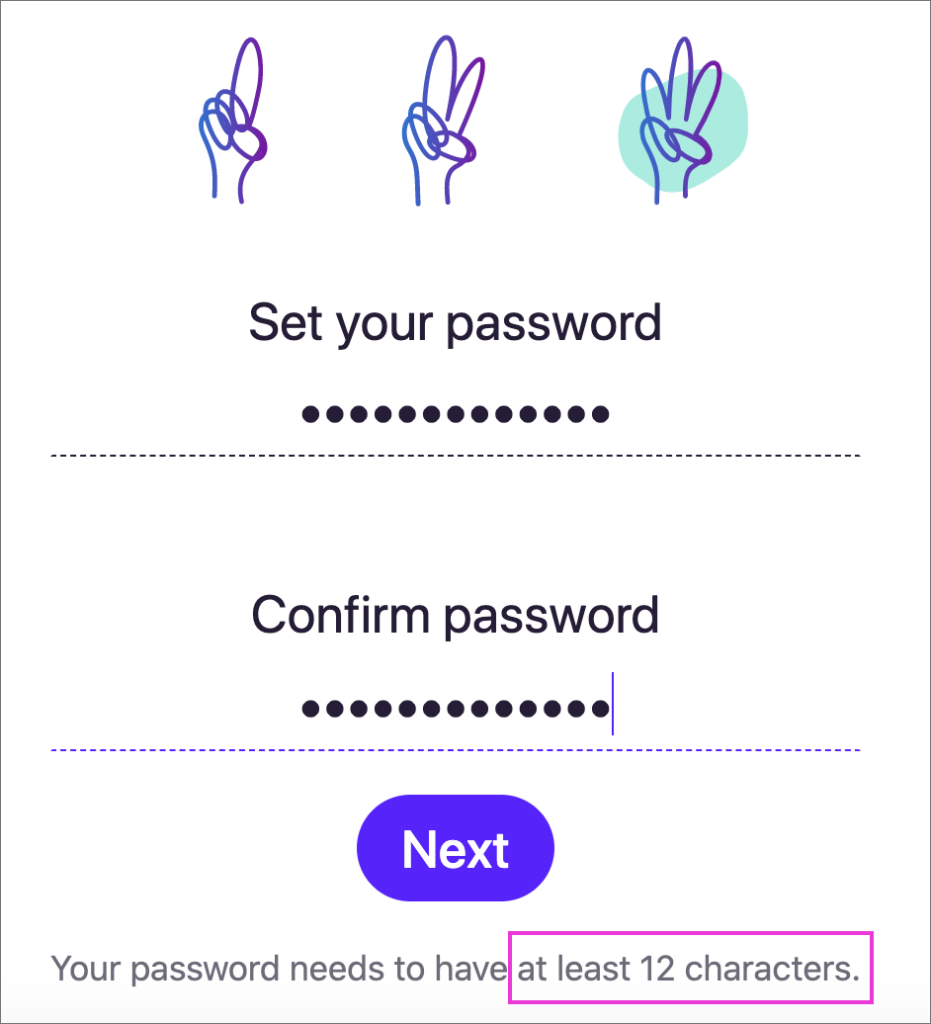
次はパスワードを忘れた際のリセットメールの送信先として、既に自分が使用しているメールアドレスを登録します。
下部に「このメールアドレスは、パスワードリセットやアカウントのリカバリの為だけに使用され、セールスやマーケティング目的に使われることはない」と記述があります。このあたりに「HEY」の理念が表れています。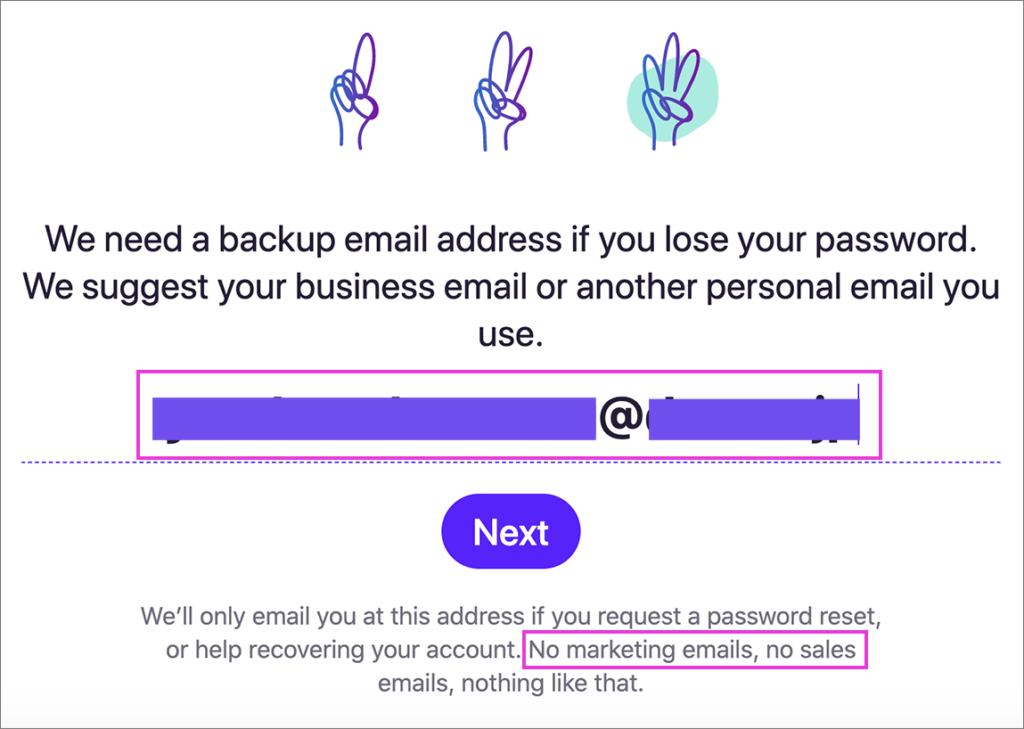
「NEXT」を押すとすぐに入力した既存アドレス宛に「Hey」から確認メールが1通だけ届きます。これはメールが本人に届いたかどうかの確認なので、メール文中の「Yes, use this email for backup」というリンクをクリックしておきます。
次にこのようなセットアップ完了画面が表示されます。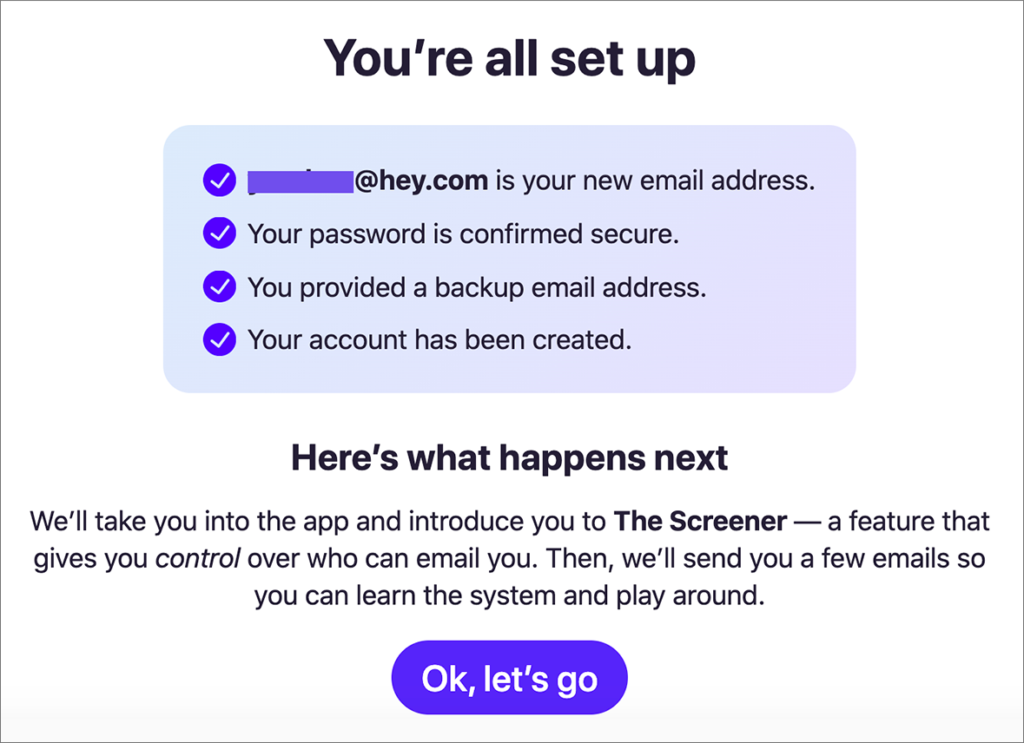
意味はおよそ以下のような内容です。
(意訳)次に何が起こるかというと
アプリに入って「Screener」の機能を紹介します。それは ”誰があなたにメールすることが出来るか” を制御する機能です。そして何通かのメールをお送りします。あなたは仕組みを学んで楽しむことが出来ます。
「Ok, let’s go」を押すとブラウザ上で自身のアカウント画面が表示されます。まず、こちらが表示されます。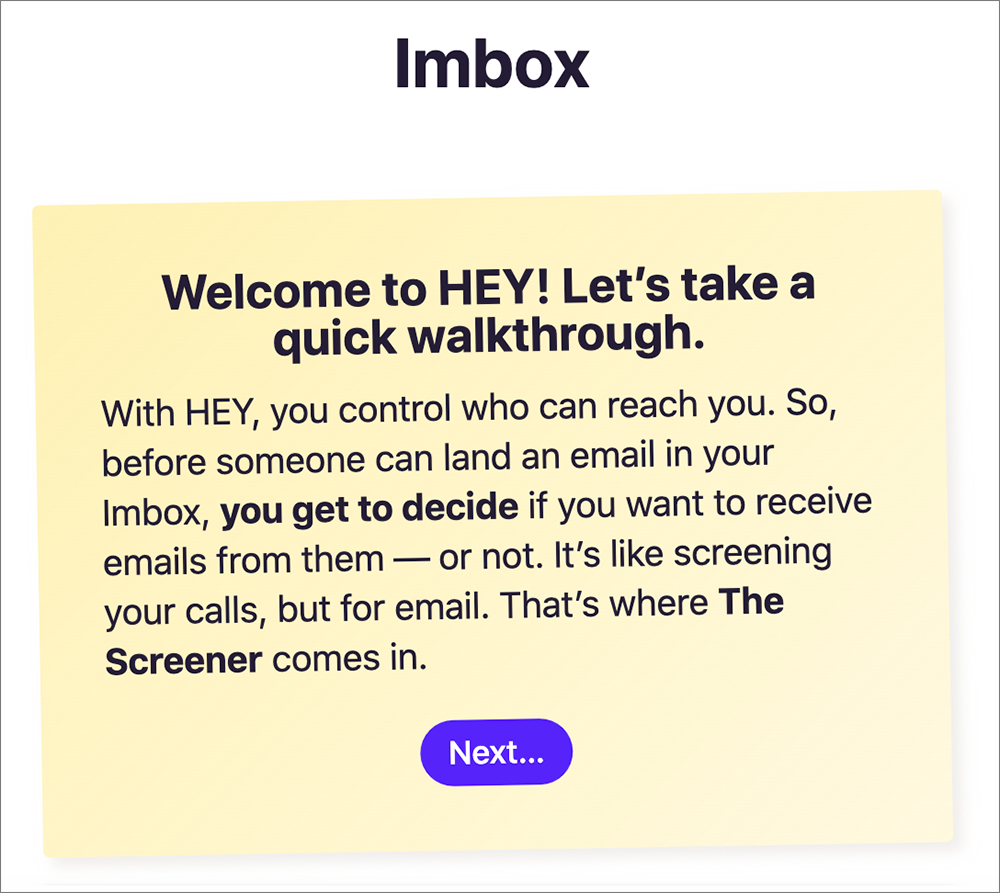
(意訳)HEYへようこそ!軽く見てまわりましょう。
HEYでは、どのメールがあなたに届くかコントロールすることが出来ます。つまり、誰かがあなたのImboxにメールを送る前に、あなたはその人からのメールを受け取るかどうかを決めることができます。これは電話をスクリーニングするようなものですがそのメール版です。The Screenerの出番です。
「Next」ボタンを押すとHEYの「Imbox」が表示されます。さっそくHEYのサポートチームからメールが1通届いてますがまだ「Imbox」には表示されません。左上の「Screener」ボタンがチカチカ点滅します。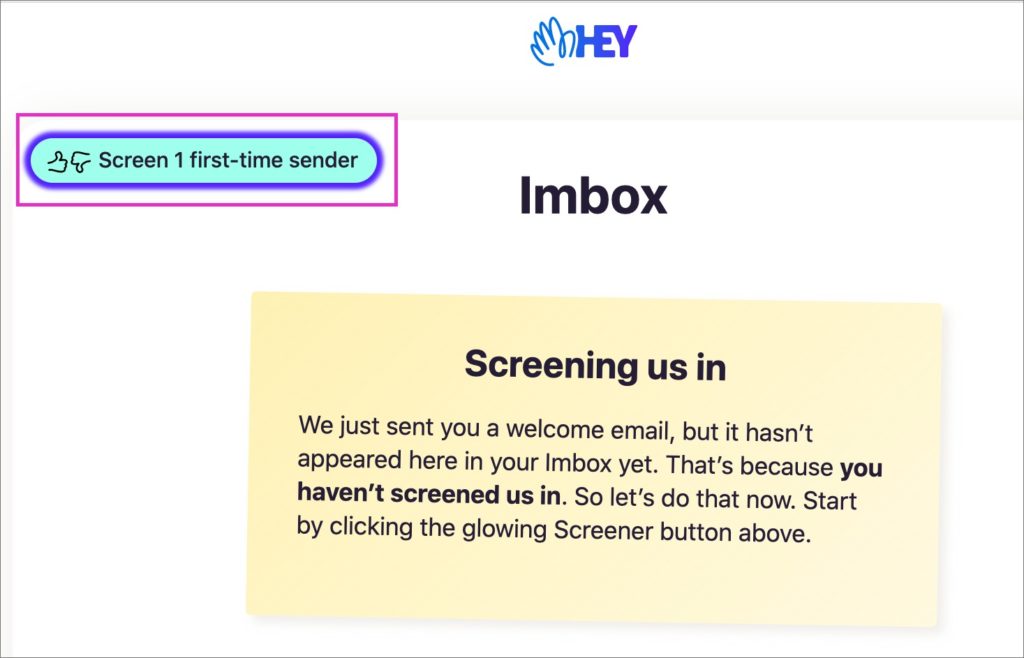
(意訳)我々のメールを選別します
我々は歓迎メールを送りましたが、まだそれはあなたのImboxには表示されていません。それはあなたが私たちを選別していないからです。今すぐ選別をしてみましょう。上の光るスクリーナーボタンをクリックしてください。
「Screener」ボタンを押すと「Yes」と「No」のボタンが表示されますので、このメールを受け取るかどうか選択します。これはHEYチームからのメールなので「Yes」を押します。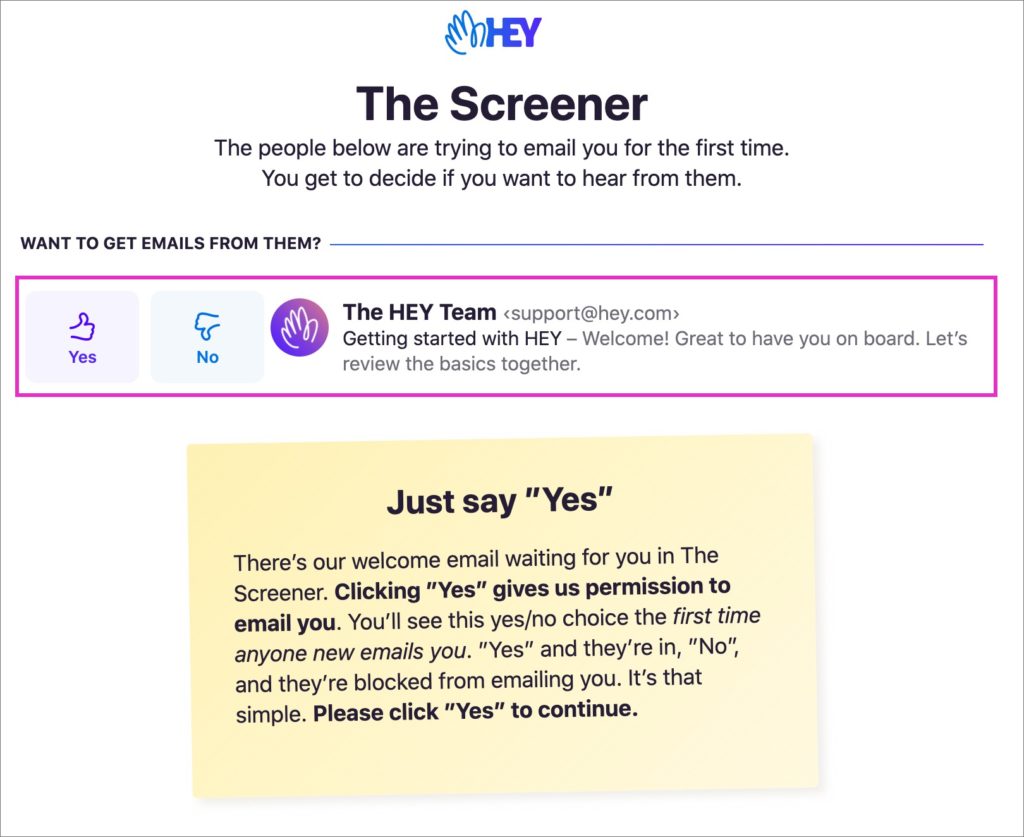
(意訳)ただ「Yes」と言うだけ
スクリーナーであなたを待っているのは、私たちのウェルカムメールです。この「Yes」をクリックすると、あなたにメールを送ることが許可されます。「Yes」だと許可され「No 」だとブロックされます。それはとても簡単です。「Yes」をクリックして続けてください。
ここで初めてImboxに「Getting started with HEY」というメールが受信されました。「Screening」機能で「Yes」をしたことで、今後HEYチームからのメールは自動的に受信されます。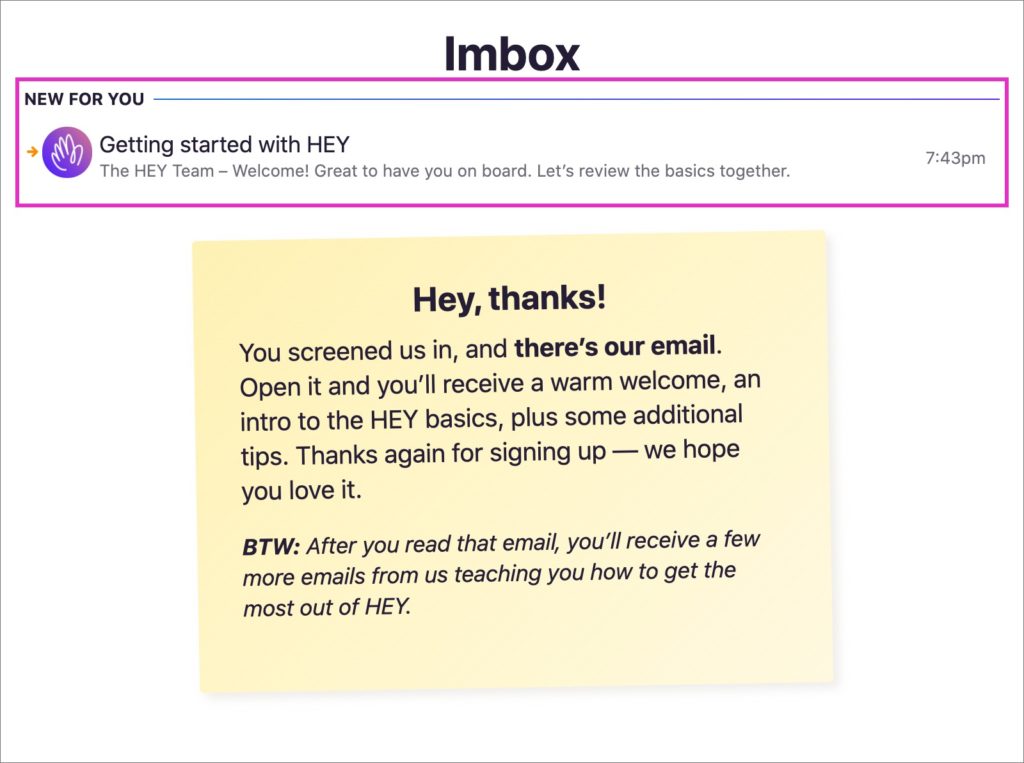
(意訳)Hey, thanks!
我々のメールは審査され受信されました。メールの内容は温かい歓迎と、HEYの基本情報、さらにいくつかのヒントです。ご登録ありがとうございます。
また、このメールを読んだ後に、HEYを最大限に活用する方法を教えてくれるメールがあと数通届きます。
この「Getting started with HEY」という最初のメールを読み終わると、更にHEYの詳しい使い方についてのメールが6通届きます。計7通ですね。どれもHEYの基本機能について簡潔に説明されています。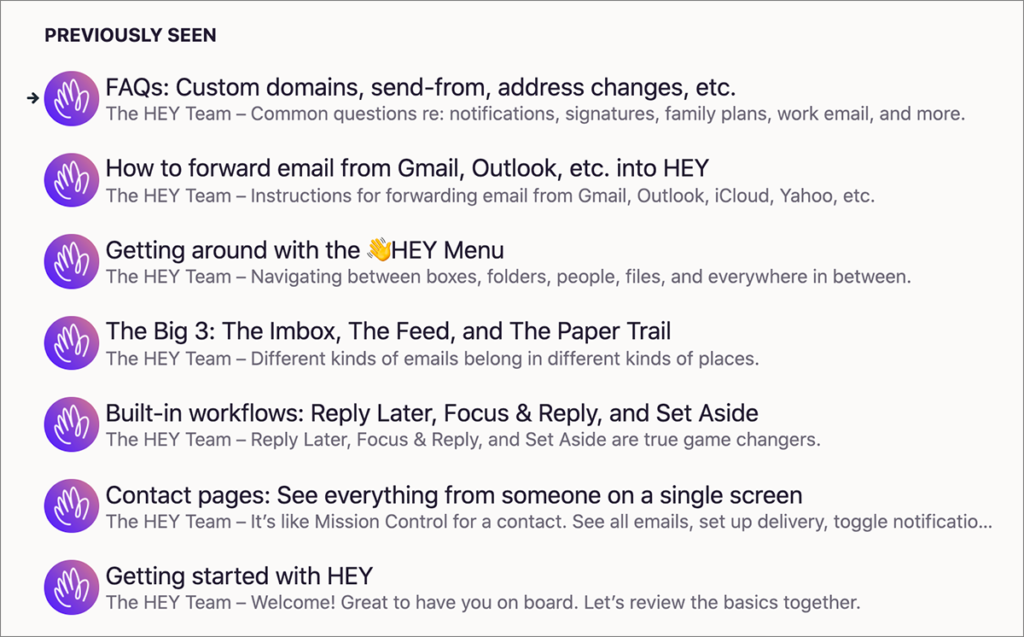
以上で、HEYの2週間無料トライアルを開始することが出来ました。クレカの登録もなく気軽に試すことができますね。
私の場合は、ニュースレターやメルマガなどに登録のメールアドレスを、取得した「@hey.com」のアドレスに変更してみてHEYの使い勝手を検証しました。簡単に変更できて、比較的に支障のない範囲で変更してみることをお勧めします。