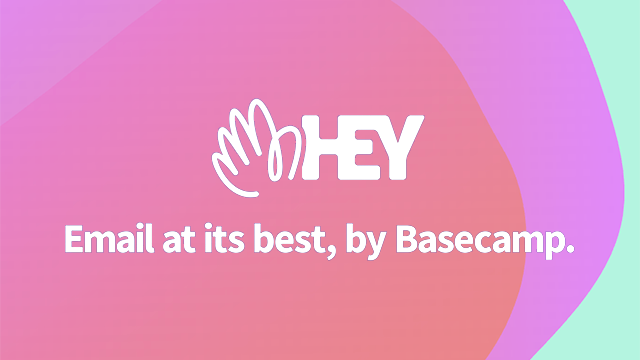まだお読みでない方はこちらからどうぞ。
2週間の無料トライアル期間中に、有料(年間99ドル)でも「HEY」を使いたいと思われた場合は、下記の要領で支払いの設定をしていきます。
まずHEYの右上に「Me」と自分のアバターがあります。これをクリックすると下記のようなメニューが表示されますので「Account & Billing」をクリックします。
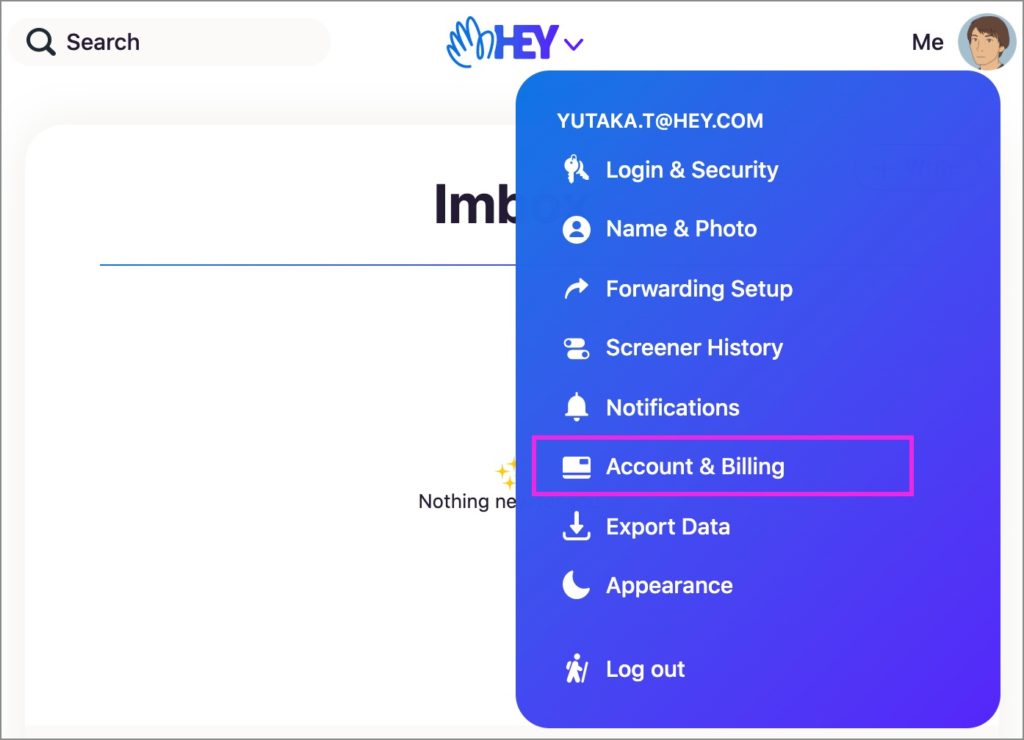
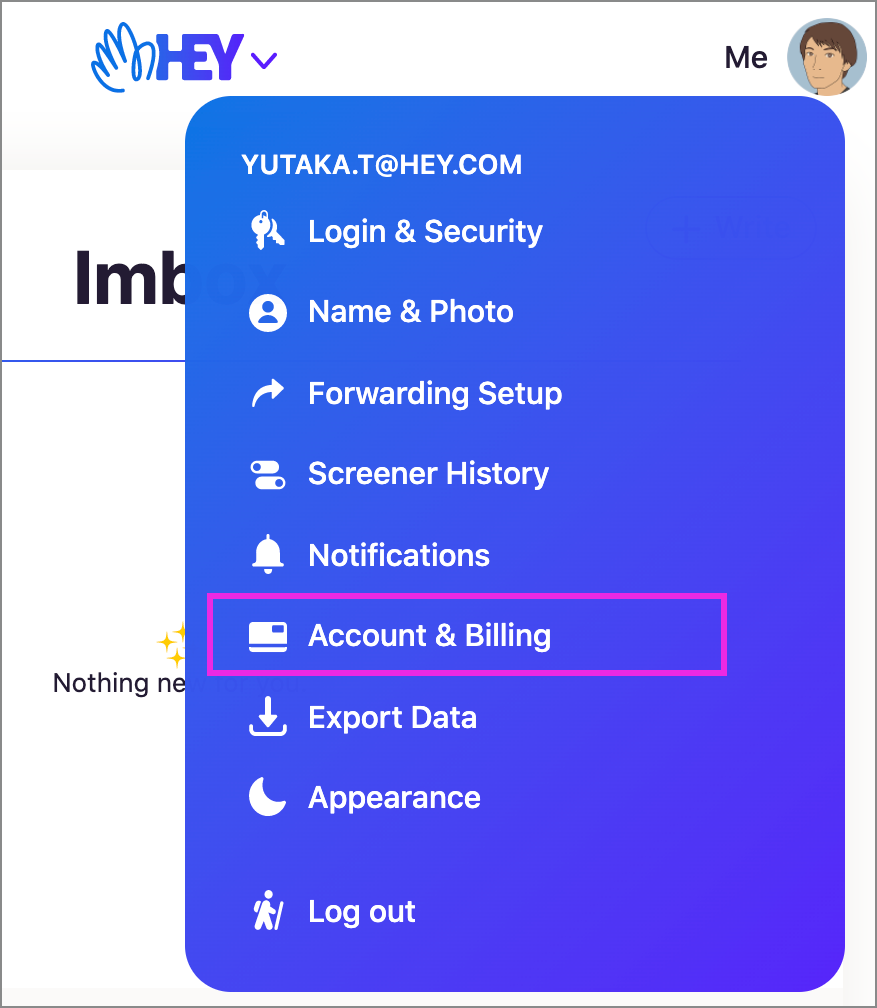
するとパスワードの入力を促されますので入力して「Continue」を押します。※HEYではアカウントにログイン中であっても、重要な変更を伴うアクションに対してはパスワードの入力が求められます。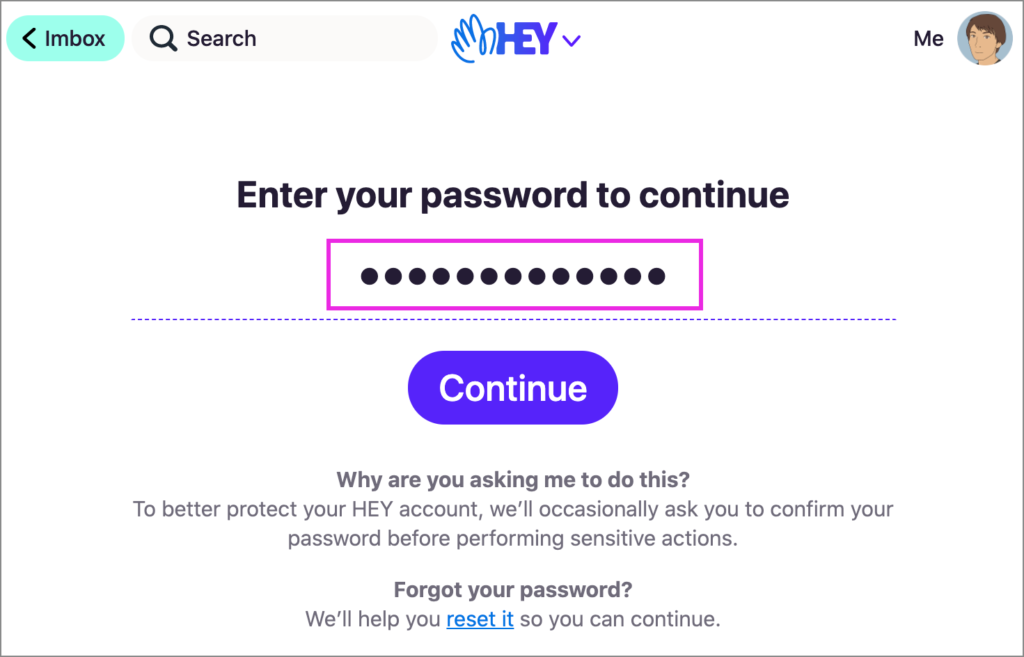
下記のような画面になります。支払いをする場合は「Pay for HEY」をクリックします。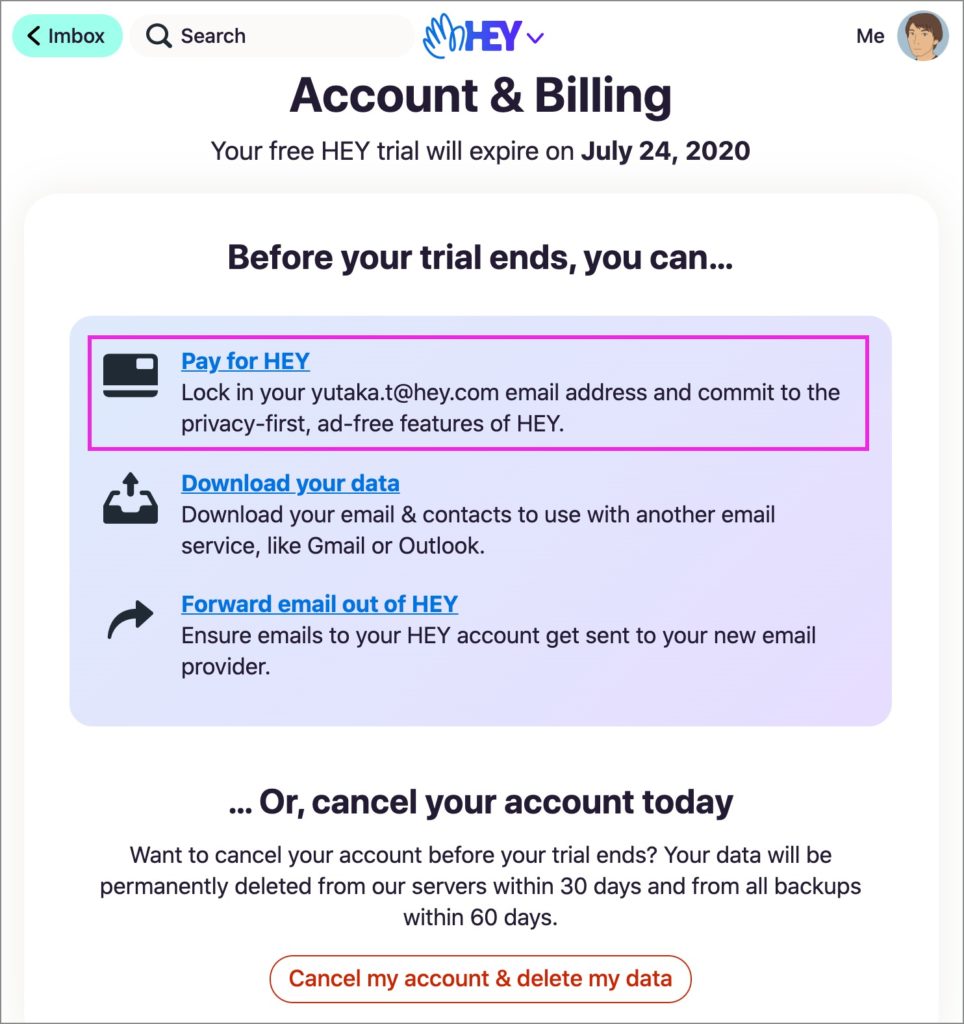
ちなみに「Pay for HEY」以外にもいろいろ書いてあるのですが、意訳すると以下の通りです。
(意訳)トライアル期間が終わる前に
HEYに支払う
あなたのメールアドレス xxxx.xx@hey.com を確定して、HEY のプライバシー優先と広告なしの機能に同意してください。
データのダウンロード
メールと連絡先をダウンロードして、GmailやOutlookなどの他のメールサービスで使用することができます。
HEYからのメールを転送する
HEYアカウントへのメールが新しいメールプロバイダに送信されるようにしてください。
..または、今日アカウントをキャンセルする
トライアルが終了する前にアカウントをキャンセルしますか?
お客様のデータは30日以内に当社のサーバーから永久に削除され、60日以内にすべてのバックアップから削除されます。
つまり、有料課金して使い続けるユーザーのことだけでなく、使用を継続しない人に対してもきちんと案内を出している訳ですね。
「Pay for HEY」をクリックすると下記のようにクレカ情報とクレカの請求先住所を入力する画面になります。入力が完了したら「Start my sucscription」をクリックします。
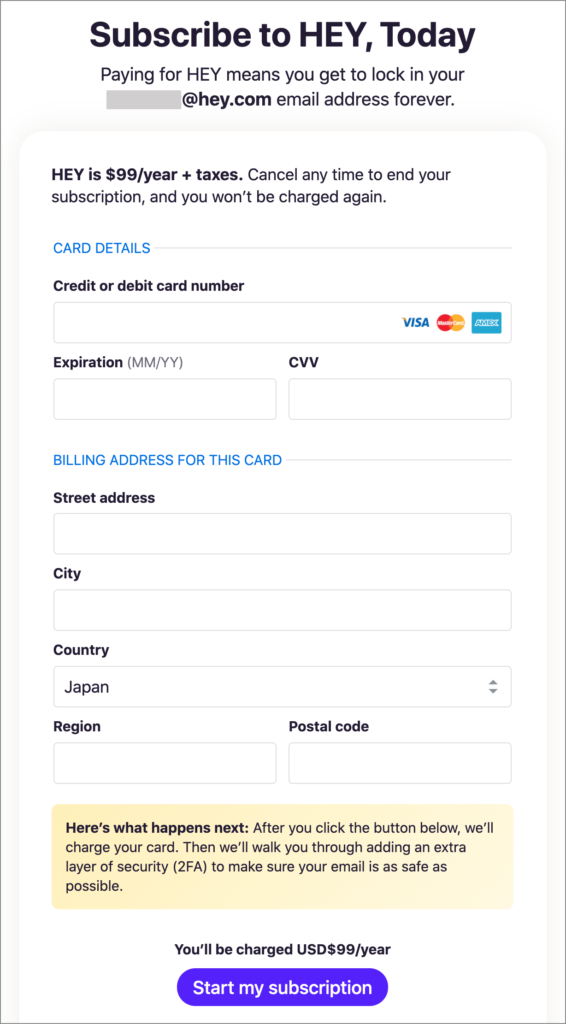
ちなみに、入力欄の上と下に書いてある文章を意訳すると以下の通りです。
(意訳)今日、HEYに申し込む
HEYへの支払いは、xxx.xx@hey.com のメールアドレスを永久に確定できるということです。
HEYは年間99ドル+税です。いつでもキャンセルして購読を終了することができます。
(意訳)次に何が起こるかを説明します。
下のボタンをクリックすると、お客様のカードに課金されます。次に、お客様の電子メールを可能な限り安全にするために、セキュリティの追加レイヤー(2FA)を追加する方法をご説明します。
一部の法域では、お客様のサブスクリプションに税金を徴収する必要があります。お客様の組織が非課税である場合やVAT IDをお持ちの場合は、サポートチームにお問い合わせください。
「年間99ドル+税」とありますが、クレカへの請求額を確認したところ私の場合は 10,851円でした。99ドル分しか請求されてないようです。「2FA」というのは「2段階認証」のことです。
上記の画面で「Start my sucscription」をクリックすると以下のように「お支払いありがとうございました」と表示れます。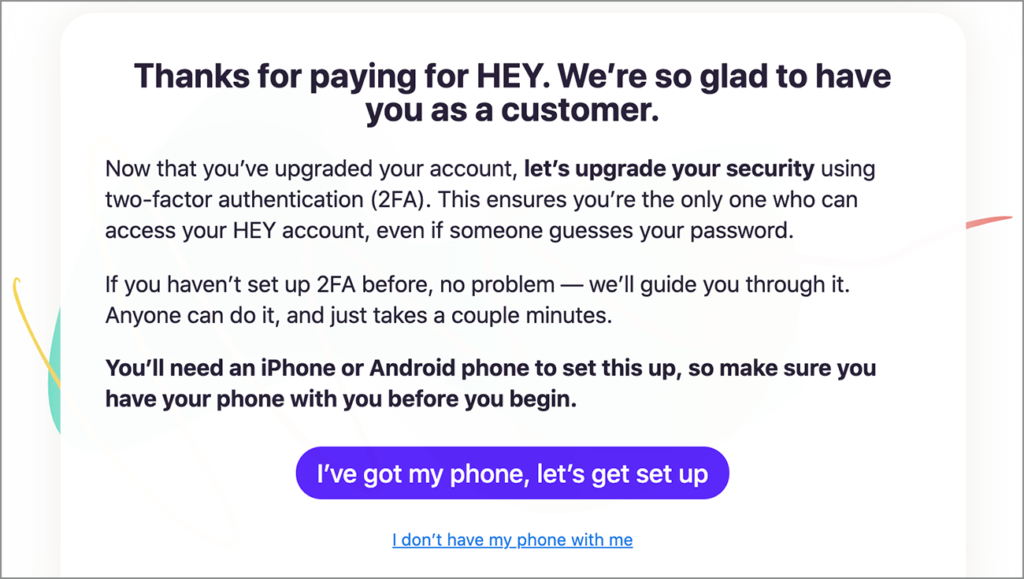
(意訳)この度はHEYへのお支払いありがとうございました。お客様としてお迎えできてとても嬉しいです。
アカウントをアップグレードしたので、2段階認証(2FA)を使ってセキュリティをアップグレードしましょう。これにより、誰かがあなたのパスワードを推測しても、あなただけがHEYアカウントにアクセスできるようになります。
2FAを設定したことがない場合でも問題ありません。誰でもできますし、数分でできます。
設定にはiPhoneまたはAndroid携帯電話が必要ですので、始める前に携帯電話を持っていることを確認してください。
iPhone か Androidスマホを用意できたら「I’ve got my phone, let’s get set up」をクリックします。
次に、2段階認証の設定方法についての説明が表示されます。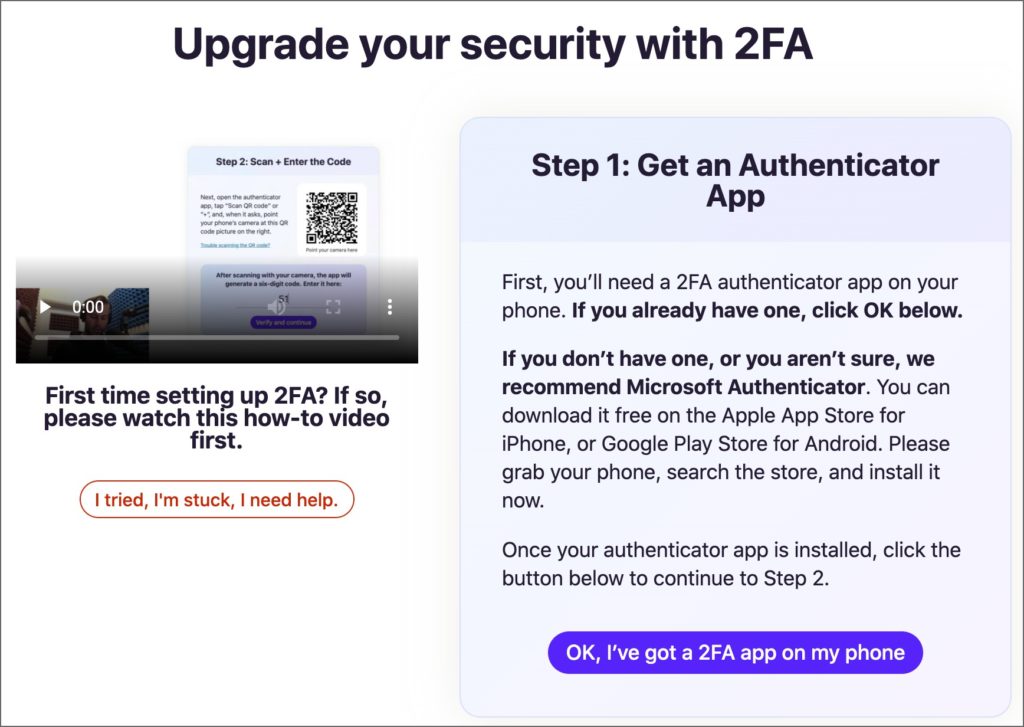
左側に動画が表示されます。5分くらいの動画で「2段階認証」の設定方法について英語で説明してくれます。動画の下に書いてある内容は以下の通りです。

画面右側の内容は以下の通りです。
(意訳)ステップ1:認証アプリを取得する
まず、スマホに2FA認証アプリが必要です。すでにお持ちの方は、以下の「OK」をクリックしてください。
お持ちでない場合、またはよくわからない場合は「Microsoft Authenticator」をお勧めします。iPhoneの場合はApple App Store、Androidの場合はGoogle Play Storeから無料でダウンロードできます。お手持ちのスマホを手に取り、ストアで検索して、今すぐインストールしてください。
認証アプリがインストールされたら、下のボタンをクリックしてステップ2に進みます。
「Microsoft Authenticator」というアプリは、2段階認証の為のワンタイムパスワードを生成するアプリです。マイクロソフト以外のサービスにも使用出来るようになっています。iPhoneの場合は App Storeで検索するとこういった感じで出てきますのでインストールします。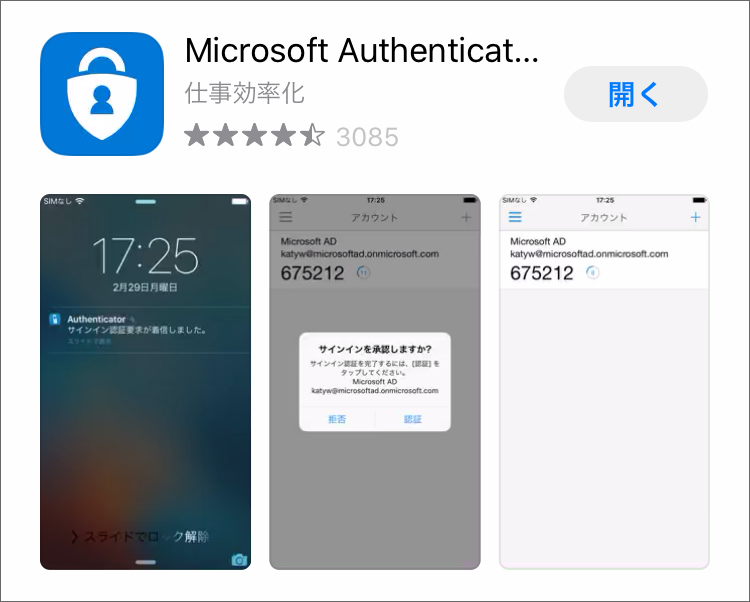
アプリをインストールしたら「Ok, I’ve got a 2FA app on my phone」をクリックして次のページへ進みます。
こういった画面が表示されます。四角で囲った箇所にQRコードが表示されますので、先ほどインストールしたアプリを使ってQRコードを読み取ります。
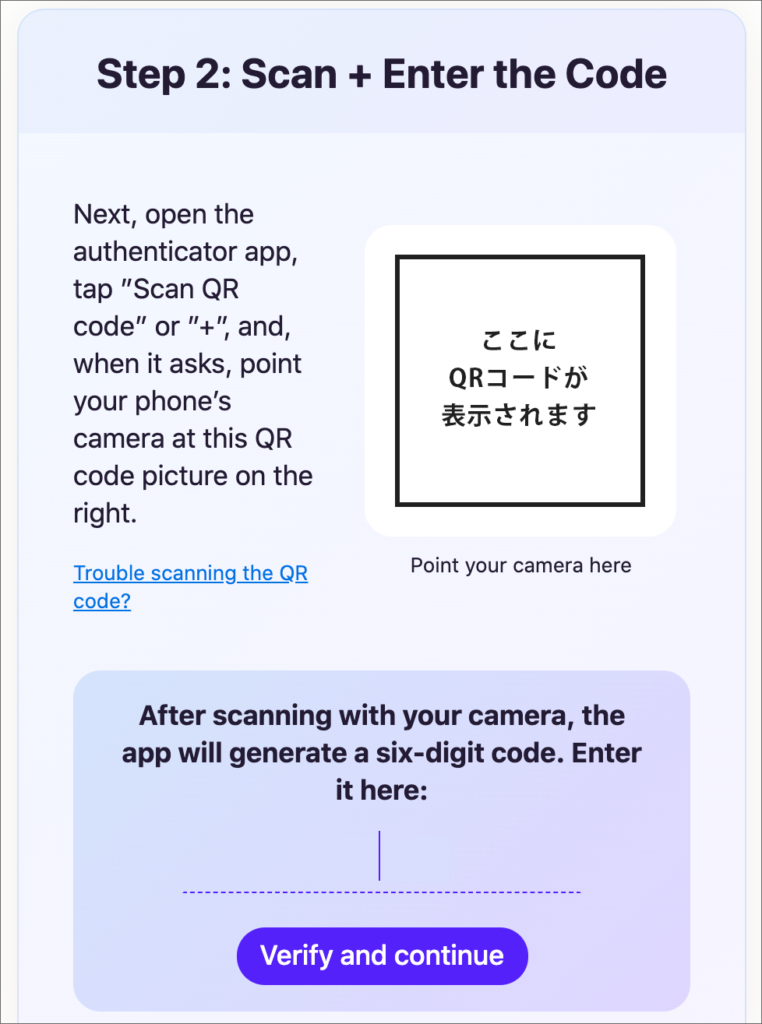
(意訳)ステップ2:スキャン+コード入力
次に、認証アプリを開き、「QRコードをスキャン」または「+」をタップして聞いたら、右のQRコードの写真にスマホのカメラを向けます。
カメラでスキャンすると、アプリが6桁のコードを生成しますので、ここに入力してください。
解説します。先ほどインストールした「Microsoft Authenticator」アプリを開きます。
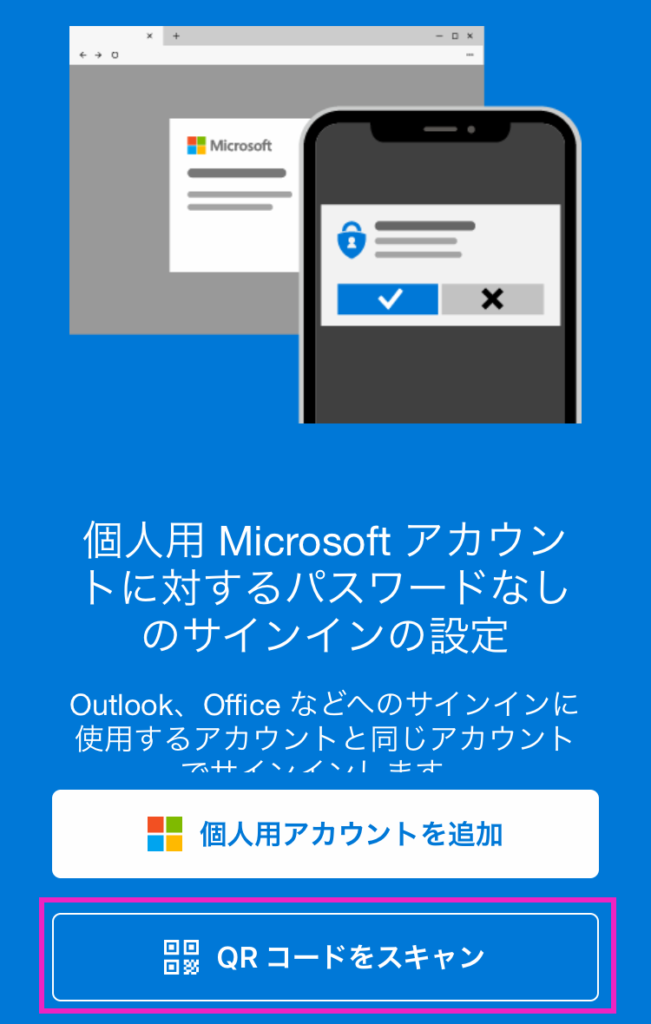
まずこの画面が開きますので「QRコードをスキャン」をタップします。※「個人用アカウントを追加」というのはマイクロソフト製品を使用する際のものなので今回は関係ありません。
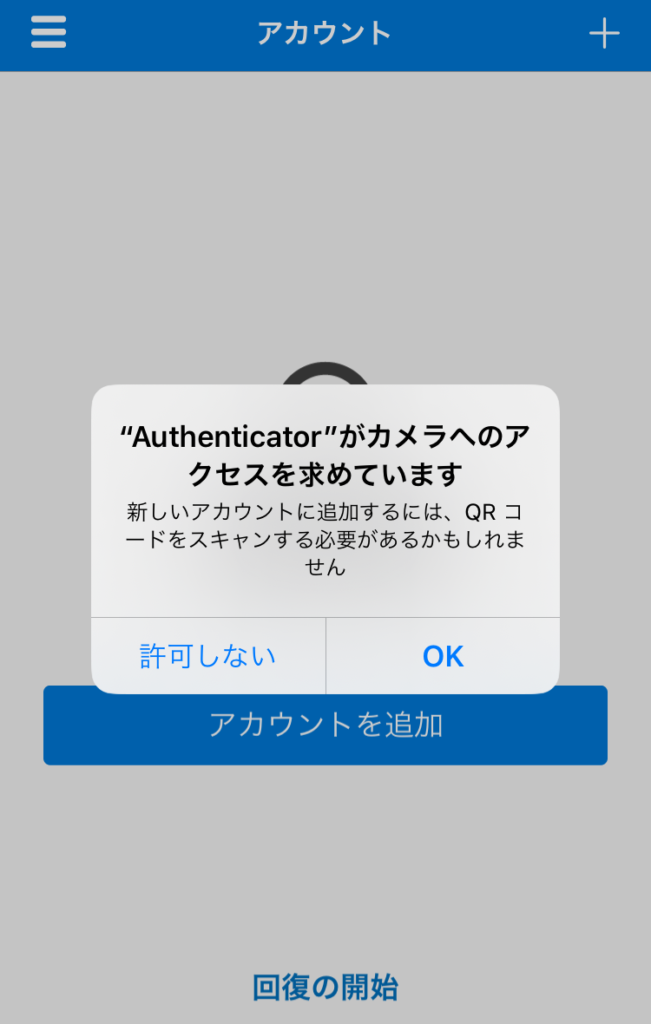
QRコードを読み取る必要があるのでカメラへのアクセスを許可します。「OK」をタップ。
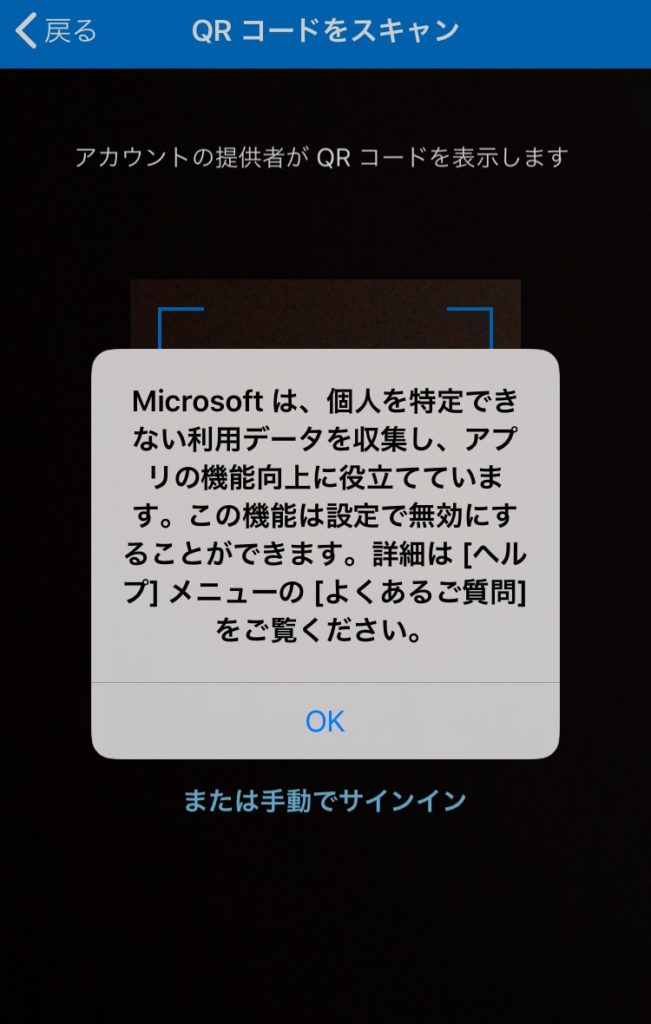
個人を特定できない利用データの収集をここではいったん「OK」します。後でアプリの設定で無効にできます。

カメラが起動するので、表示されているQRコードをスキャンします。
QRコードをスキャンすると、アプリの画面にHEYのアカウントが作成され、ワンタイムパスワードが生成されます。(ワンタイムパスワードが有効なのは30秒だけで、30秒経過後すぐに別のコードが生成されます。)
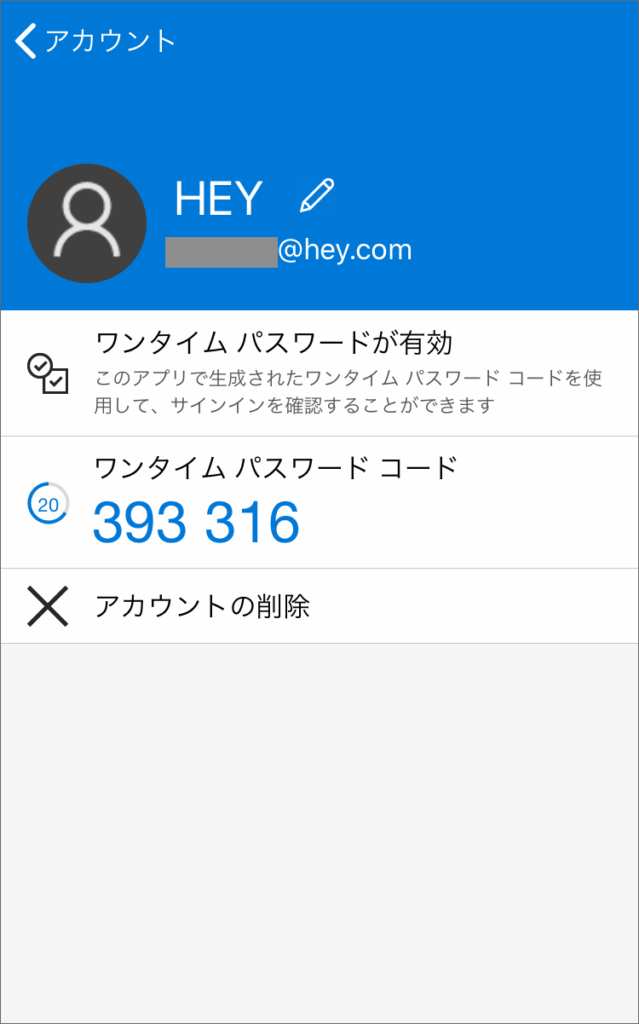
表示された6桁のコードをHEYの画面上で入力して「Verify and continue」をクリックします。
下記のような「リカバリーコード(ぼかしてありますが10桁の数字が10セットです)」が表示されます。これは何らかの原因でワンタイムパスワード生成アプリが使用出来なくなった場合、メールアカウントにログイン出来なくなる恐れがあるので必要となります。「Save」を押すとテキストデータで保存できます。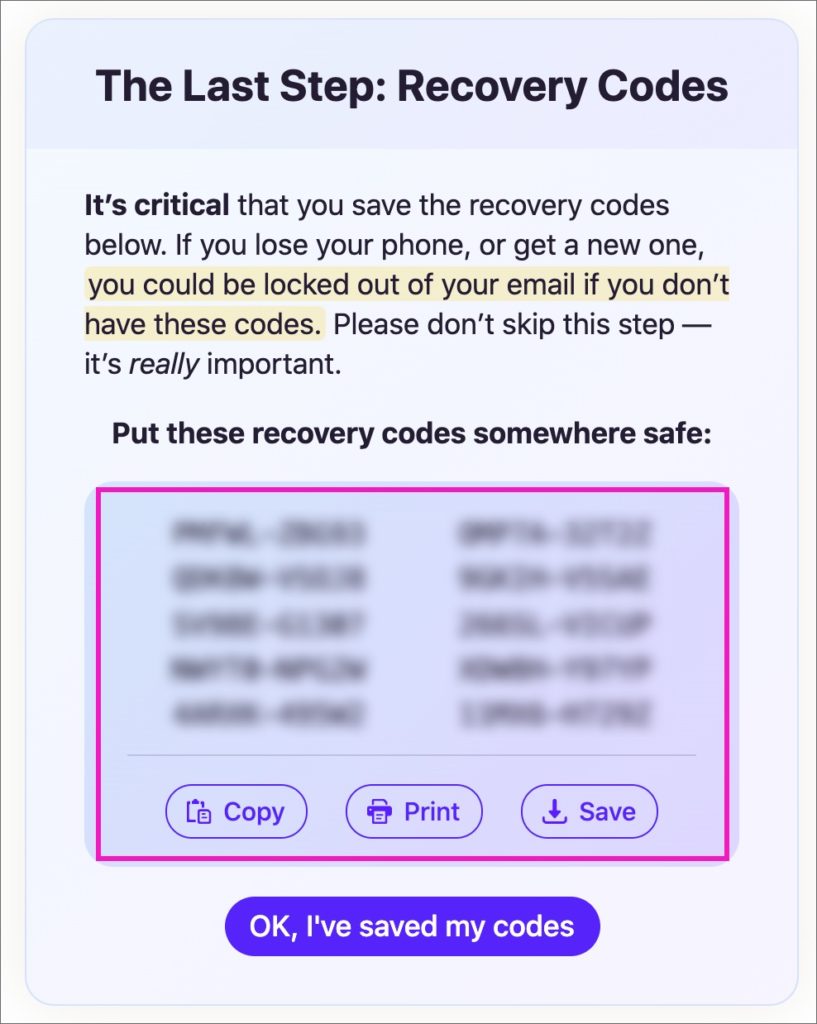
(意訳)最後のステップ:リカバリーコード
以下のリカバリーコードを保存することが重要です。あなたが携帯電話を紛失するか、買い換えたりした場合, あなたはこれらのコードを持っていないと、ご自身のメールからロックアウトされる可能性があります. この工程はスキップしないでください – 本当に重要です。
これらの回復コードをどこか安全な場所に保存してください。
「リカバリーコード」を保存したら「OK, I’ve saved my codes」をクリックします。最後に以下のメッセージが表示されます。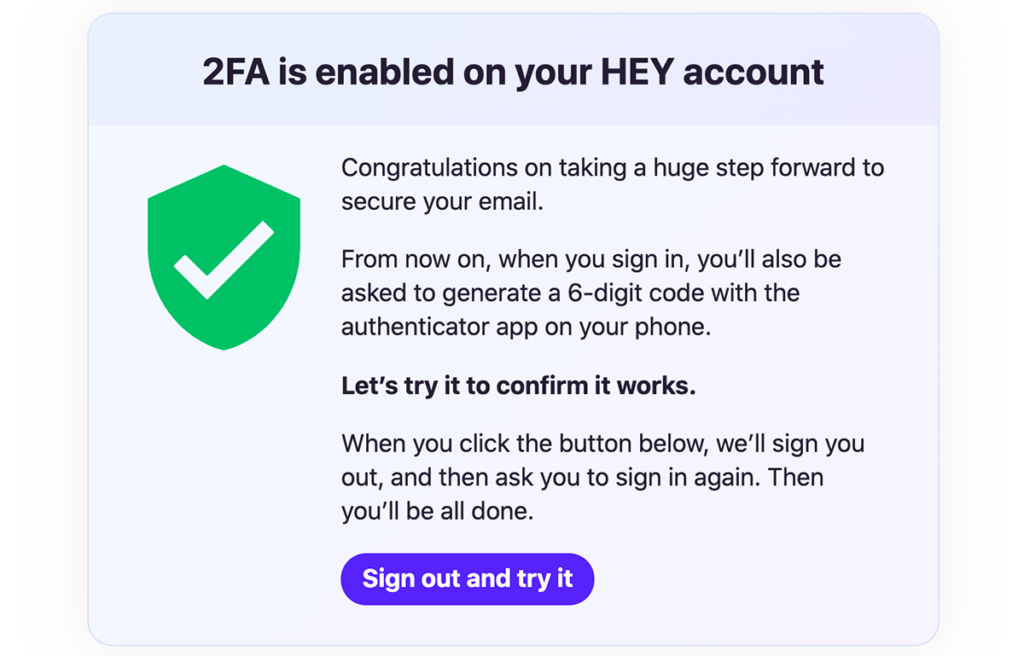
(意訳)HEYアカウントで2段階認証が有効です
メールの安全性のための大きな一歩を踏み出しました、おめでとうございます。
これからはサインインの時、スマホの認証アプリで6桁のコードを生成することが求められます。
実際に試してみて動作を確認してみましょう。
下のボタンをクリックすると、サインアウトして、再度サインインを求められます。以上ですべて完了です。
「Sign out and try it」を押すと、いったんHEYアカウントからログアウトします。そしてまたログイン画面になりますので、メールアドレスとパスワードを入力して「Sign in」を押します。
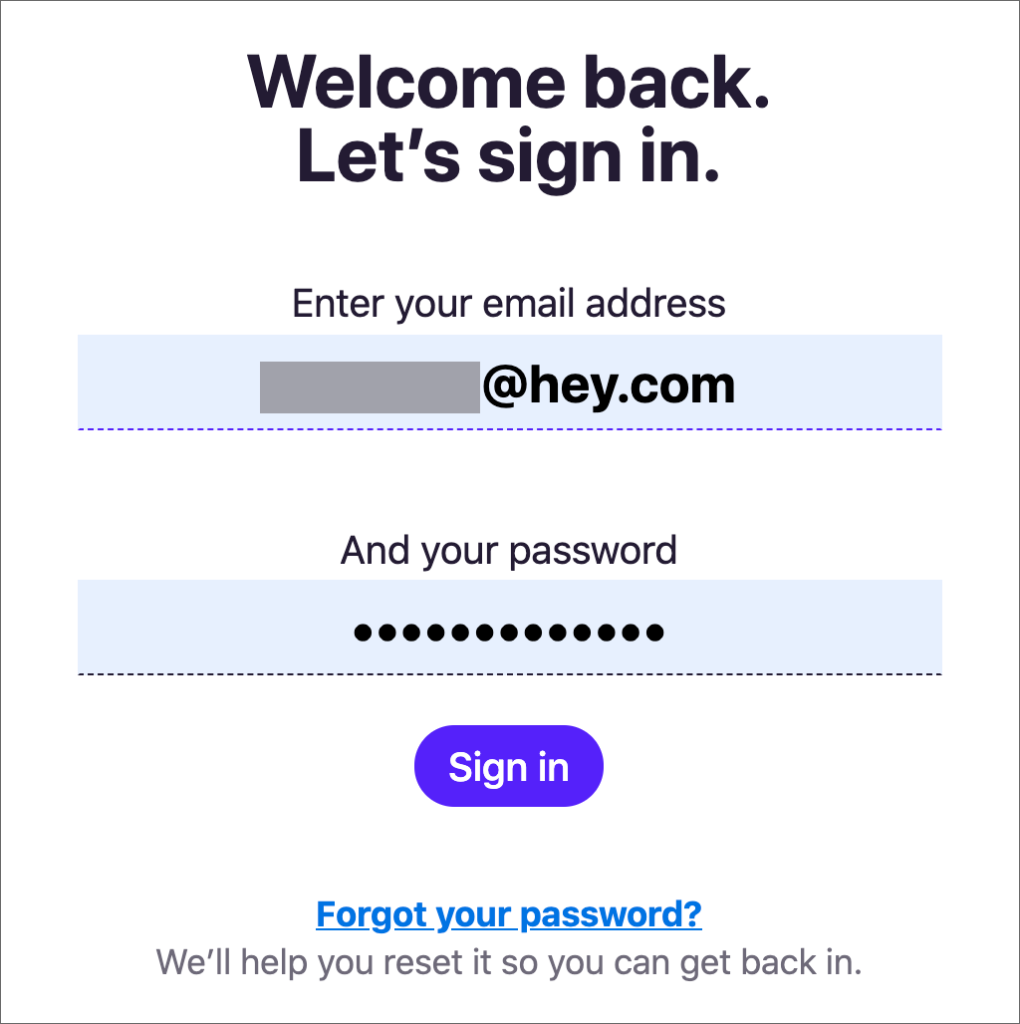
するとトライアル期間中とは異なり、2段階認証の画面が出るようになります。先ほどと同じように認証アプリを起動して、6桁のワンタイムパスワードを入力し「Verify」を押してログインが出来ることを確認します。
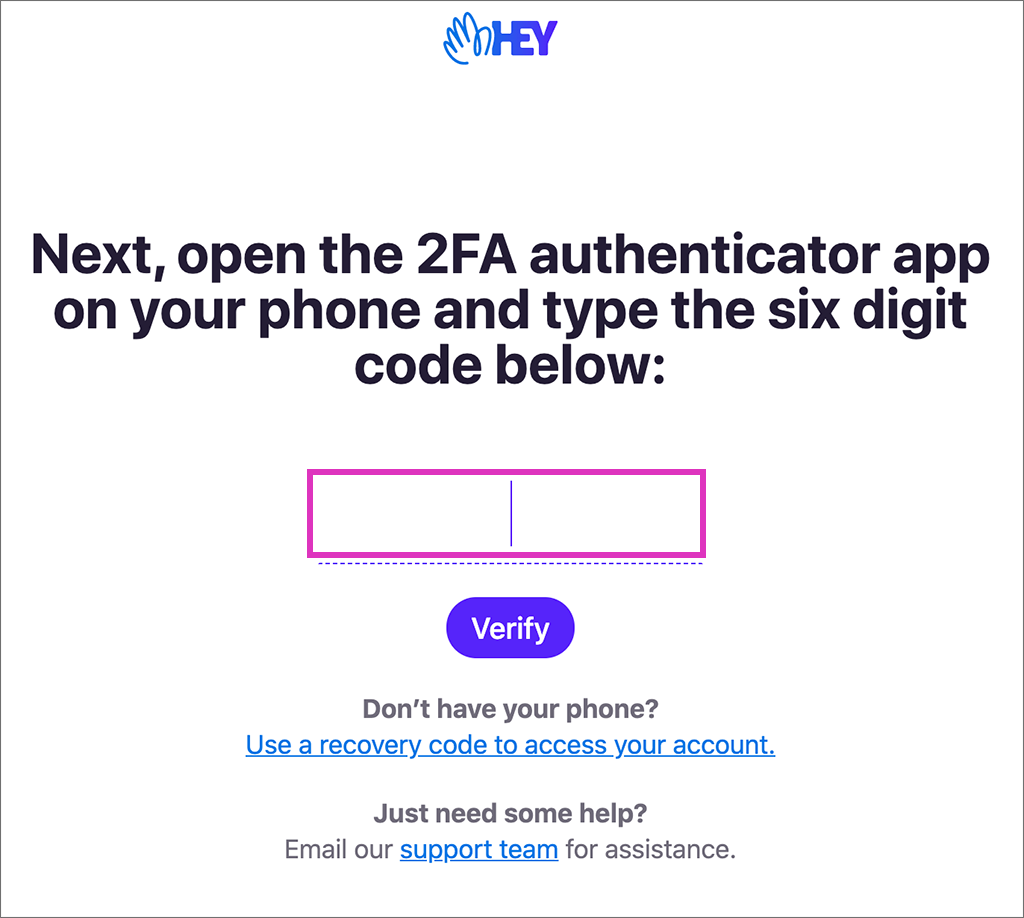
以上で支払いと、それに伴う2段階認証の設定はすべて完了です。
因みに、一度支払いをしたユーザーは、将来「HEY」を退会したとしても取得した @hey.com のメールアドレスを永久に使用することが出来るそうです。