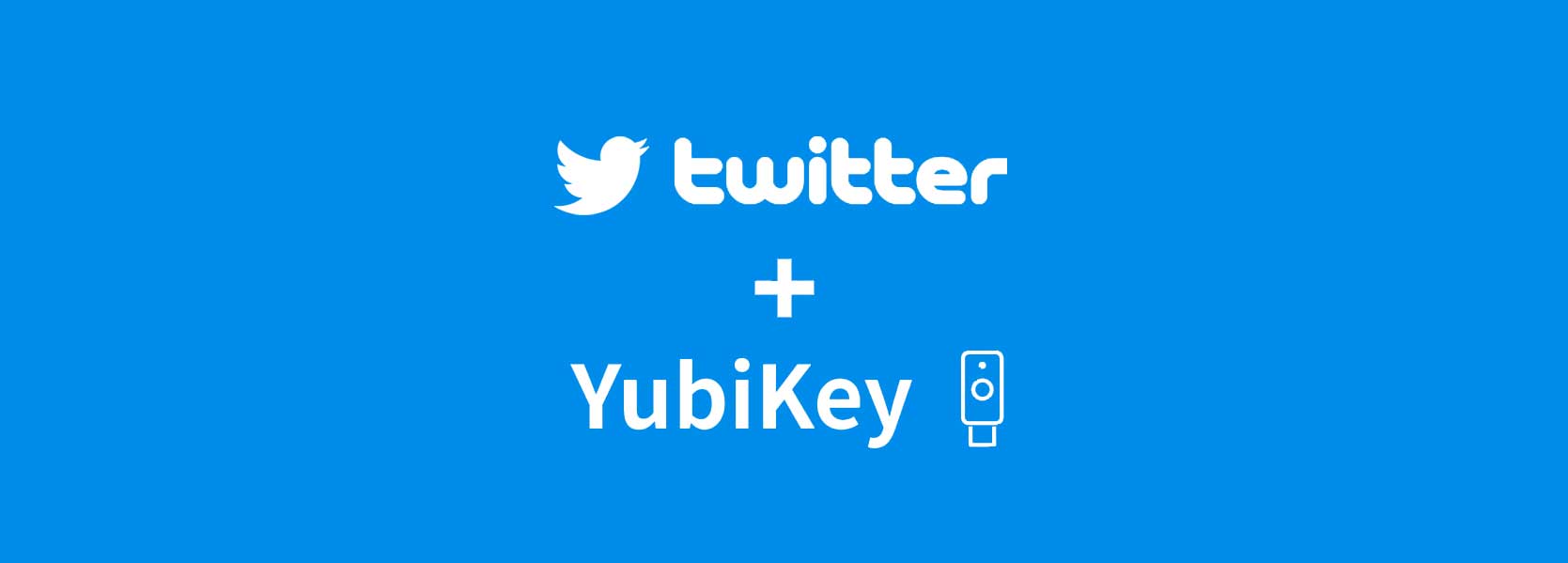
Twitterアカウントにログインし直すとき、2要素認証のコードを入力するのってけっこう面倒ですよね。YubiKeyというセキュリティキーを使えば、面倒な2要素認証を『指タップ』に置き換えることができます。
この記事では、YubiKey(セキュリティキー)をTwitterアカウントの2要素認証に登録する手順を解説します。
YubiKey(セキュリティキー)をTwitterの2段階認証に登録
PCやスマホを替えたり、違うブラウザを使ったりする際、Twitterアカウントにログインし直すことってありますよね。アカウント設定を変更する際も、再ログインを求められることがあります。
通常は2要素認証を設定していると、SMSや認証アプリで取得したコードをいちいち入力しないといけません。毎回これをやっていては面倒だし非効率ですね。
(また Twitter社は先日、SMS認証を『Twitter Blue』の課金者しか使えないようにすることを発表しています。)
そこで、面倒な2要素認証を『指タップ』に置き換えられるYubiKey(セキュリティキー)の登録手順を紹介します。
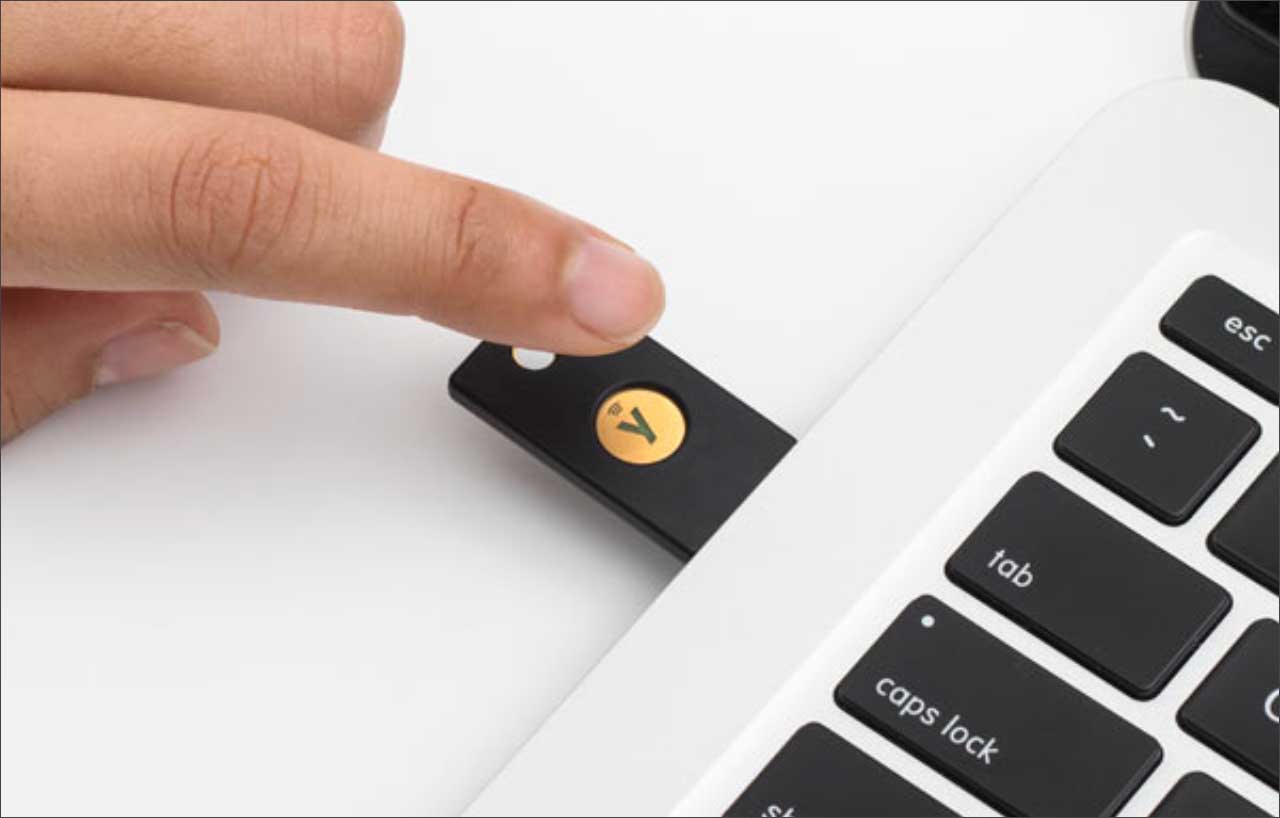
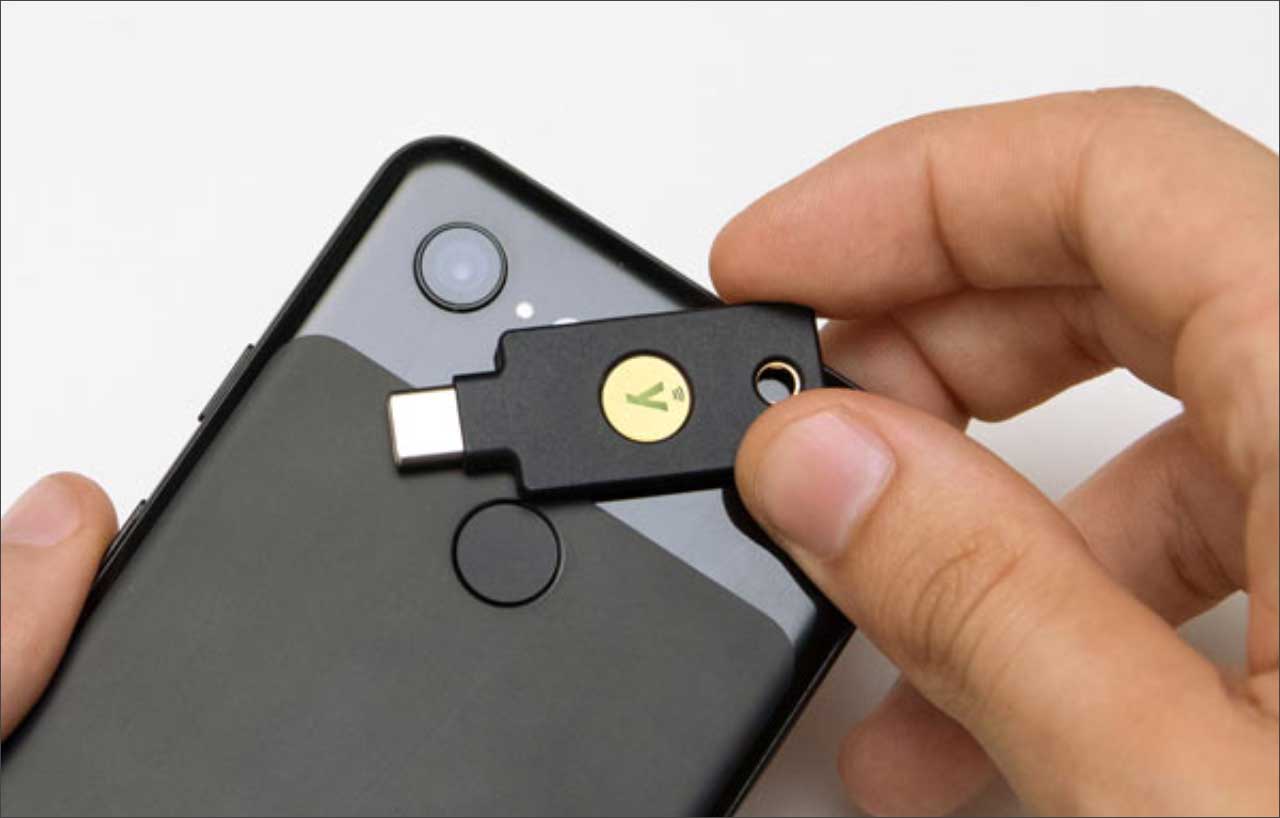
YubiKeyの登録手順
まず、これからログインする状態から見ていきます。『ログイン』をクリックします。
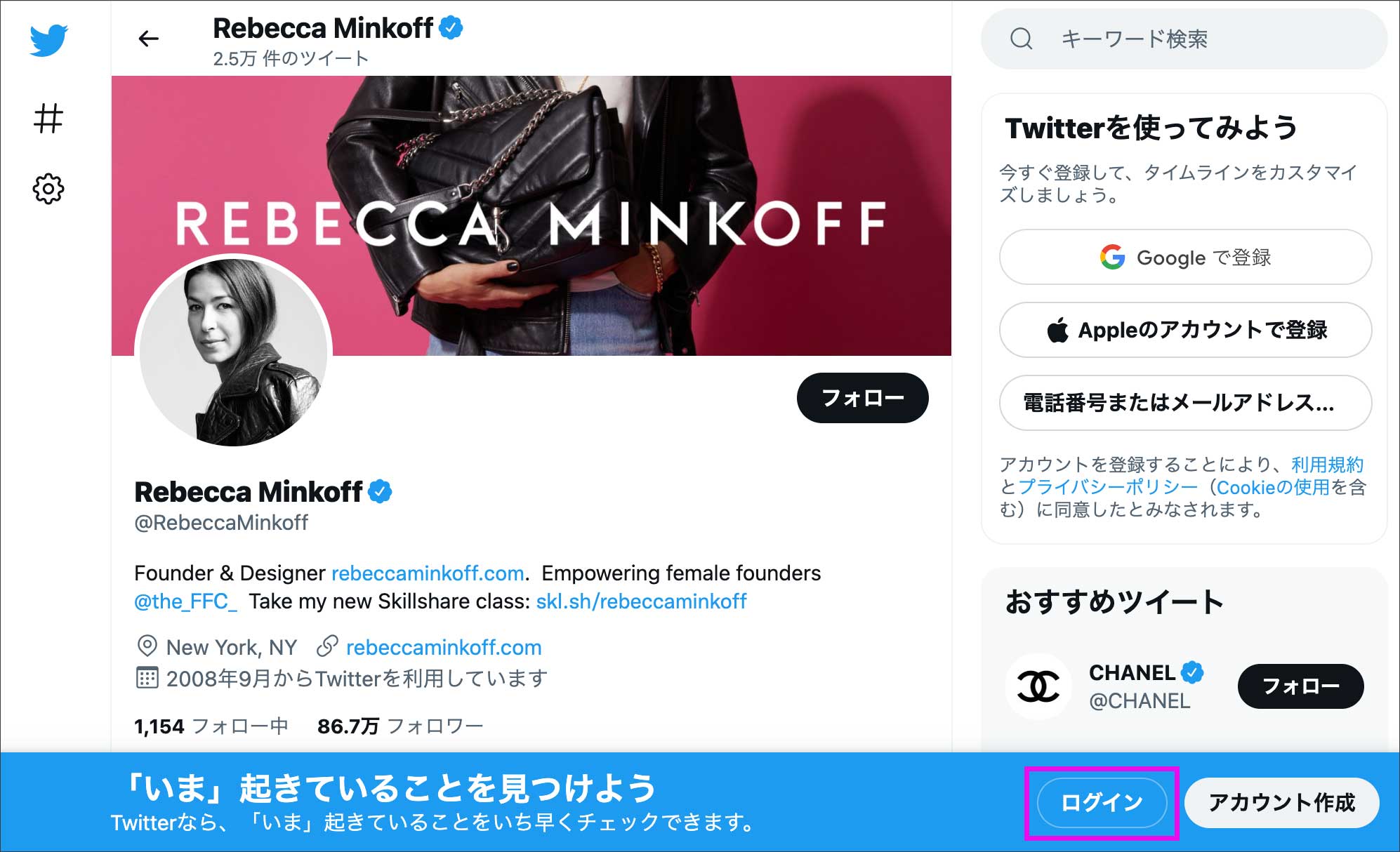
※ログインした状態からでも設定できます。
『設定とプライバシー』👇
『セキュリティとアカウントアクセス』👇
『セキュリティ』→『2要素認証』👇
『セキュリティキー』にチェックを入れる
自分のTwitterアカウントに『電話/メール/ユーザ名』+『パスワード』で普通にログインします。
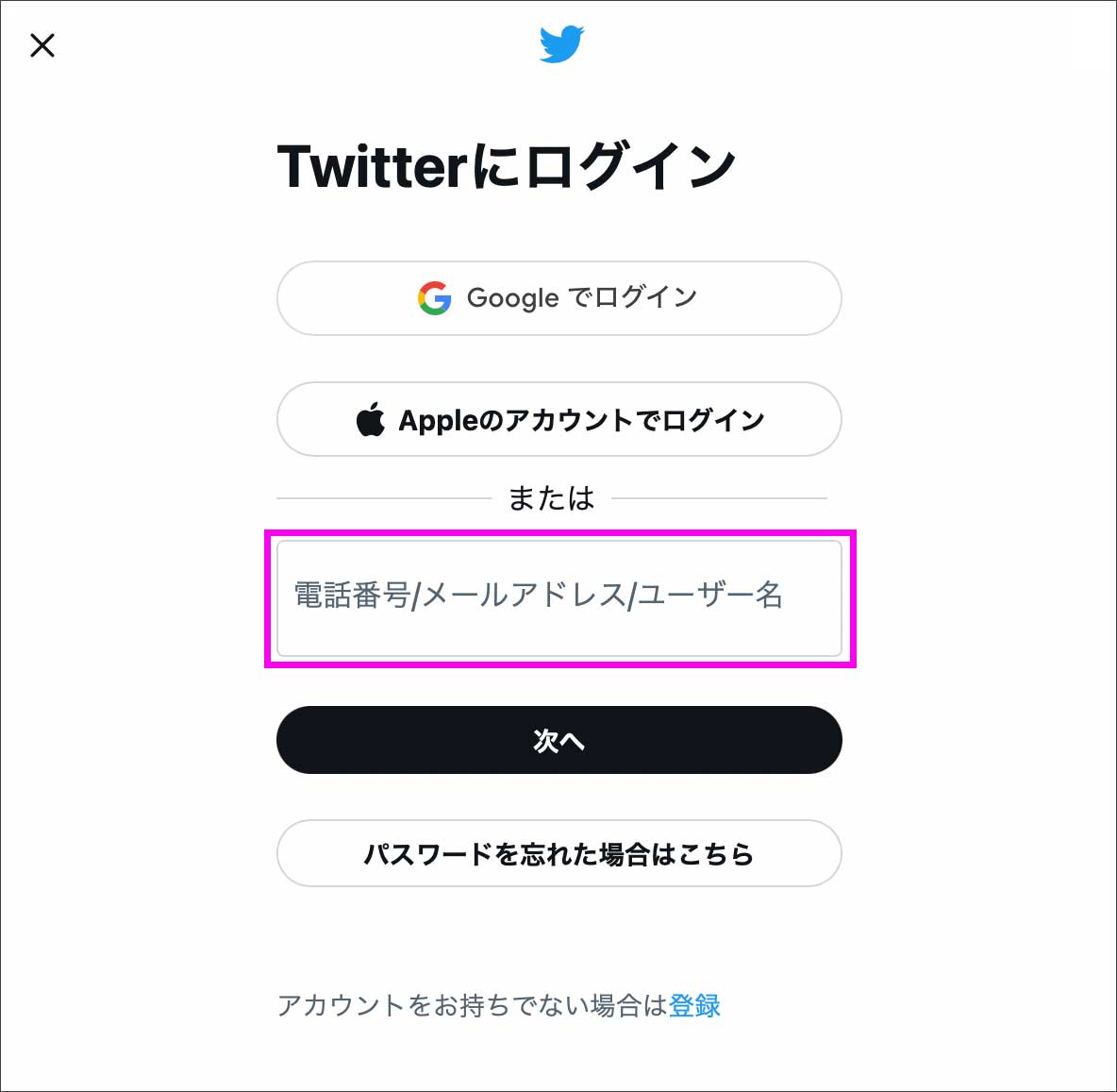
次に、2要素認証を設定していれば以下の画面が表示されます。通常は、SMSか認証アプリで取得したコードを入力する訳ですが、ここで『別の方法の2要素認証を選択してください』をクリックします。
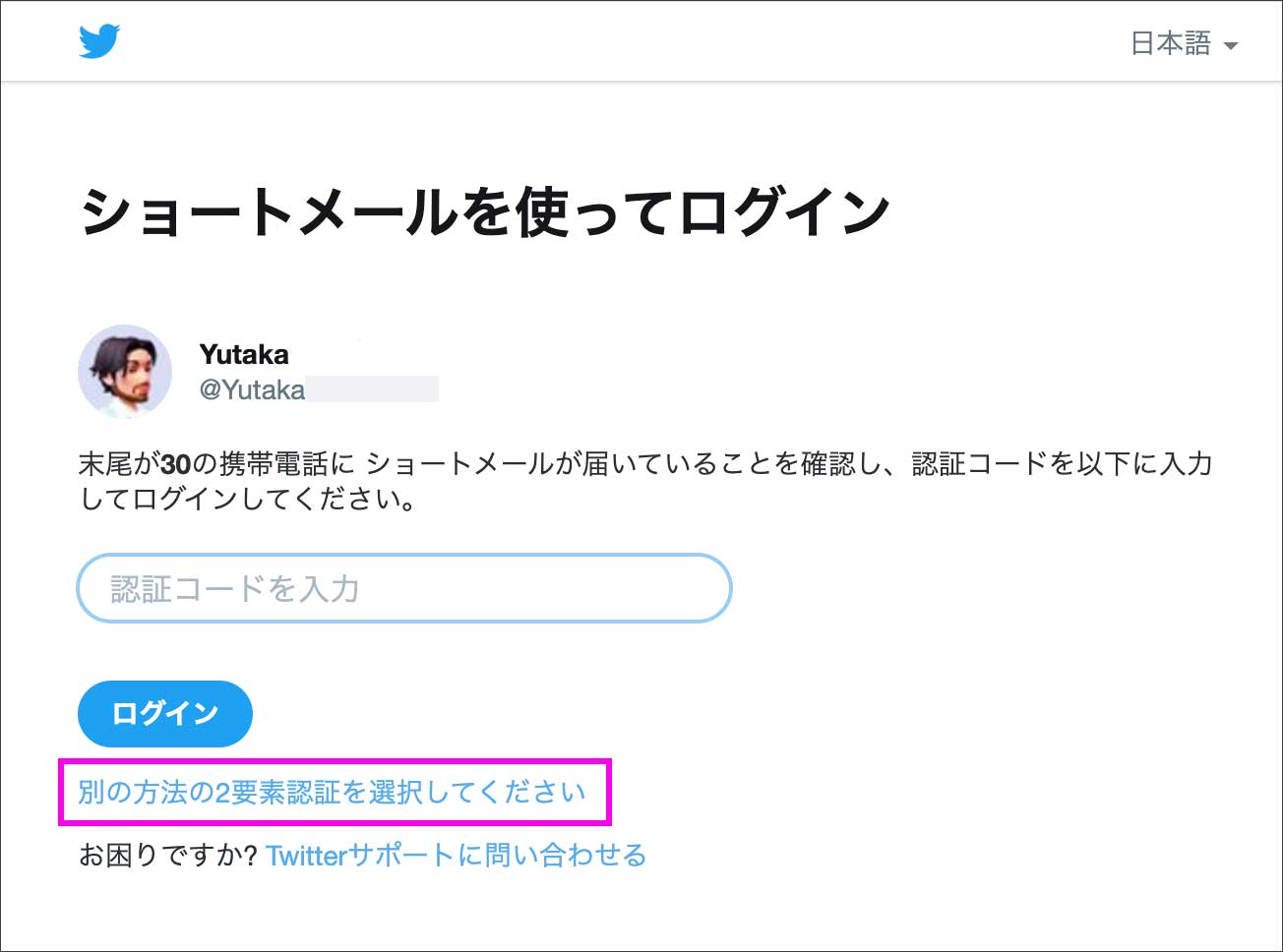
以下の画面になったら『セキュリティキー』を選択します。
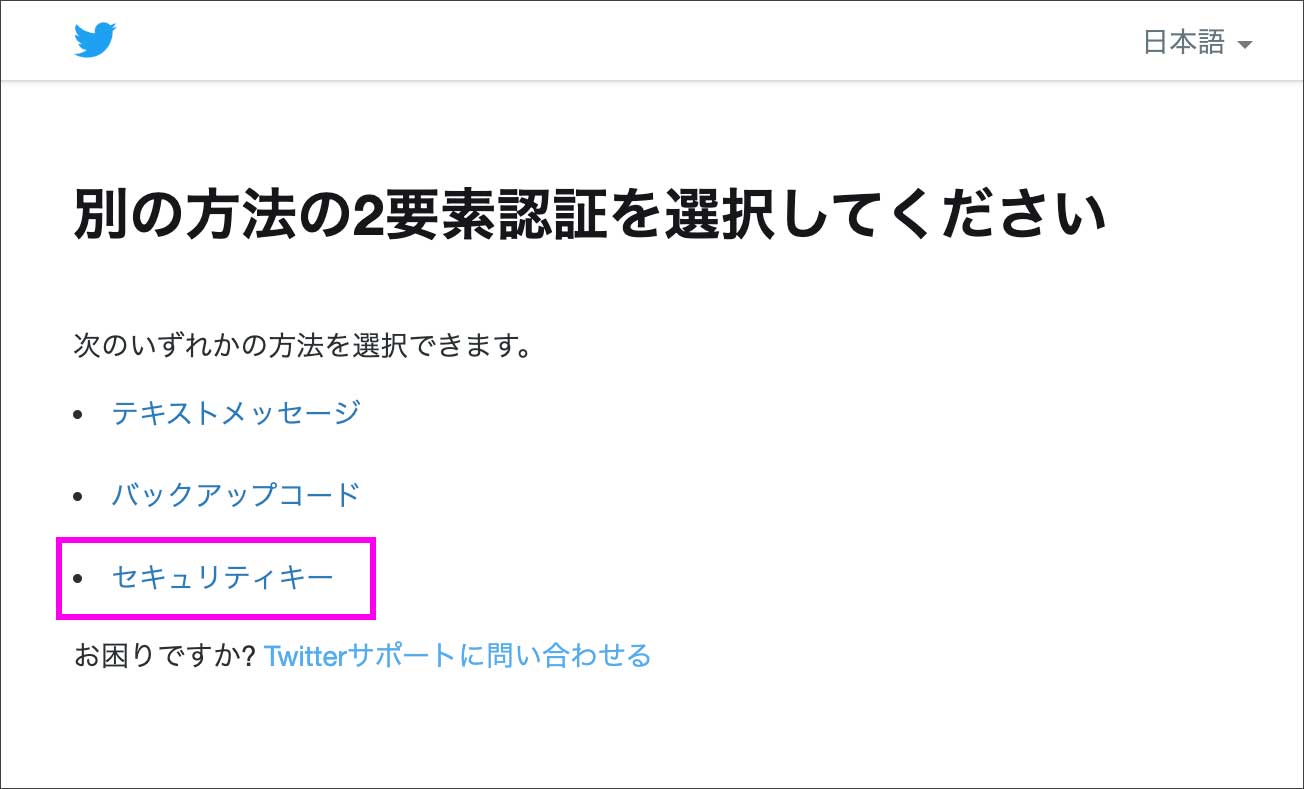
ブラウザが『Chrome』の場合は、以下の画面が表示されます (別のブラウザの場合は違った画面が表示されます)。『USB セキュリティキー』を選択します。
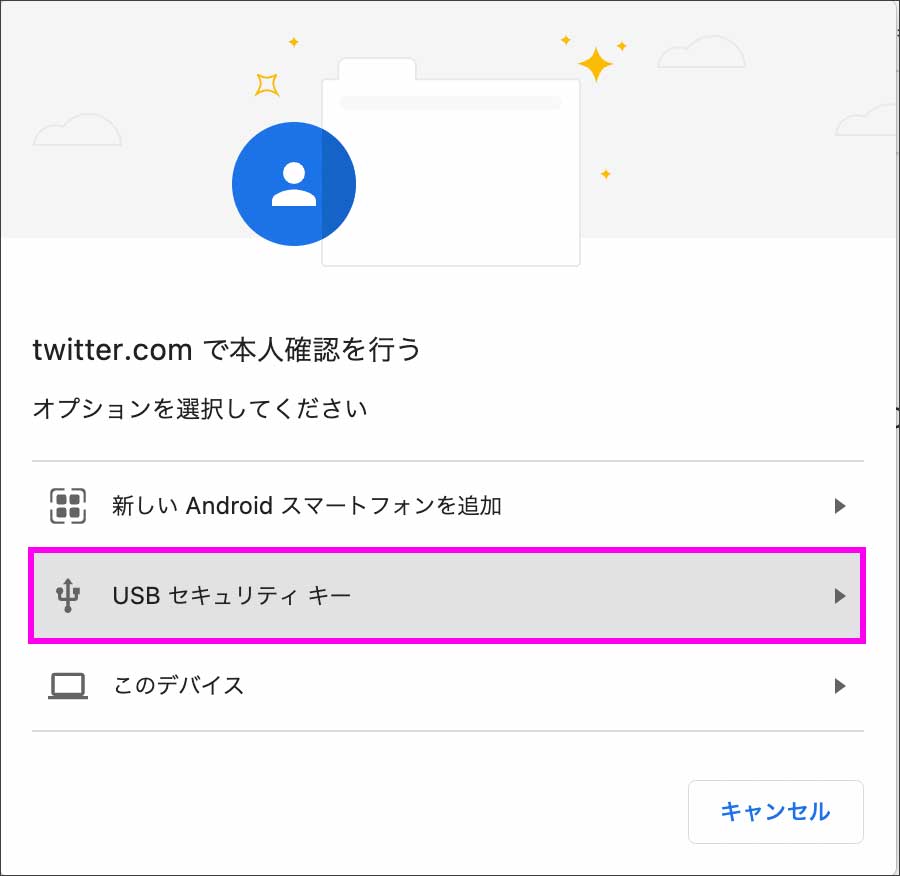
『Safari』の場合は、以下のような画面が表示されます。『Security key』を選択します。
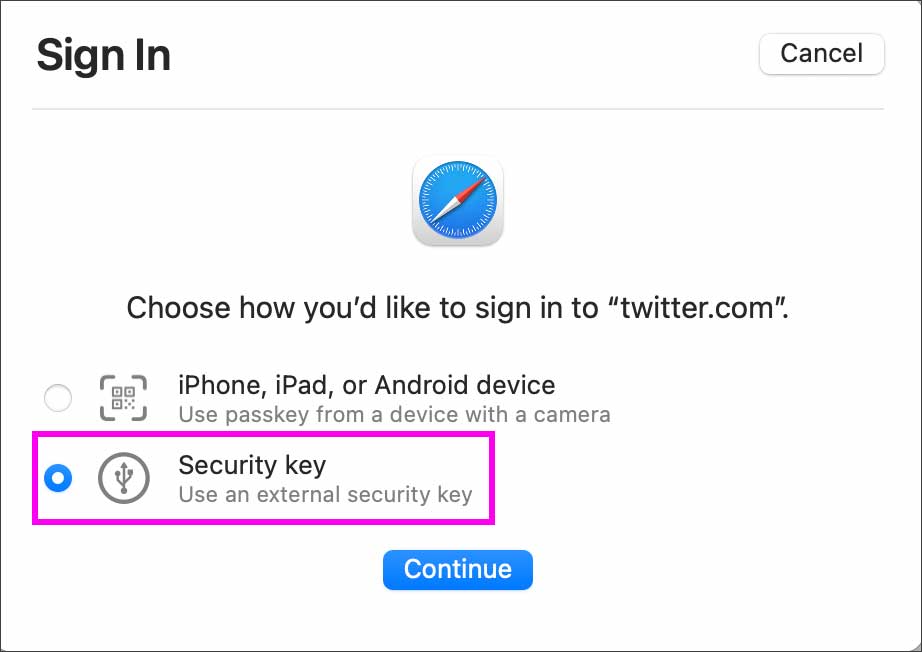
『セキュリティキーを挿入し、タップしてください』と表示されます。
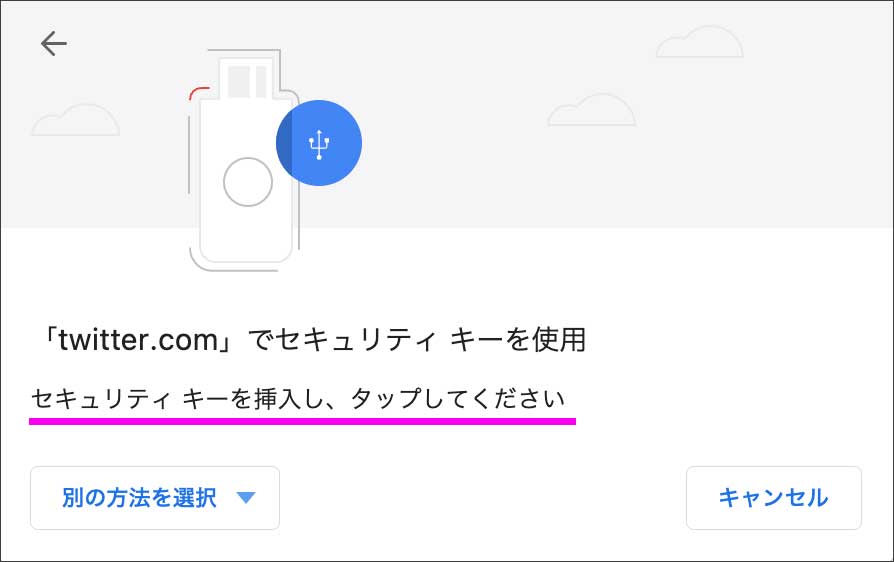
ここで『YubiKey』をUSB端子に挿入し、光っている箇所に指を置きます(タップします)。

『セキュリティとアカウントアクセス』→『2要素認証』と見ると『セキュリティキー』にチェックが入ったのが分かります。これでセキュリティキーの登録が完了です。簡単でしたね。
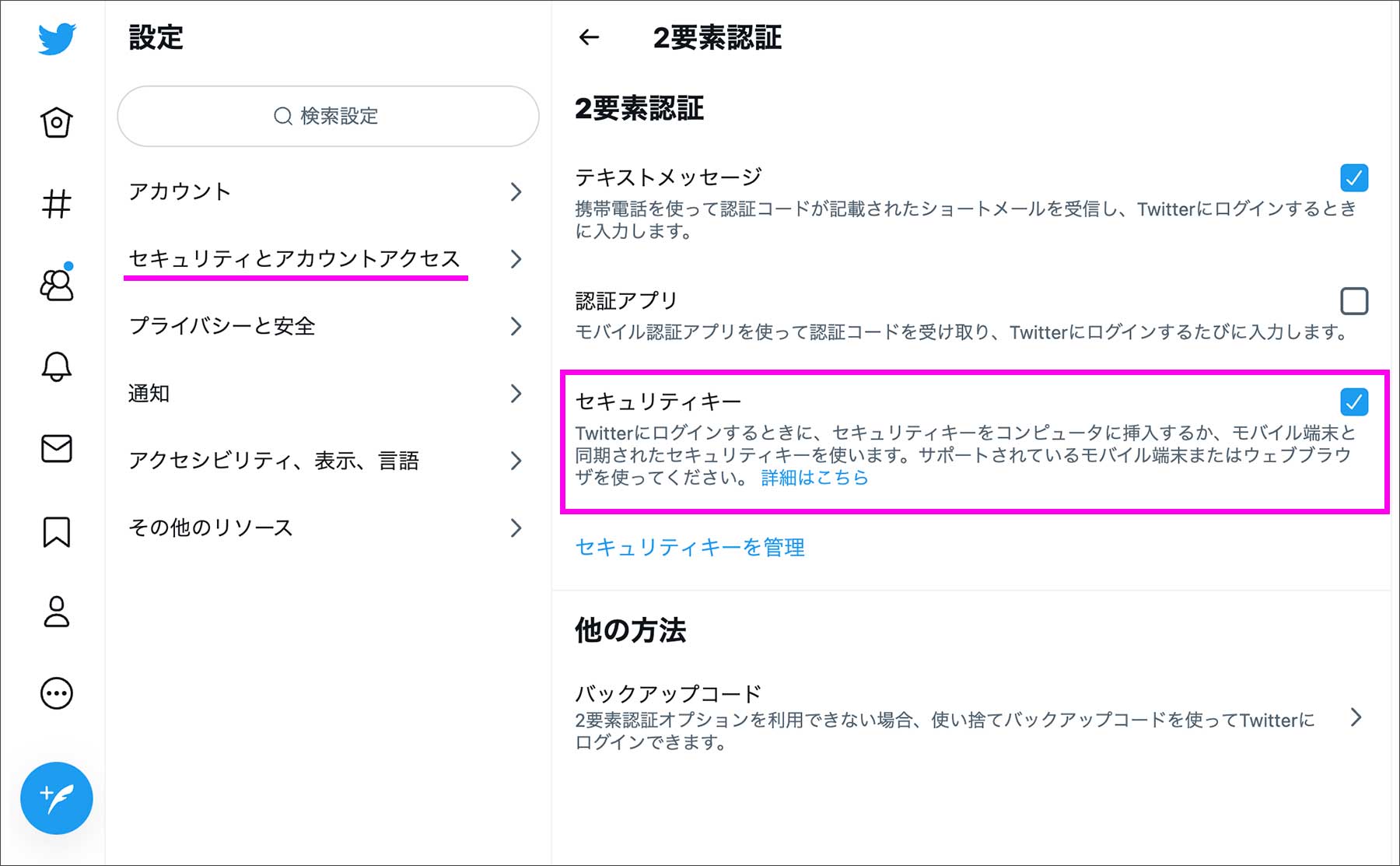
これで、異なるデバイス、異なるブラウザなどでTwitterアカウントにログインする際は、YubiKeyを挿入して『指タップ』する(スマホの場合はNFC部分にかざす)だけで2要素認証が完了します!
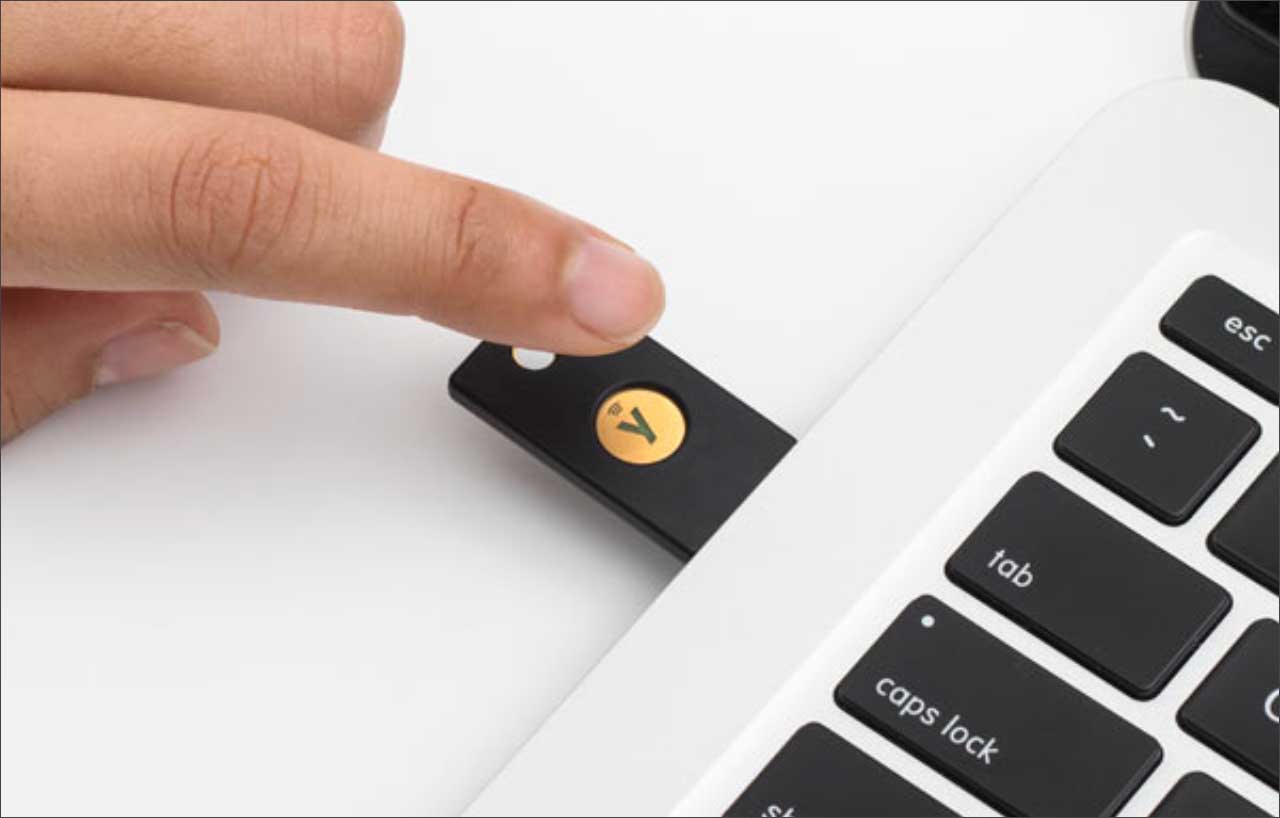 PCでも
PCでも
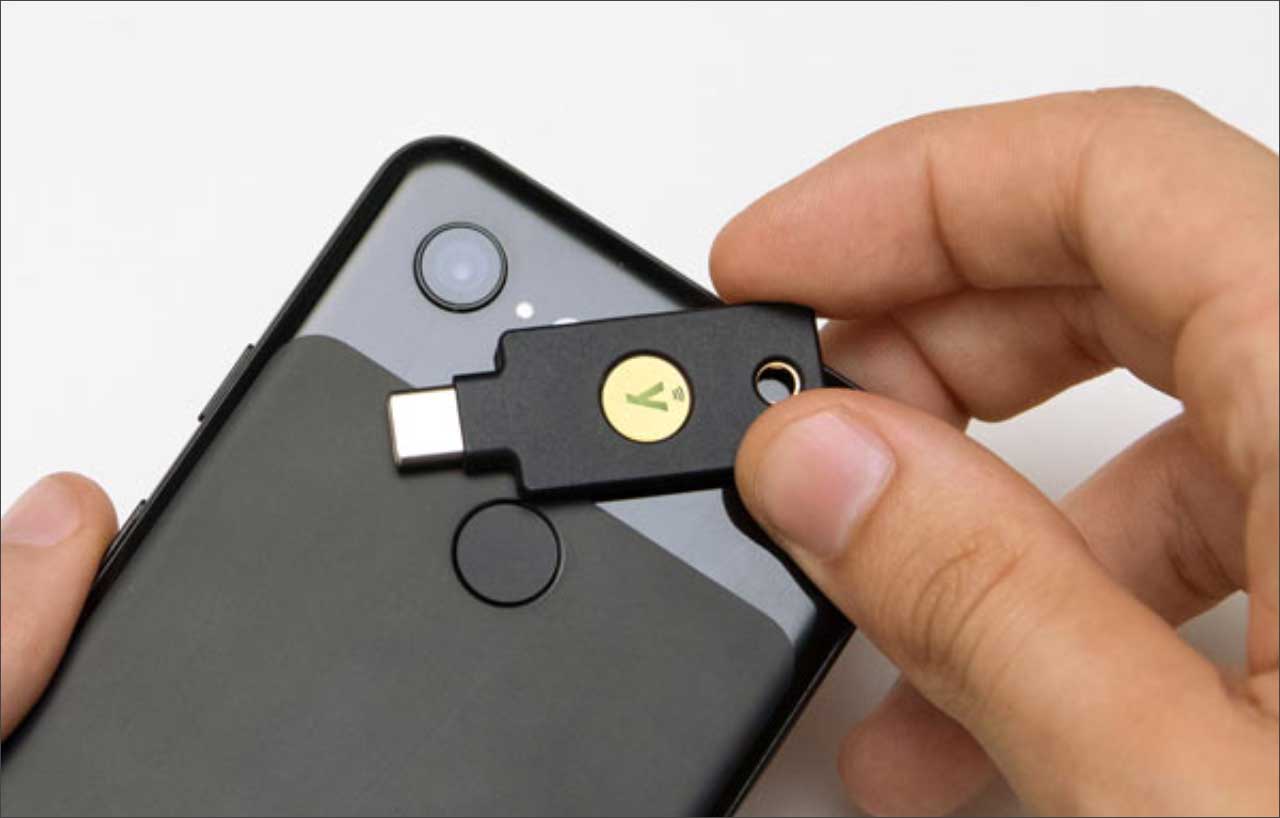 スマホでも
スマホでも
ログインし直す度に、SMSや認証アプリでコードを確認して数字を打ち込むとか面倒なことは、もうしなくて良いのです。電源も不要なので、バッテリー切れを心配する必要もありません。
非常に頑丈にできているので、キーホルダーにジャラジャラ付けて持ち歩いても大丈夫です。
また、以下のように2要素認証を『セキュリティキー』のみに設定しておくと、遠隔からのハッキングを防ぐことが出来ます。
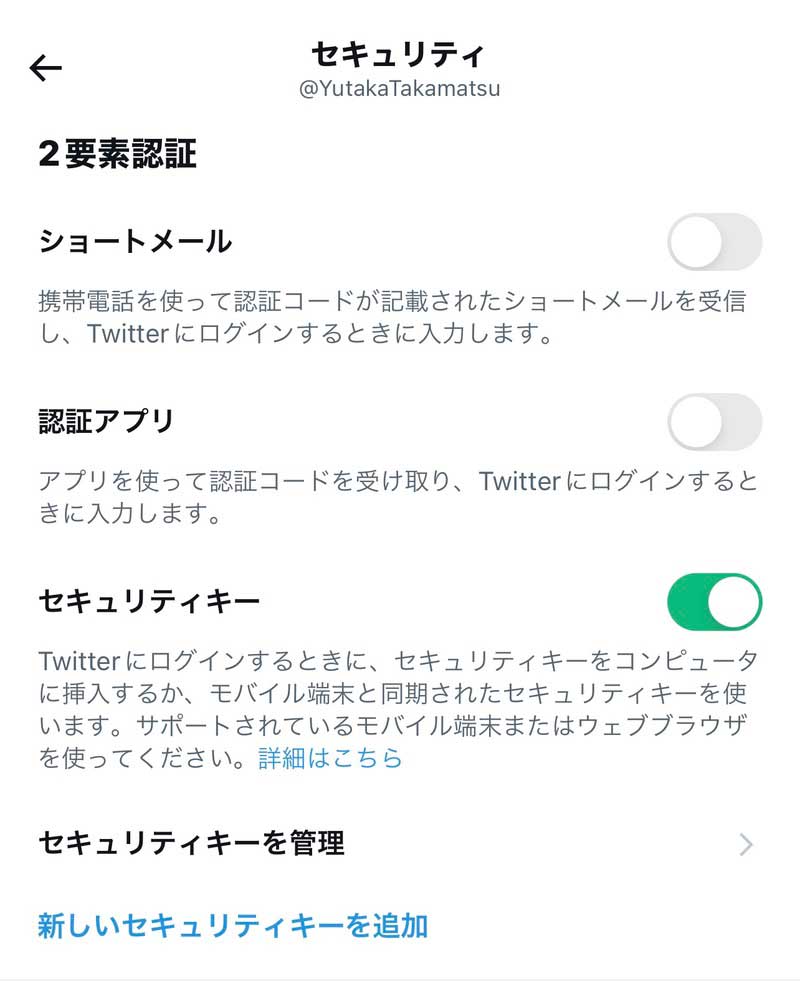
YubiKeyの購入は公式ショップから
使い方は簡単で時間の効率化にもなり、セキュリティも向上する『YubiKey』。
購入はYubico公式ショップからの購入をおすすめします。
以下の記事で『YubiKey』を安全に購入する方法についても解説しておりますので、ぜひ参考にしてください。
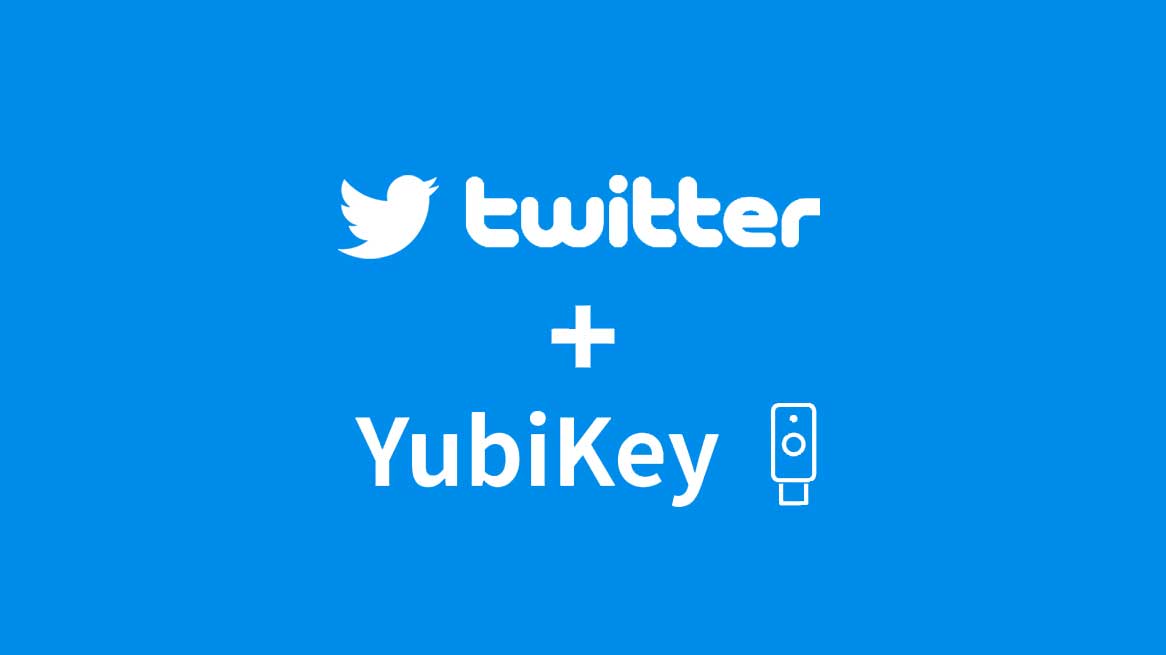


コメント