
前回は「Unreal Engineのインストール方法」について解説しましたが、今回は新規プロジェクトの作成から、Unreal Editor画面の表示までわかり易く解説していきます。
なお、このサイトで扱う記事では、ゲーム制作そのものではなく、バーチャル空間の構築、アバターやデジタルアイテムの制作スキルを身につけることを最終目的として記事を構成しています。習得したい知識やスキルが一致する方には有益な情報になるように更新して参ります。
※ 本記事は Macを使用しての解説になりますのでご了承ください。
新規プロジェクトの作成
※ Unreal Engineのインストールがまだお済みでない場合はこちらで解説しています。
Unreal Engineを初めて起動すると最初に以下の「プロジェクトブラウザ」の画面が表示されます。ここでは、作成するプロジェクトのカテゴリを選択します。カテゴリは4種類に分かれますが、ここではいったん操作を覚えるために「ゲーム」カテゴリを選択して「次へ」を押します。

Mac画面の右下に「シェーダーをコンパイル中」と表示されます。
![]()
テンプレートの選択
前項のプロジェクトの選択で「ゲーム」を選択した場合、以下のような「テンプレート選択」の画面が表示されます。テンプレートは14種類あって、作成するゲームのスタイルに合わせて選択するようになっています。テンプレートには用途別に最低限のアセットや設定が用意されています。
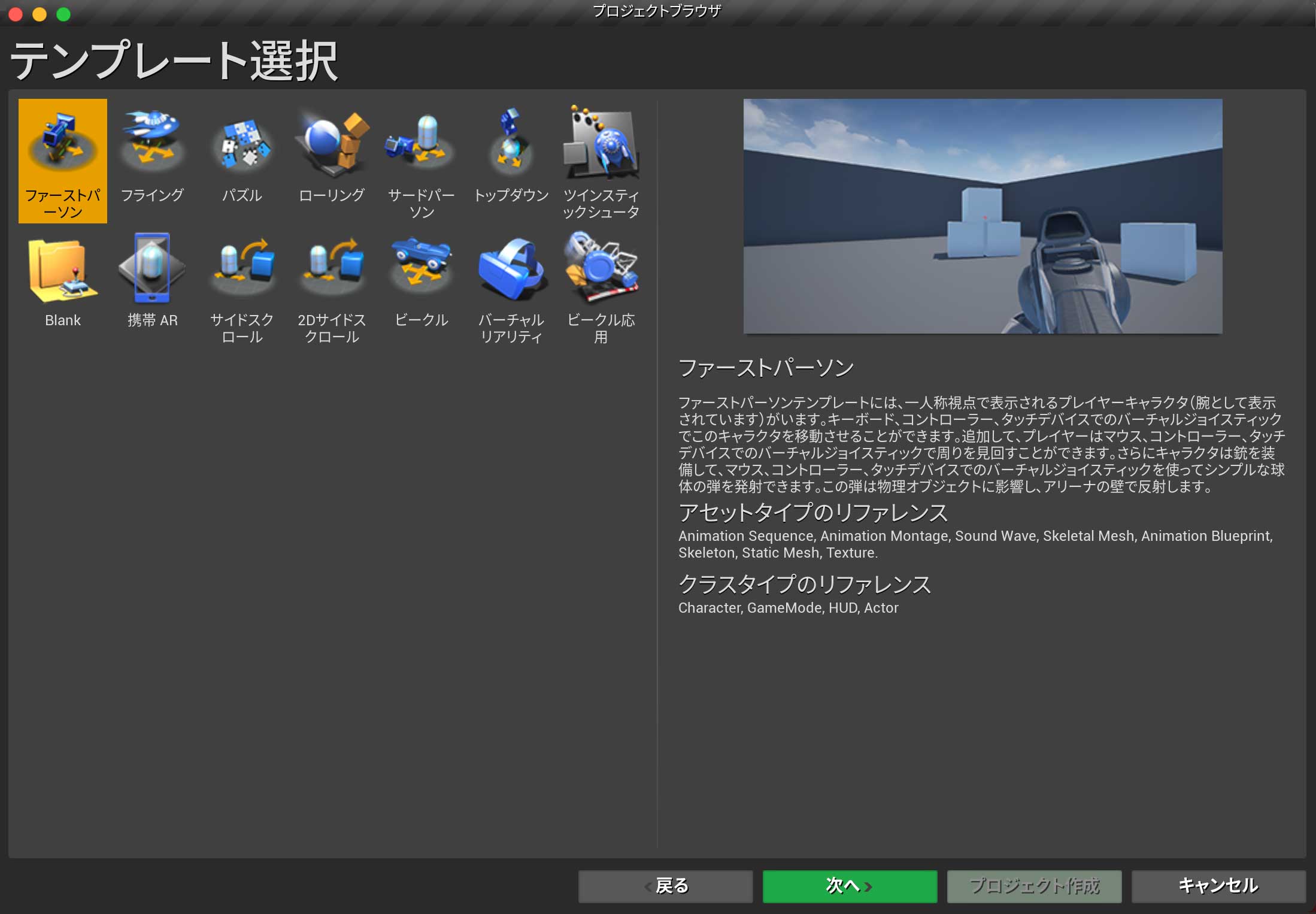
ファーストパーソン

一人称視点のカメラワーク。キャラクタは銃を装備していて球体を発射できる。撃った球体は壁などの物理オブジェクトで反射する。
フライング

宇宙船の背後からのカメラワーク。障害物として積まれているボックスを避けながら宇宙船を操作する。
パズル

シンプルなブロックが用意されている。ブロックを上から見下ろすカメラワーク。マウスやタッチスクリーンでブロックをクリックすることで色が変化し得点が追加される。
ローリング
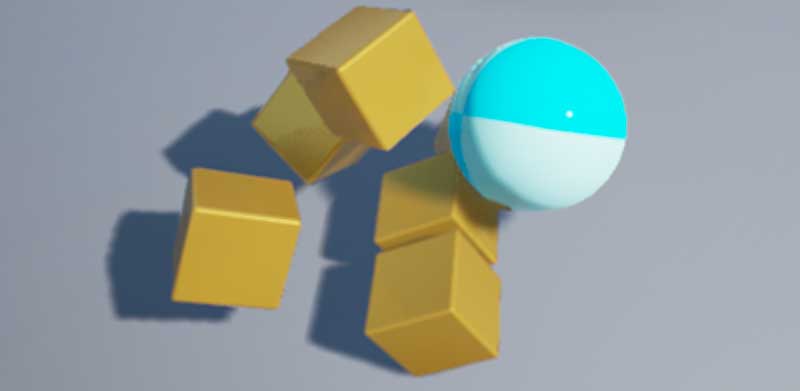
物理シミュレーションを行っている球体を好きな方向に転がすことができる。カメラは球体の移動に追従する。球体で倒すことのできる物理キューブとそうでないキューブがある。
サードパーソン

キャラクタの背後の少し上方にカメラがあり、キャラクタが移動すると肩越しのビューで追従する。ジャンプして乗ることができるオブジェクトが置かれている。
トップダウン

上方からのアングルで、マウスやタッチスクリーンで行き先をクリックすることでキャラクタを操作できる。アクションロールプレイングでよく使用される。
ツインスティックシューター
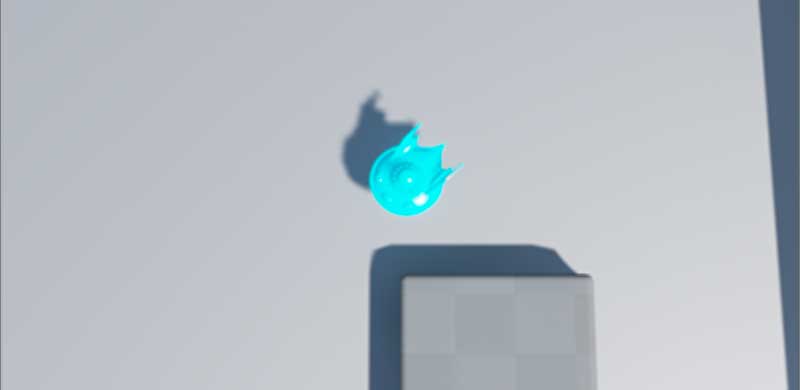
カメラはキャラクタのほぼ真上にある。キャラクタの移動と弾の発射ができる。弾の影響を受けるキューブと、影響を受けないキューブが置かれている。
Blank
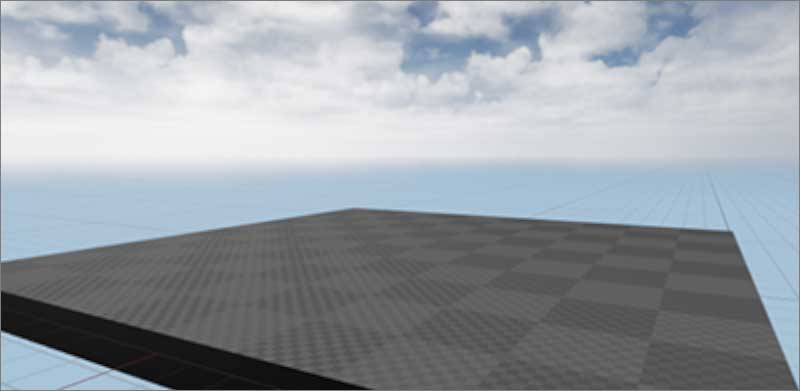
完全に空のテンプレートで、何もコードが入っていない。
携帯 AR

iOSとAndroid向けのARアプリケーション作成用のテンプレート。
サイドスクロール

側面からのカメラワークで、キャラクタの移動は二次元に制限されている。前進、後退、ジャンプのみ。置かれている足場の間をジャンプすることができる。
2Dサイドスクロール

サイドスクロールの2次元版(3Dオブジェクトを使用していない)。キャラクタやオブジェクト、背景などがすべて2D。
ビークル

物理駆動の車両が用意されている。車の後方からのビューと、車内部からのビューがある。スムーズな坂や、多少不規則な坂がある。倒すことのできるオブジェクトとそうでない柱がある。
バーチャルリアリティ
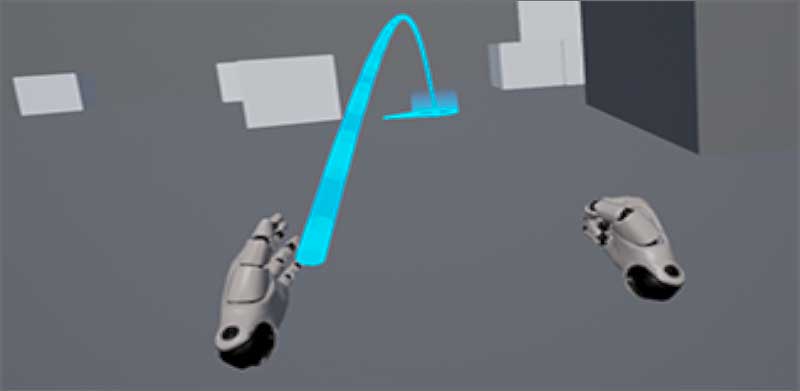
デスクトップVRと PlayStation VR 向けのテンプレート。
ビークル応用

通常の「ビークル」テンプレートより複雑な仕様。エンジン音も含まれる。荒れ地を含む地形と、隆起、坂、ループを含む簡単なレーストラックがある。
テンプレートを使用することで、ゼロから構築するよりは効率的にゲーム制作を始められるようになっている訳ですね。ここではいったん操作を覚えるために、1つ目のテンプレート「ファーストパーソン」を選択して「次へ」を押します。
プロジェクト設定
プロジェクト設定の画面が表示されます。5つの設定項目があり、プログラムの構築方法やパフォーマンスレベル、対象デバイスなどを設定していきます。
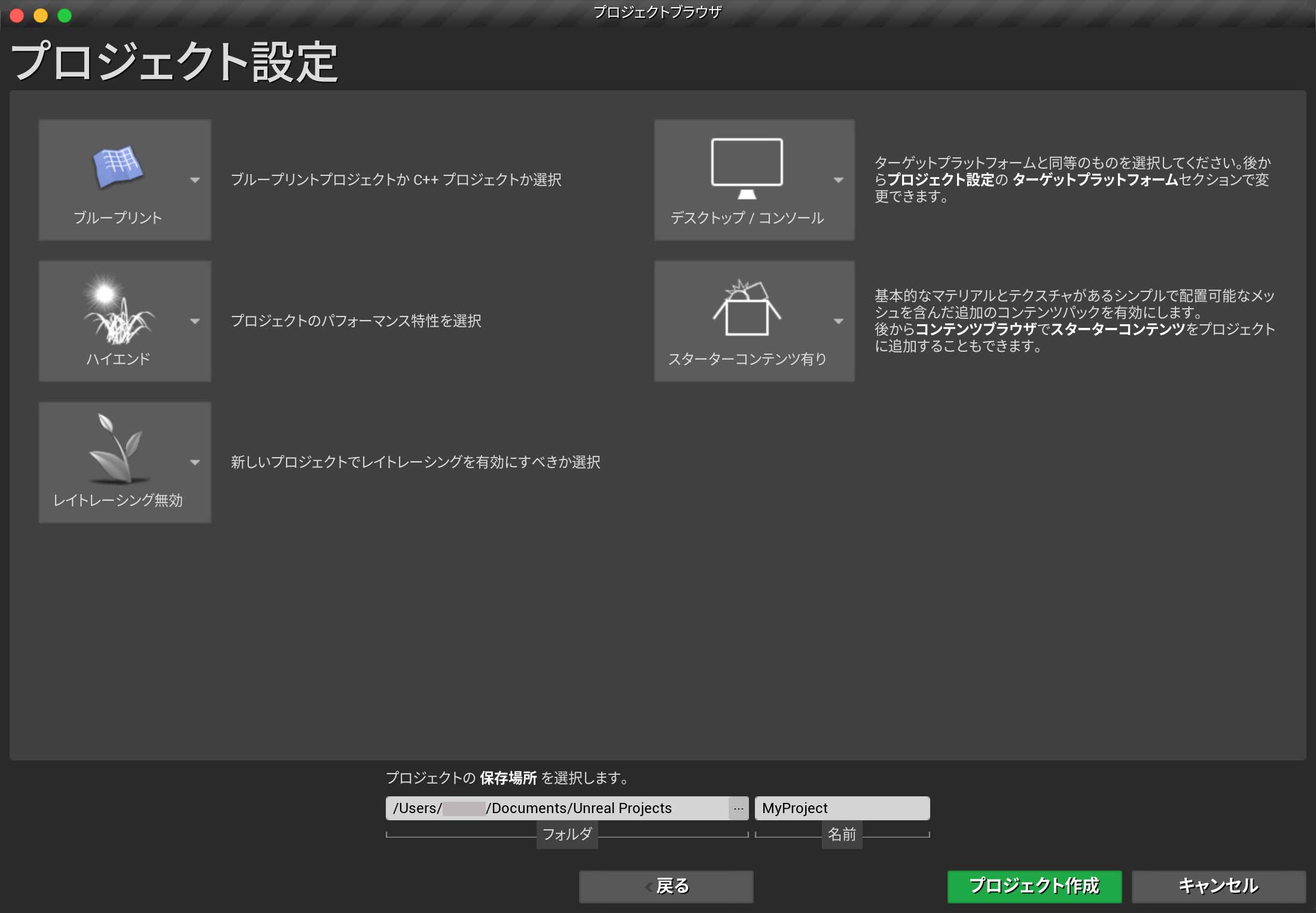
5つの設定項目を簡単に解説します。
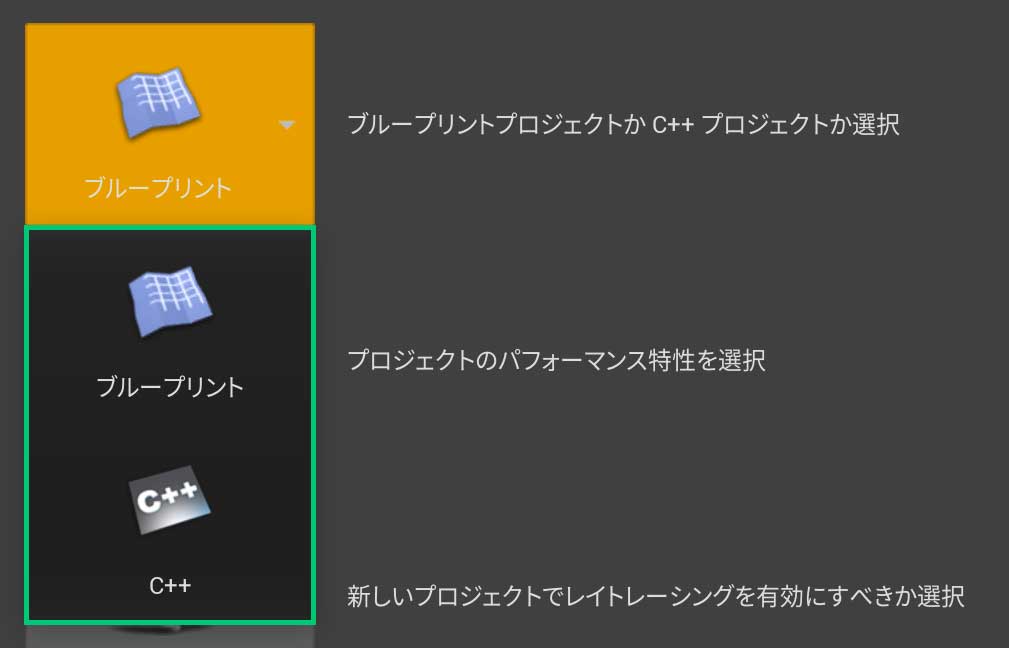
ブループリントまたは C++ を選択します。
ブループリントは簡単に言うと、極力コードを書かずにゲームを構築(ビジュアル スクリプティング)する方法です。
C++ はプログラミング言語なので、コードを書いてゲームを構築する方法です。
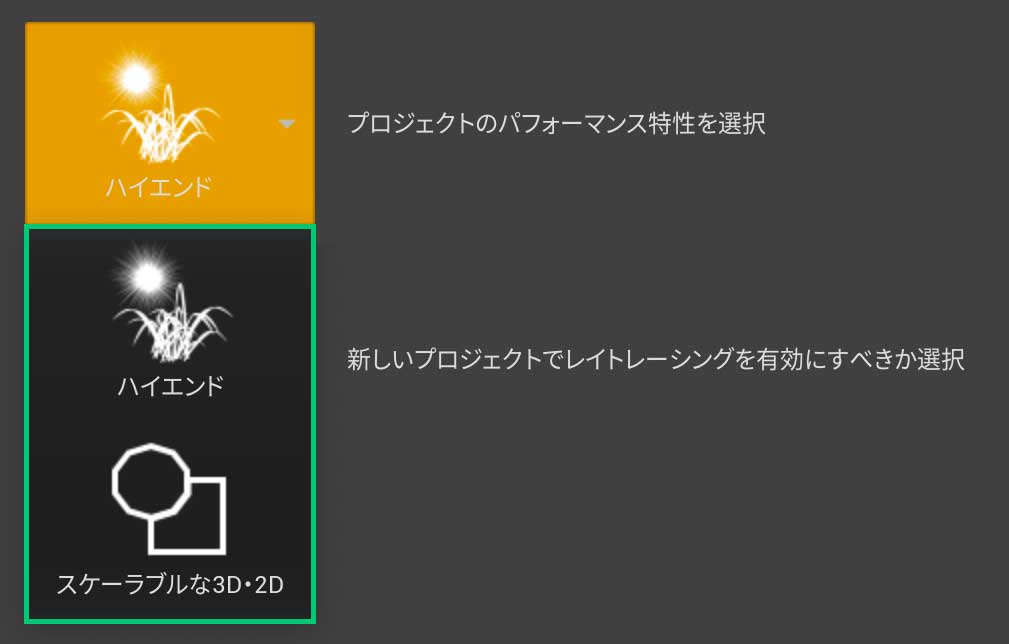
PCやゲーム機で表示させるゲームの場合は「ハイエンド」を選択。
モバイルデバイスで表示させるゲームの場合は「スケーラブルな3D・2D」を選択します。
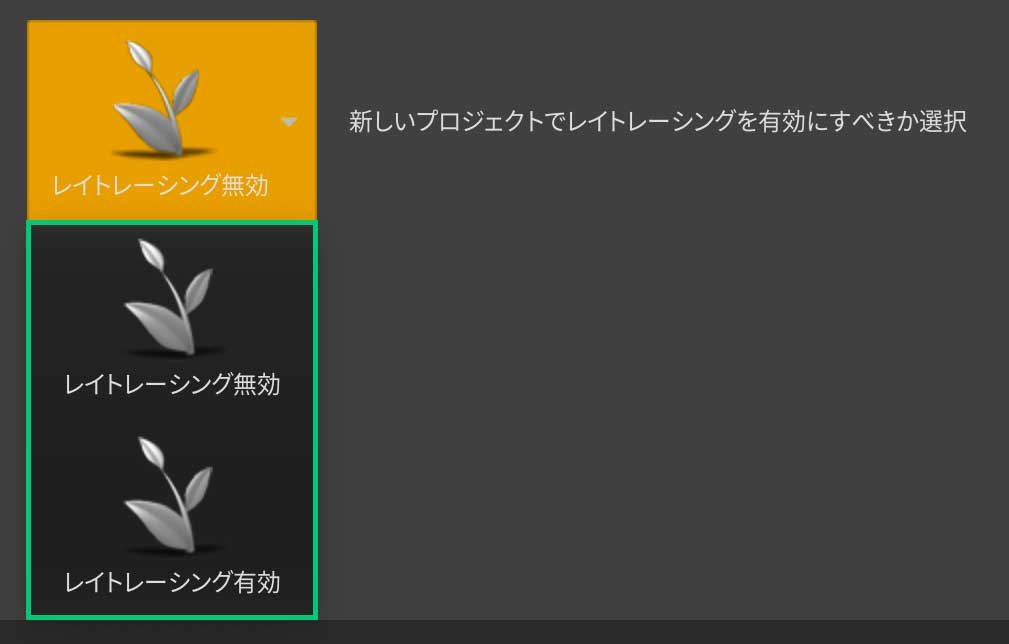
レイトレーシング(Ray Tracing)は光や照明などの明かりをシミュレートする機能です。
有効にするとPCへの負荷が高くなるので、特別な事情がなければ基本は「無効」でよいと思います。
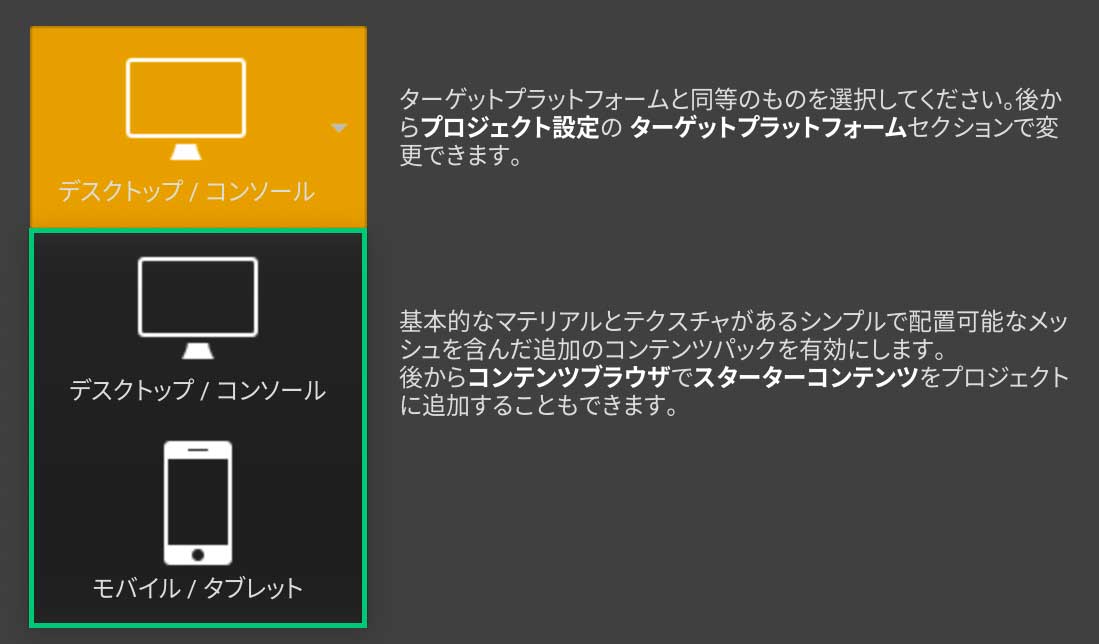
ゲームを表示させるデバイスの種類を選択します。
モバイルデバイスで表示させるゲーム開発をするのでなければ「デスクトップ/コンソール」を選択します。
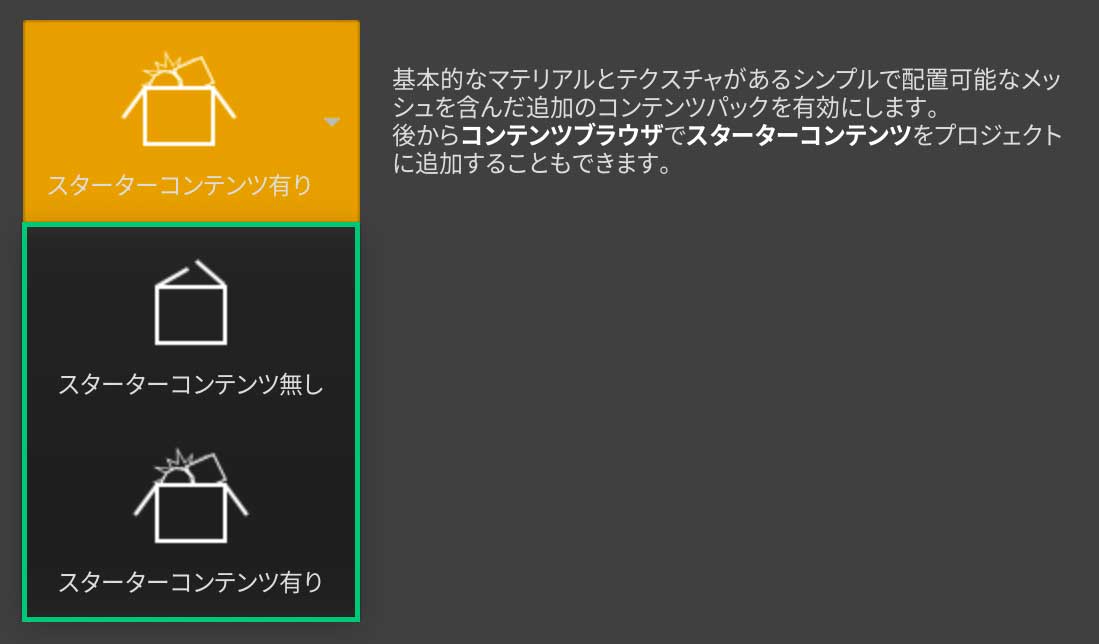
必要最低限のアセット(素材など)を使って制作を開始する場合は「スターターコンテンツ有り」を選択。
自分でアセットの準備がある場合は「無し」を選択します。
最後に、プロジェクトフォルダの保存先を確認(必要であれば変更)して、プロジェクト名を入力したら「プロジェクトを作成」を押します。

Unreal Editor画面が開く
以下のように、Unreal Editor画面が開きました。最初から日本語化されているのでメニューやツールなどはすぐに覚えられそうですね。
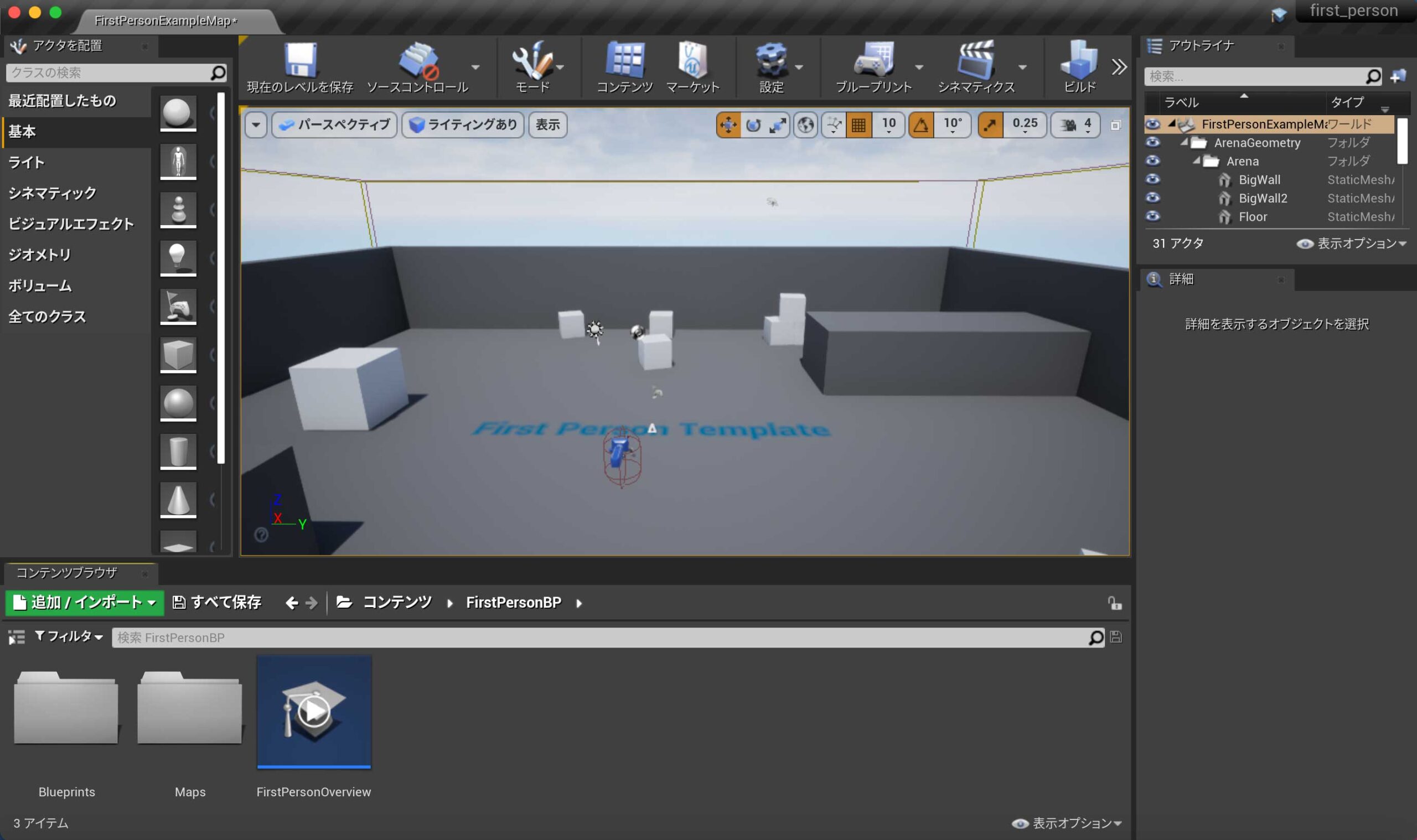
今回は、Unreal Engineの新規プロジェクト作成から、Unreal Editor画面を開くところまで解説いたしました。次回は、各パネルやツールの使い方などを解説していきたいと思います。

コメント