
Internet Computer (ICP) 上で稼働する、分散型SNSアプリ『Distrikt』って少し興味はあるけど、そもそも始め方がよくわからない。
そんな方向けに、Distriktのアカウント作成の手順を、画像つきで詳しく解説しています。最後に、既存のSNSと何が違うの?という部分も少し触れます。
Distrikt 分散型ソーシャルアプリの始め方
Distriktとは、DFINITY財団が開発する『Internet Computer (ICP)』という次世代型ネットワークの上に構築された分散型SNSアプリです。
ICPネットワーク上には、すでに多くのアプリケーションが稼働していて、以下のページで確認することができます。
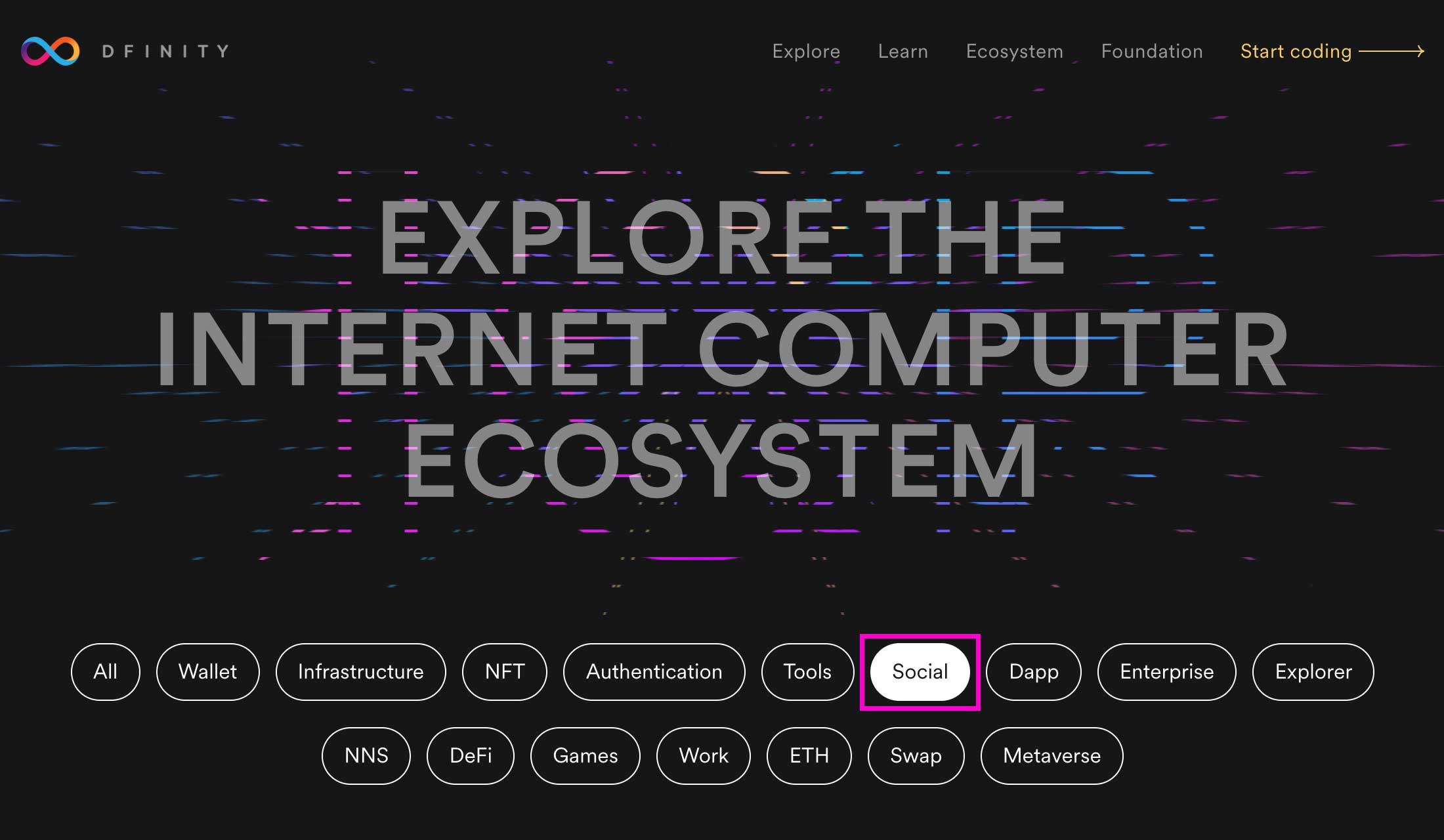
タグが並んでいるので『Social』でソートすると、すぐに『Distriktアプリ』を見つけることができます。
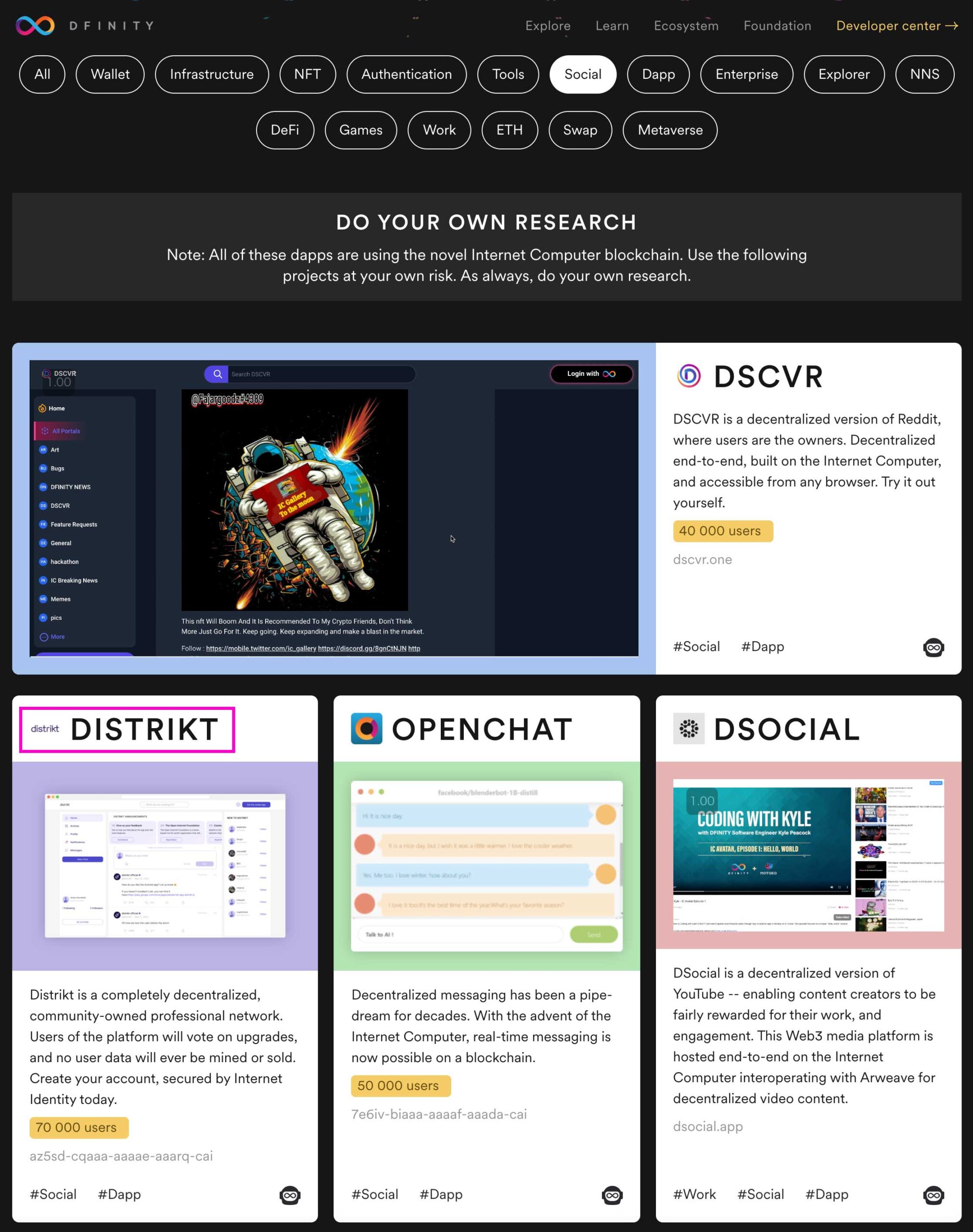
ちなみに上記の画面に表示されている『DO YOUR OWN RESEARCH』に書かれている文面はよく目を通しておきましょう。簡単に言うと『アプリの利用は自己責任ですよ』ということ。
Distrikt アカウントの作成手順
Distriktは、上記のICPのページからだけでなく、Distrikt 公式サイトからもアクセスできます。
トップページの『Get started!』をクリックします。
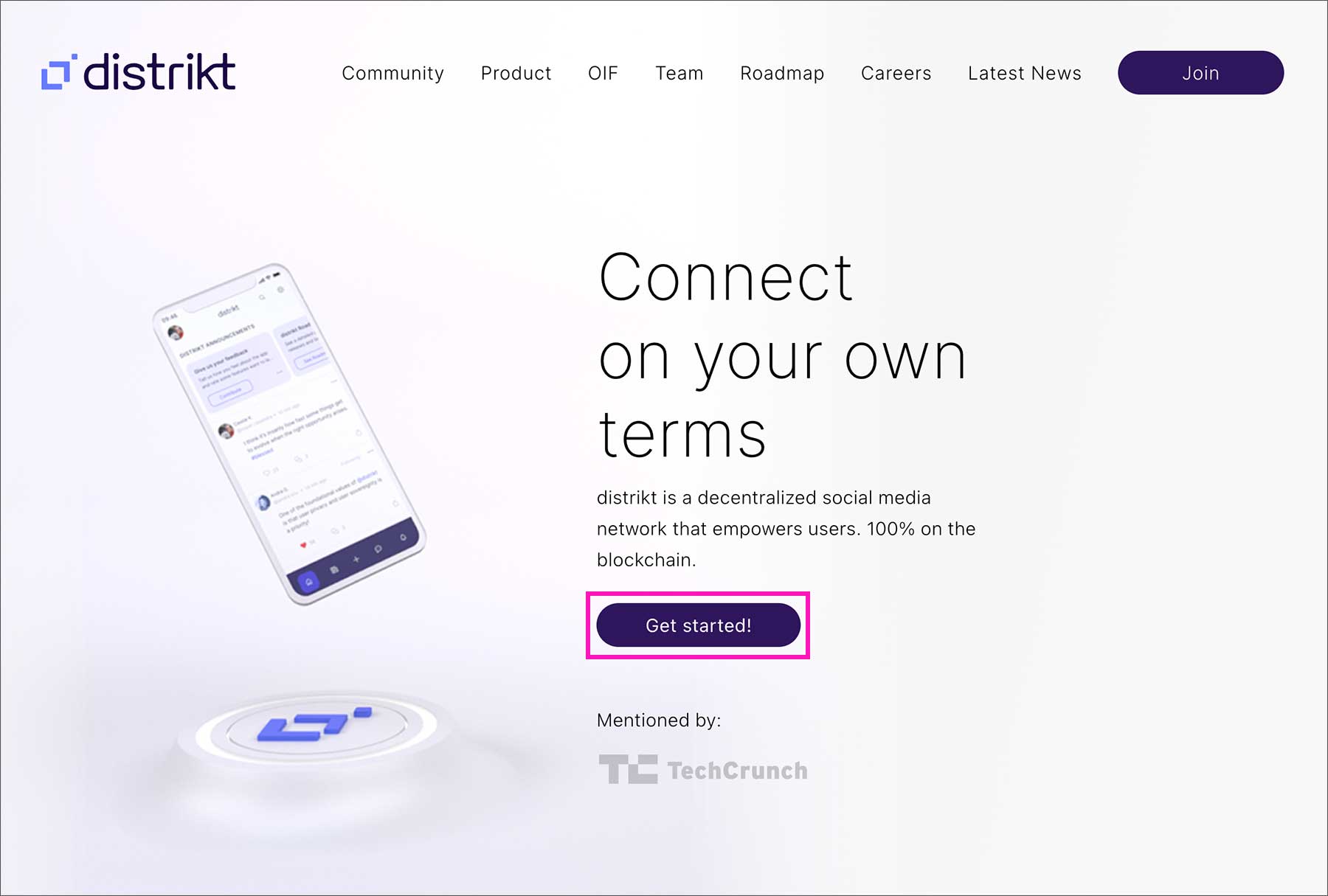
ここからサインアップの手順になりますので、順番に見ていきましょう。
※Macでの解説になりますのでご了承ください 🙏🏻
新規アカウントの作成は『Sign up Your Internet Identity』をクリックします。
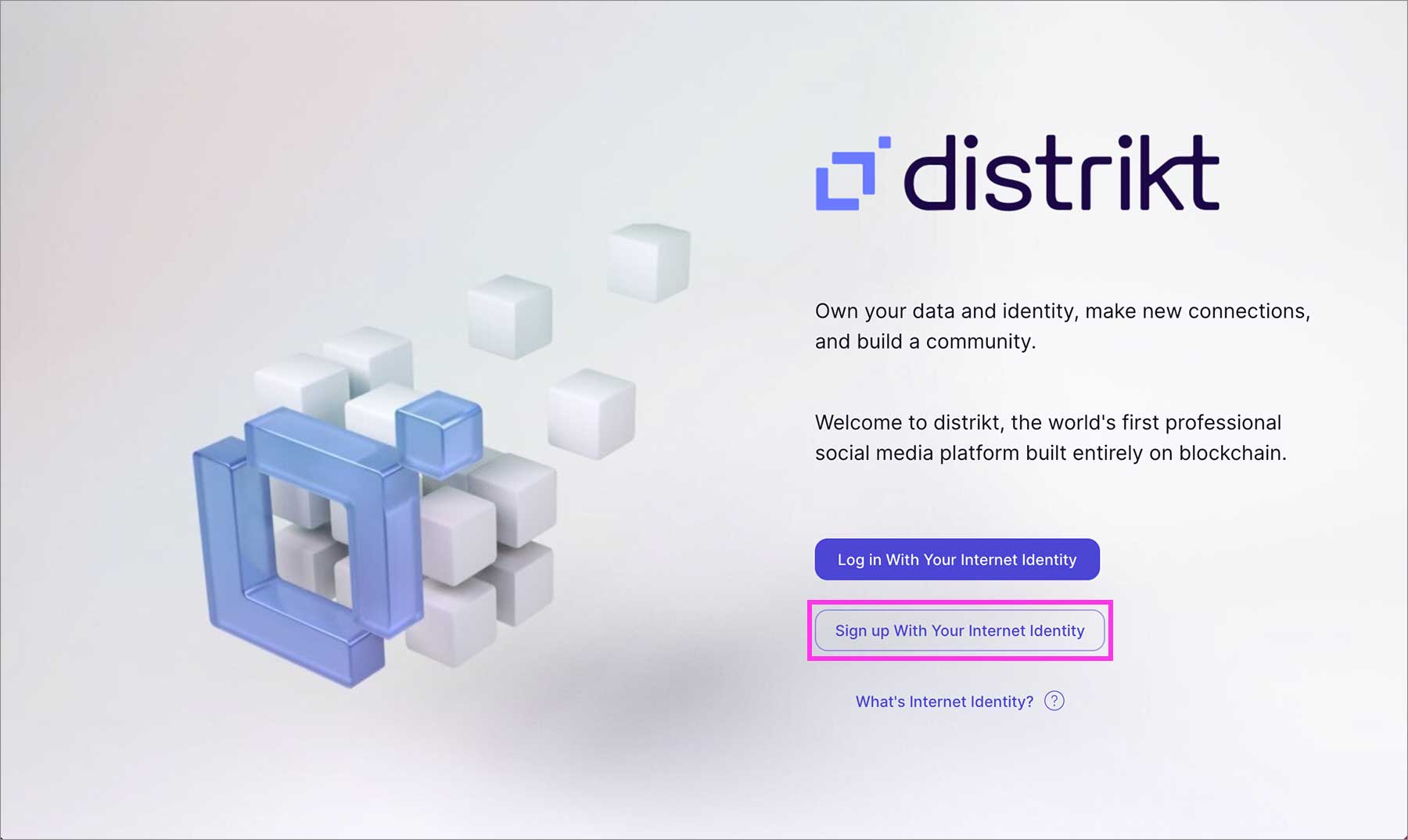
『New? Create an Internet Identity …』をクリックします。次の画面で『デバイス名」を設定します。設定したら『Create』をクリック。
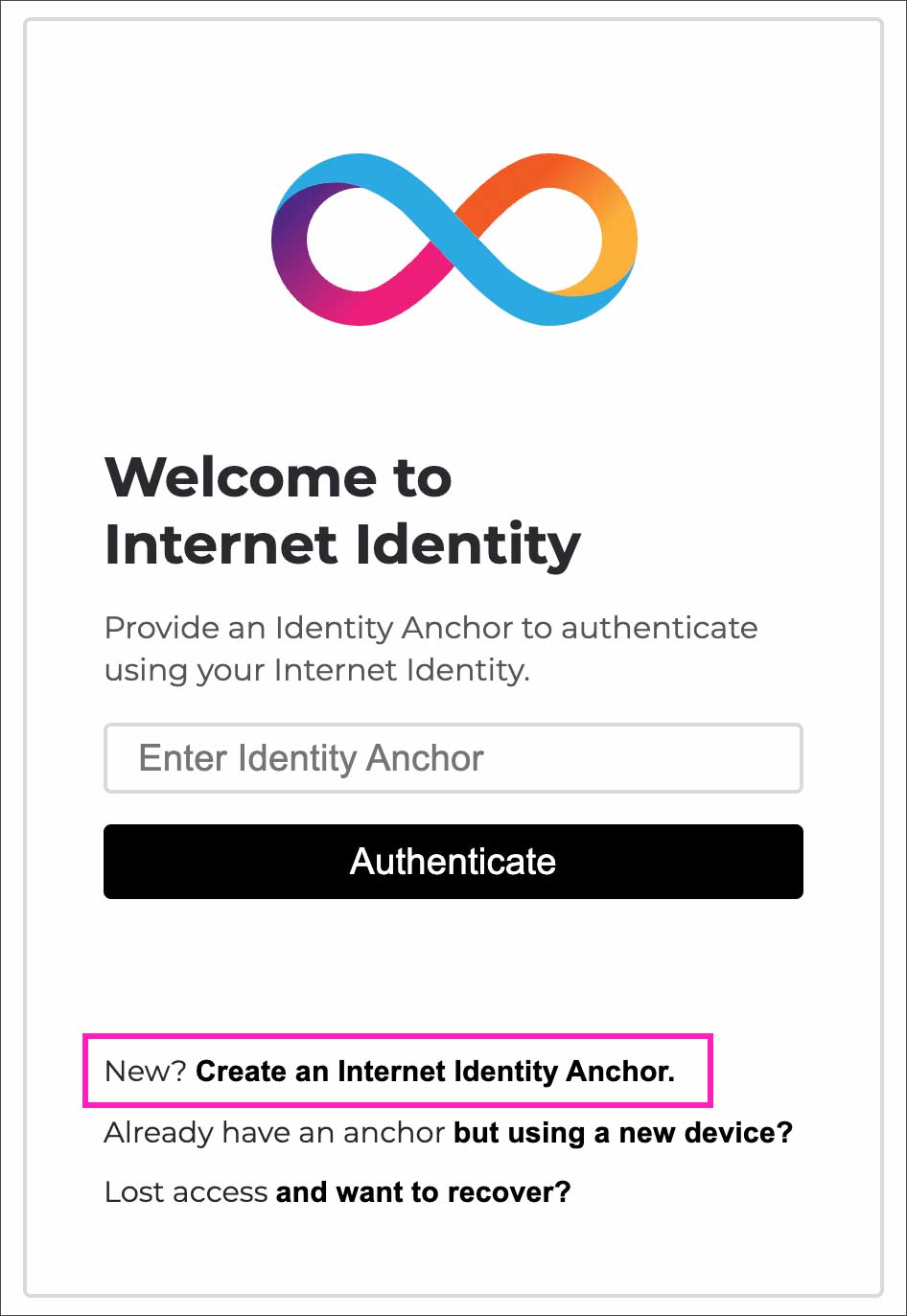 『New? Create an Internet … 』をクリック
『New? Create an Internet … 』をクリック
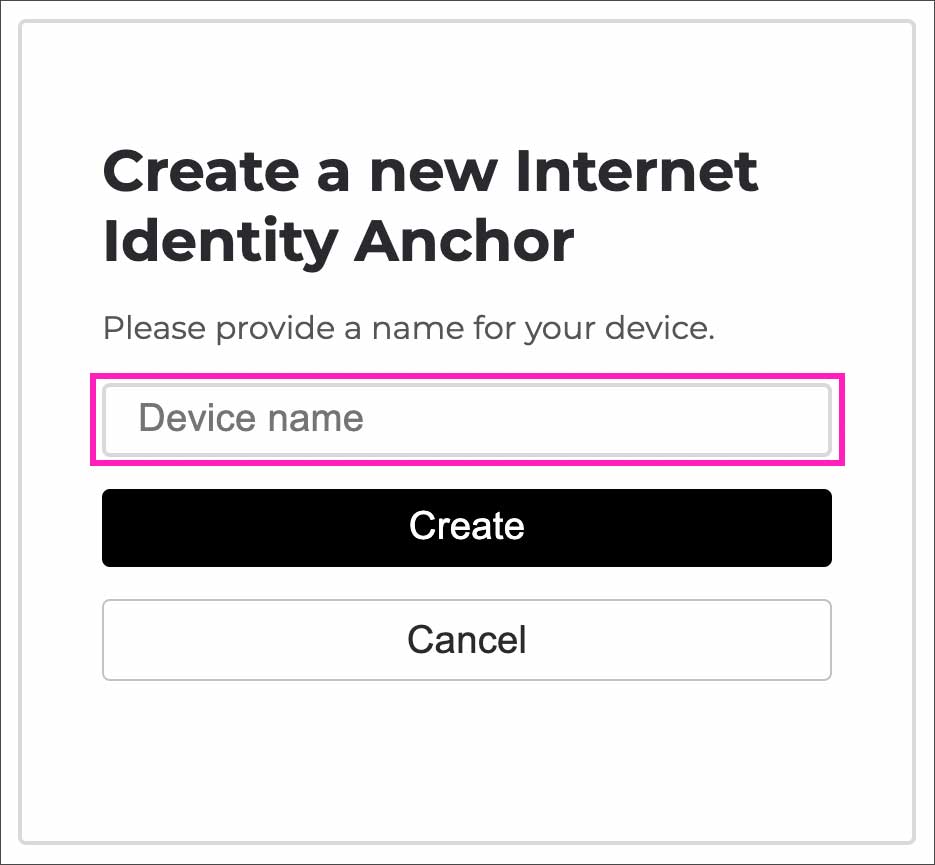 デバイス名を設定(”Mac“など)
デバイス名を設定(”Mac“など)
認証の画面が表示されます。ここでは『このデバイス(※)』を選択して進めます。
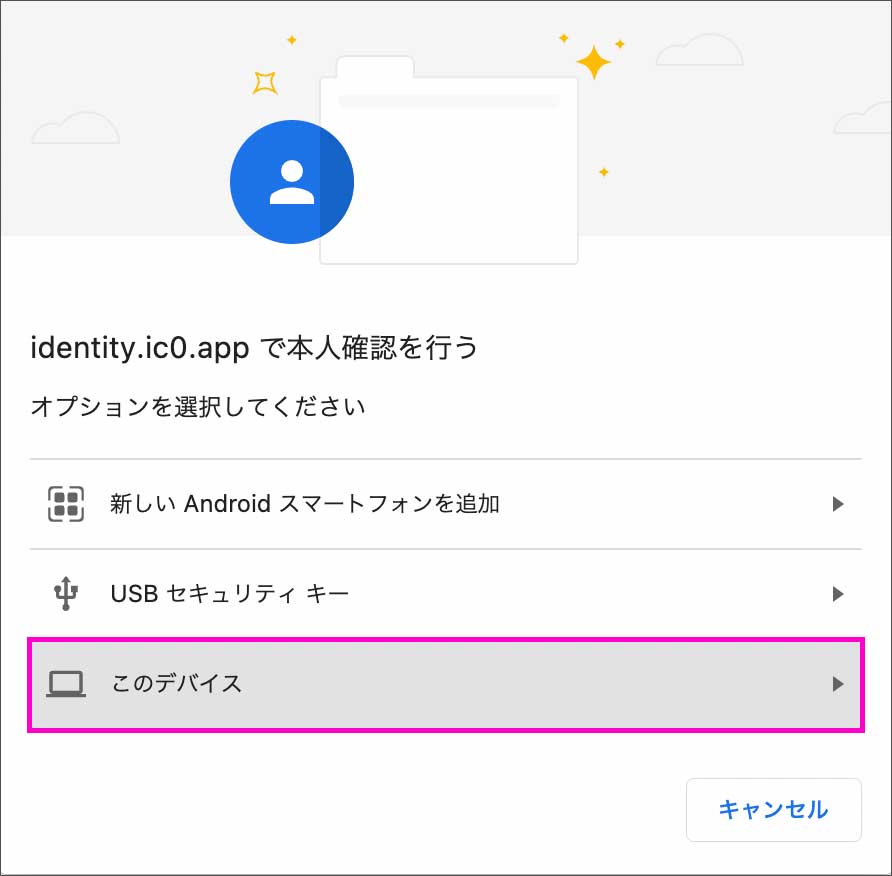
補足:ちなみに『USBセキュリティキー』とは、以下のようなデバイスのことです。

こちらのYubiKeyというメーカーが有名ですが、PCに挿したりスマホにかざしたりして認証するデバイスです。これも試してみましたが、とても簡単でした。
※Touch IDなど生体認証が非搭載のMacの場合、この『YubiKey』が必須かもしれません。こちらの記事で詳しく解説しました →【INTERNET IDENTITY】新規ID作成の手順
『このデバイス』を選択した場合は、Touch IDかパスワードでデバイス認証します。
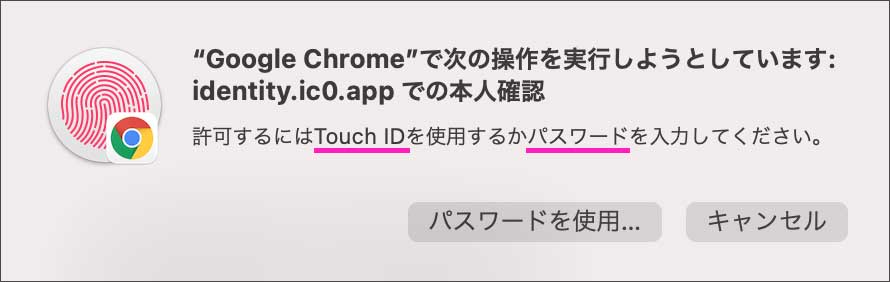
つぎに、文字認証の画面になるので、表示された文字を入力して『Confirm』。再度、Touch IDかパスワードで進みます。
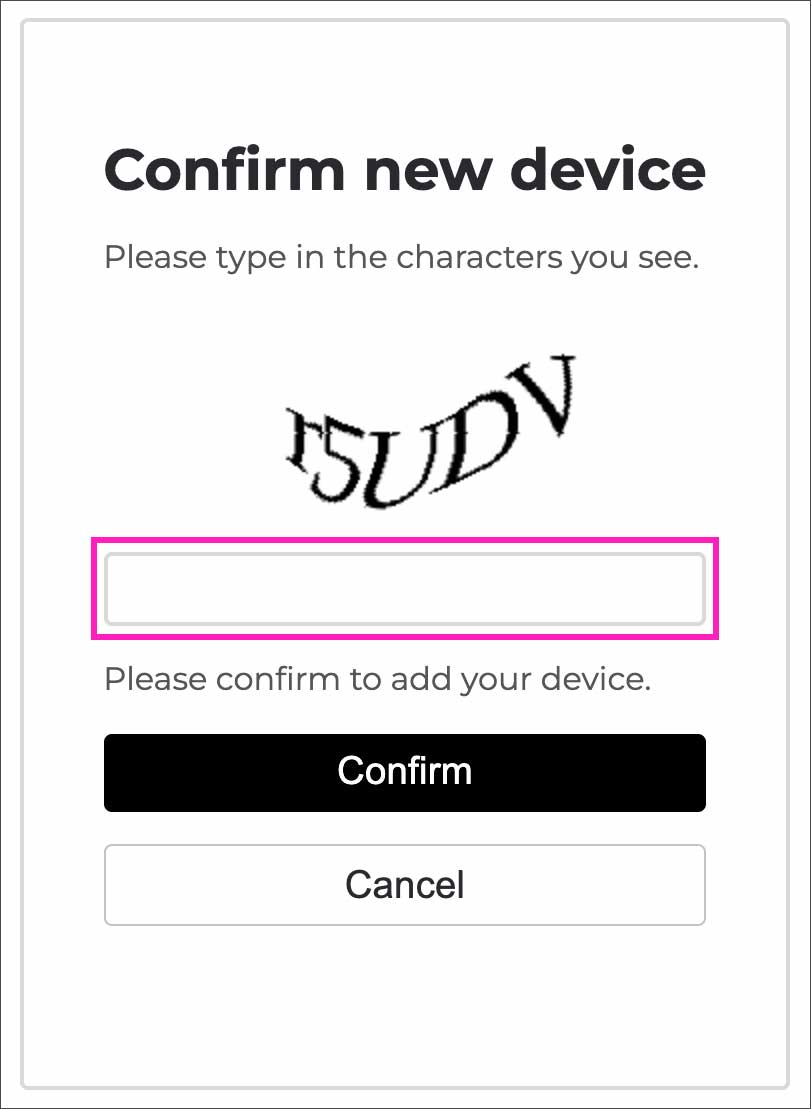 文字認証
文字認証
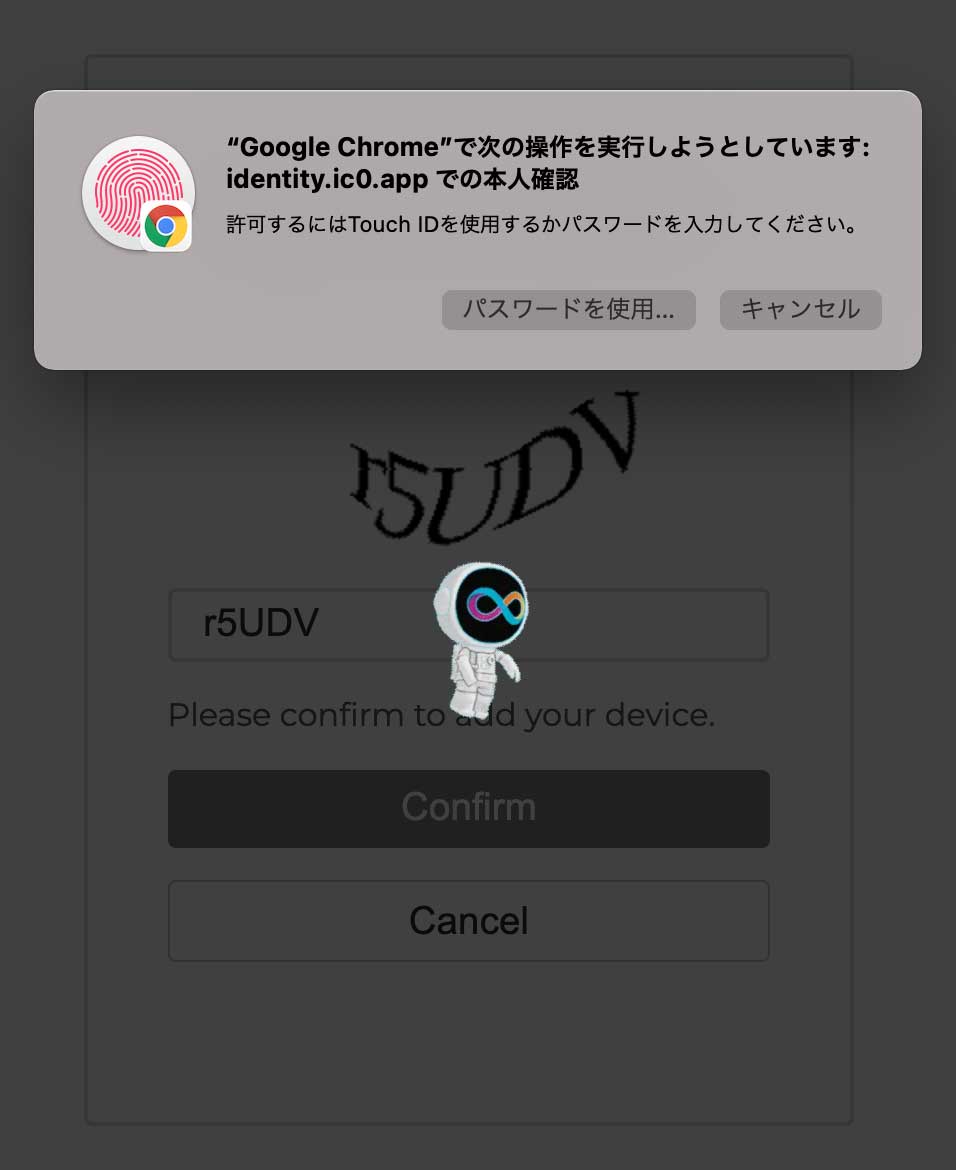 再度『Touch ID かパスワード』で認証
再度『Touch ID かパスワード』で認証
『Identity Anchor』という7桁の数字が表示されるので控えておきます。『Continue』を押して、つぎの画面で『リカバリー手段』を選択します。ここでは、シードフレーズを選択して進めます。
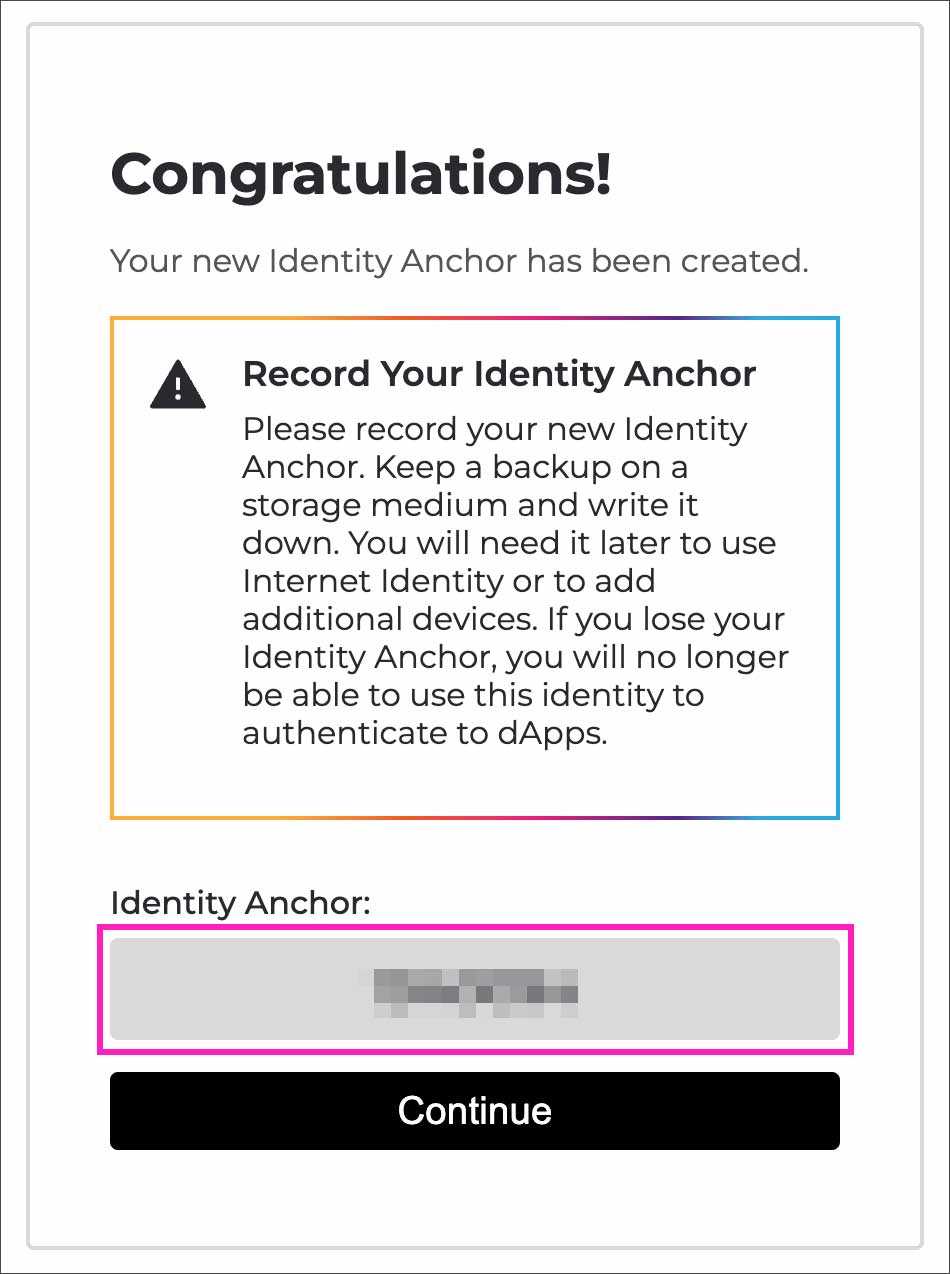 7桁のIdentity Anchorを控えておく
7桁のIdentity Anchorを控えておく
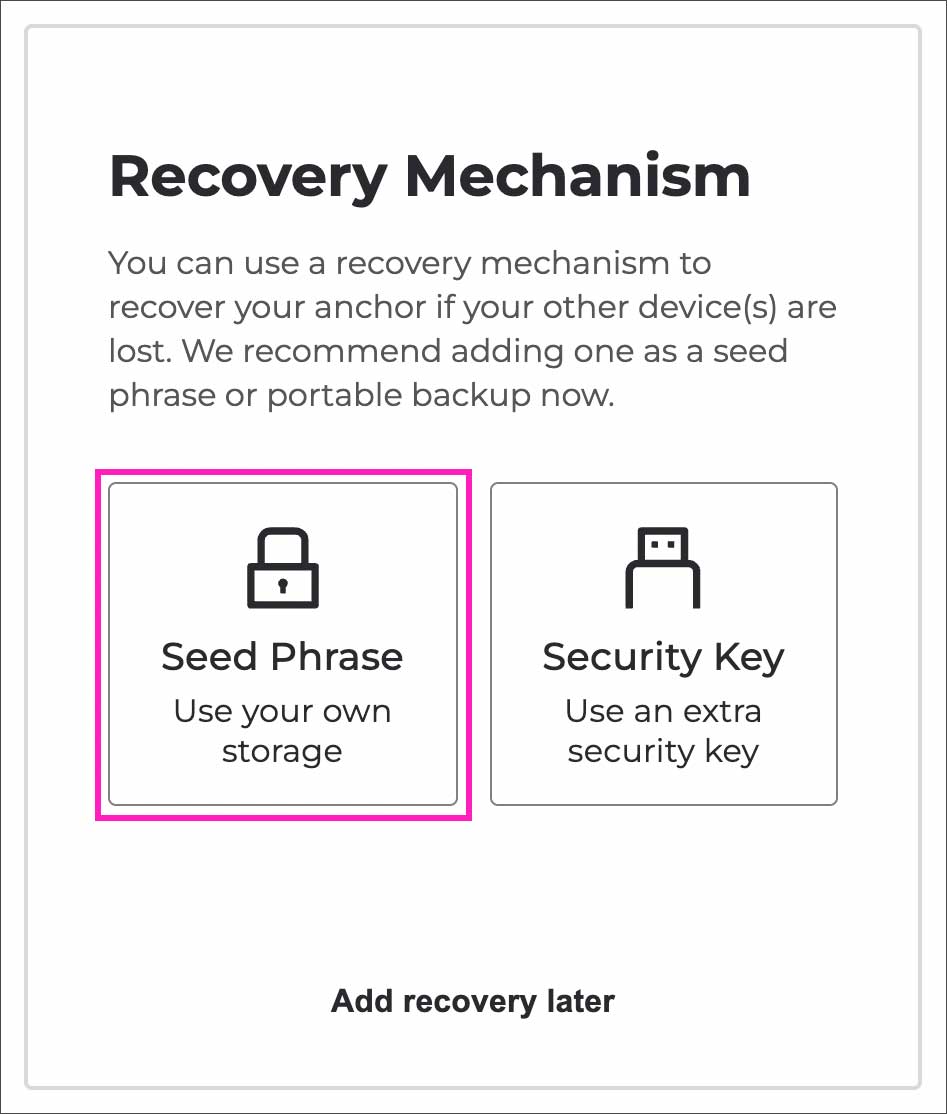 リカバリー手段の選択
リカバリー手段の選択
『Identity Anchor』という7桁の数字は、ほかのデバイスでログインする時にも使うので、忘れずに控えておきましょう。
25個の『シードフレーズ』が表示されるので控えておきます。『Continue』ボタンを押して、再度 Touch IDかパスワードで進みます。
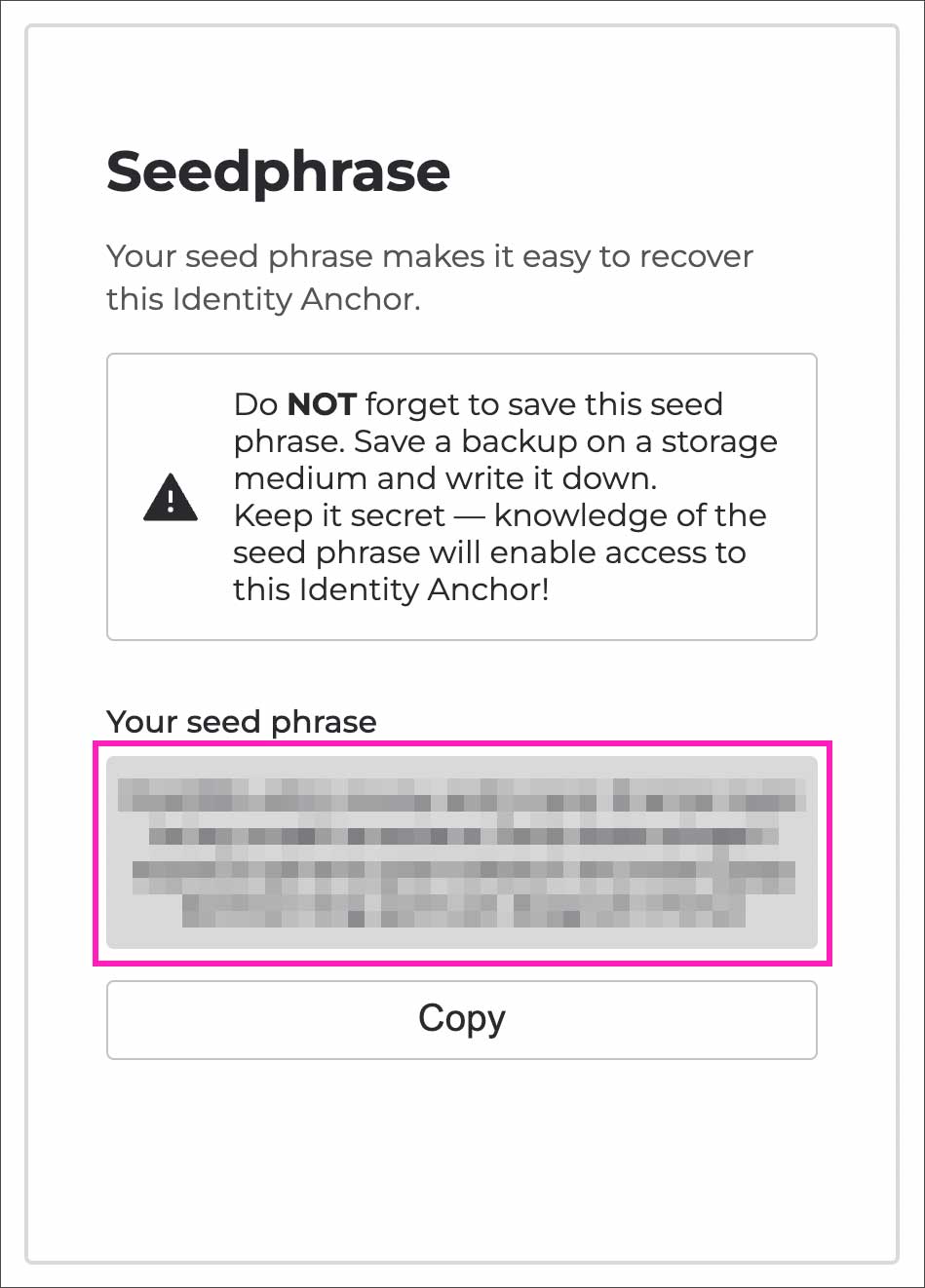
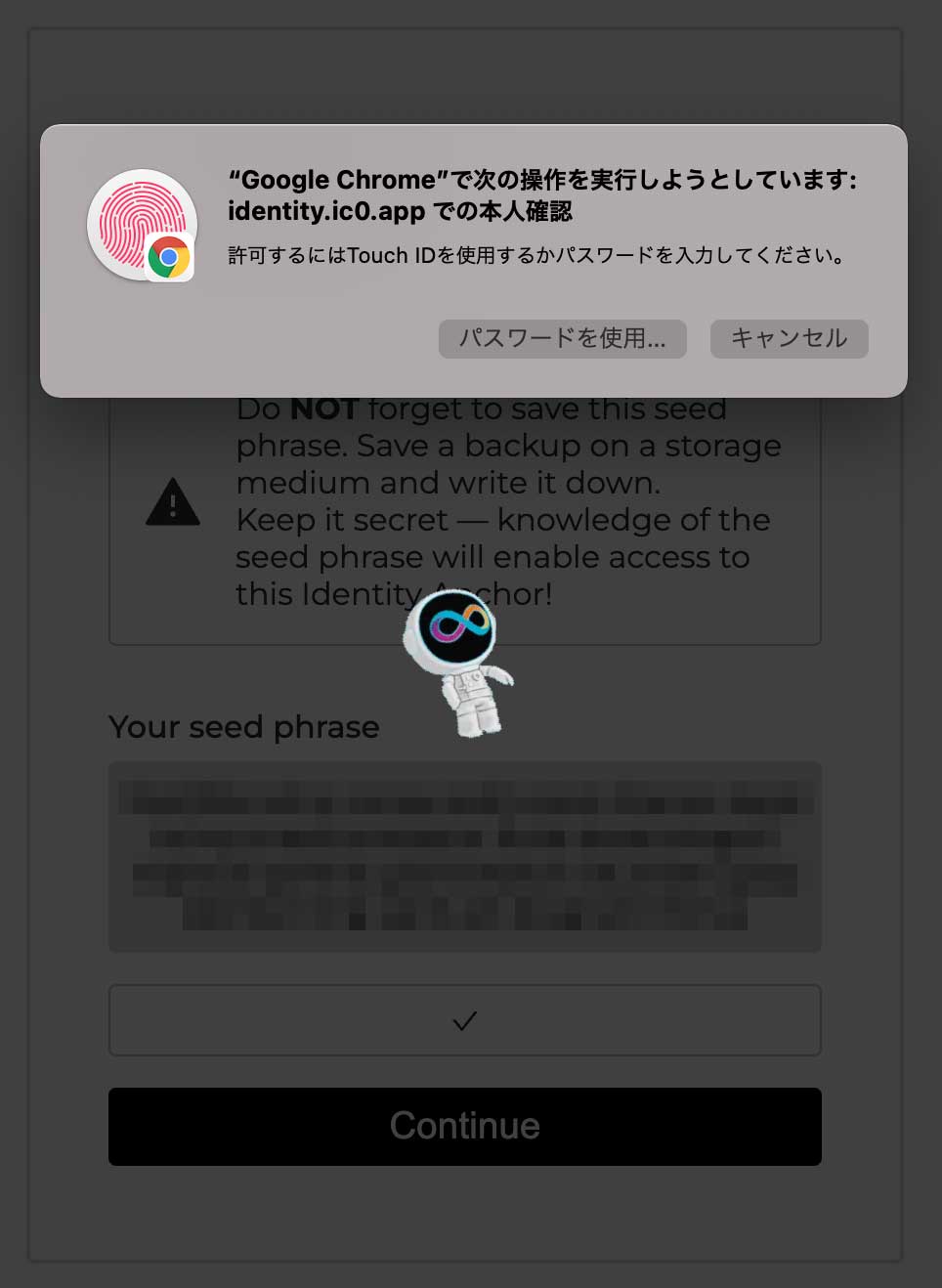
Distriktアプリで使用する『ユーザー名』と『表示名』を選択します。『ユーザー名』はあとからは変更できません。
設定したら『Let’s Start』を押します。
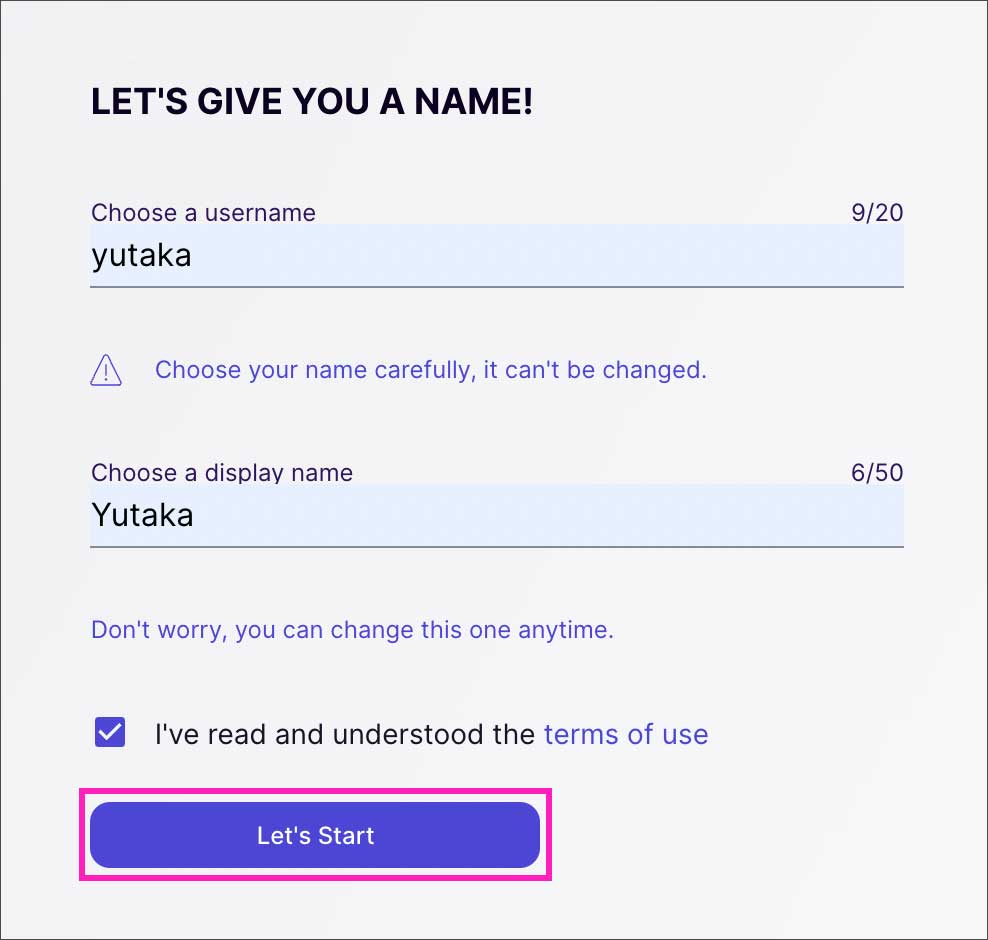
はい、こんな感じでDistriktにログインできました。
使い方は通常のSNSと変わらないので、迷うことはほぼ無いと思います。
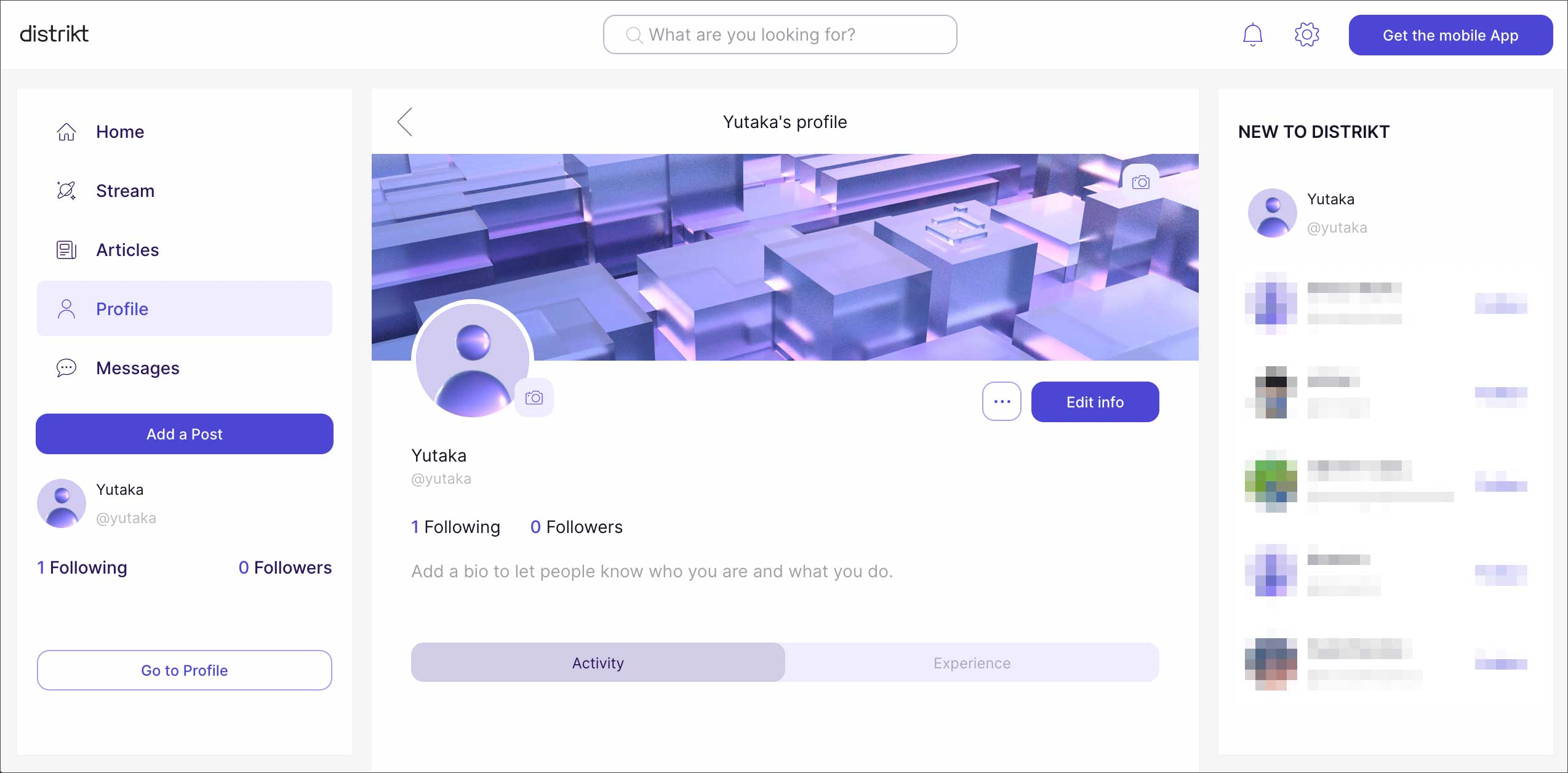
ダークモードにすると、こんな感じです。
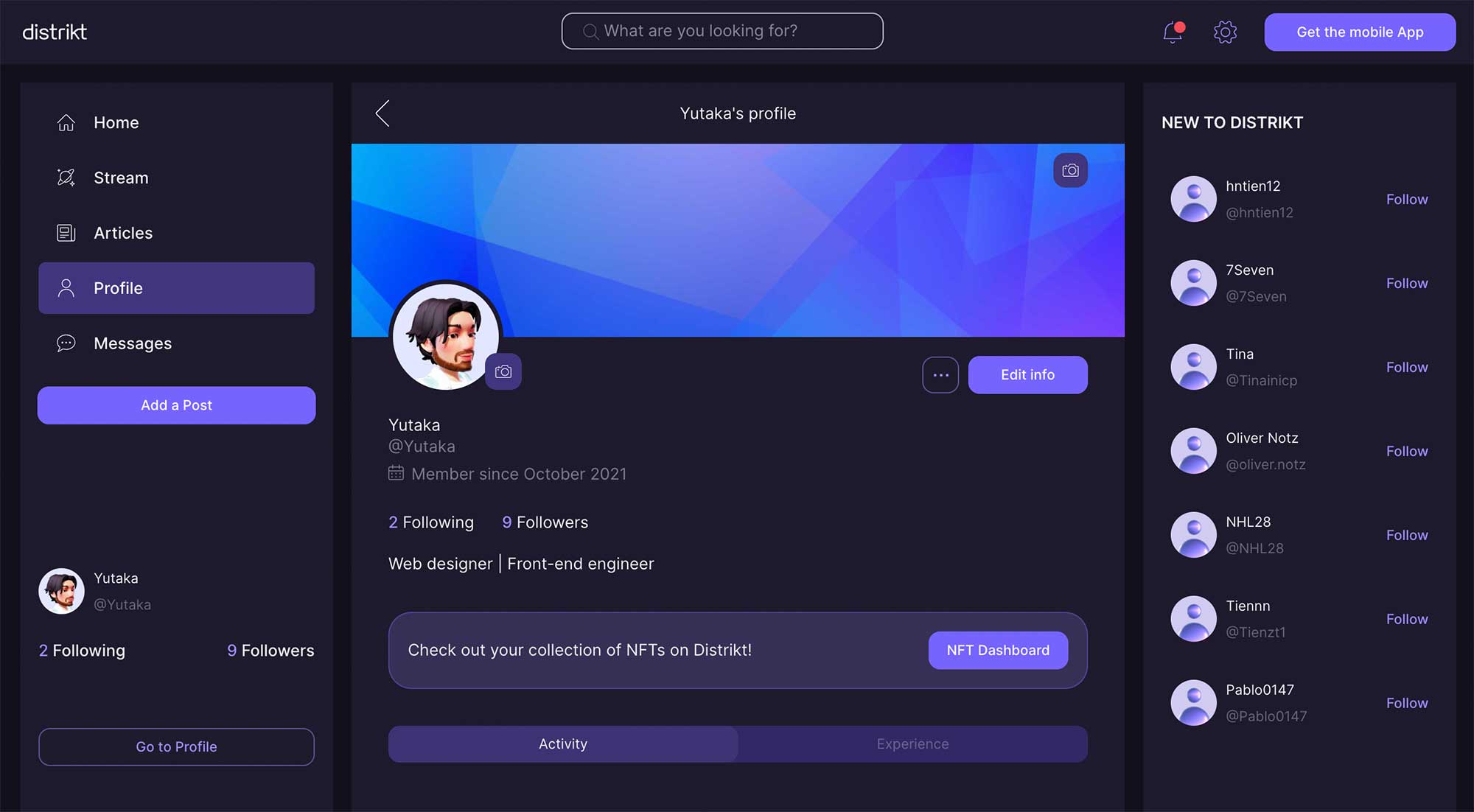
iOSアプリ版のログイン方法
ここから iOS版での解説になります。(Android版もリリースされています)
デスクトップ版ですでにサインアップが済んでいる場合は、
『Log in with your IC Identity』をタップします。つぎの画面で『続ける』をタップ。
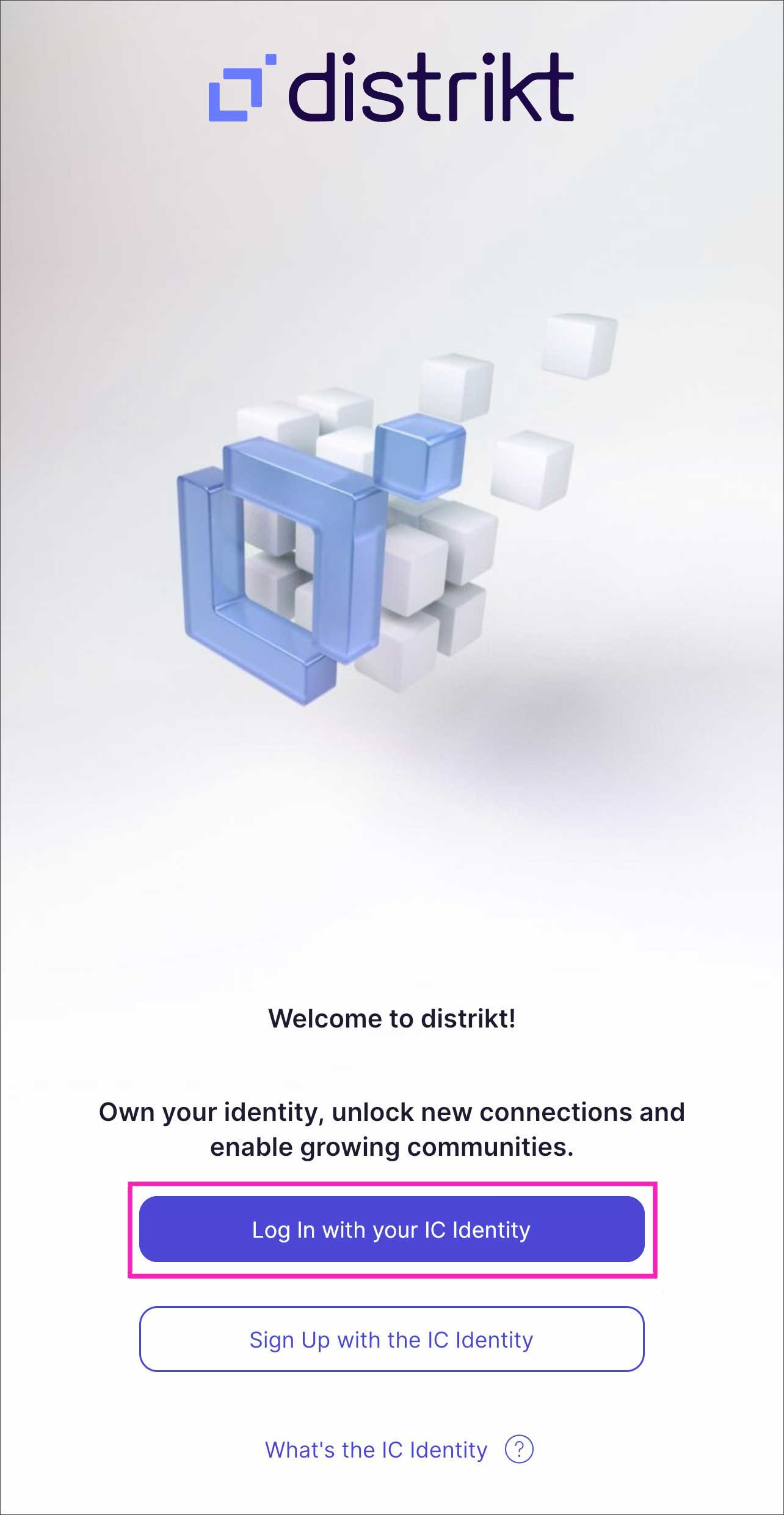 『Log in with your IC Identity』をタップ
『Log in with your IC Identity』をタップ
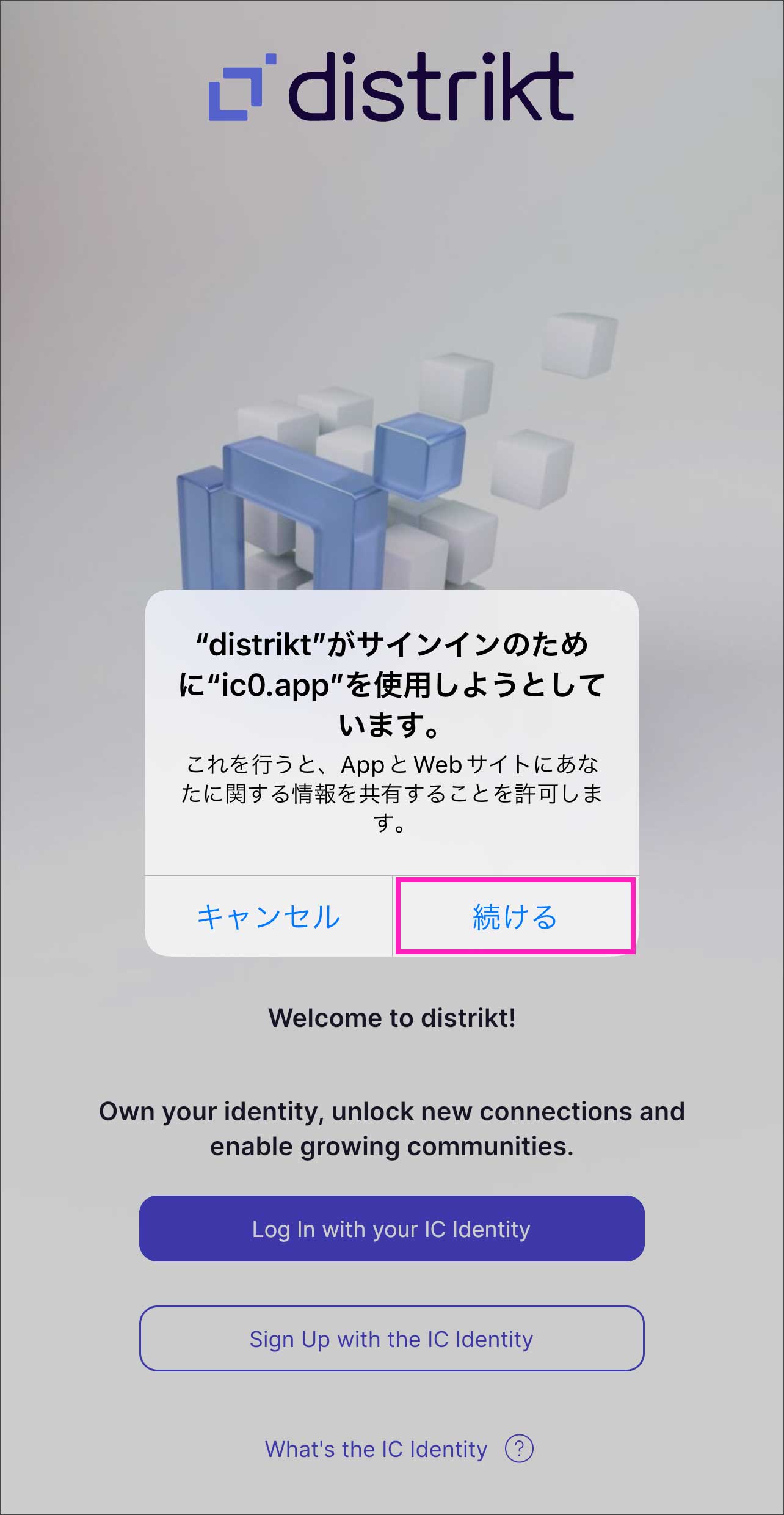 『続ける』をタップ
『続ける』をタップ
以下のような画面遷移がありつつ、『ポップアップウィンドウが開きます』を許可します。
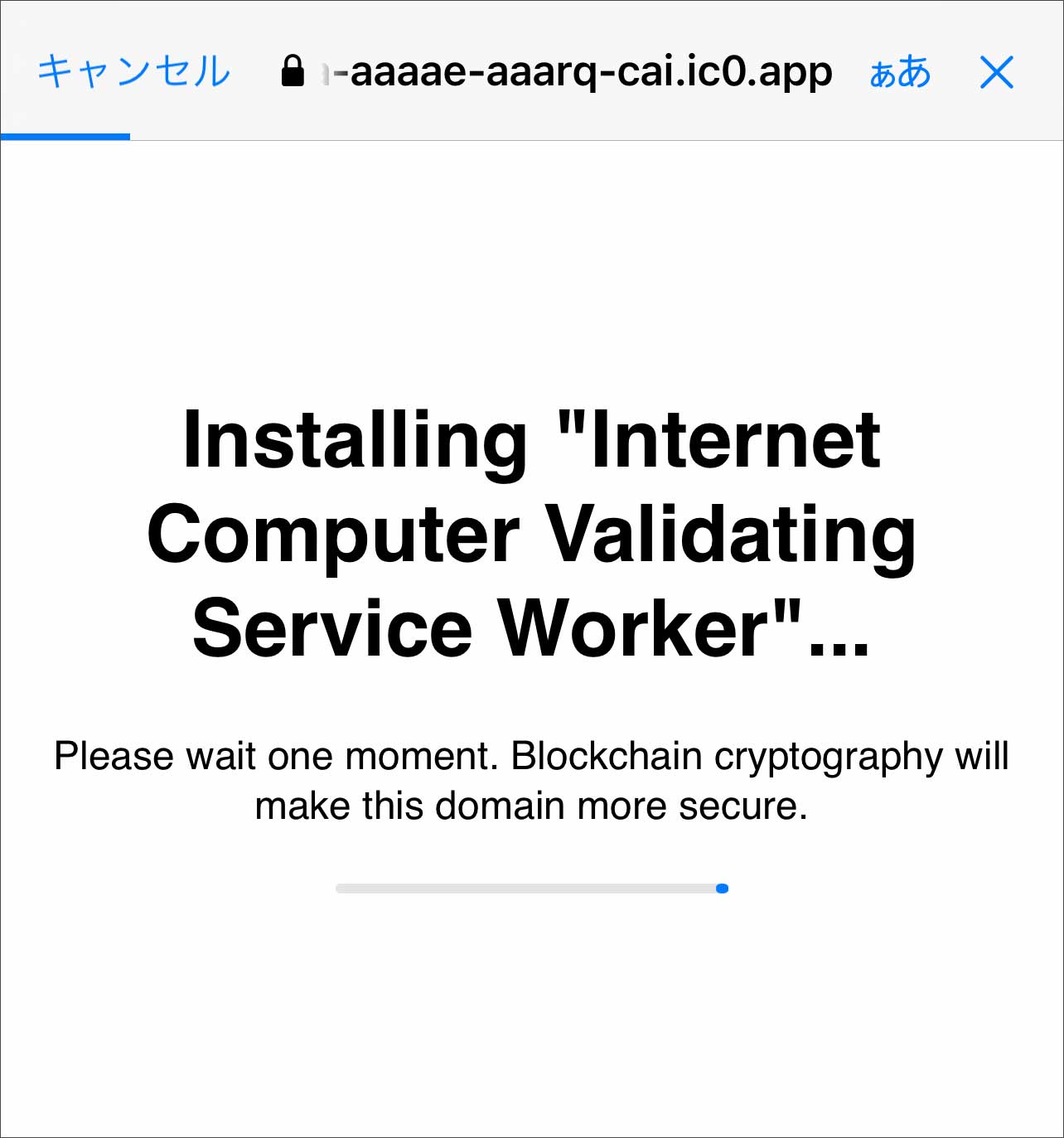 画面遷移が続きつつ …
画面遷移が続きつつ …
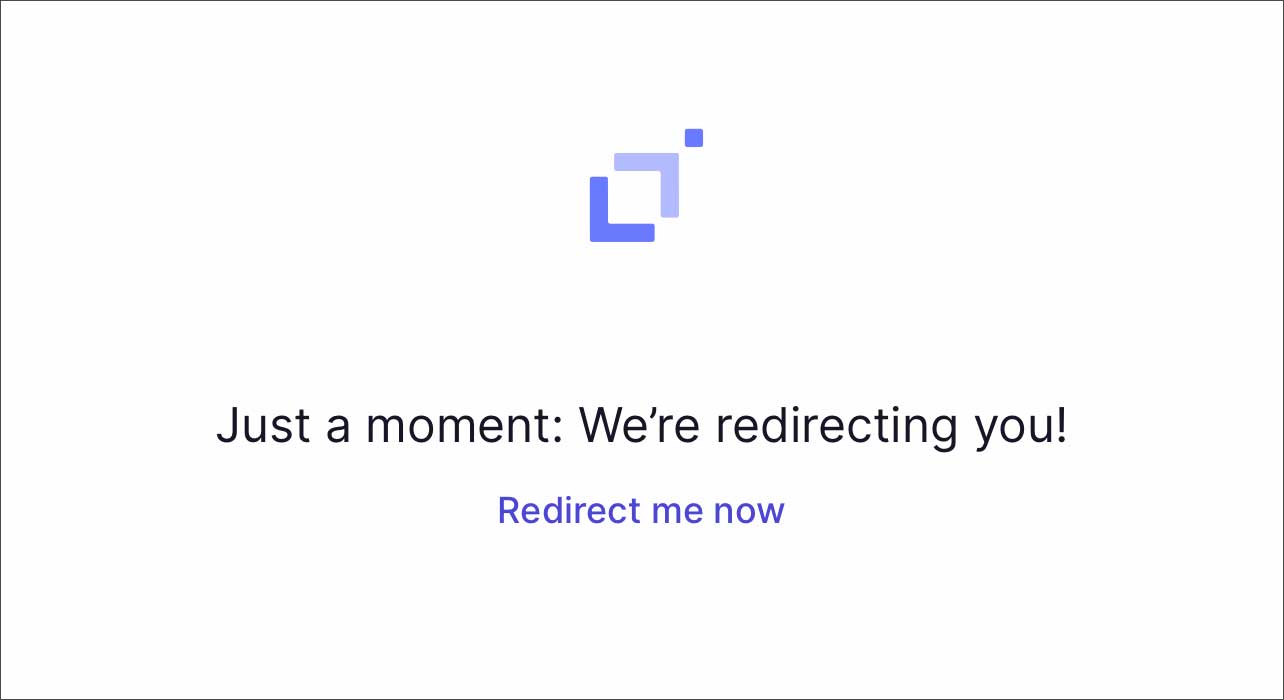
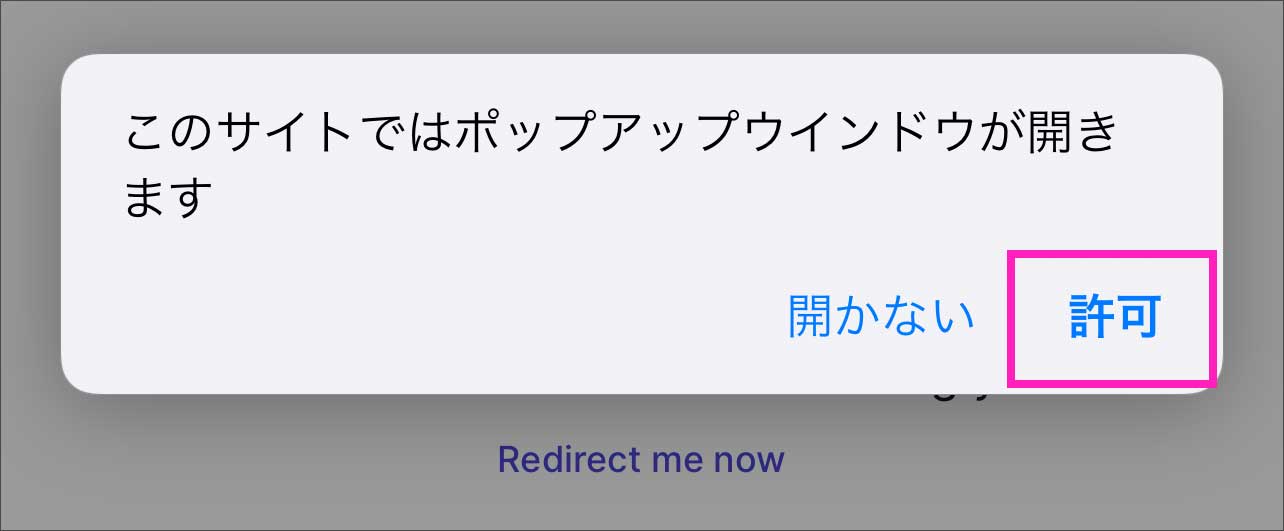 『許可』をタップ
『許可』をタップ
デスクトップ版で、すでにDestriktにログイン済みの場合は『Already have an anchor But …』をタップ。
次の画面で、7桁のIdentity Anchor (取得済みのもの) を入力して『Continue』。
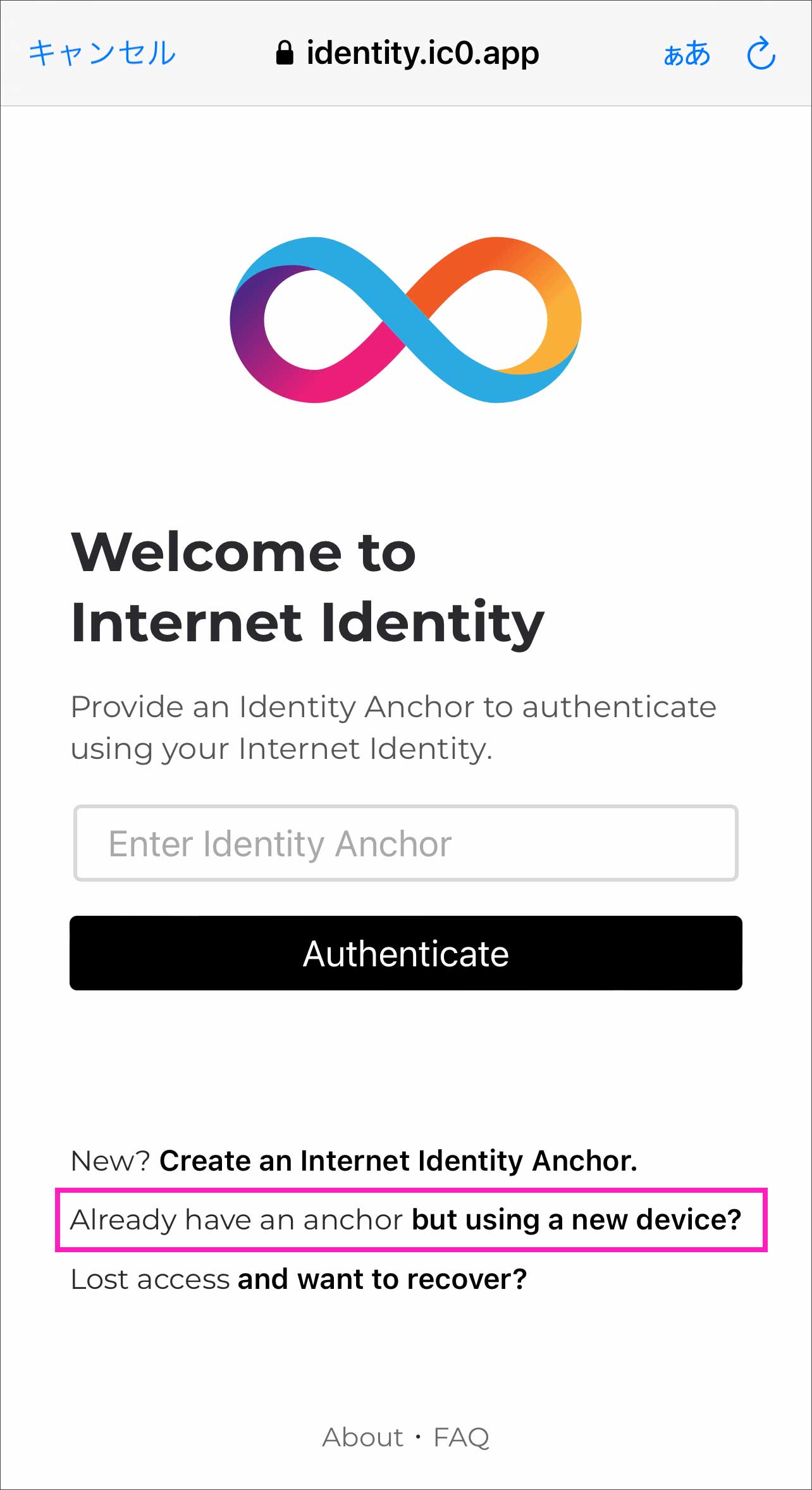 『Already have an anchor But …』をタップ
『Already have an anchor But …』をタップ
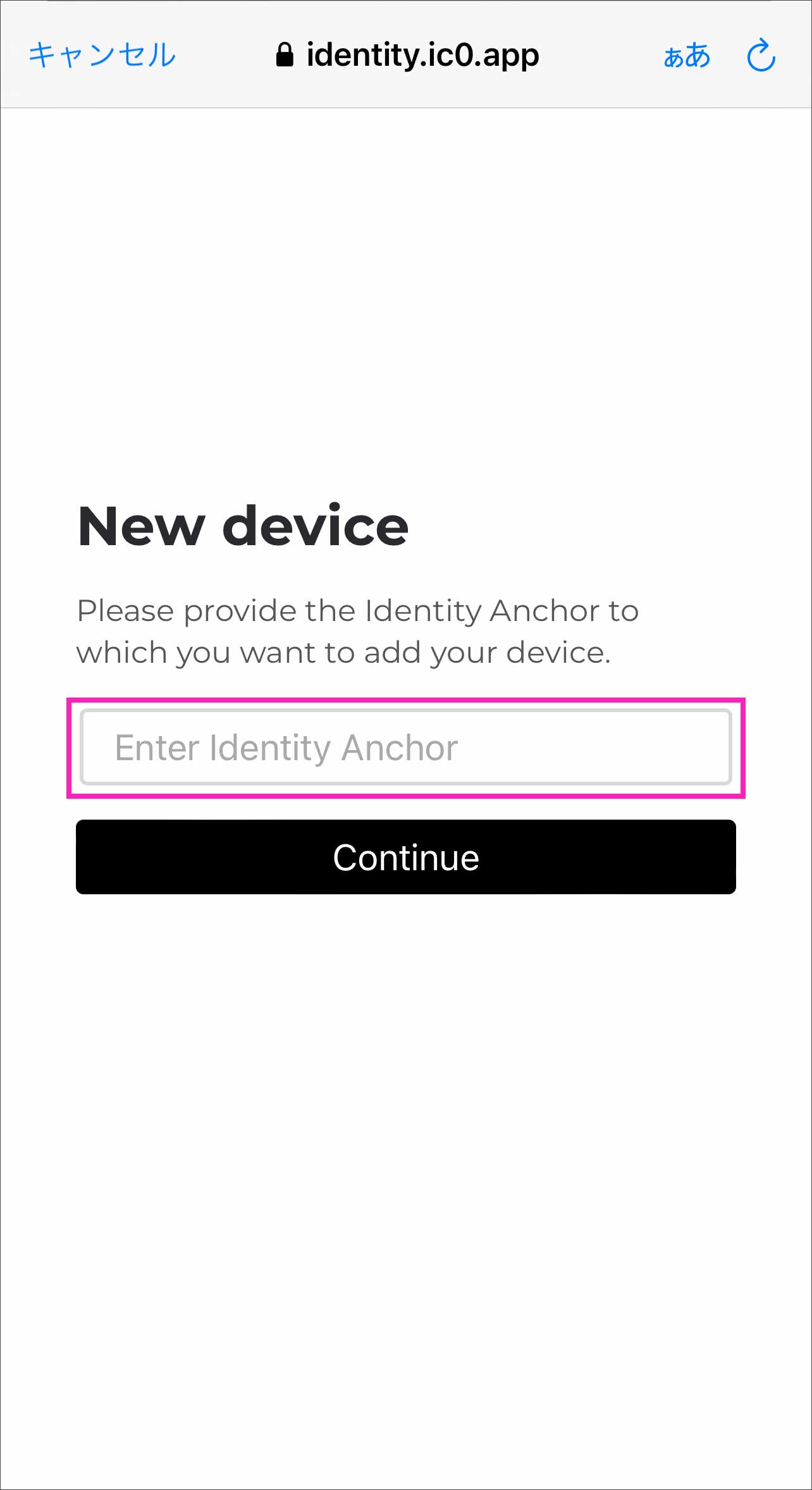 7桁のIdentity Anchorを入力
7桁のIdentity Anchorを入力
以下のように『すでに認証済みのデバイスで、このURLを開いてください』と表示されます。
URLの『Copy』ボタンを押して、デスクトップのブラウザで開きます。
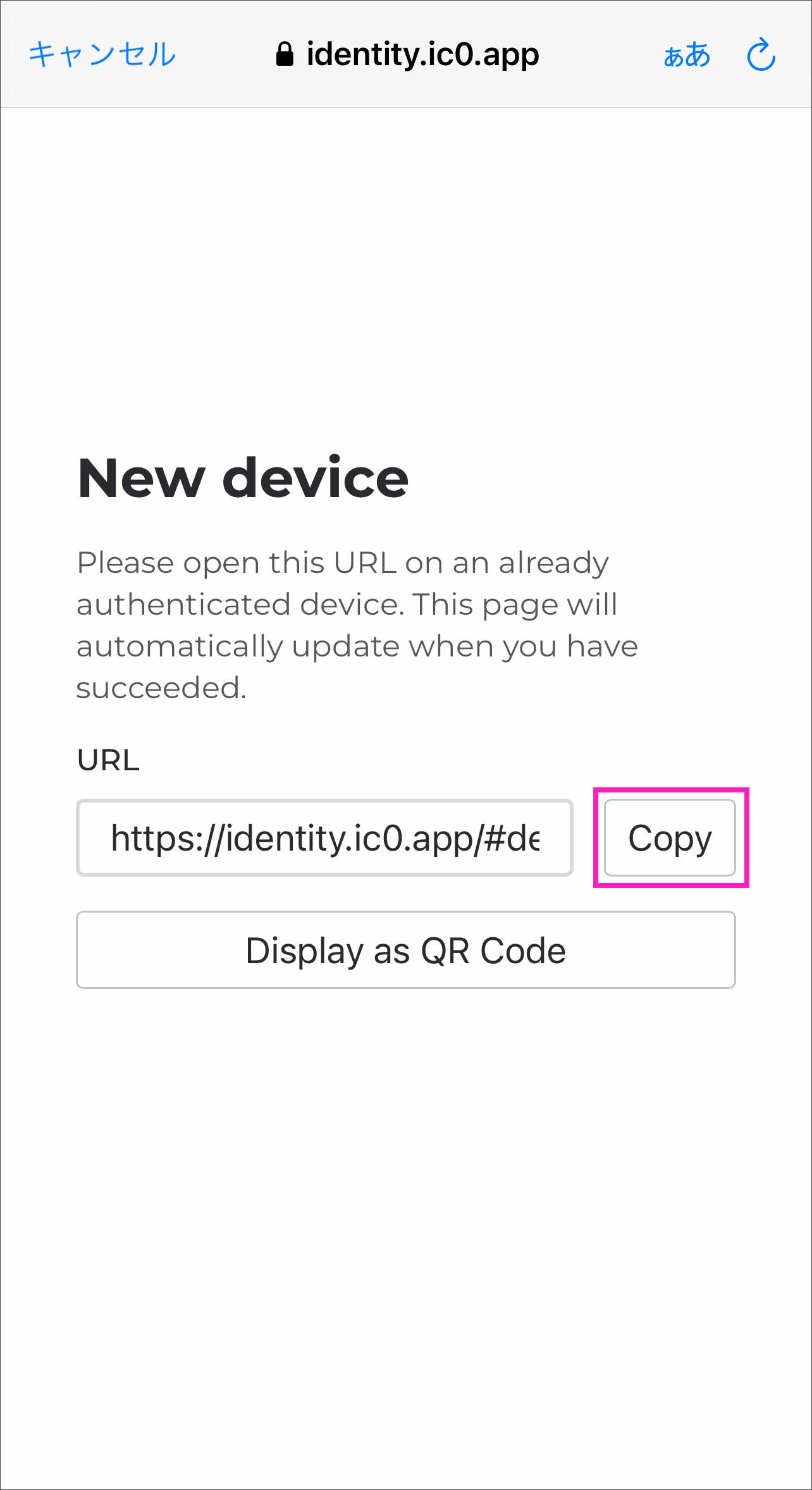 URLを『Copy』
URLを『Copy』
デスクトップ側で新しいデバイスを追加
コピーしたURLを、デスクトップ側のブラウザで開きます。自動的に7桁のIdentity Anchorが入った状態で開くので『Authenticate』をクリック。
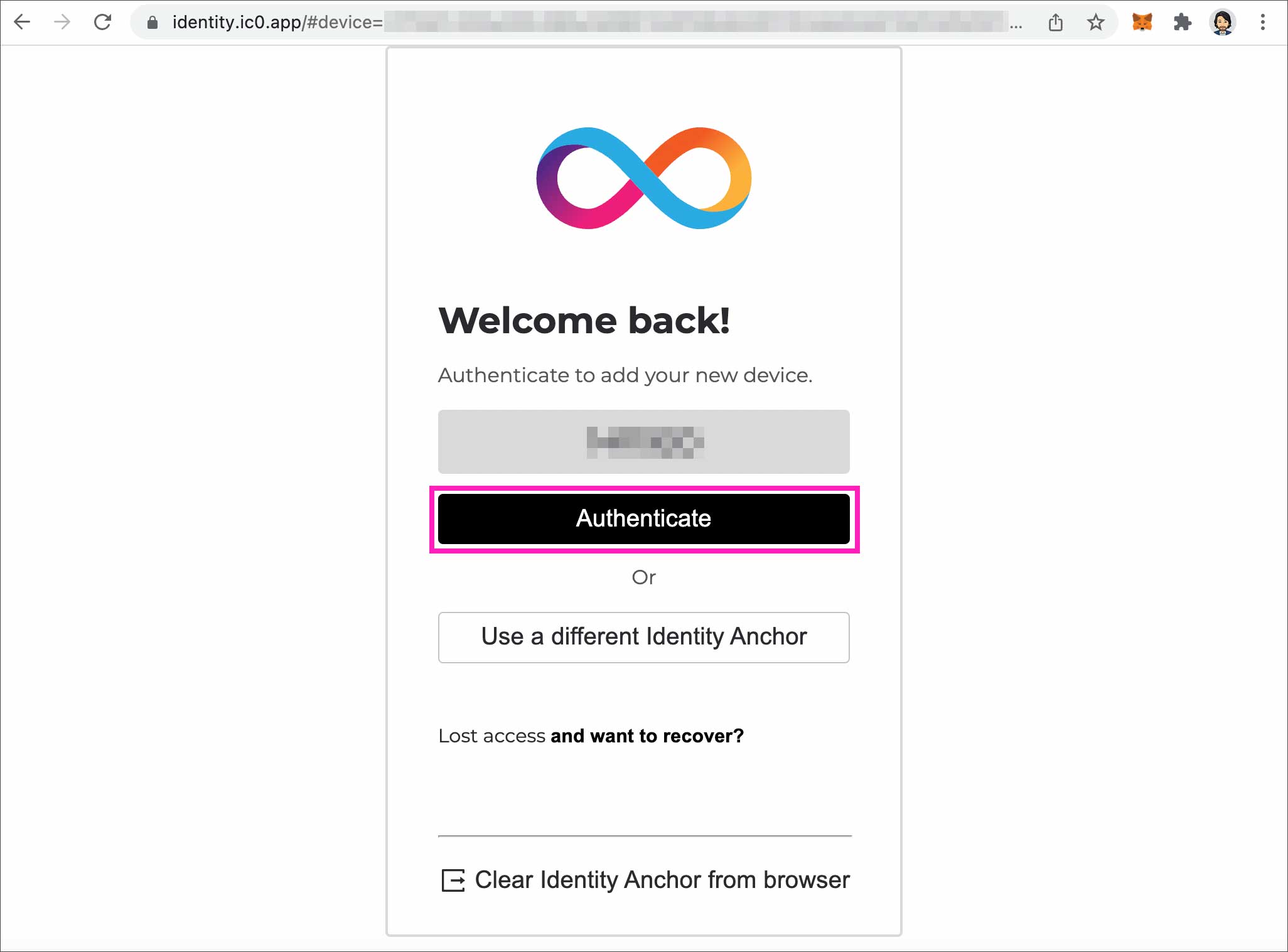
以下の画面になるので『Yes, add new device』。つぎの画面で『新しいデバイス名』を設定します。設定したら『Add Device」をクリック。
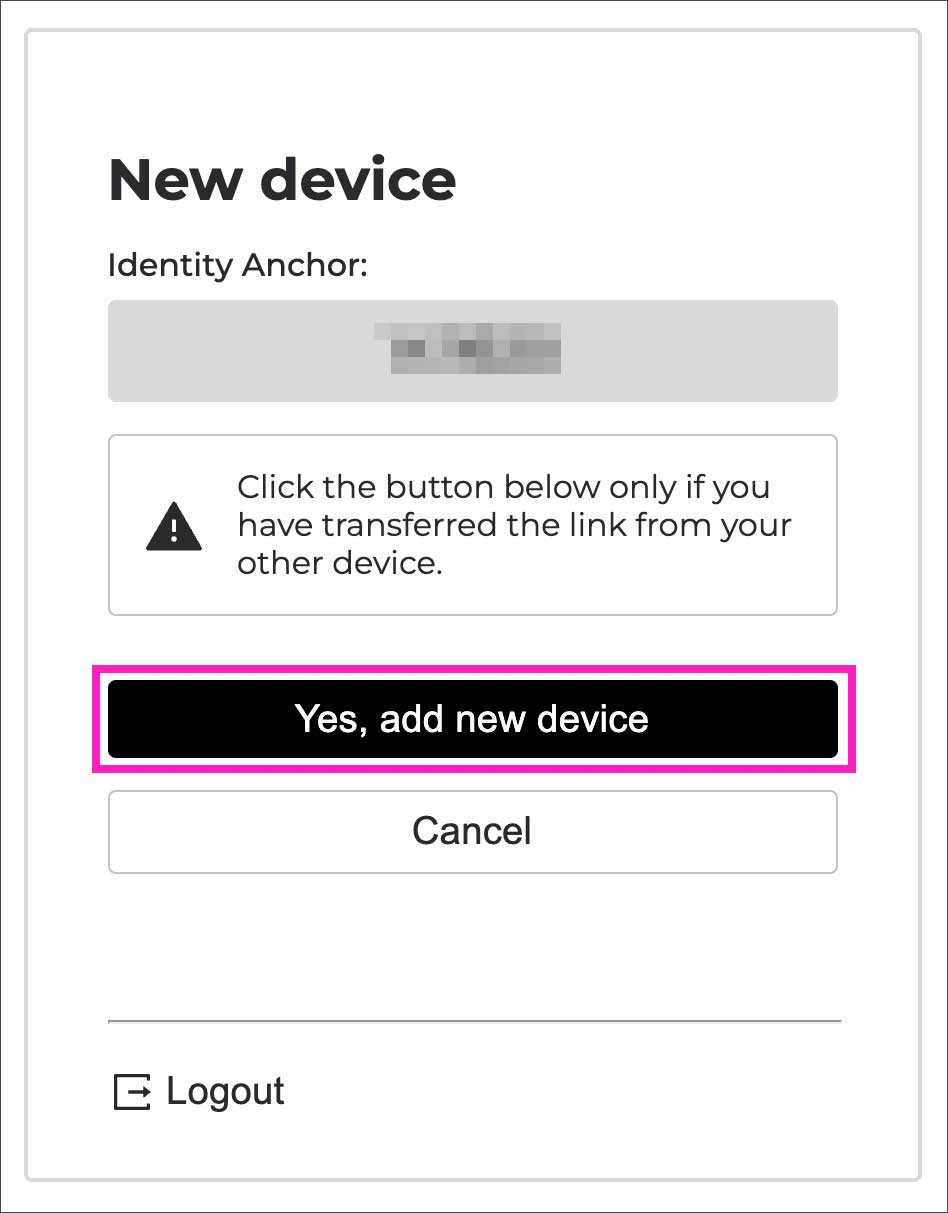 『Yes, add new device』
『Yes, add new device』
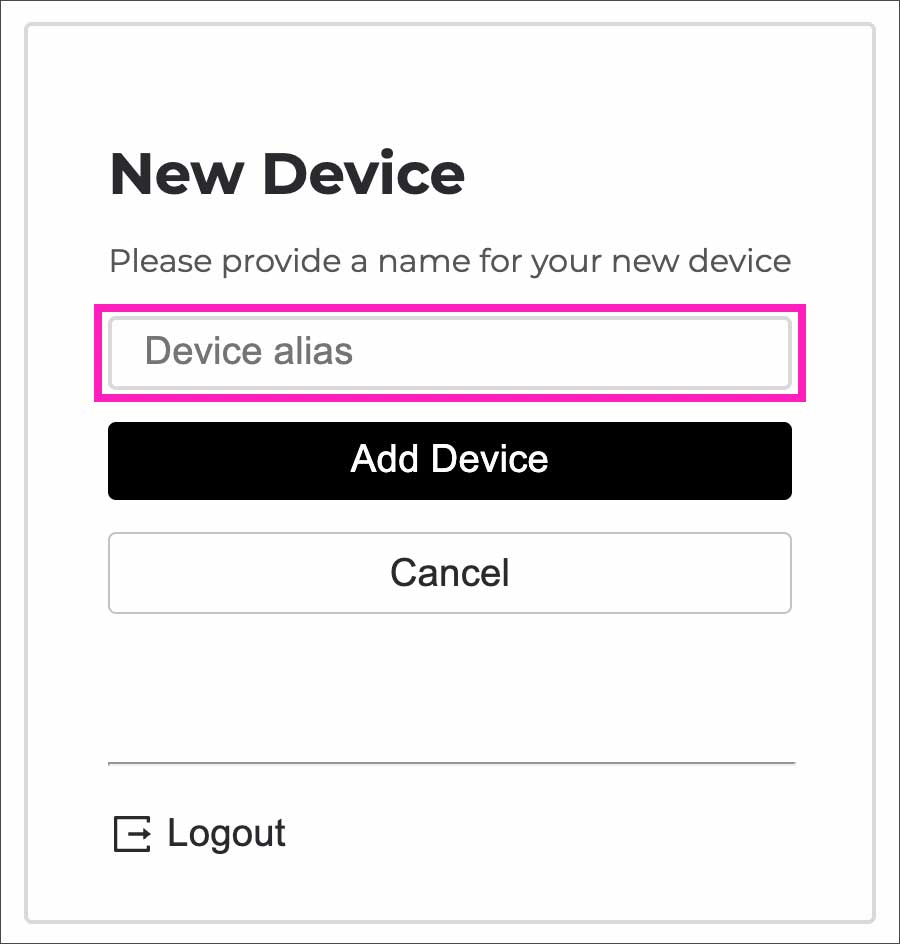 デバイス名を設定。“iPhone” など
デバイス名を設定。“iPhone” など
『Success!』の画面が表示されたら、iPhoneの画面にもどり確認します。
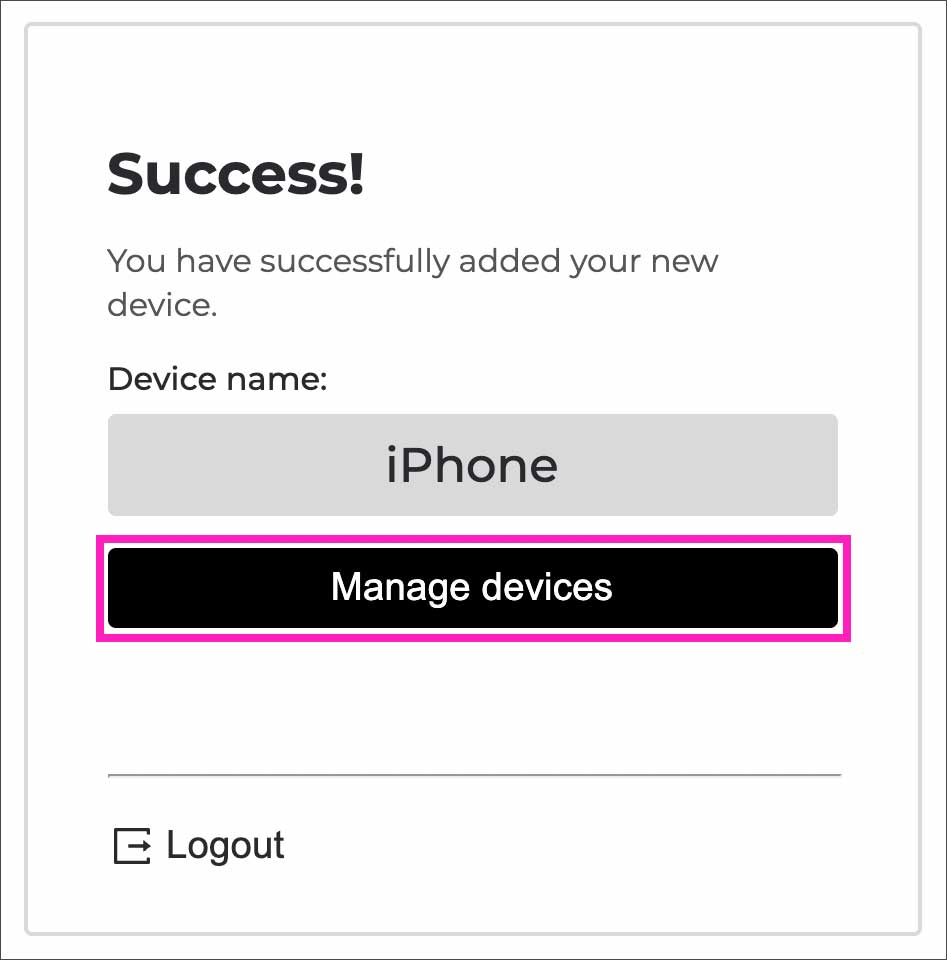
iPhoneに戻り確認
iPhoneの画面に戻ると『Weicome back!』という表示に変わっているので『Authenticate』をタップします。つぎの画面で『Proceed』をタップ。
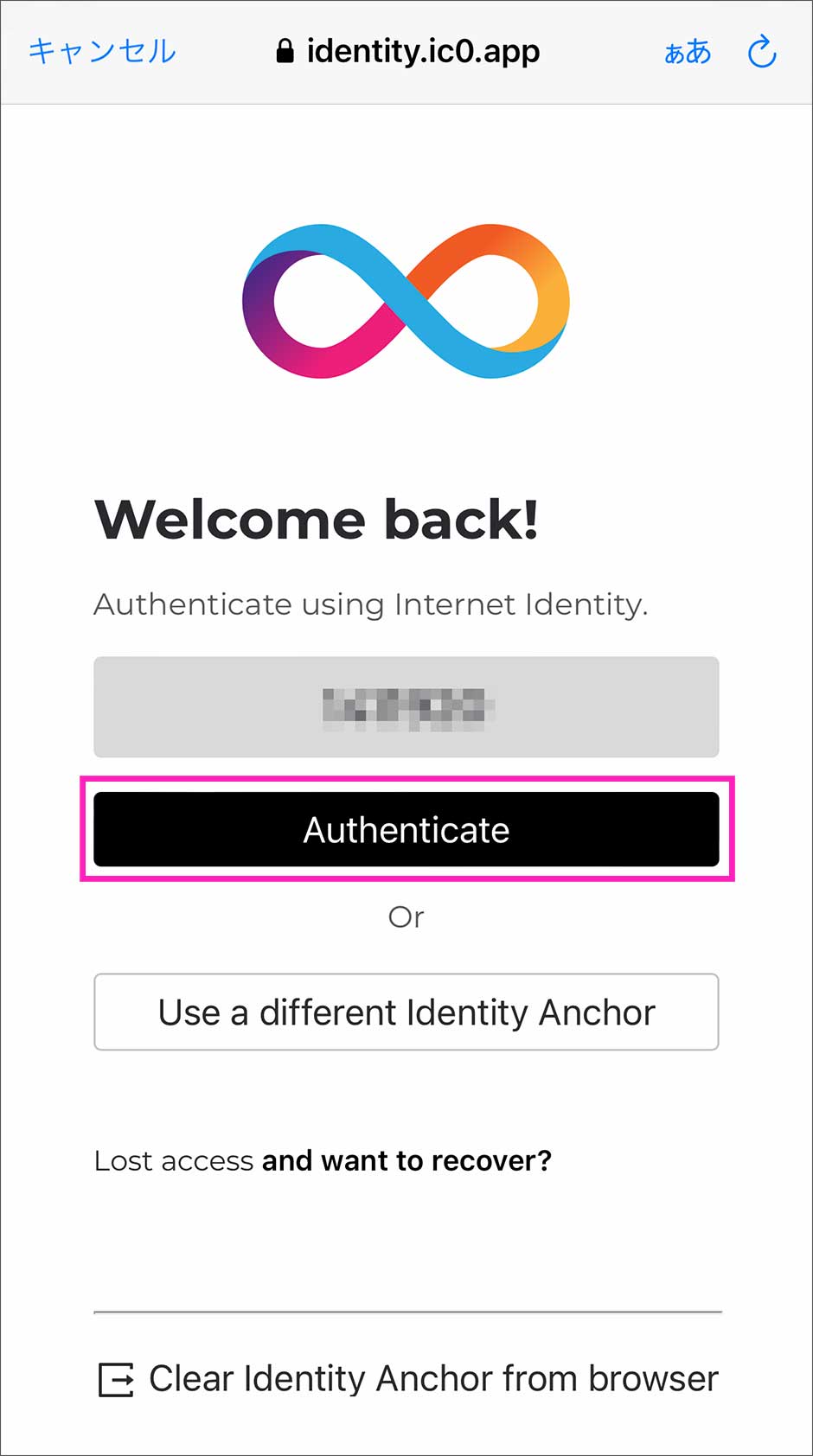 『Authenticate』をタップ
『Authenticate』をタップ
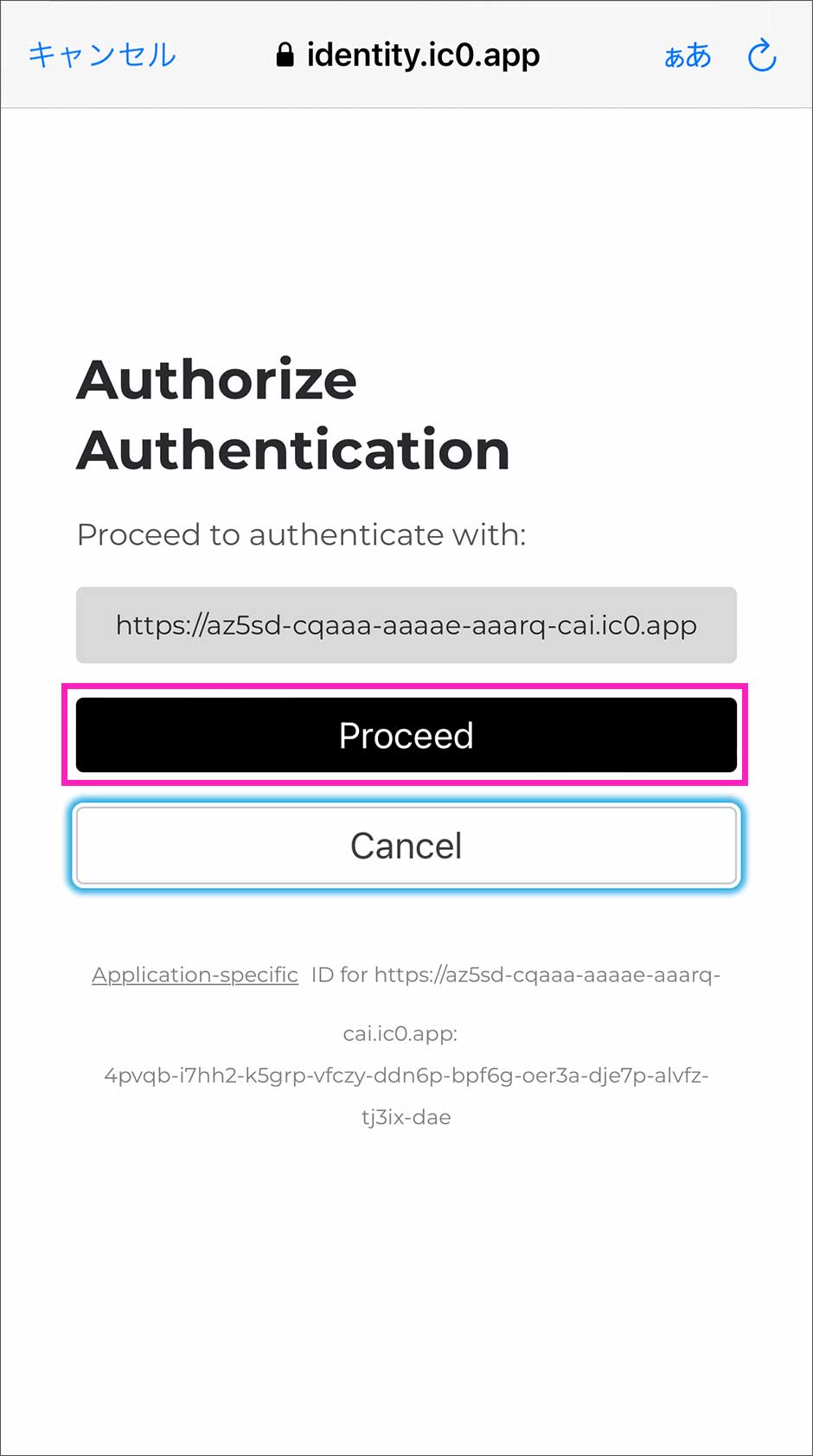 『Proceed』をタップ
『Proceed』をタップ
無事に iOS版 Distriktアプリに、ログインできました。
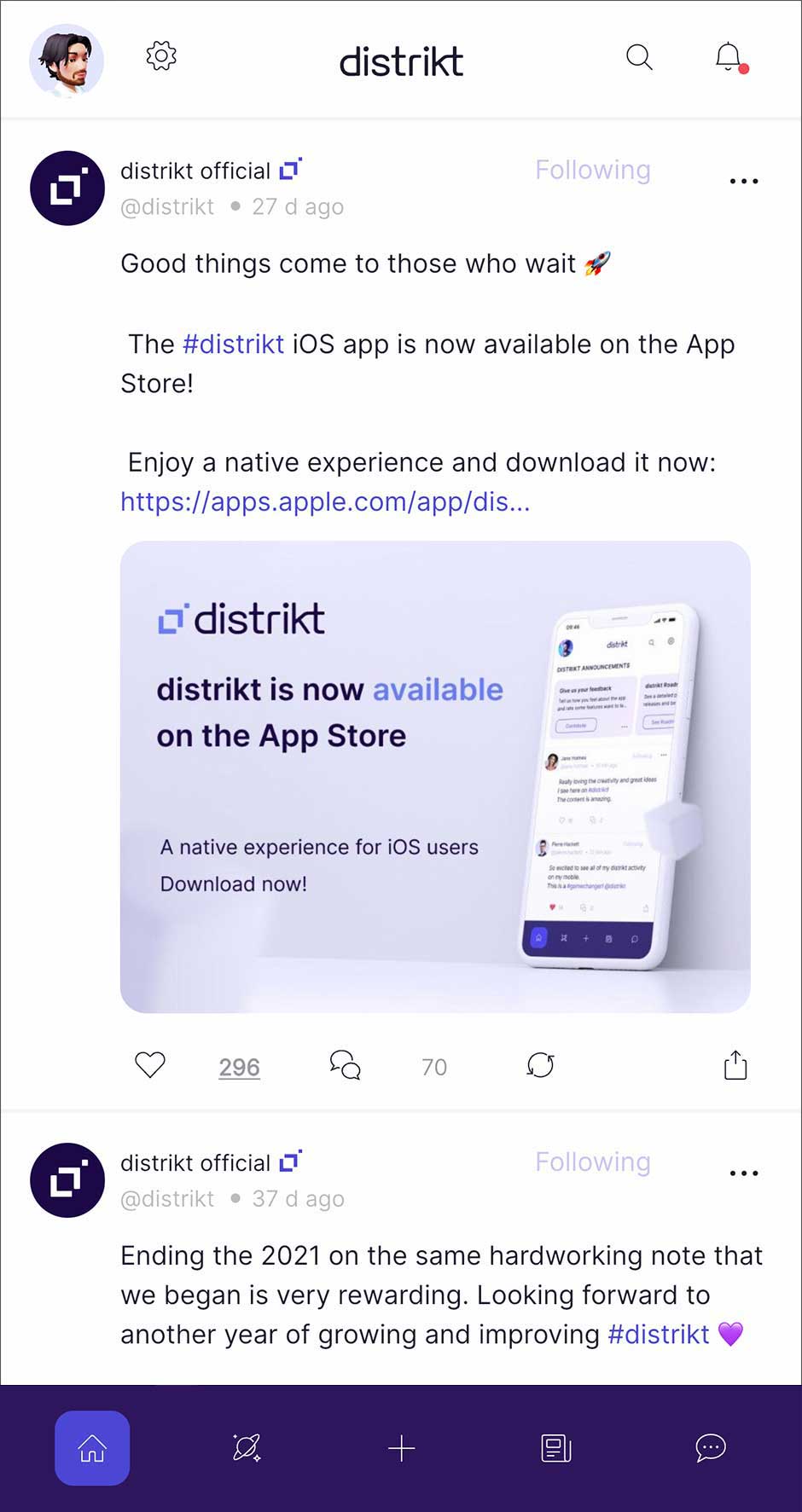
 ダークモードもカッコいいですね
ダークモードもカッコいいですね
Distrikt 分散型SNSの未来
気づかれた方もいると思いますが、アカウントのセットアップ時に、何も『個人情報』を取られませんでしたね。
メールアドレスも電話番号も、生年月日も何も取られませんでした。これは、これまでの中央集権的なテック企業が運営するSNSプラットフォームとの大きな違いです。
Distriktは、まだ立ち上げ段階なので、運営チームが主体となって運営していますが、将来的にはユーザーが自分のデータを100%所有できることを目指しているようです。
ICPのプロジェクト自体が盛り上がれば、そこで稼働するアプリケーションの活動も活発化するはずです。今は、少しの期待をしつつ、早めに先行者として慣れておくというのが良い戦略かなと思ったりします。
以上です。


コメント