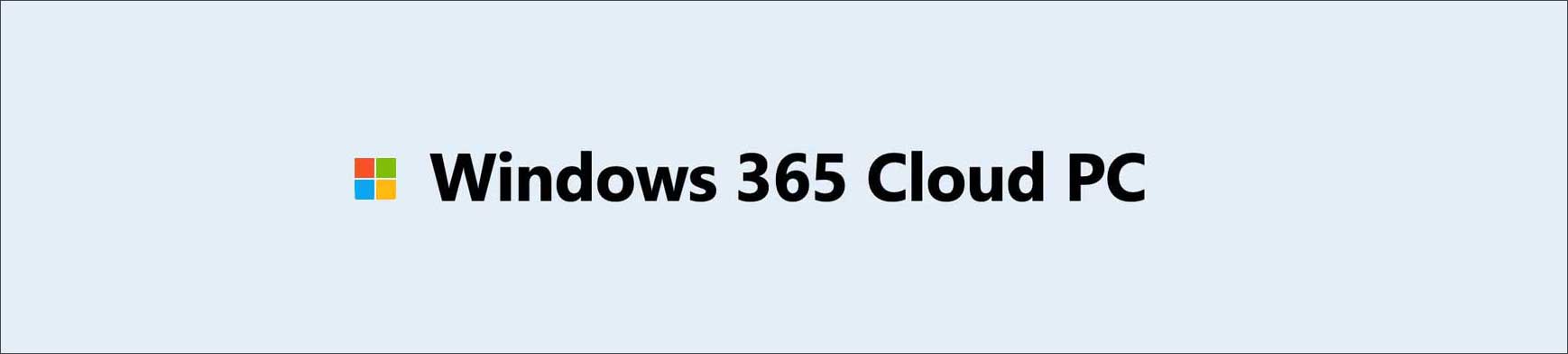
Microsoft「Windows 365 Cloud PC」が、6月3日から利用できるようになりました。これまでMacでWindowsを動作させる場合いくつかの選択肢がありましたが、どれもマシンへの負担が大きく快適な操作感とは言えませんでした。
Windows 365は、クラウド上のWindows OSをMacやiOSから遠隔操作する仕組みなので、端末の処理能力にそこまで負担をかけることなく快適な操作が可能になります。Windows 365は本来、ビジネス向けのサービスですが、個人でも問題なく利用できることがわかりましたので詳しく解説いたします。
Windows 365のアカウントを作成する
まず、Windows 365の公式ページから「Windows 365 Business」をクリックします。
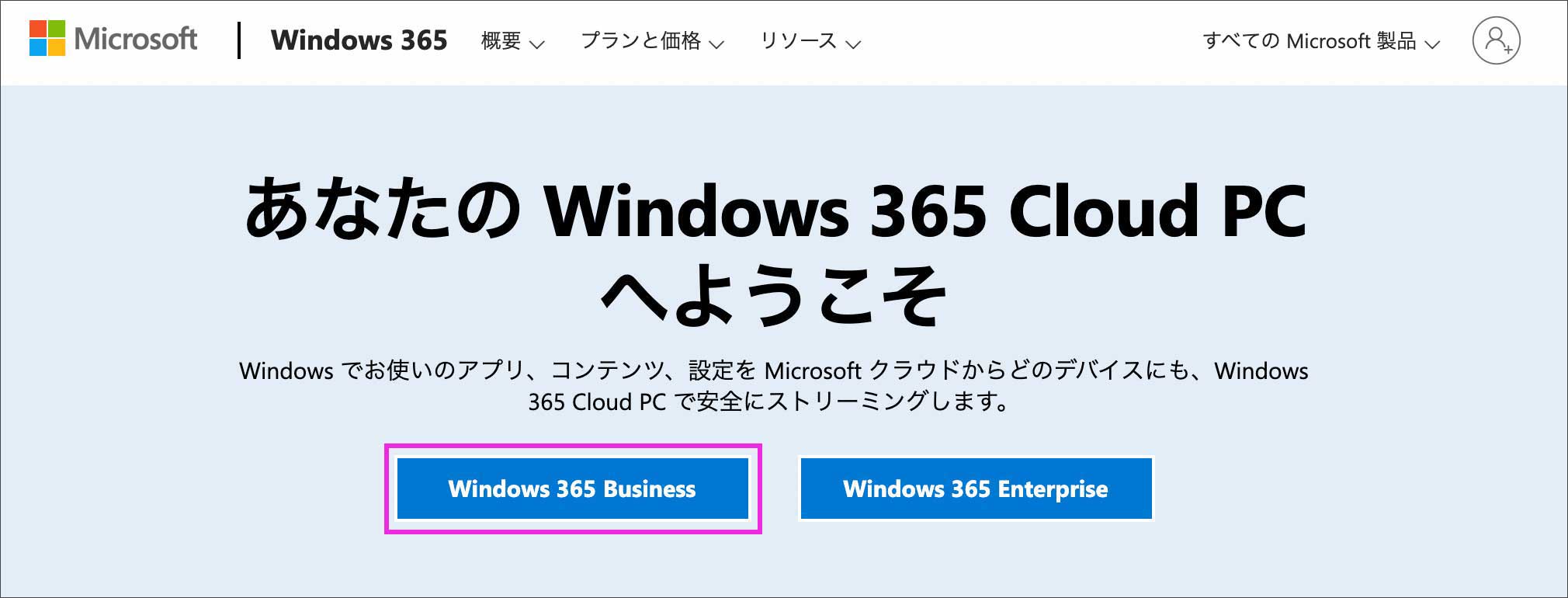
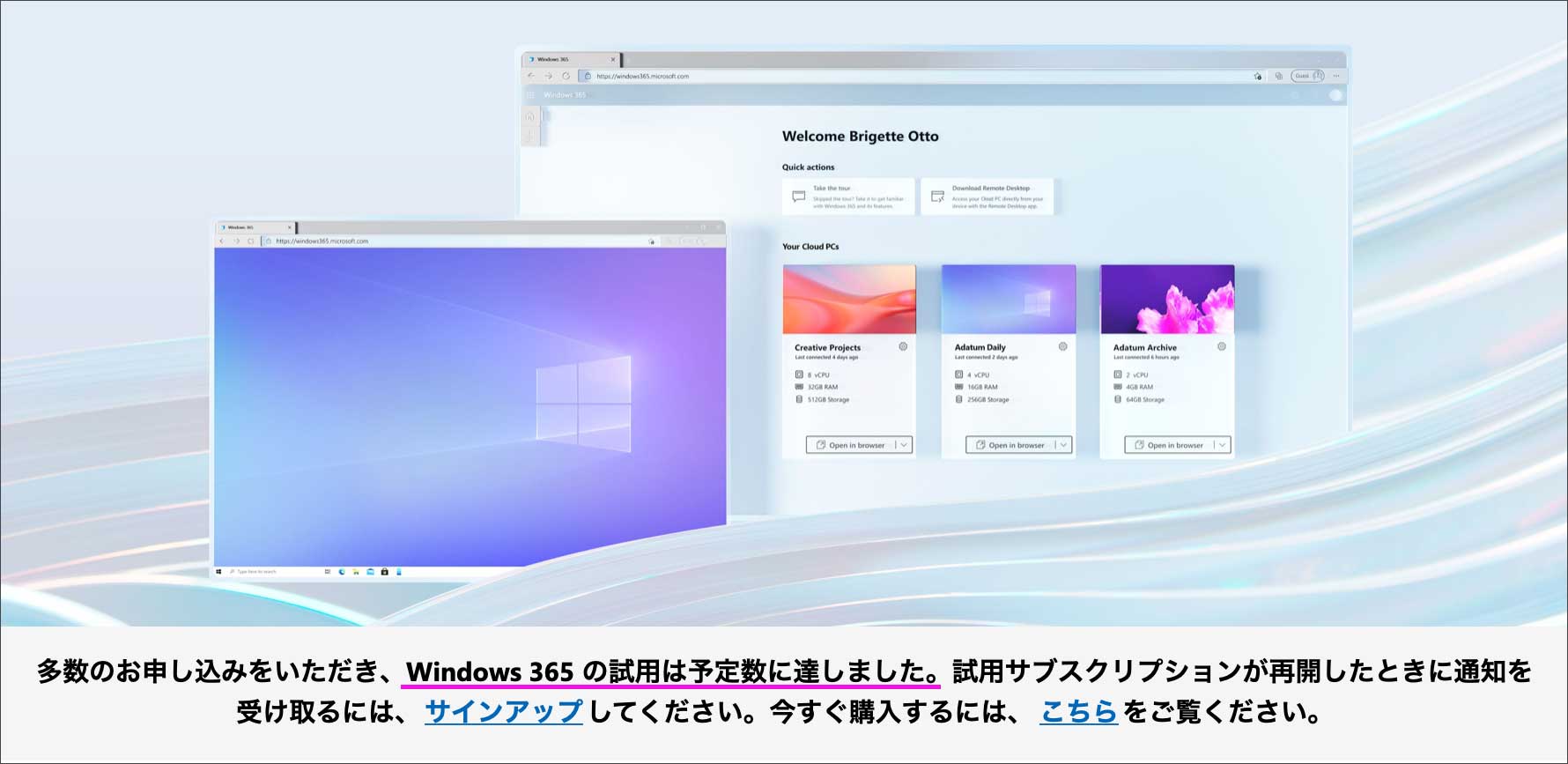 無料で試したい方は、公式サイトをこまめにチェックして無料試用が再開するのを待つとよいですね。
無料で試したい方は、公式サイトをこまめにチェックして無料試用が再開するのを待つとよいですね。
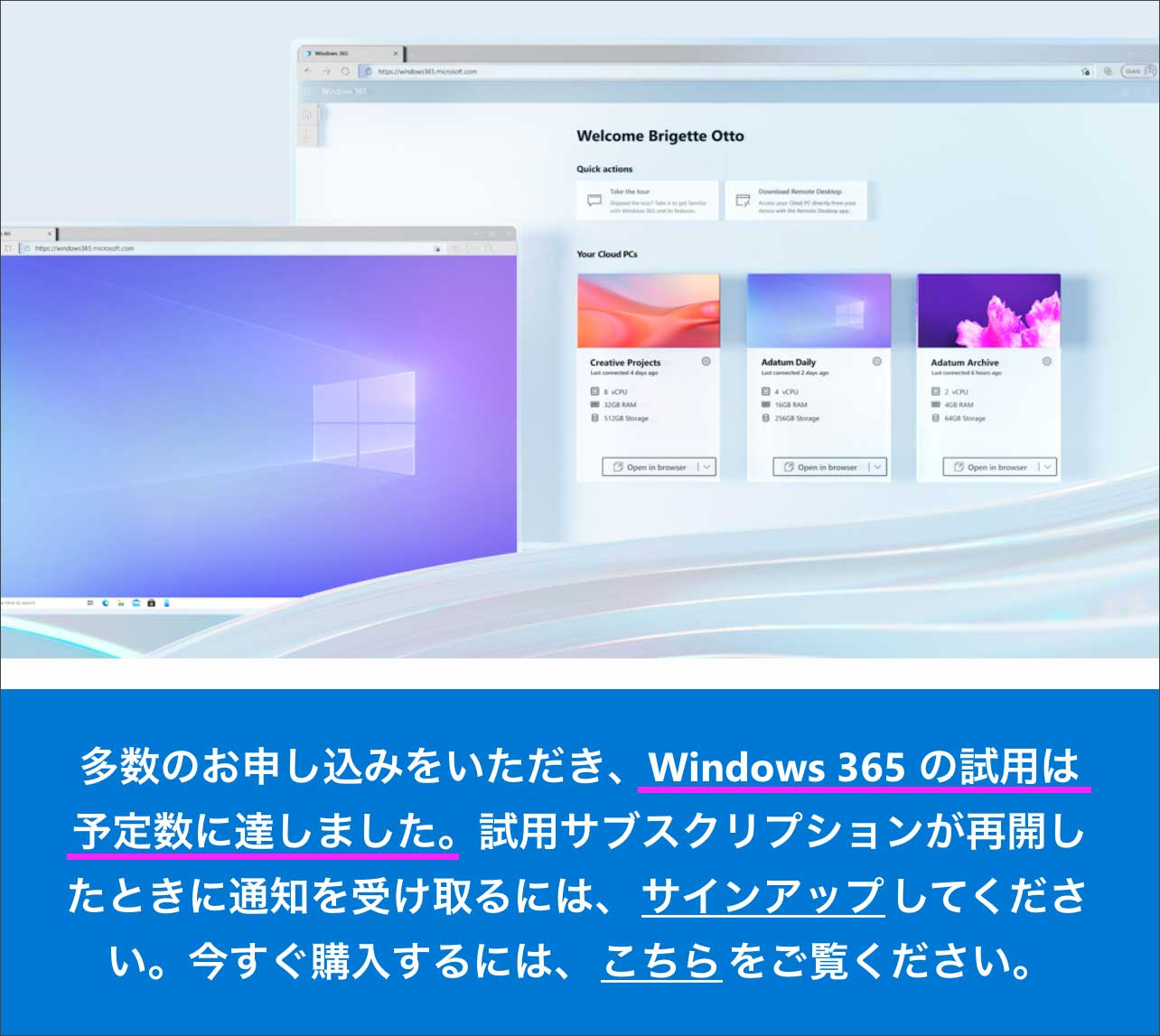 無料で試したい方は、公式サイトをこまめにチェックして無料試用が再開するのを待つとよいですね。
無料で試したい方は、公式サイトをこまめにチェックして無料試用が再開するのを待つとよいですね。
料金プランが表示されるので自分の用途に合ったプランを選択します。
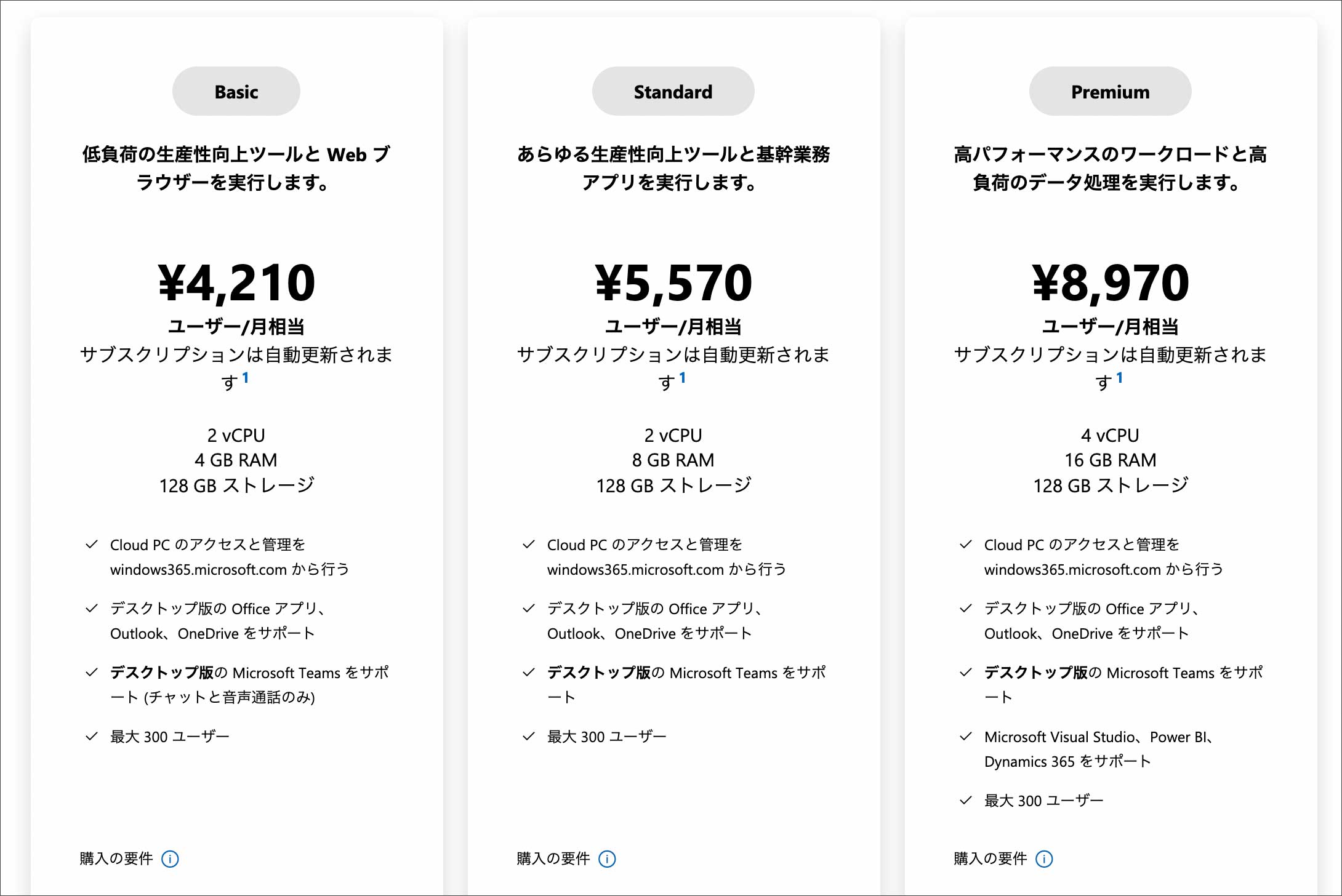
 Basic
Basic
 Standard
Standard
 Premium
Premium
割引特典の対象であれば「ハイブリッド特典あり」を、そうでなければ「特典なし」をクリックします。
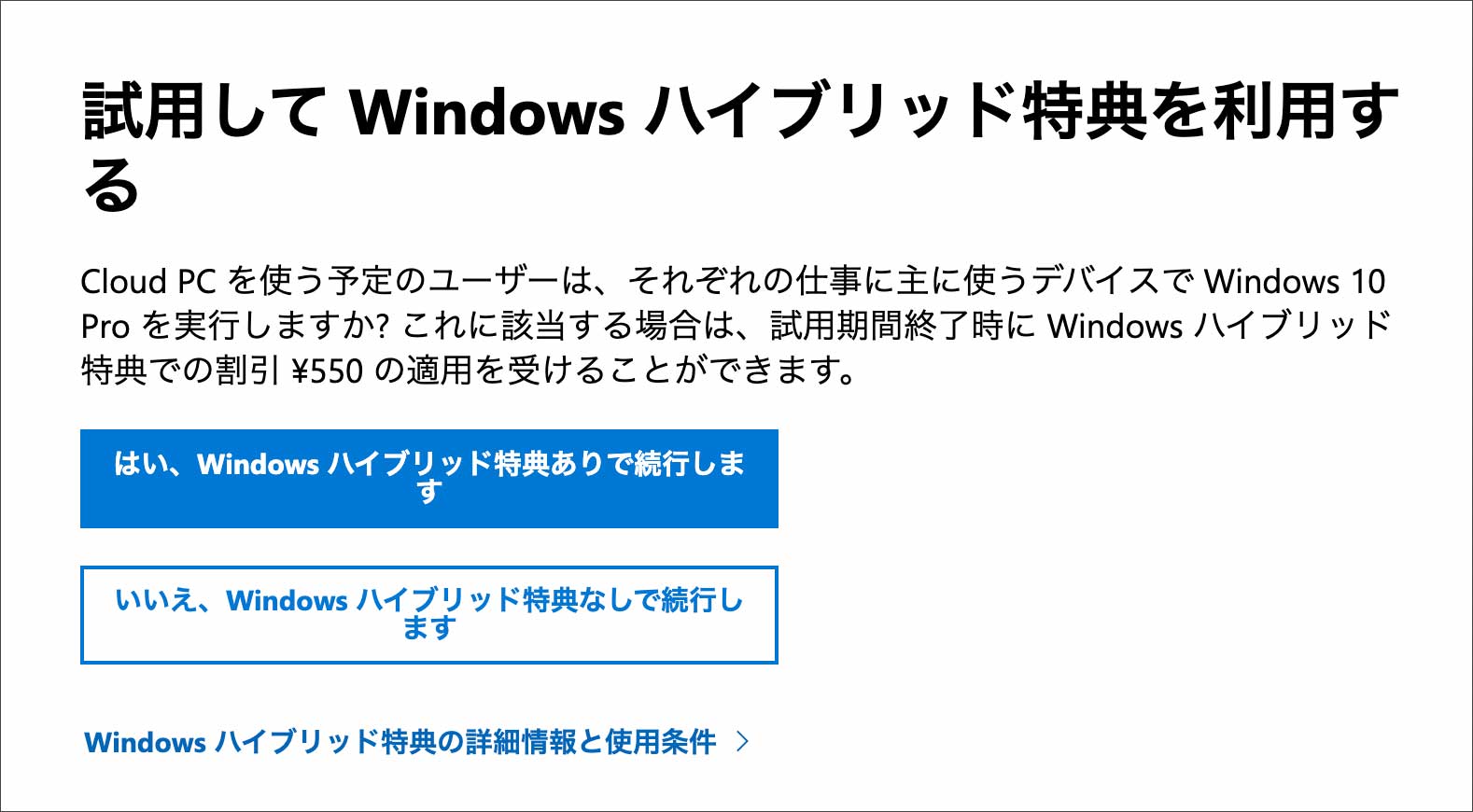
まず、メールアドレスを入力します。Microsoftアカウントと同じメールアドレスを入力してみました。(おそらく別のメールアドレスでも問題ないと思います。)
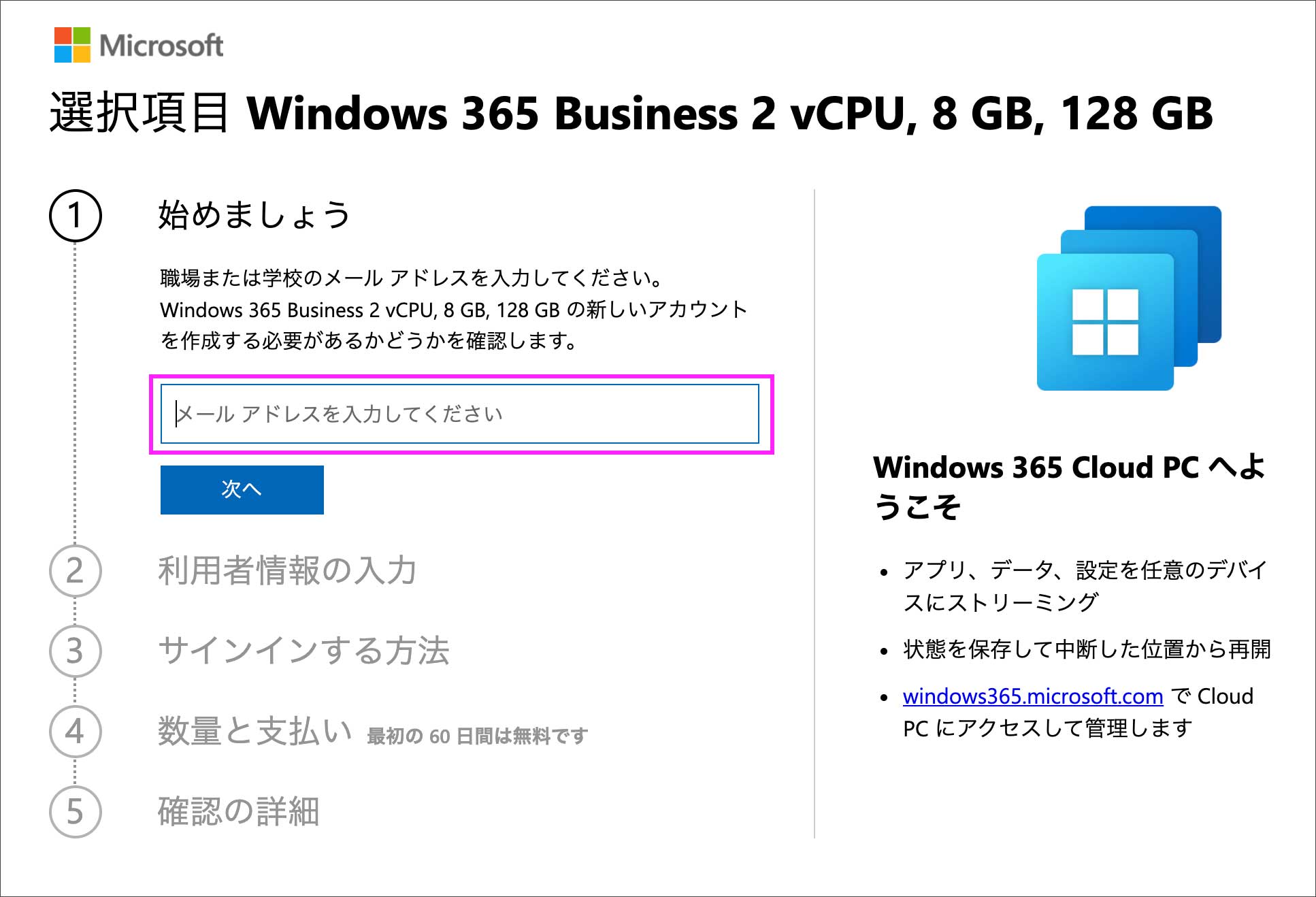
個人用のMicrosoftアカウントには、Windows 365を紐付けることはできないようです。以下の表示になるので「アカウントのセットアップ」をクリックします。
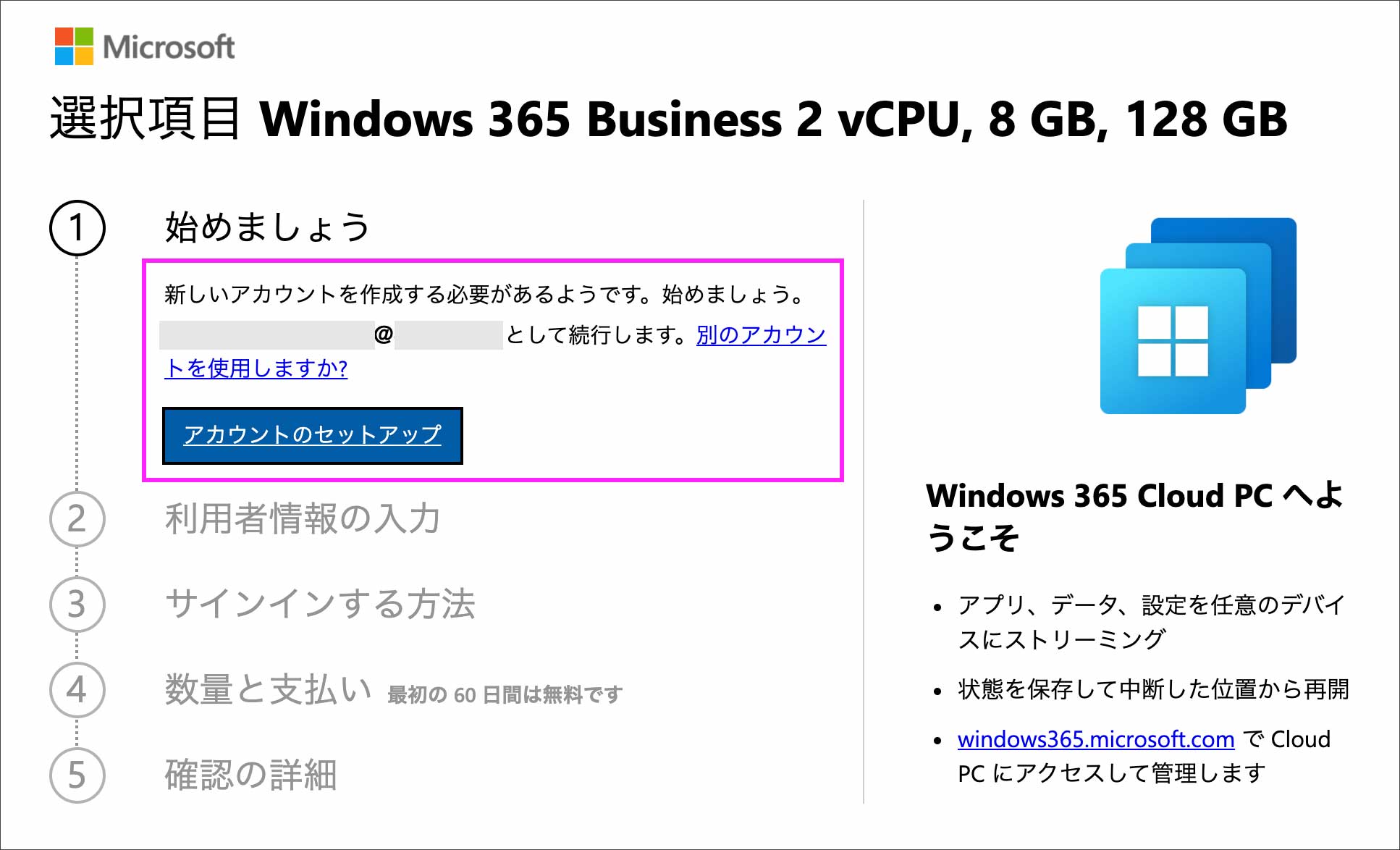
名前、電話番号、会社名、などを入力していきます。「会社名」の欄は、個人事業主の方は事業名や屋号、プロダクト名などを入れておけば良いかと思います。私はフリーランスと入力してみました。
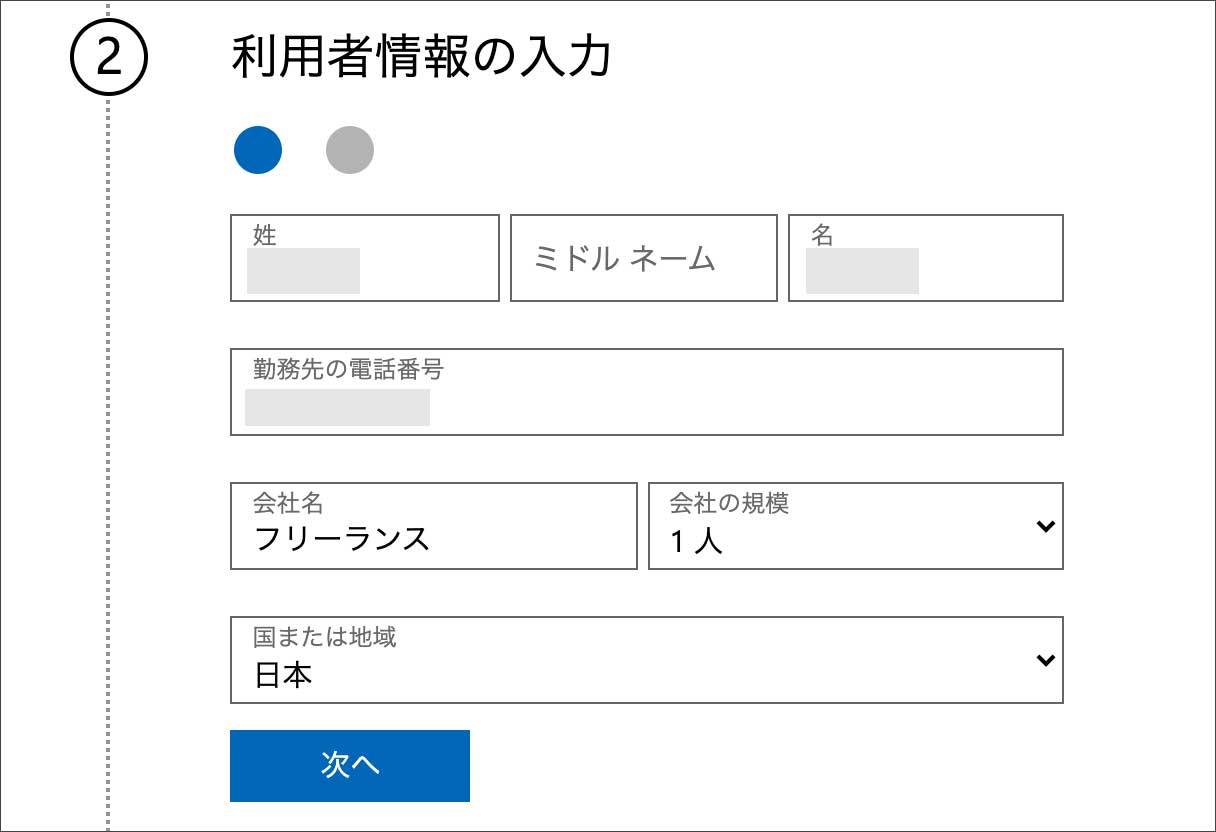
本人確認のために携帯番号を入力します。「確認コードを送信」をクリックします。
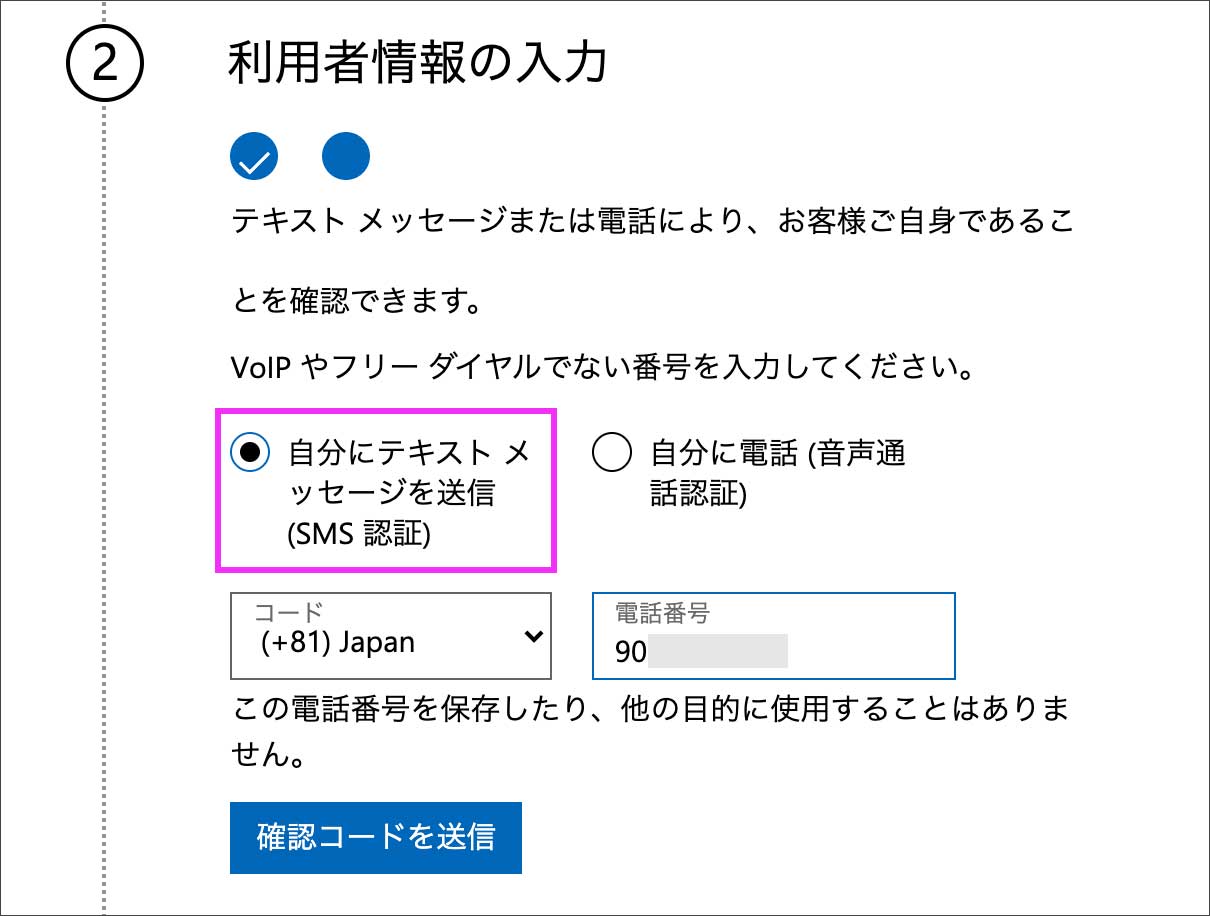
携帯宛に、6ケタの確認コードが届くので入力して「確認」をクリック。
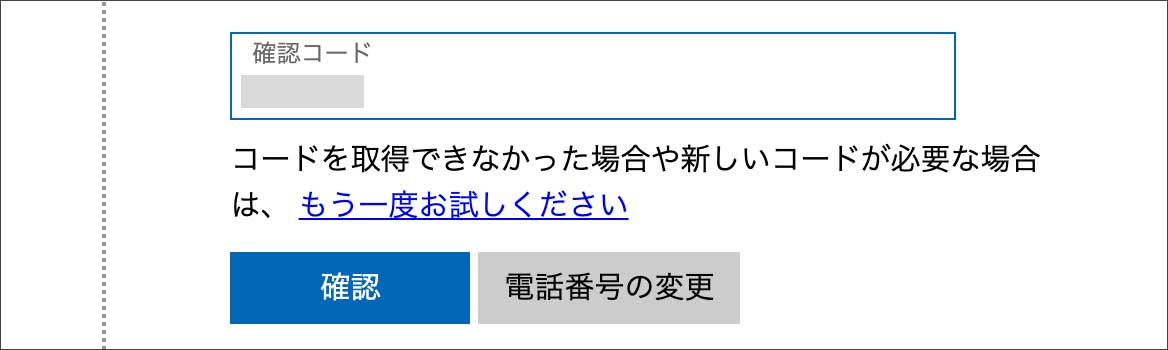
Windows 365にアクセスする際に必要となるドメイン「@xxxxx.onmicrosoft.com」の「xxxxx」の部分を決めます。なんでも良いと思いますが長すぎない方が良いでしょう。「次へ」をクリックします。
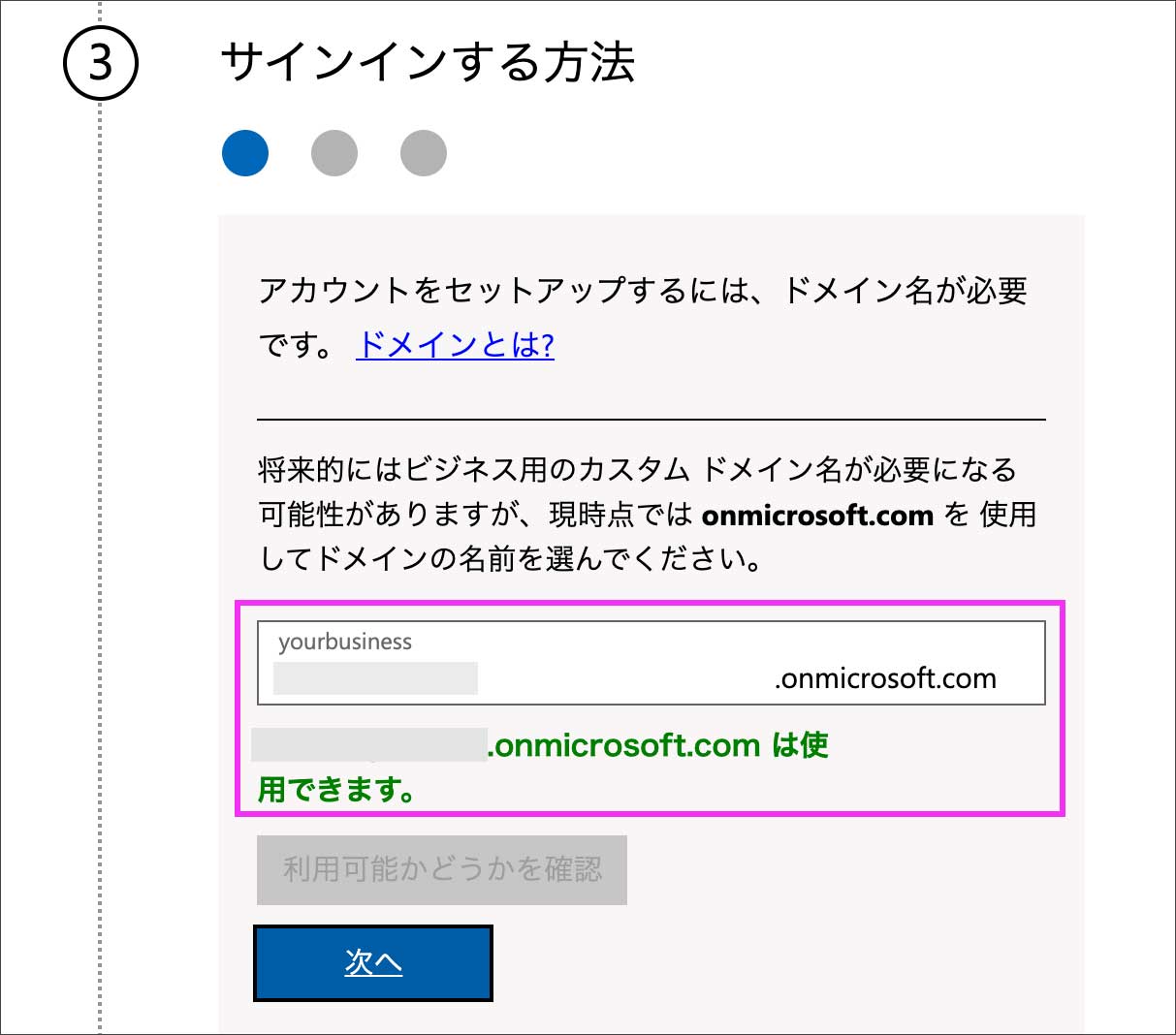
ユーザーID、パスワードの設定をします。「サインアップ」をクリックします。
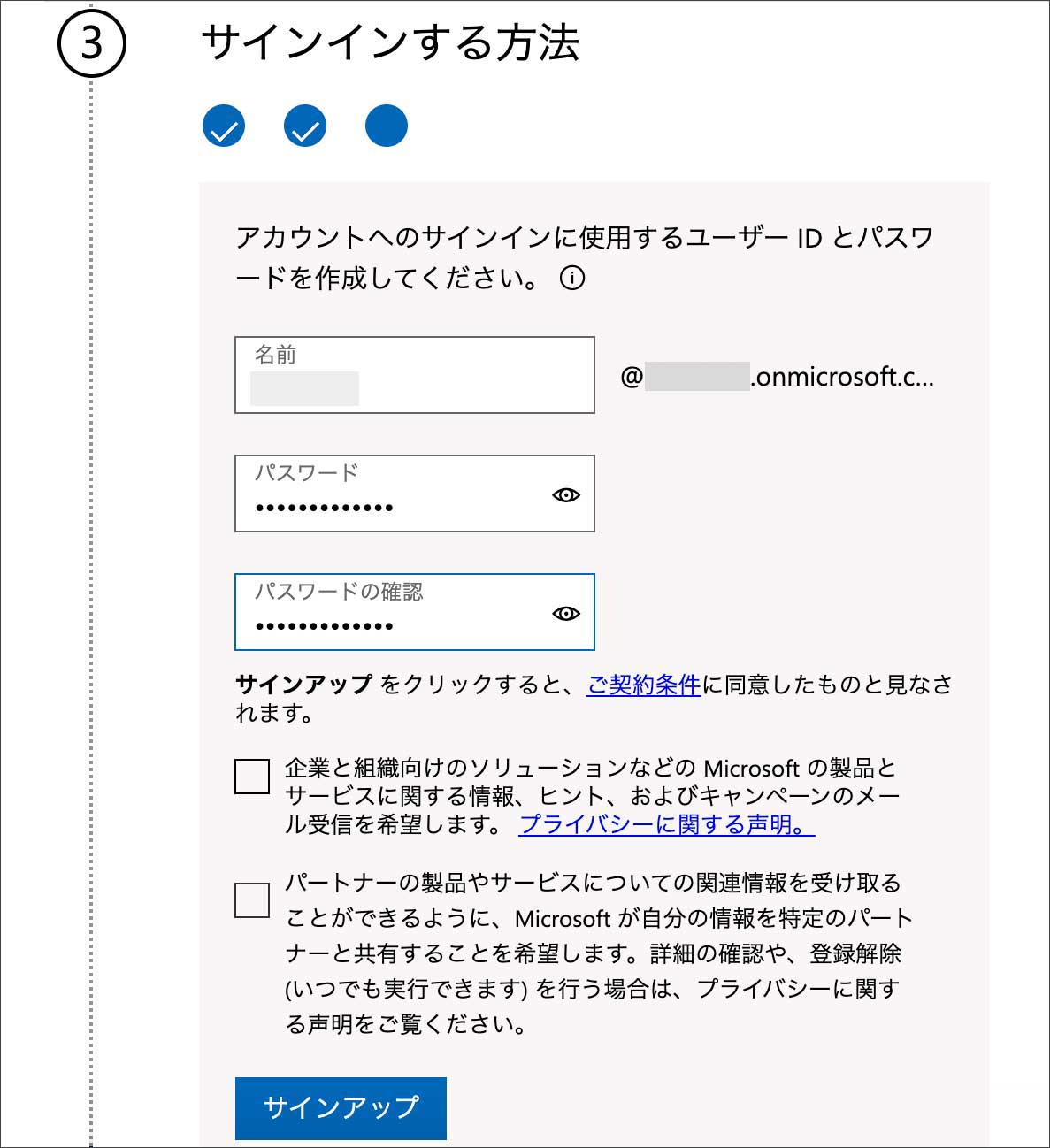
無料試用で始める場合は、必ず「最初の60日間は無料です」となっていることを確認して「お支払い方法の追加」をクリックします。
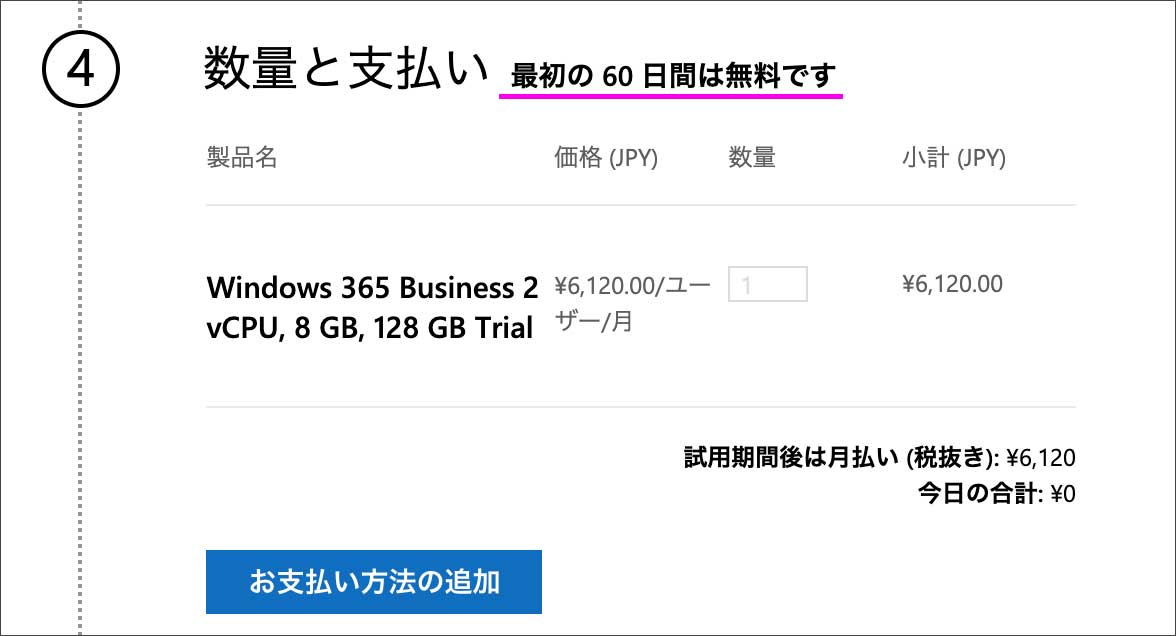
支払い方法の登録をします。「保存」をクリック。
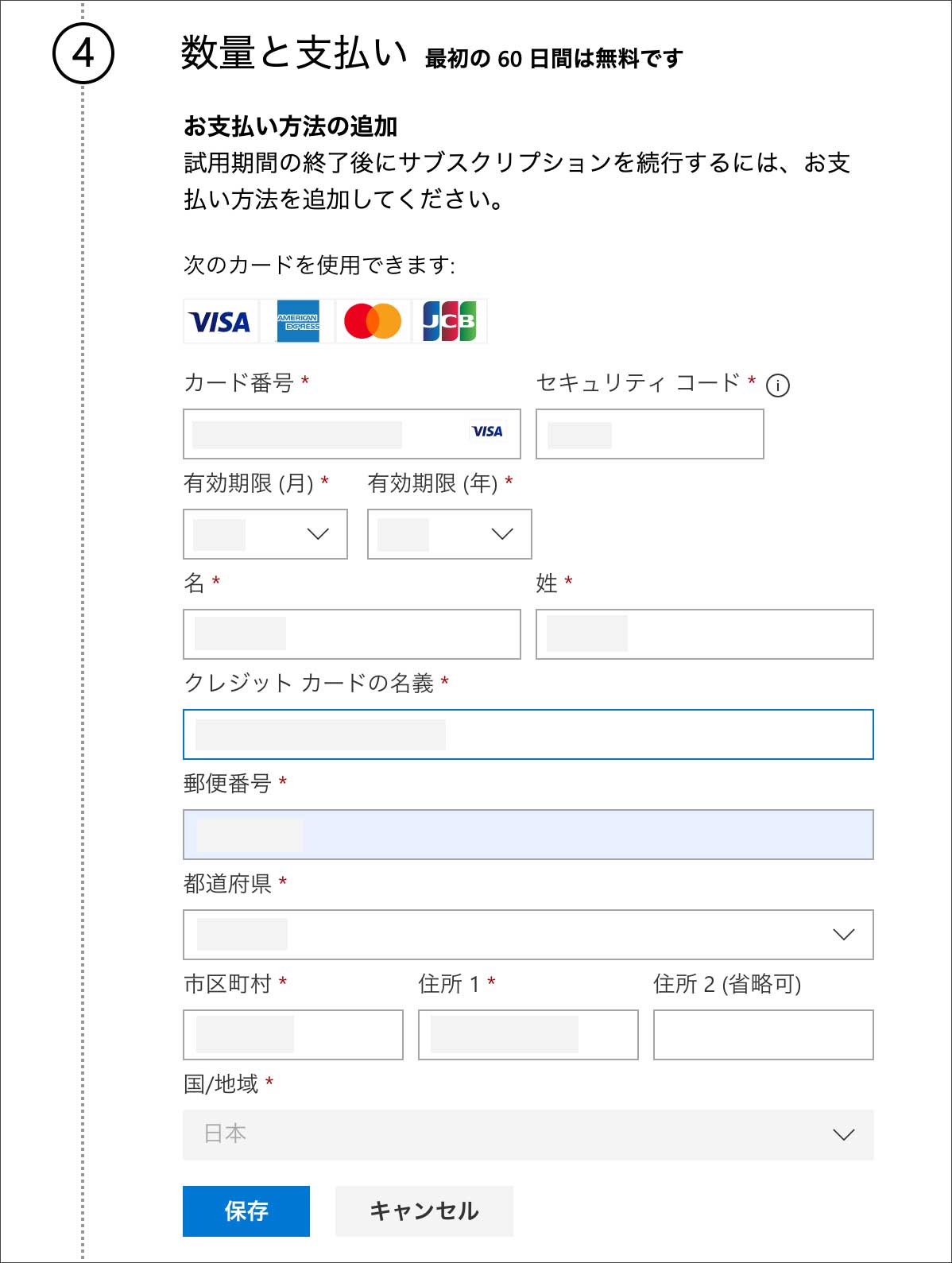
以下の画面になるので内容を確認して「無料体験する」をクリックします。
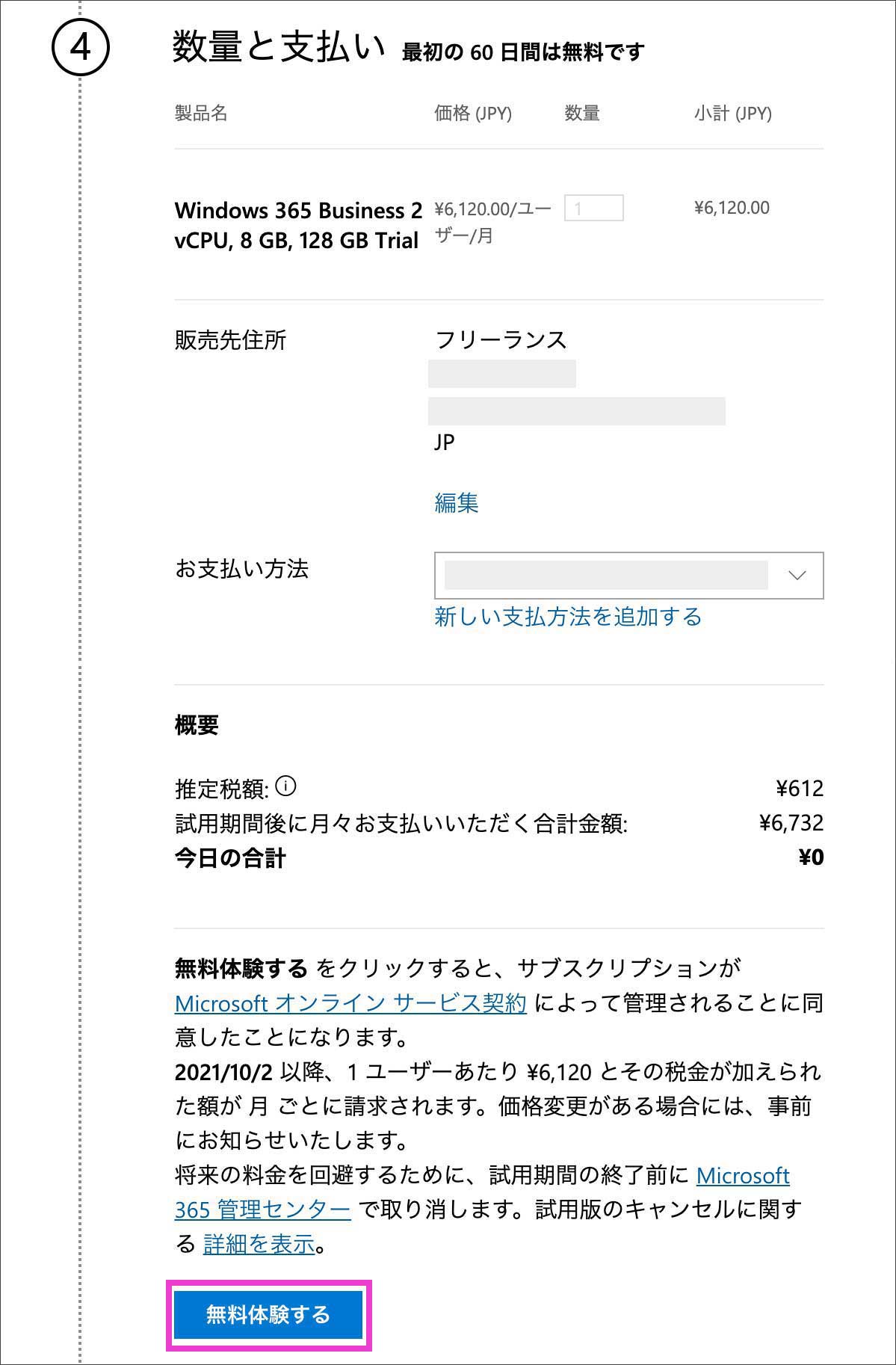
これでサインアップが完了です。アカウントへのログインに必要になるので、ユーザ名「xxxxx@xxxxx.onmicrosoft.com」を控えておきます。「はじめに」をクリックします。
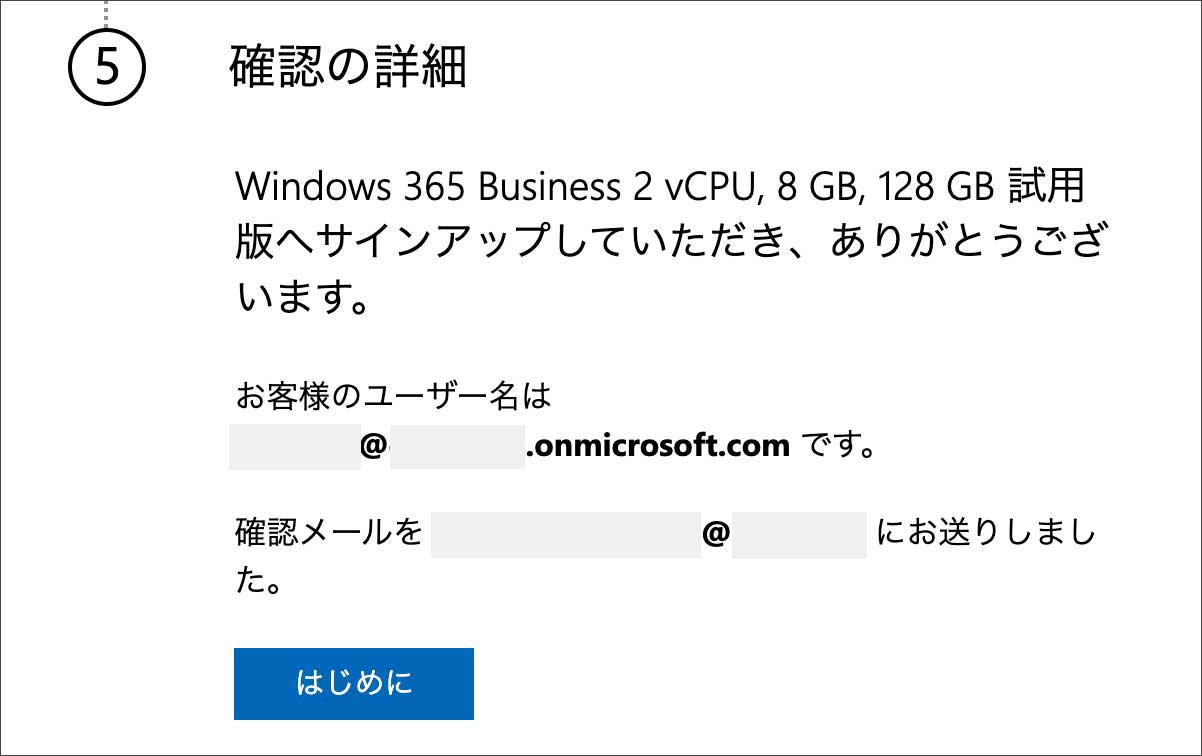
以下の画面が表示されるので、作成したばかりのWindows 365のアカウントを選択します。
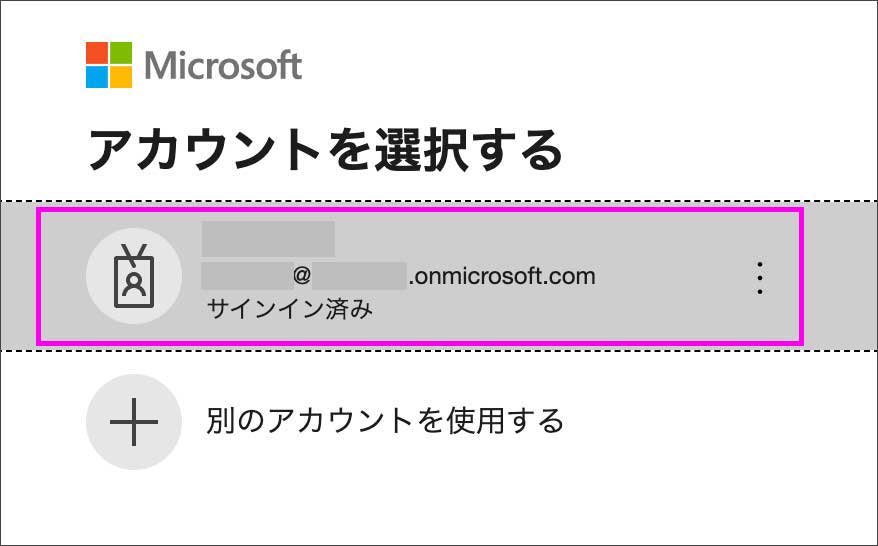
しばらくのあいだ「クラウドPCのセットアップ中」と表示されますが、その間、クラウドPCについての簡単な説明が表示されますので、何回か「次へ」を押します。
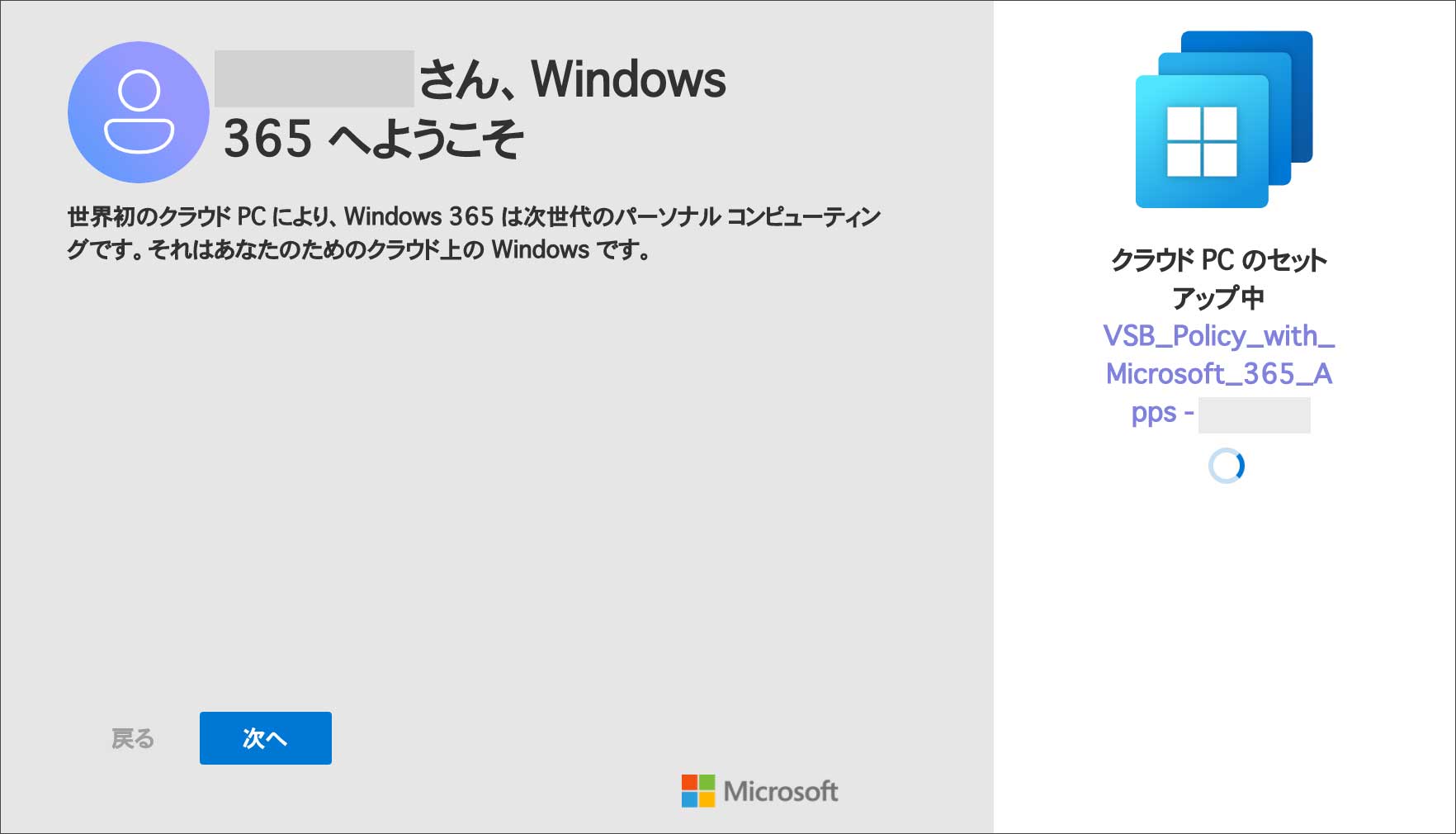
以下のように「開始」ボタンが表示されたらクリックします。
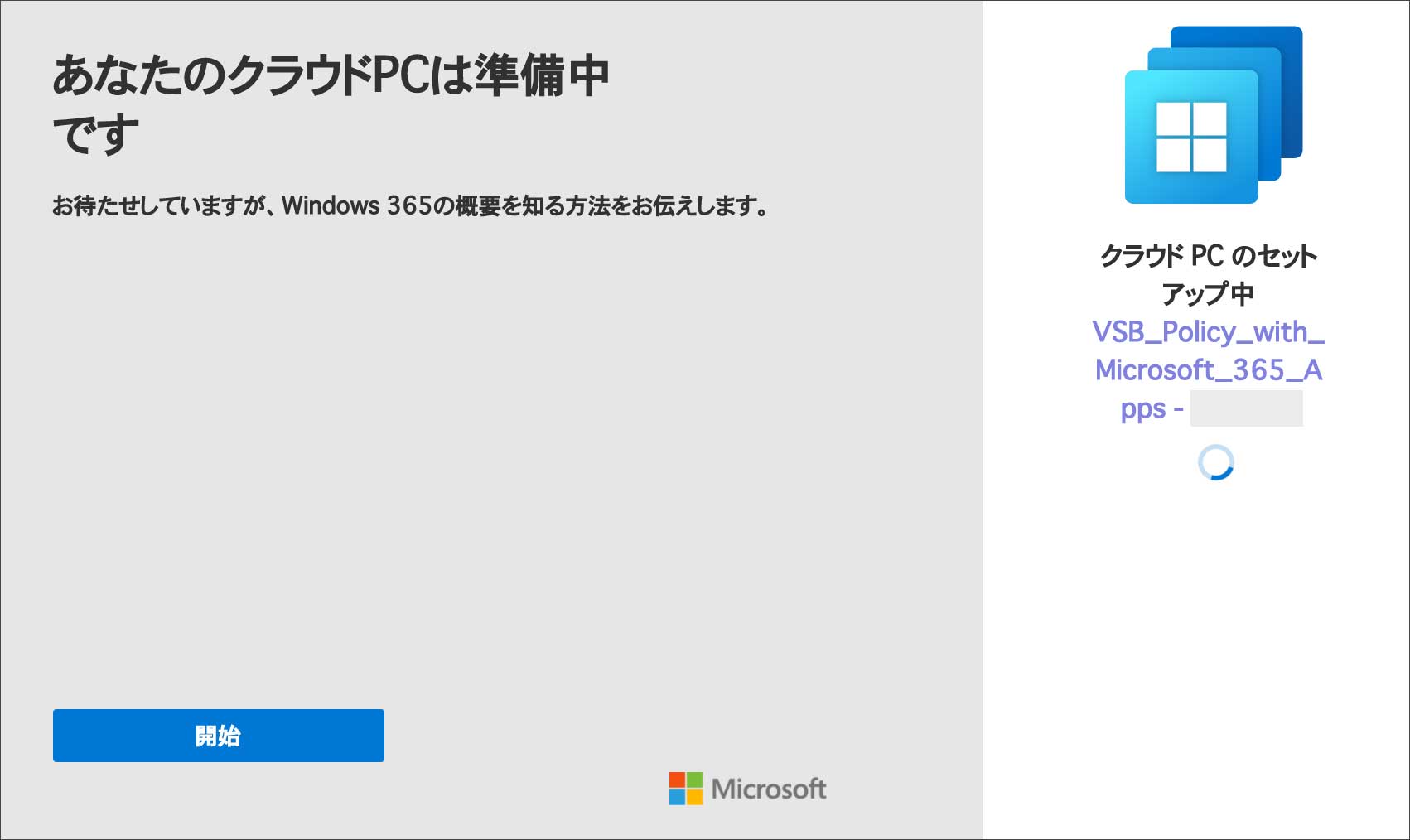
リモートデスクトップのダウンロード
Windows 365のホーム画面が表示されました。「リモートデスクトップのダウンロード」をクリックします。
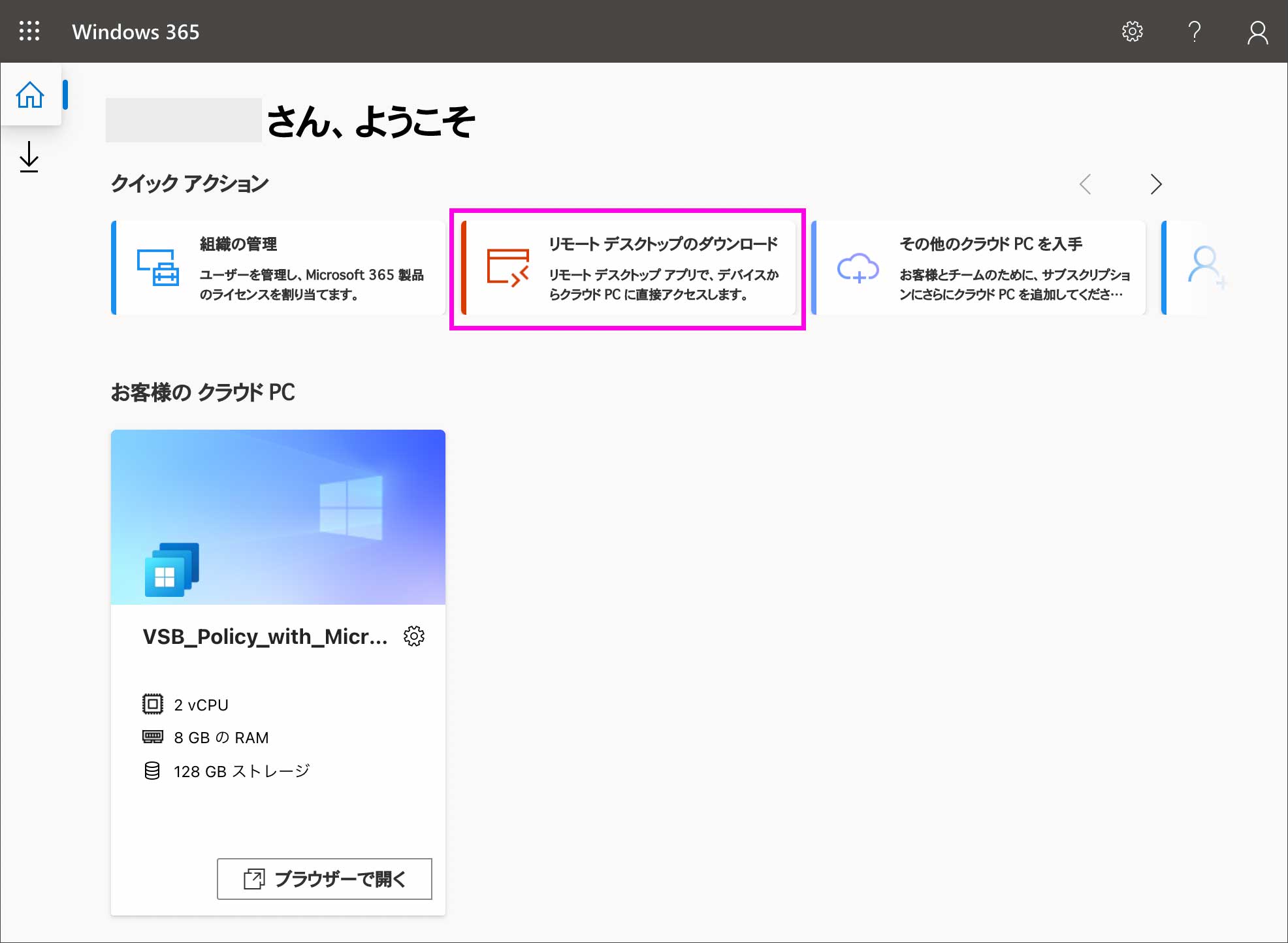
OSごとのアプリへのリンクが表示されます。今回、MacでWindows 365を使用したいので「Mac App Storeに移動する」をクリックします。
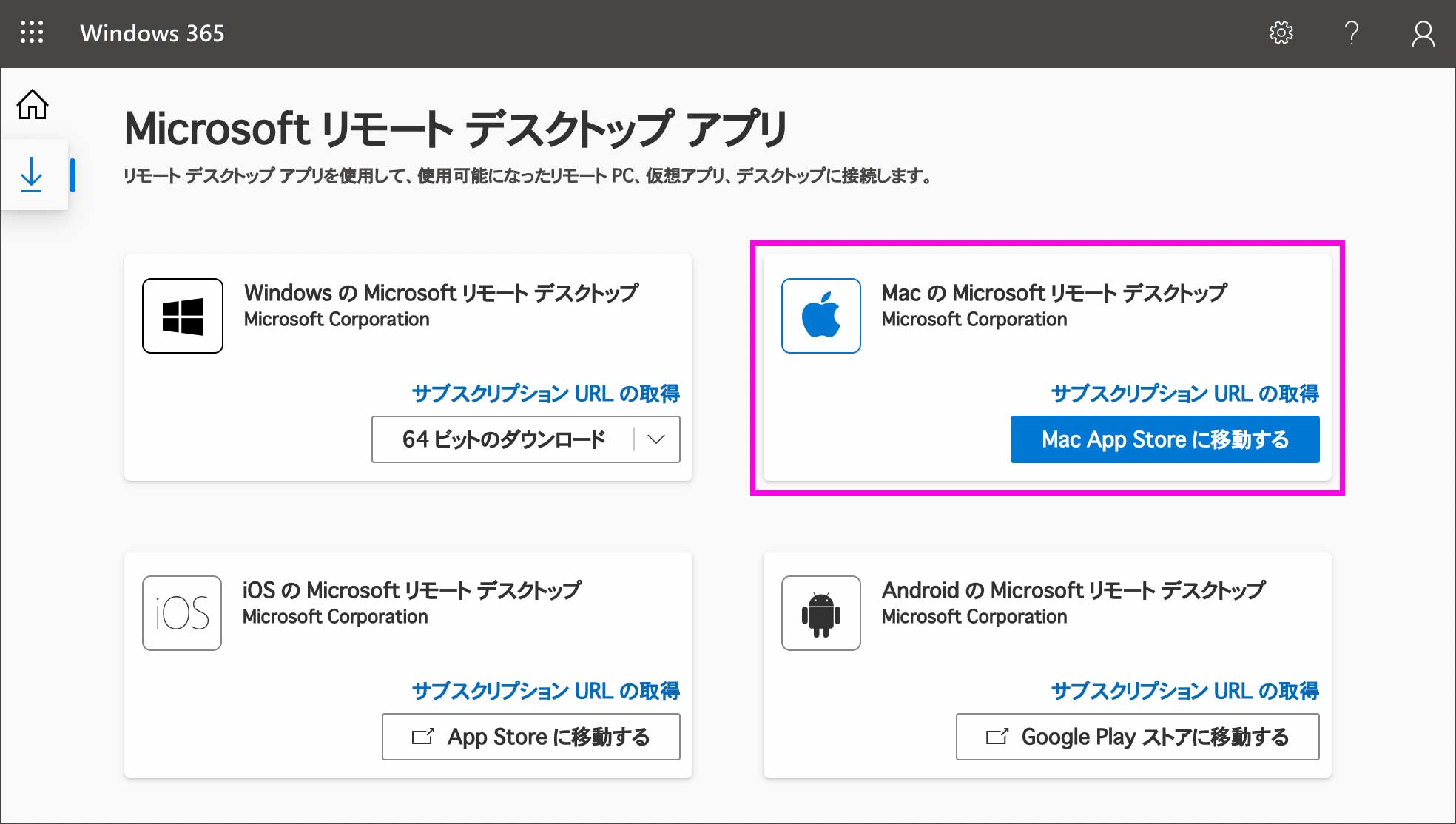
以下の画面が開くので「View in Mac Store」をクリック。
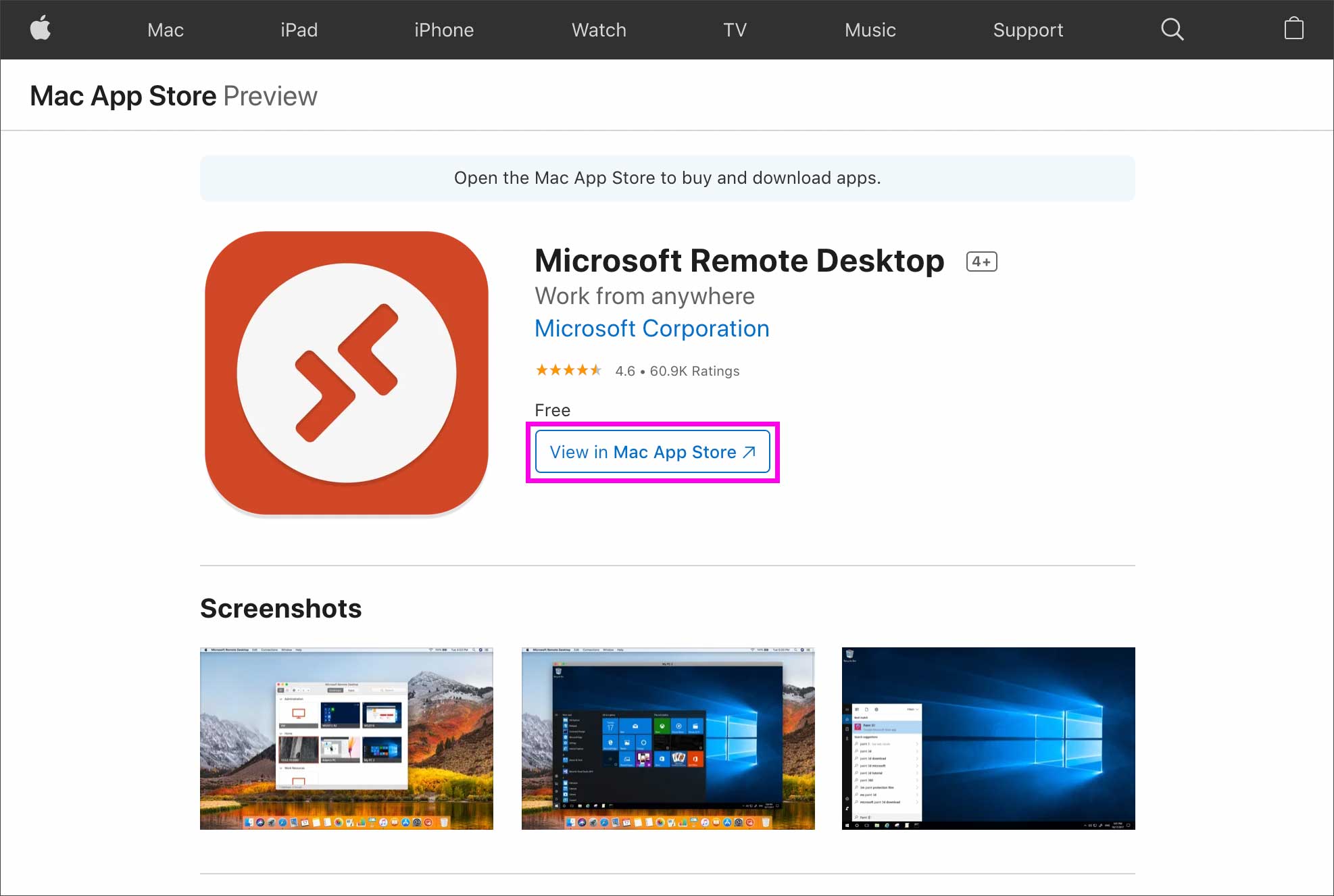
MacのApp Storeアプリが開いて「Microsoft Remote Desktop」が表示されますので「入手」。
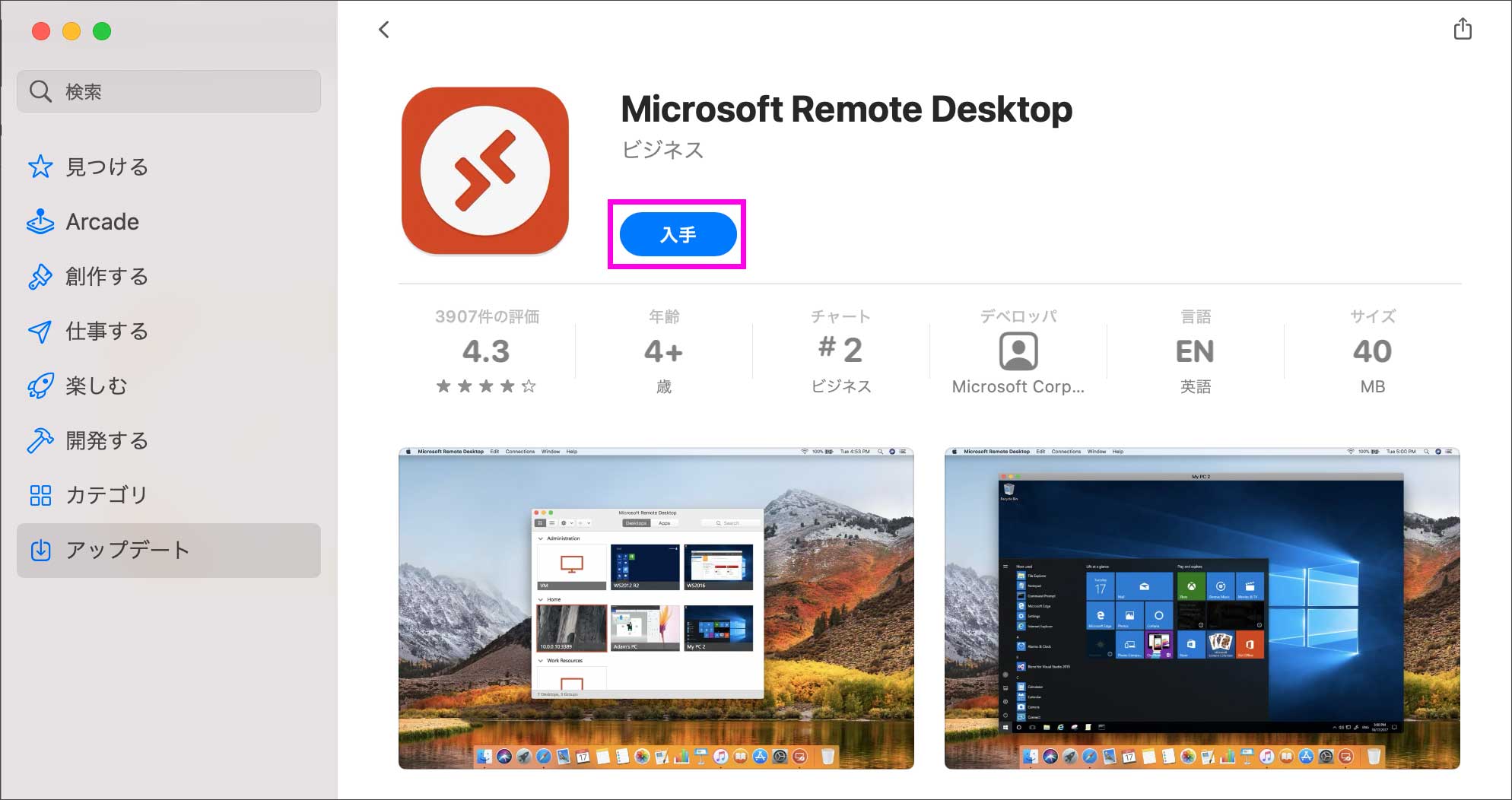
アプリのダウンロードが始まります。以下の画面が出たら「次へ」。
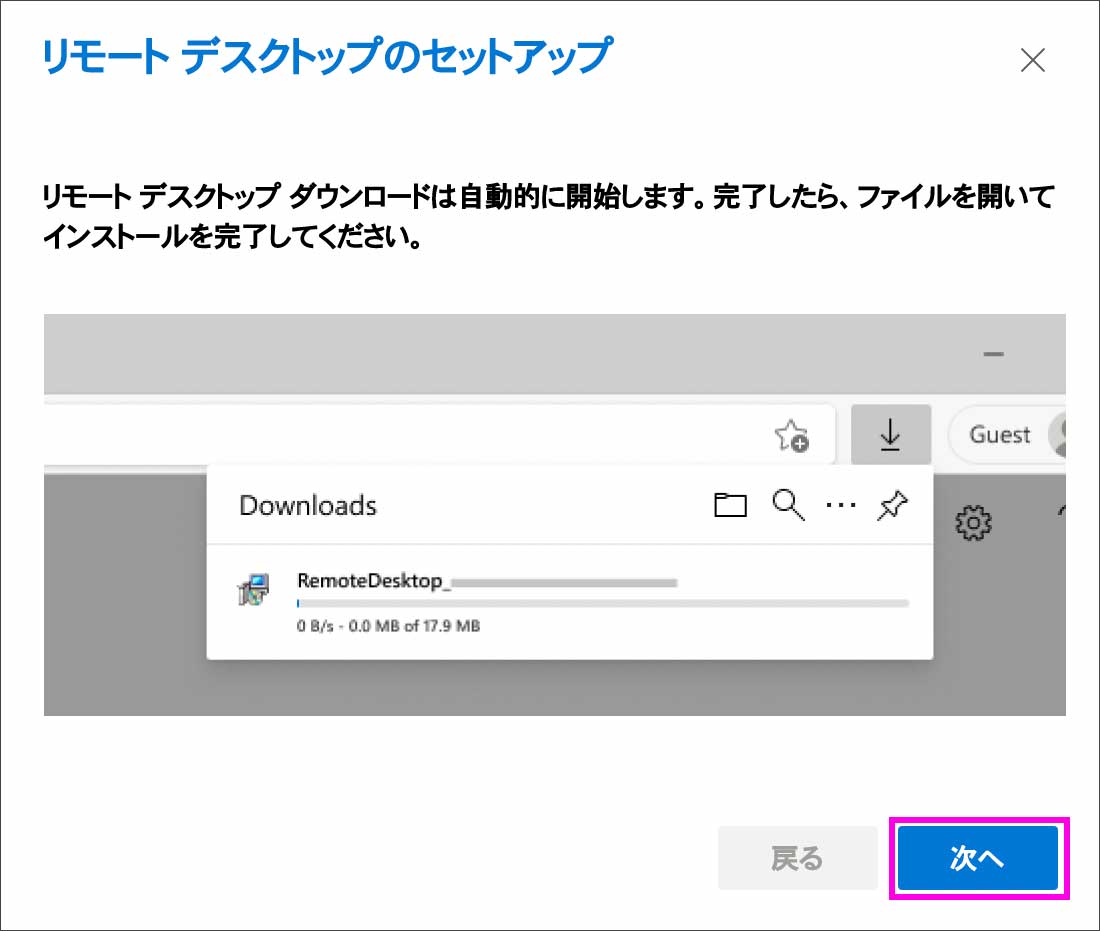
こちらの画面が表示されたらURLをコピーしておきます。
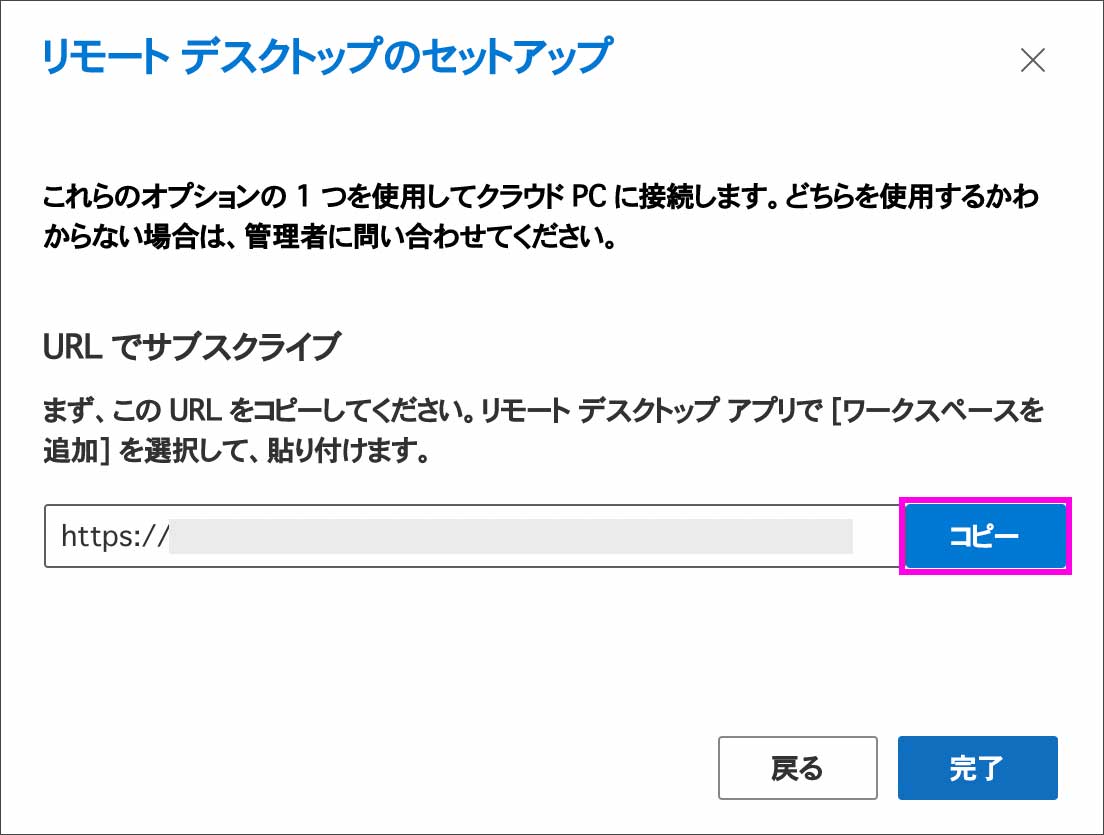
Remote Desktopアプリが起動しました。+ボタンから「Add Workspace」を選択します。
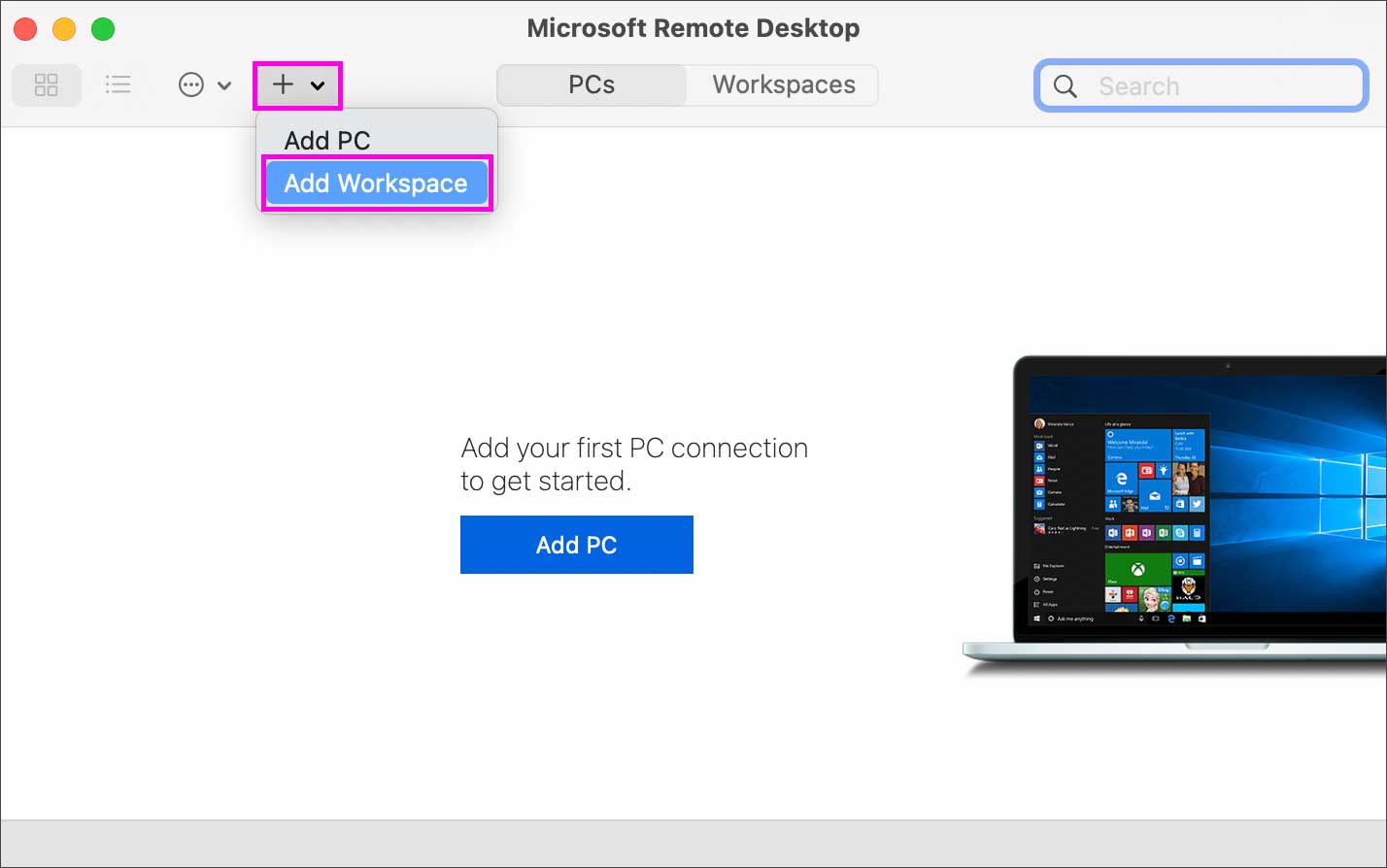
コピーしておいたURLを以下の画面で貼り付けます。「Add」をクリック。
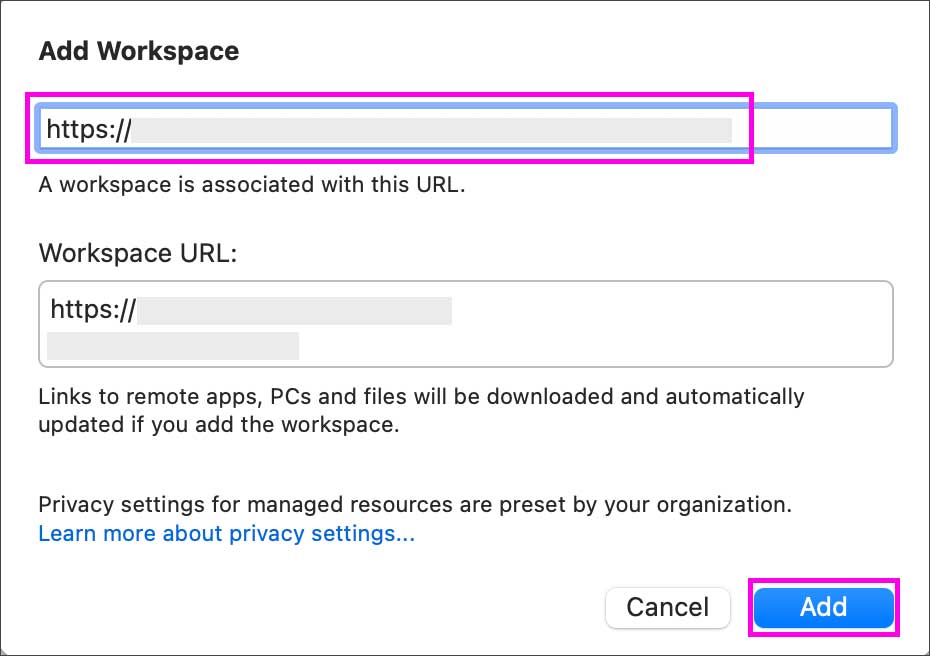
サインインの画面になるので、ユーザ名「xxxxx@xxxxx.onmicrosoft.com」を入れて「次へ」。次の画面でパスワードを入れて「サインイン」します。
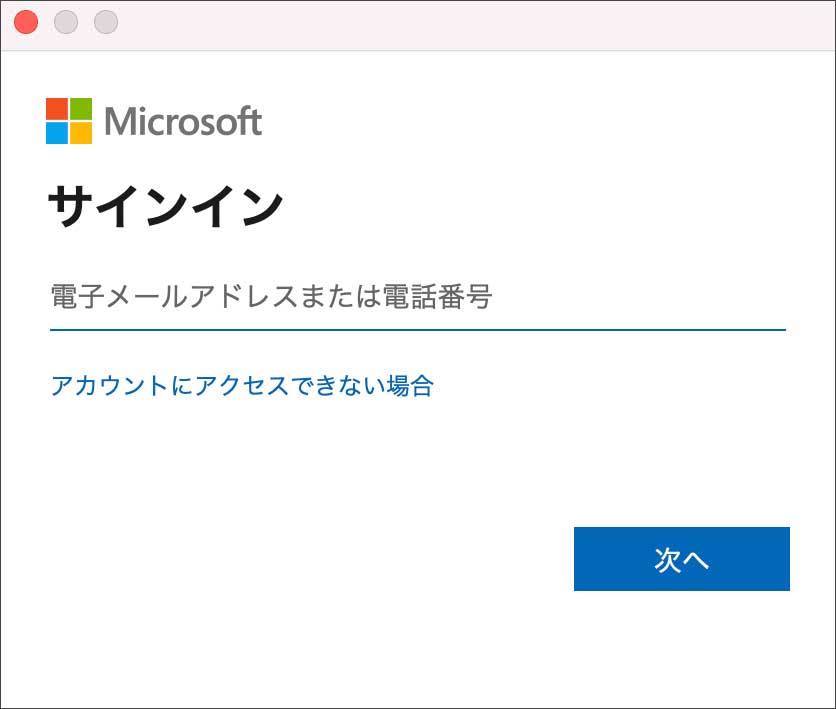
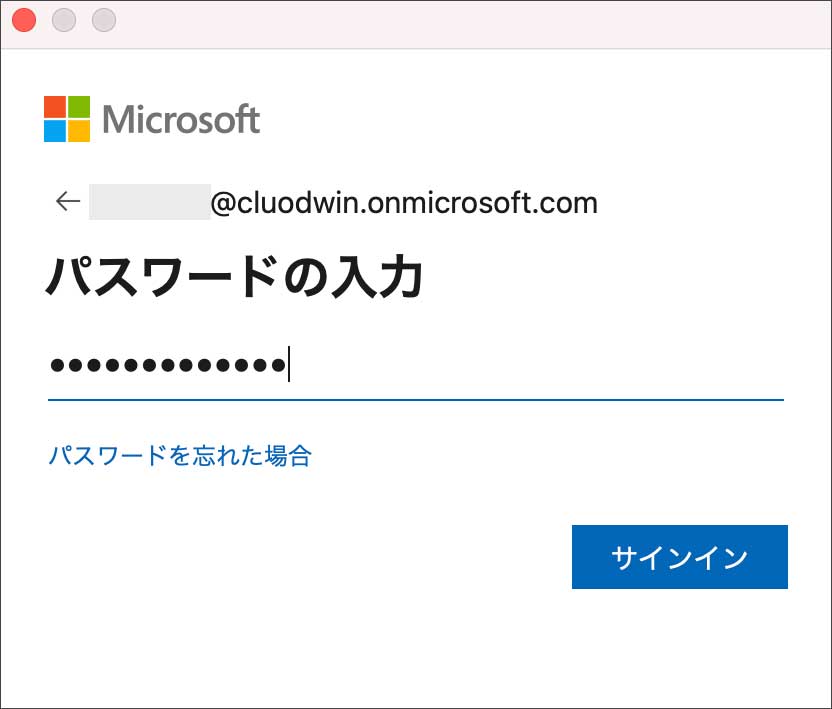
Remote Desktopアプリにサインインできました。Cloud PCのアイコンをクリックします。
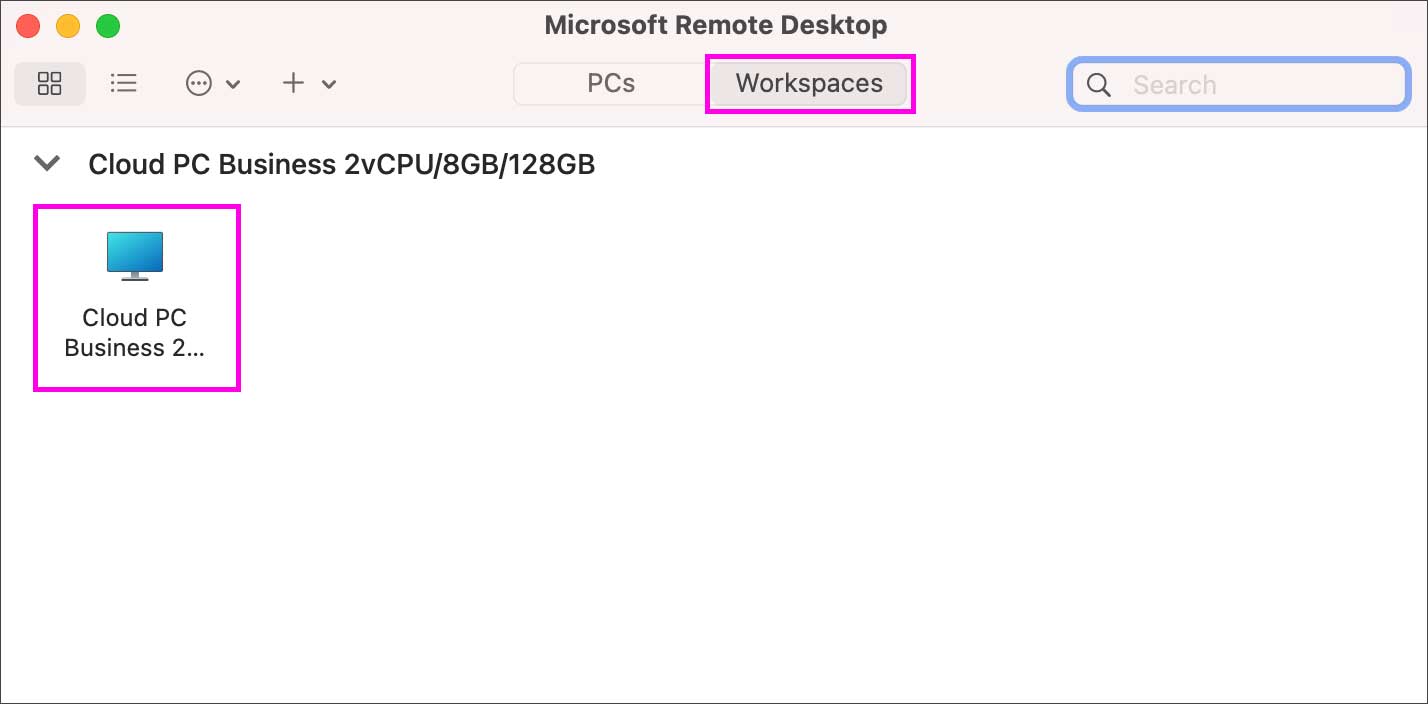
再度、パスワードの入力を求められます。入力して「Continue」。
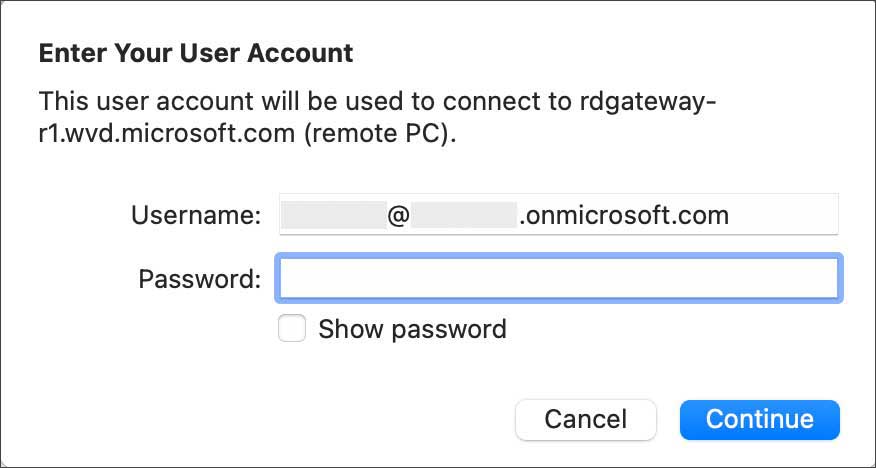
Windowsの画面がRemote Desktopアプリ上で立ち上がります。
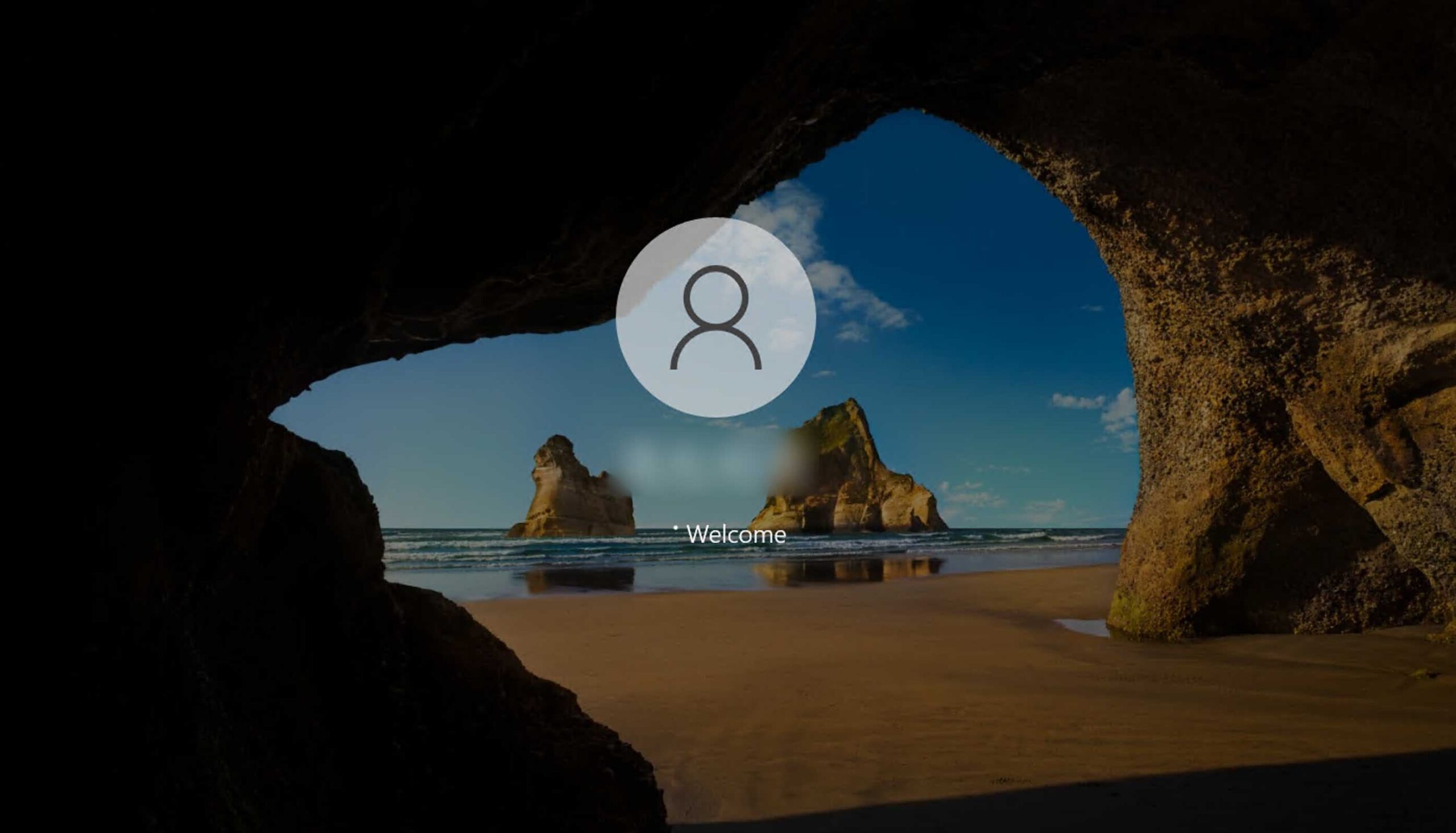
Windowsのデスクトップが表示されました! Windows 365は基本的にはビジネス向けのサービスですが、個人でも問題なく利用できることが確認できました。
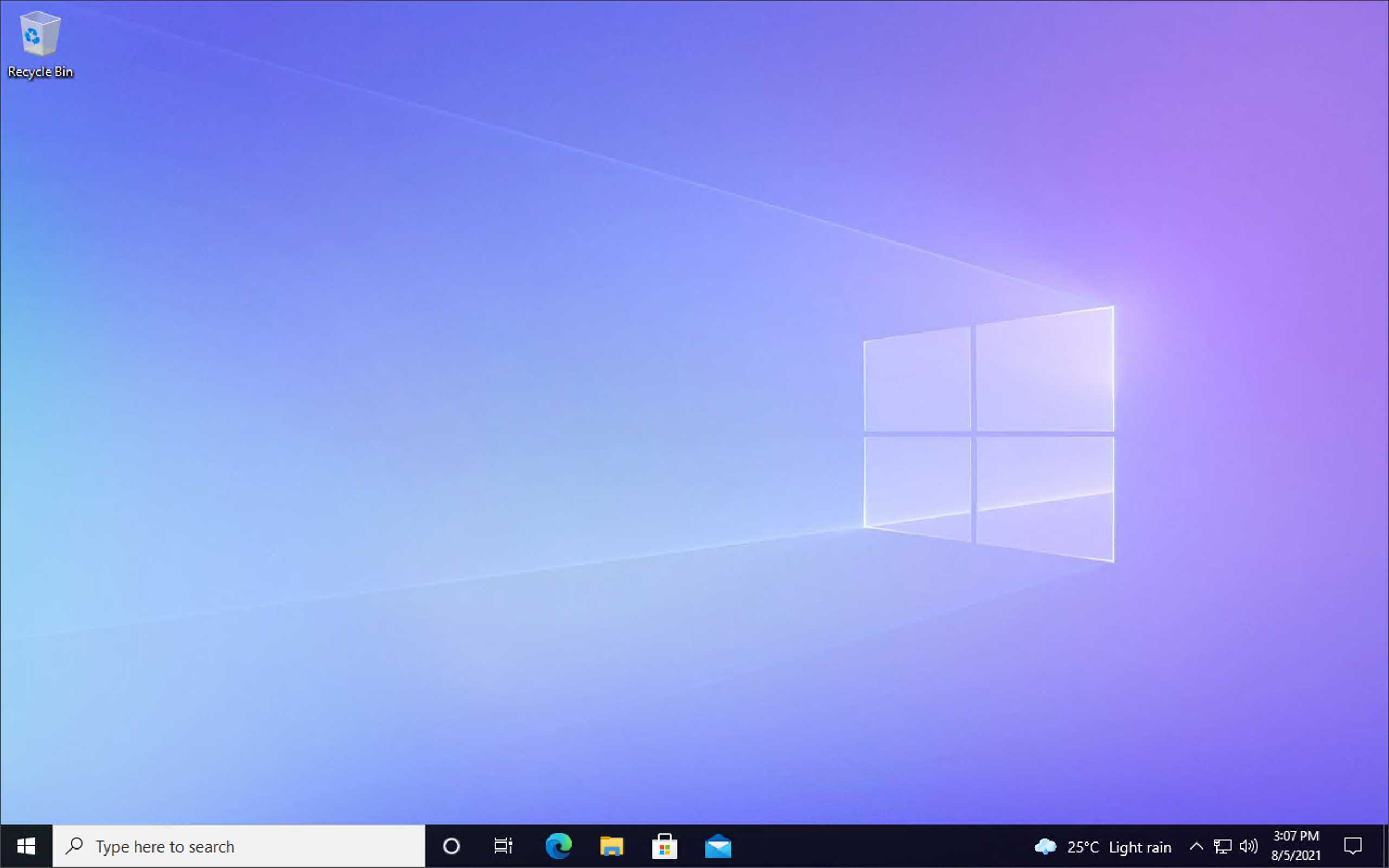
Windows 365をブラウザで開く
上記では、Remote DesktopアプリでWindowsを表示させていましたが、ブラウザ上で表示させることも可能です。Windows 365のホーム画面で「ブラウザーで開く」をクリックします。
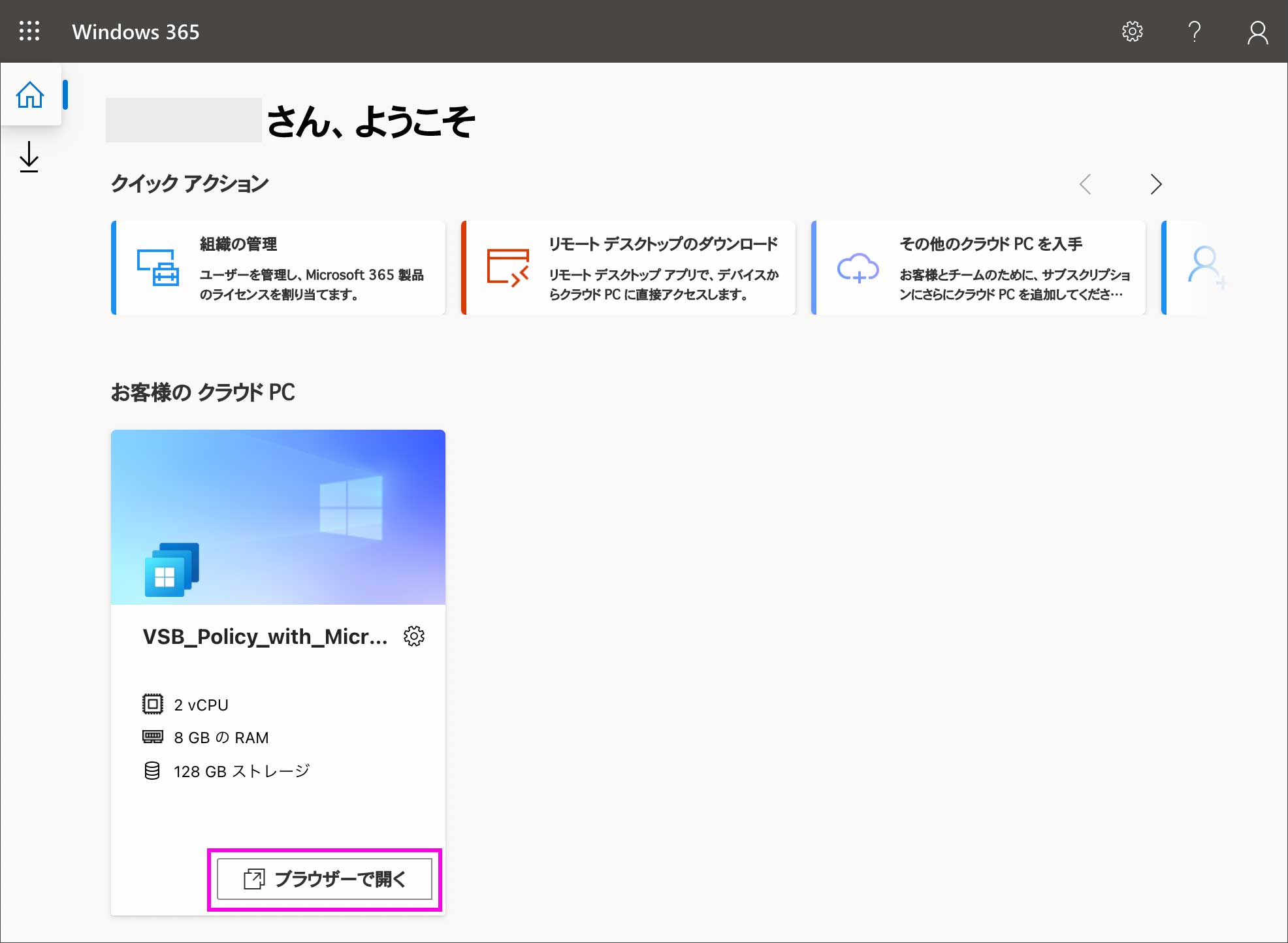
ブラウザの別タブで以下の画面が開きますので、Cloud PCをクリックします。
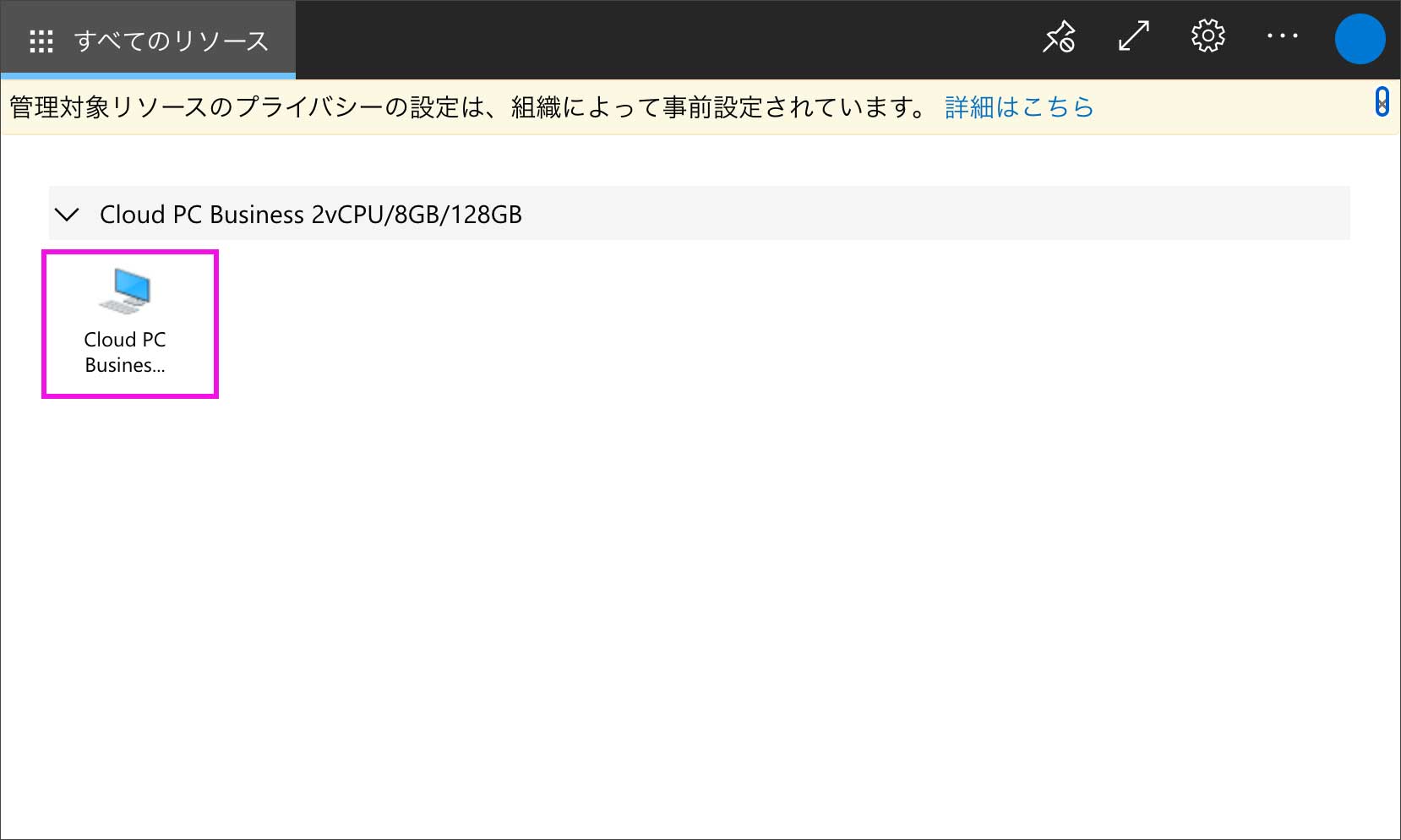
アクセスを許可する項目にチェックを入れて「許可」をクリックします。
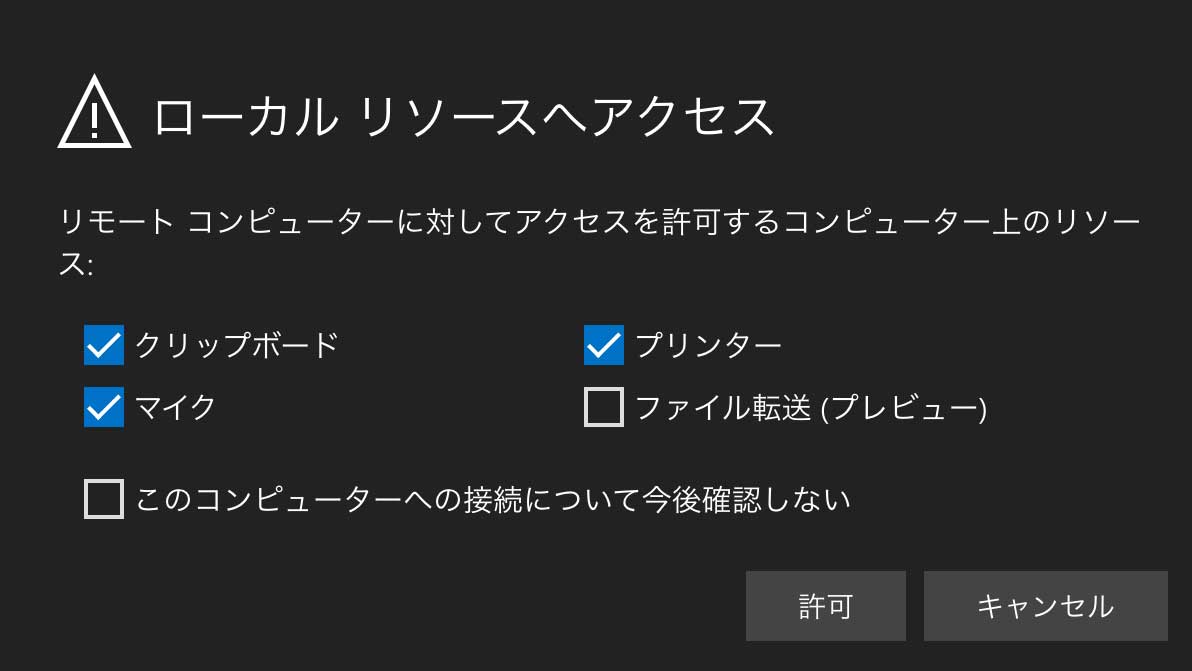
ユーザ名とパスワードを入力して「送信」。
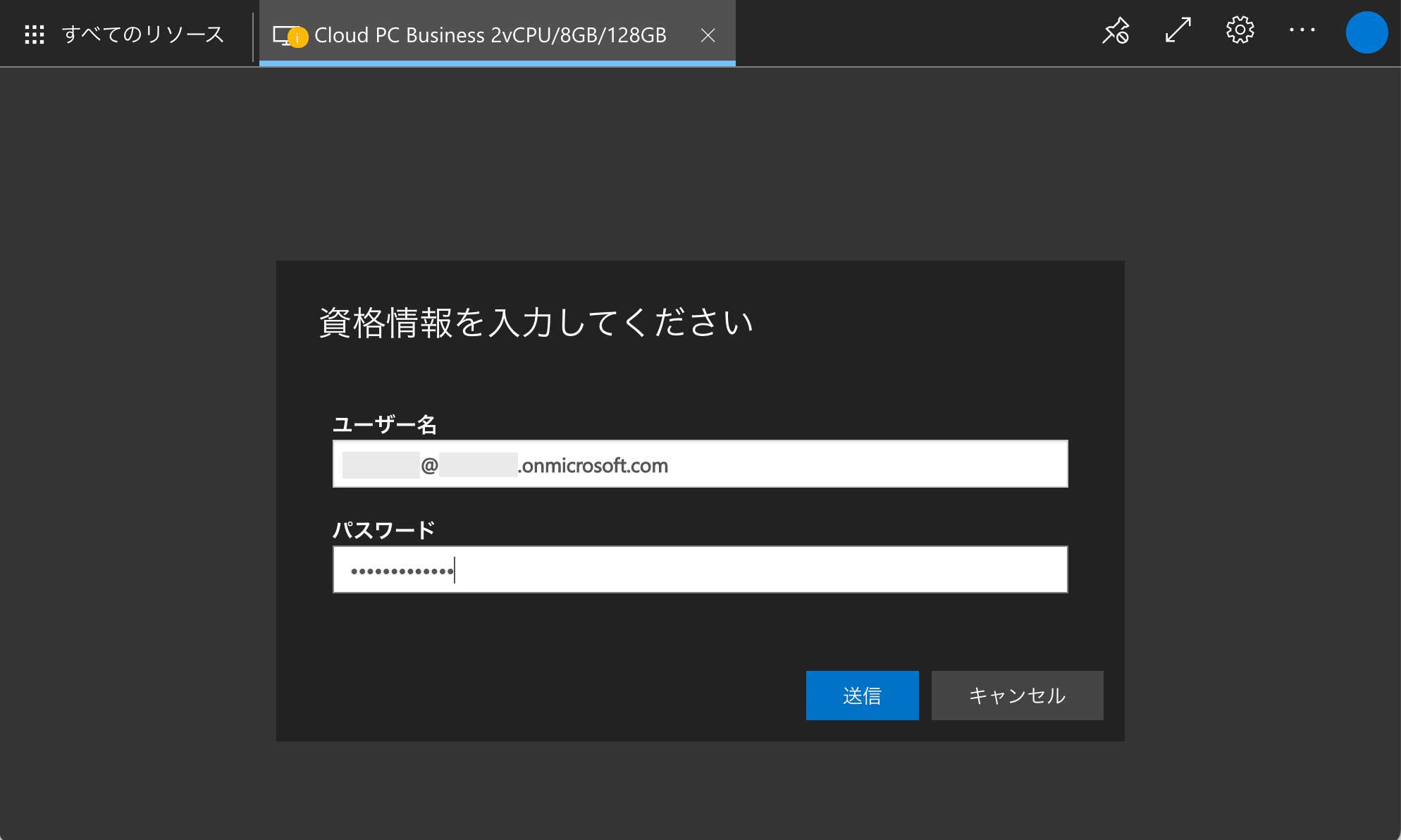
ブラウザ上でもWindowsが表示されました。
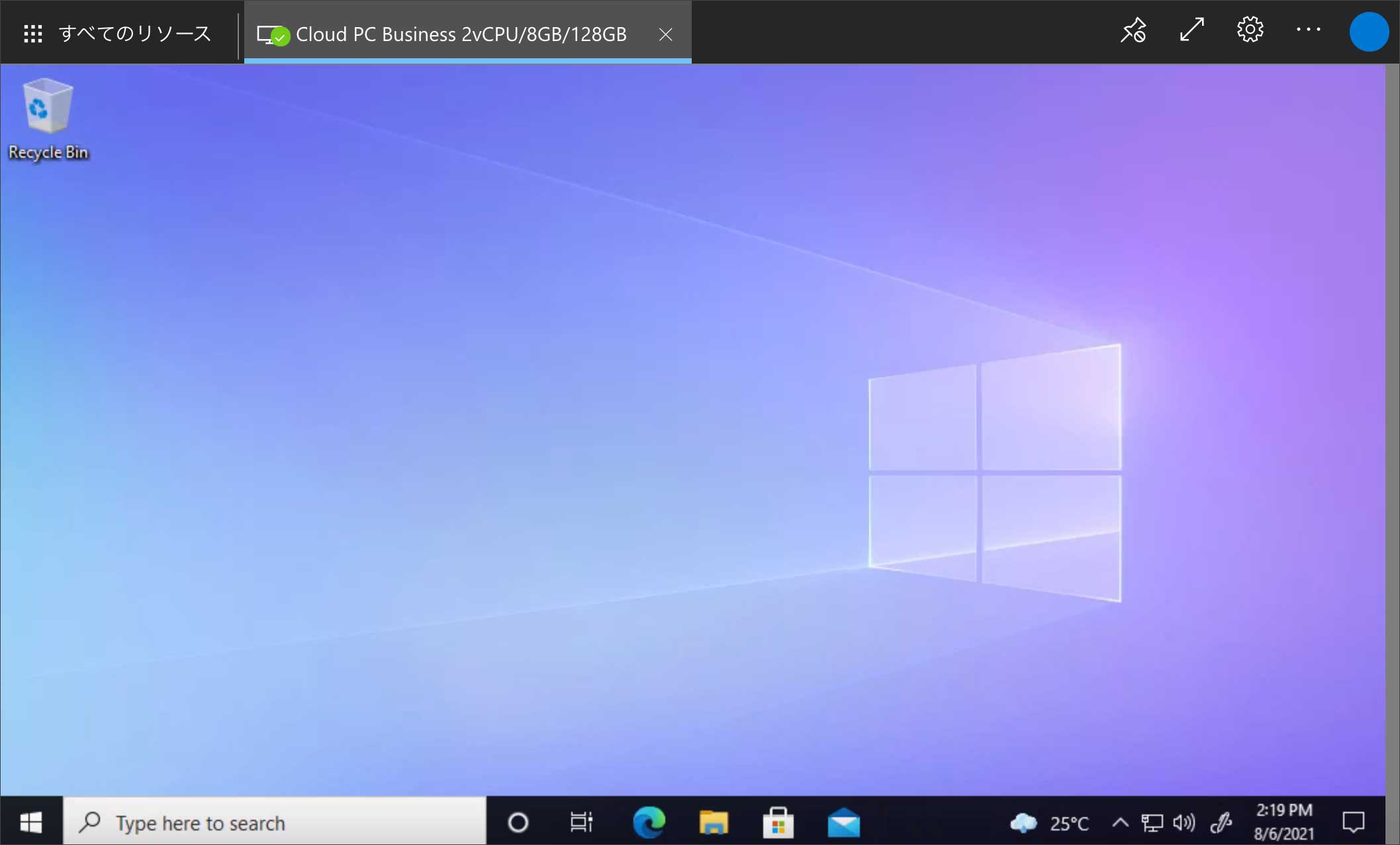
iOS版リモートデスクトップアプリ
Remote Desktopは、デスクトップだけでなくモバイルアプリ版もあるので、今回、iOS版も試してみました。まずiOS版の「サブスクリプションURLの取得」からURLをコピーしておきます。「App Storeに移動する」からアプリを入手します。
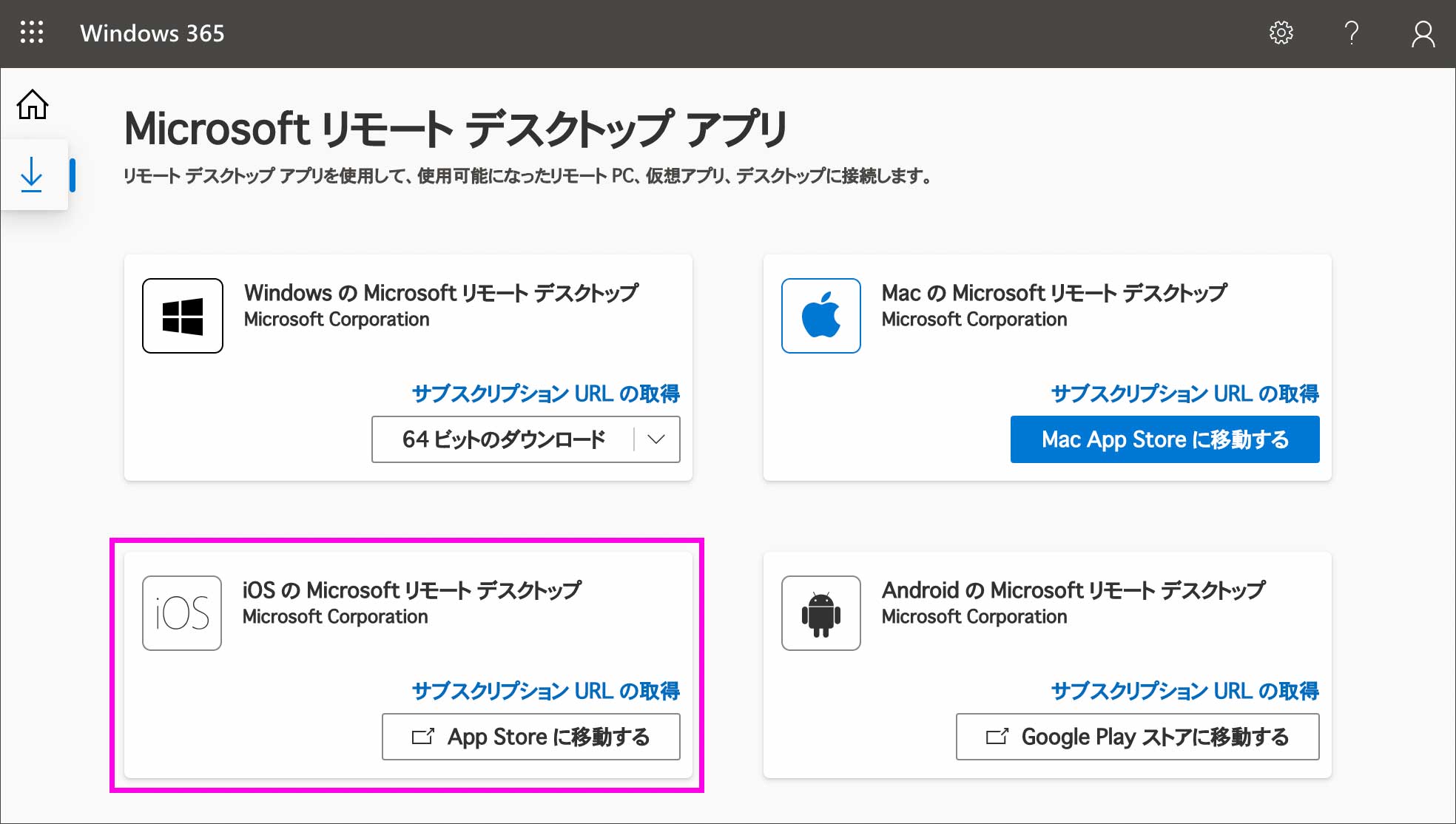
iOS版「リモートデスクトップ」をインストールして起動します。Bluetooth、マイク、カメラへのアクセスを求めらるので許可しておきます。「+」ボタンから「ワークスペースの追加」をタップします。
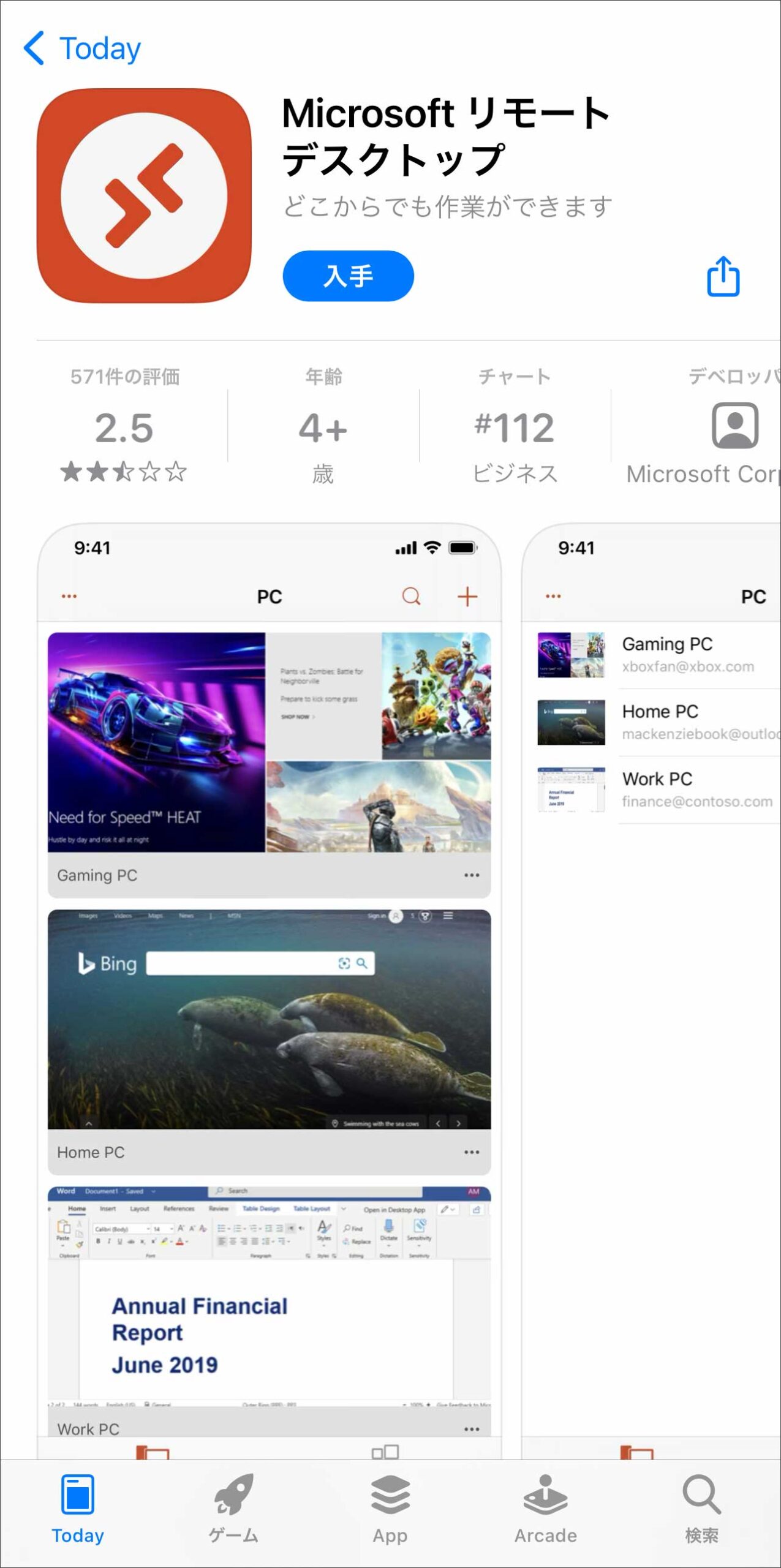

コピーしておいたURLを貼り付けて「次へ」をタップします。サインイン画面が表示されるのでユーザ名、パスワードを入力してサインインします。
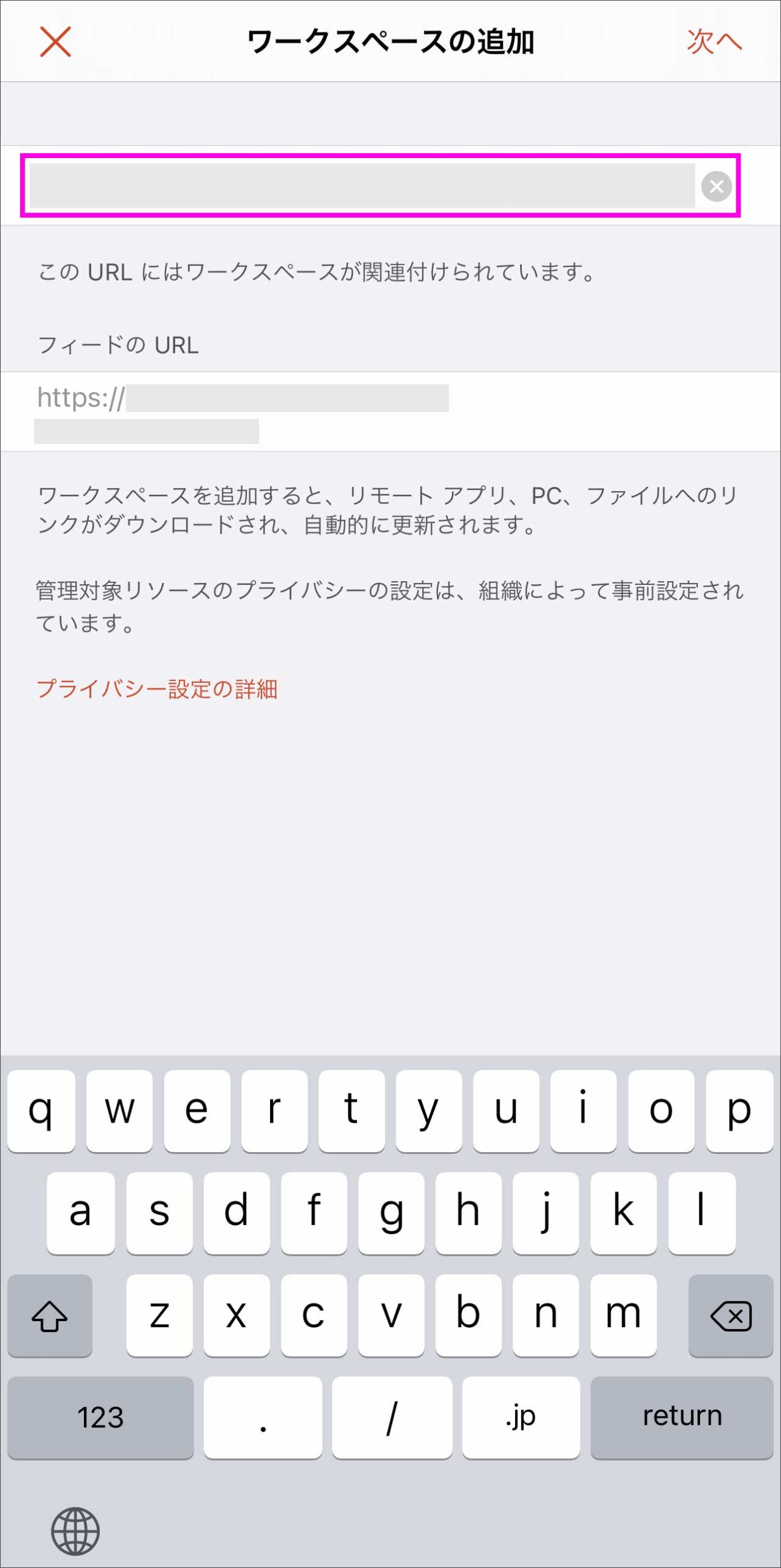
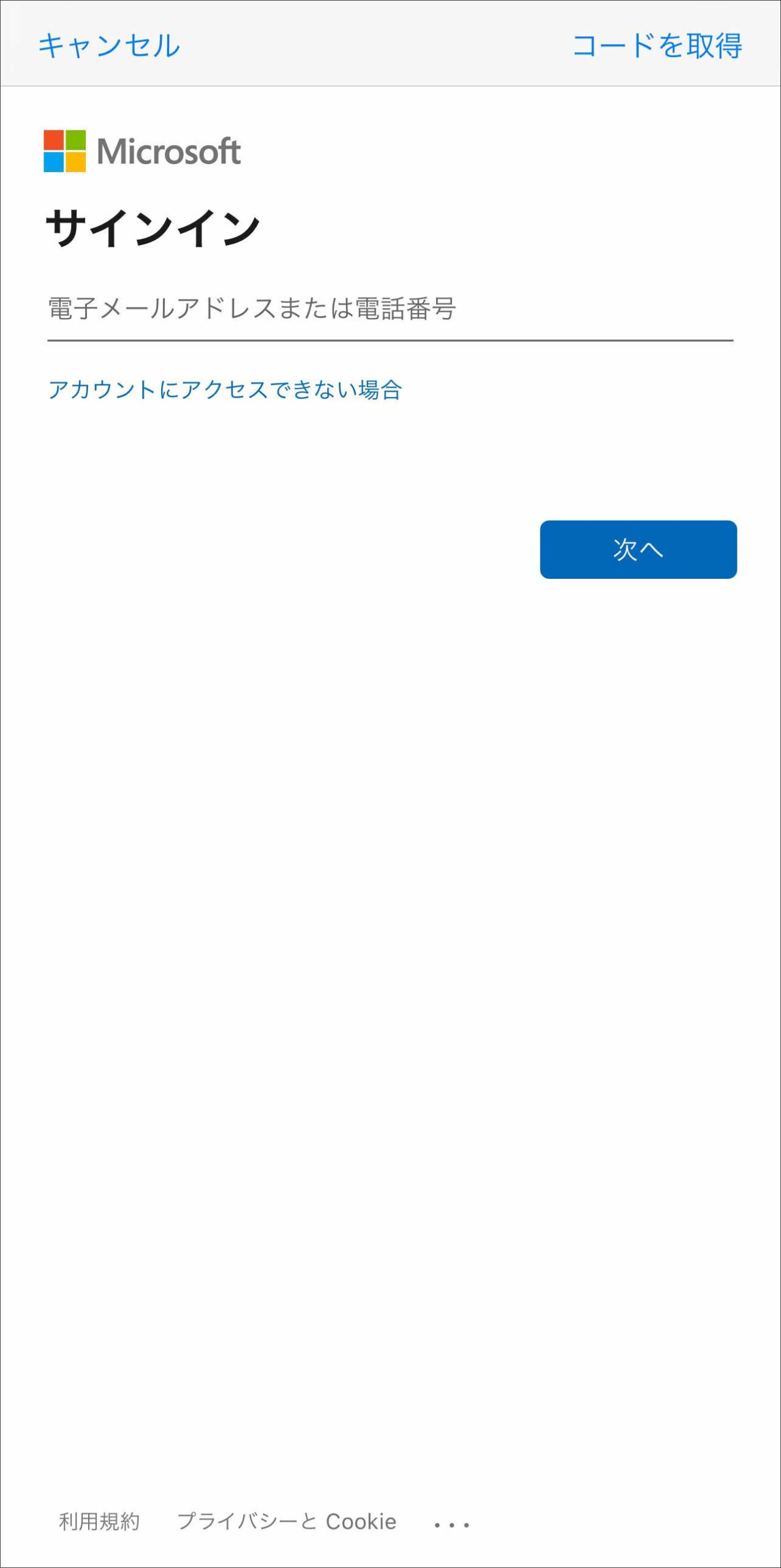
ワークスペースに表示されたCloud PCをタップします。再度パスワードを入力して「続行」。
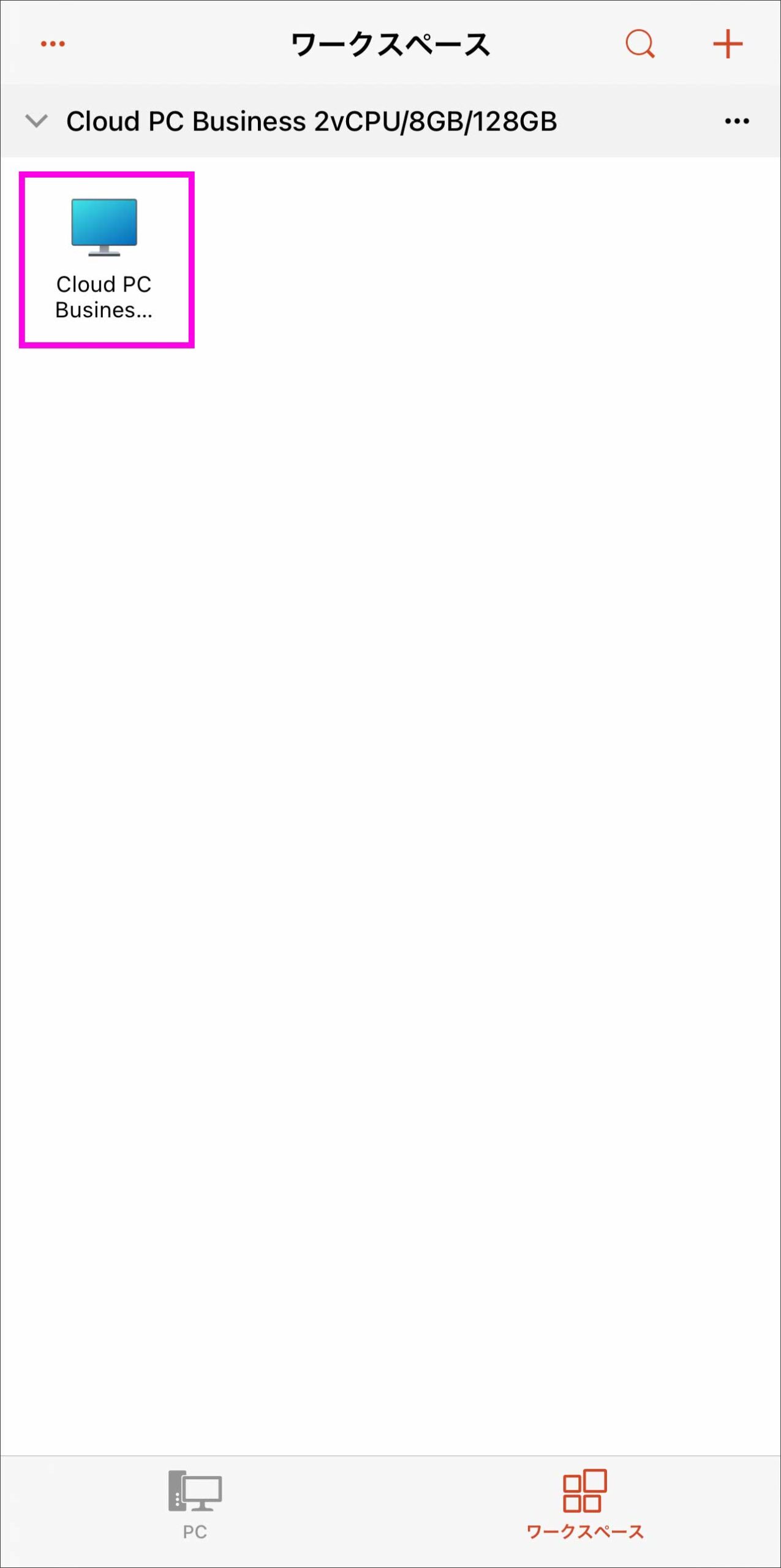
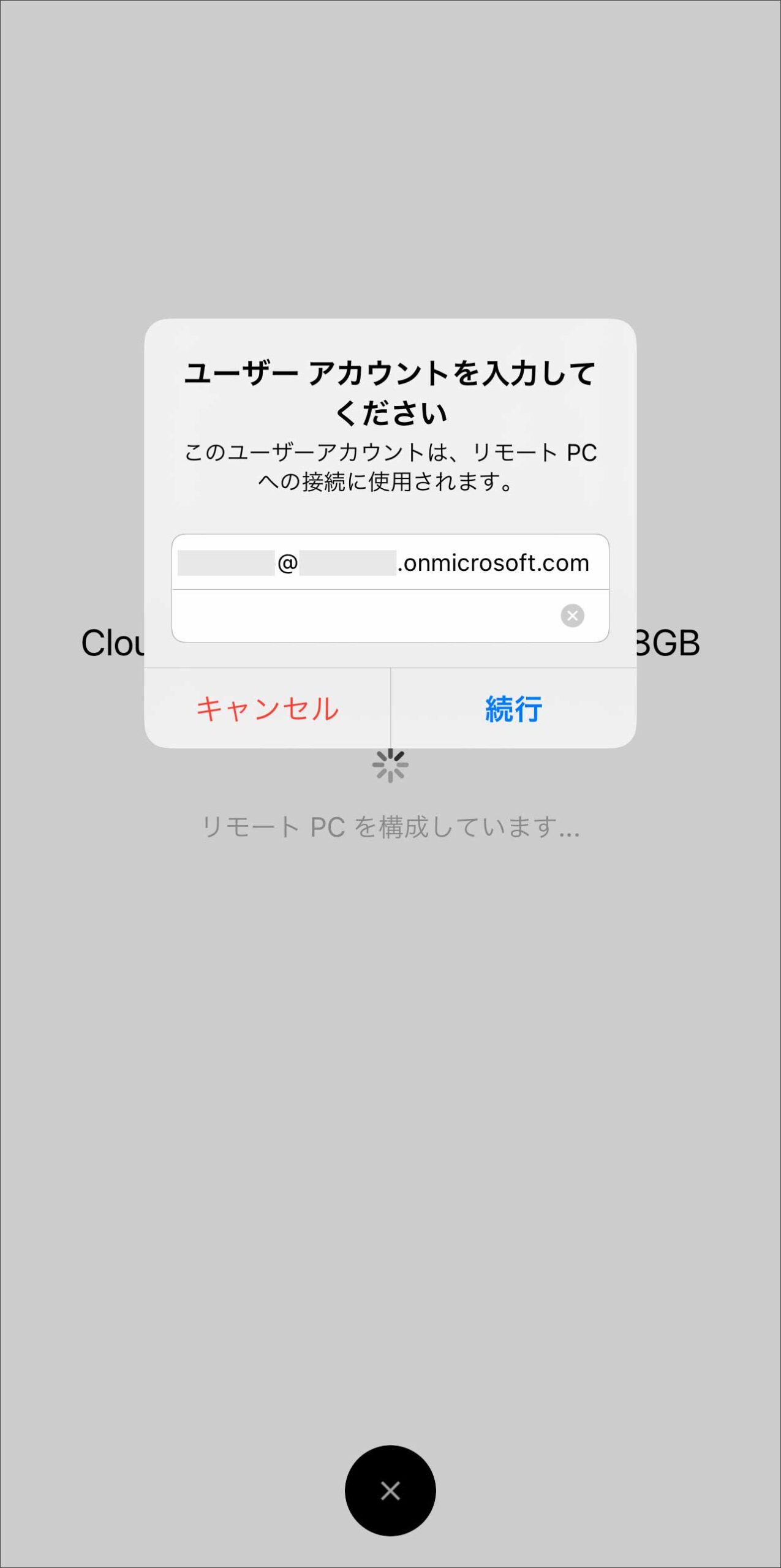
iPhone 12 Pro Maxに、リモートデスクトップアプリでWindowsが表示されました。
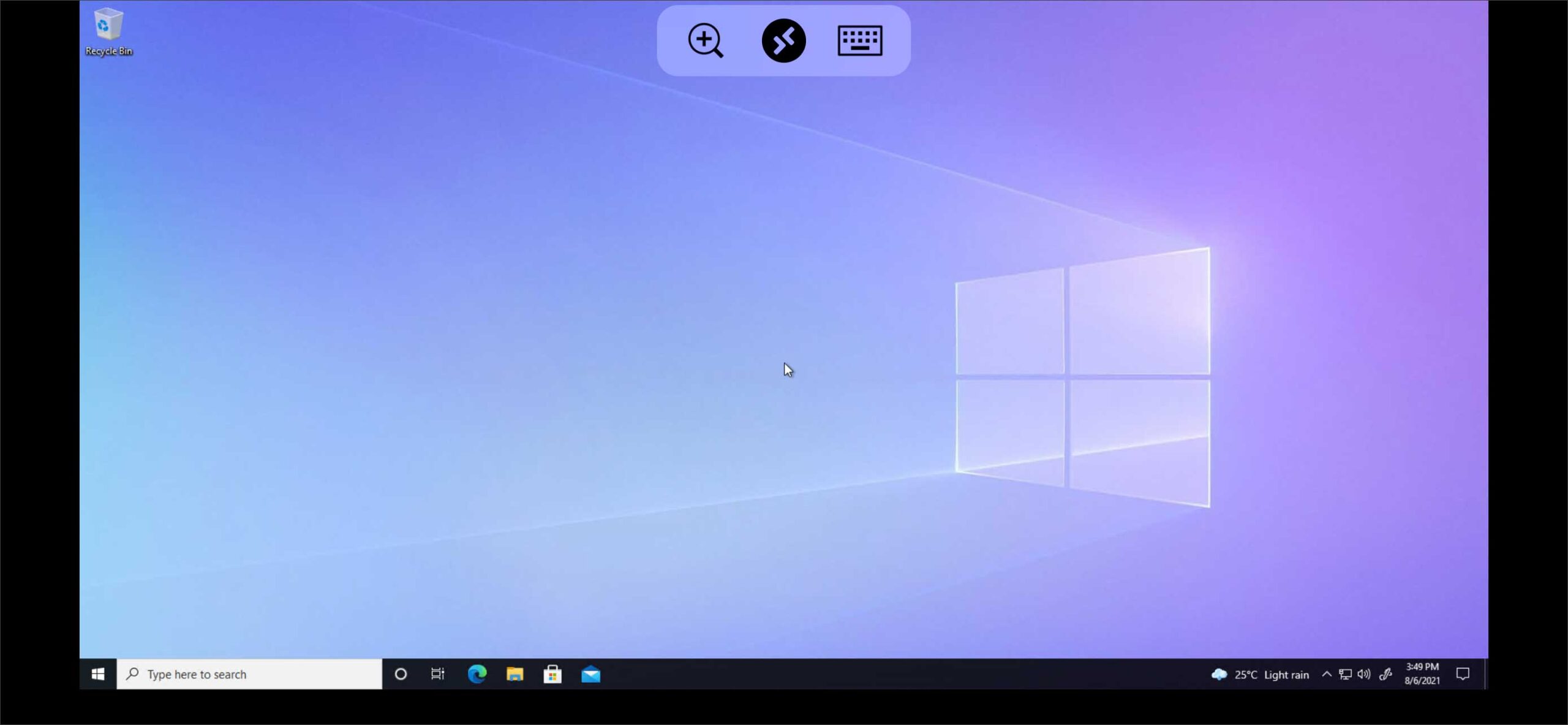
指によるタッチ操作か、カーソル操作かを選ぶことができます。ただ、さすがにiPhoneでは画面が小さいですね。
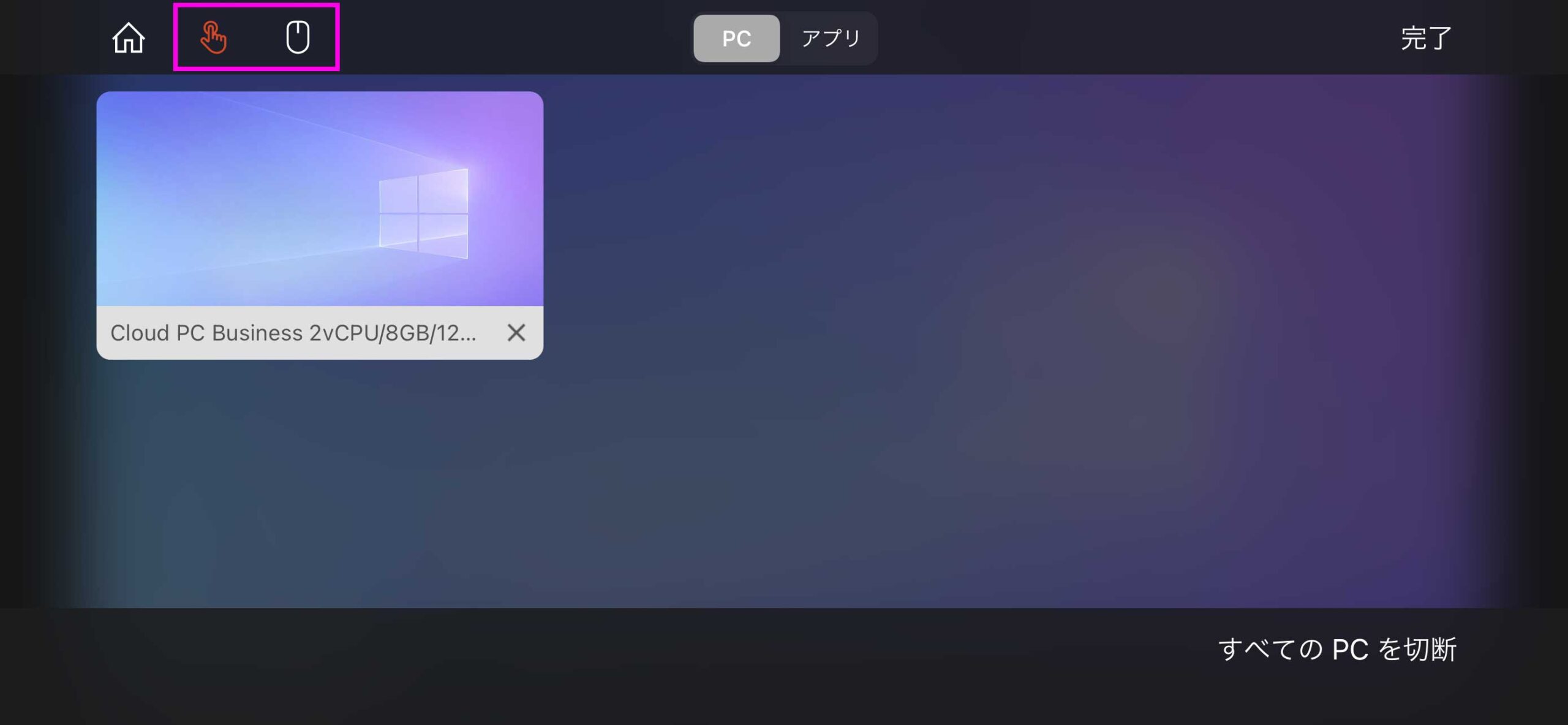
こちらは、iPad(9.7インチ)での表示です。iPadでもWindowsが使えるということが画期的ですが、画面サイズ的にも、簡単な作業なら十分な広さではないでしょうか。
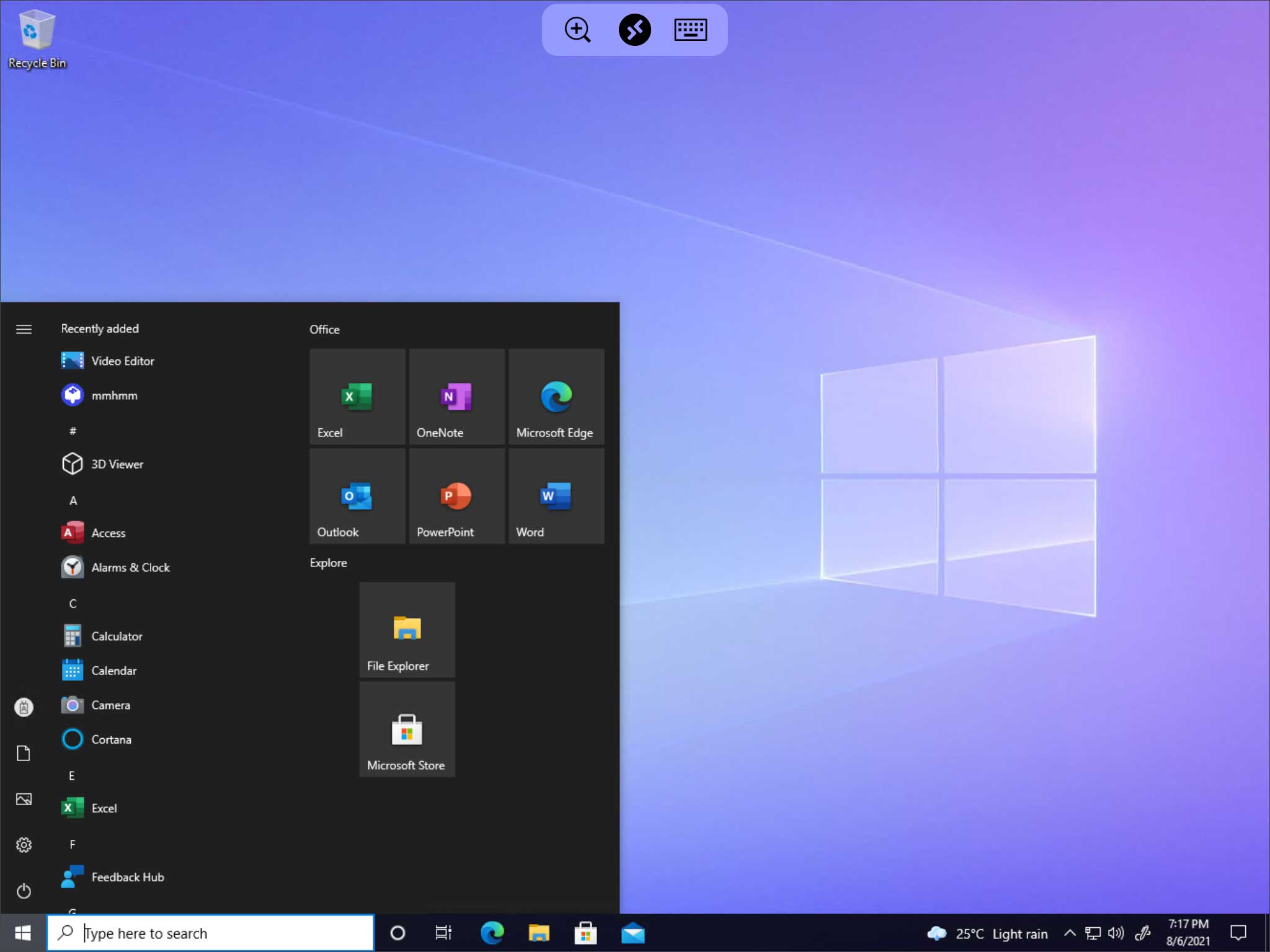
サブスクの課金を回避するには
今回、60日無料の試用期間を使って検証しましたが、60日経過後には自動的にサブスク課金が始まってしまいます。
いったん課金は控えたいという場合もあるかと思いますので、ここでは「継続請求」の設定をオフにする手順を解説します。まず、左上のメニューボタンを押します。
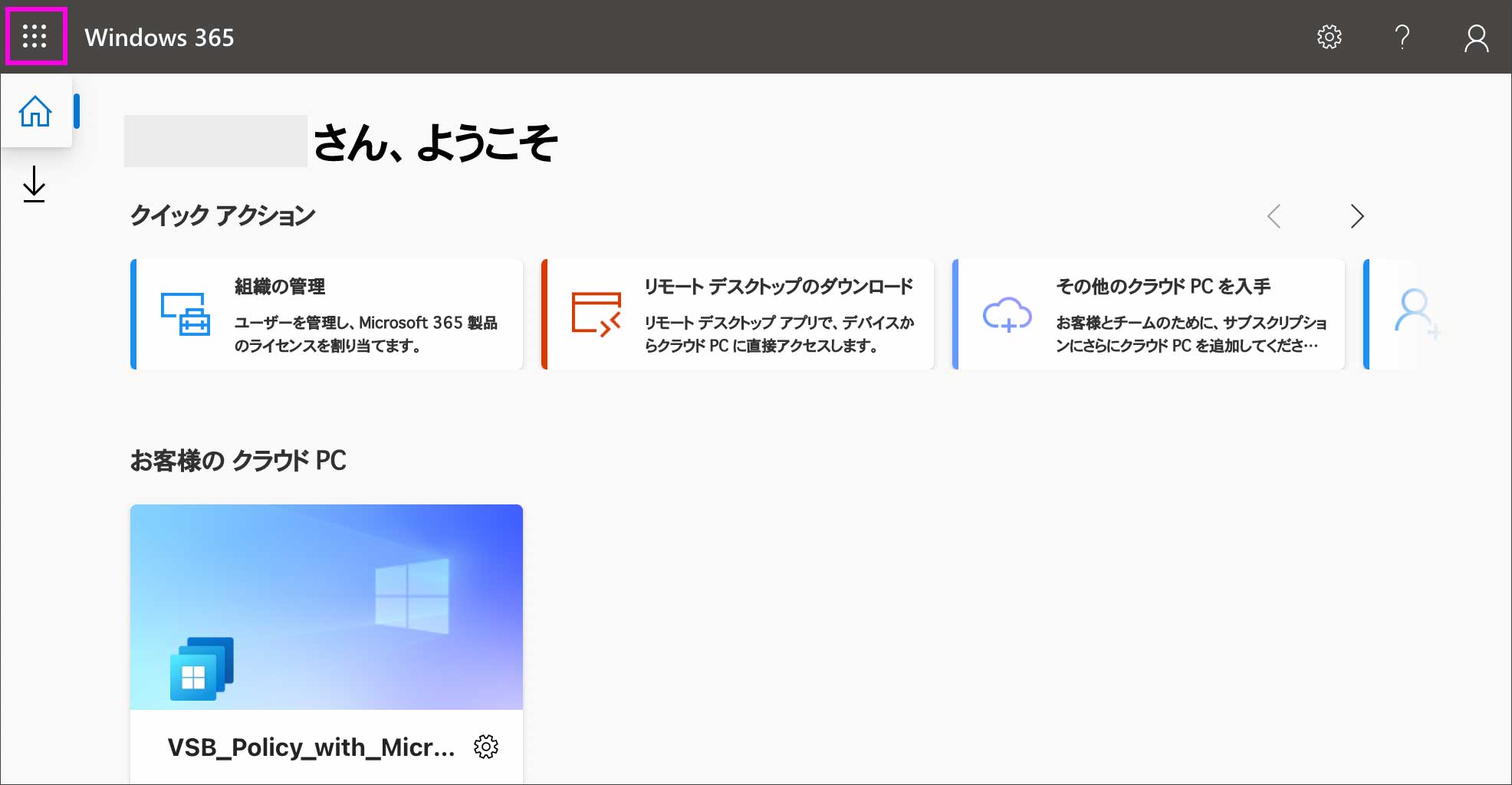
表示されたメニューから「管理」をクリックします。
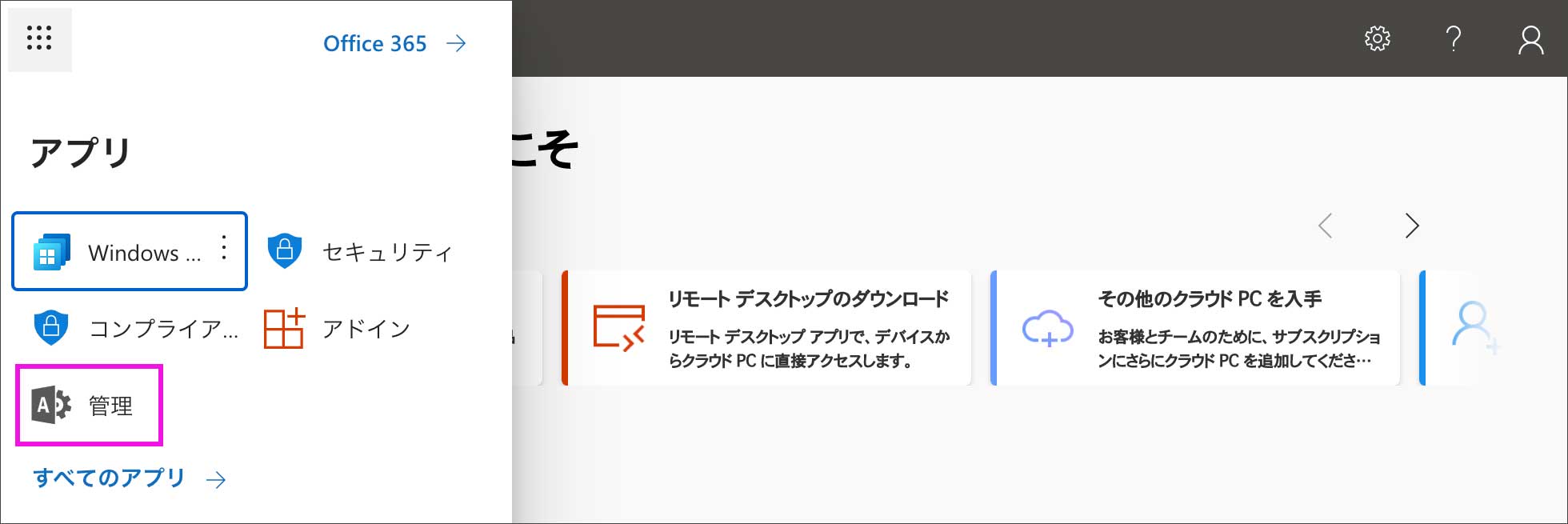
「Microsoft 365 管理センター」が表示されます。「請求」セクションの「サブスクリプション」をクリックします。
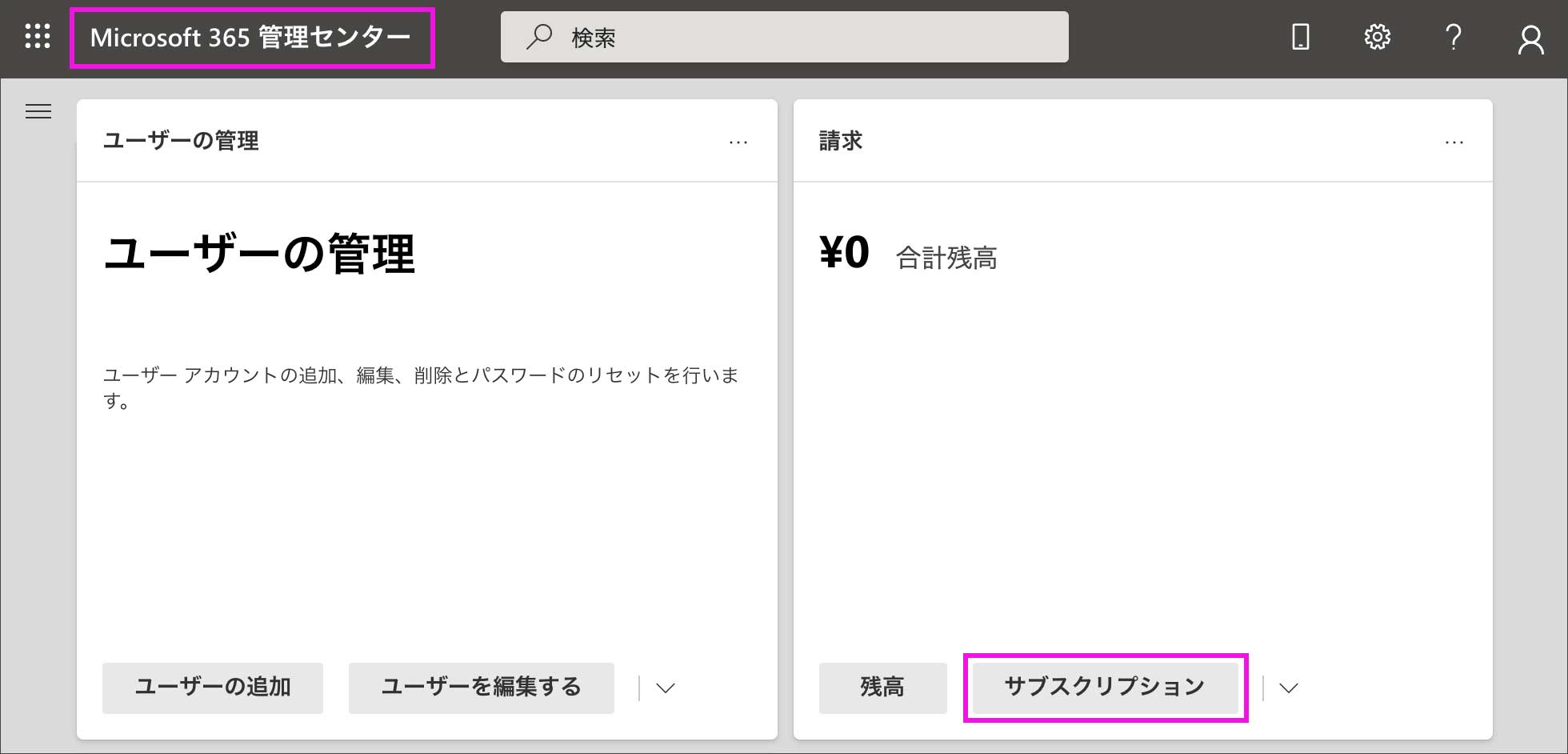
以下に表示されているボタンメニューから「継続請求を編集する」をクリックします。(※すぐに利用を停止したい場合は「サブスクリプションのキャンセル」)
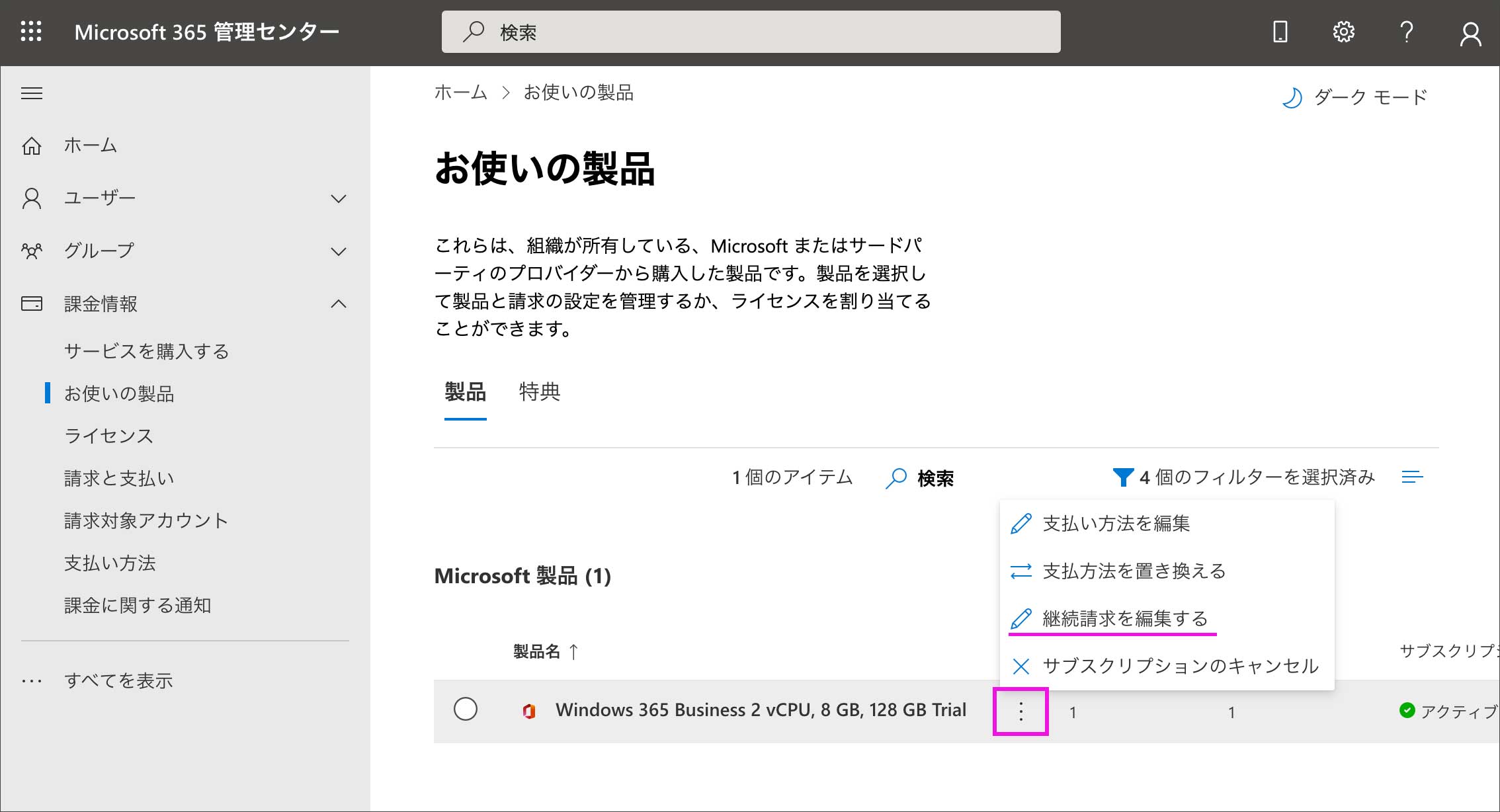
「継続請求を編集する」で「オフ」を選択して「保存」を押します。これで自動的にサブスク課金がスタートするのを回避することができます。
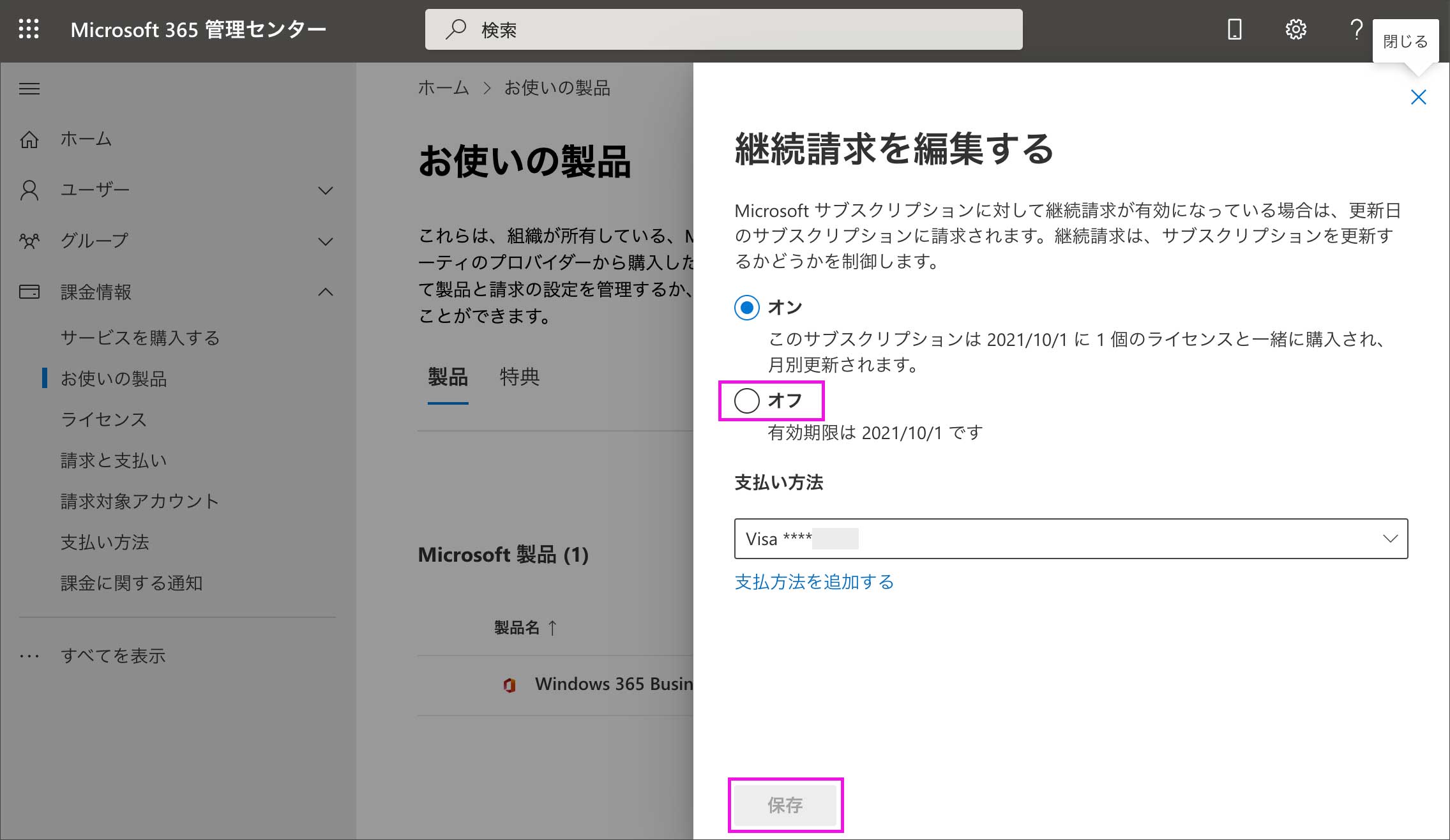
この記事では、おもにMacユーザー向けに、個人でも「Windows 365 Cloud PC」が問題なく利用できることを解説いたしました。また、MacだけでなくiPad利用での利便性についても少しお伝えできたかなと思います。
Windows 365では、まだソフトやアプリによっては未対応のものが多少あるかもしれません。無料期間中にそのあたりを精査してから、サブスク課金を開始できると安心ですね。

コメント