
Discordコミュニティに参加してみたいけど、使ったことがないから少し不安という方も多いのではないでしょうか。この記事では、Discordアカウントの作成や基本設定、具体的な参加の仕方まで分かりやすく解説します。
Discordとは
Discordとは、簡単に言うとチャット(メッセージ)のアプリです。PC版とスマホ版があります。
1つのサーバーで多くのチャンネルを作ることが出来るので、さまざまな話題・トピックごとにおしゃべりができます。音声やビデオ通話の機能も充実しています。
趣味や遊びなどの、同じ興味や価値観でつながることができ、世界中で多くのユーザーに使われています。
現在、先進的なプロジェクトやブランドのコミュニティ構築ツールとして、多く採用されています。今後、当たり前のように目にするようになるでしょう。
人より先に慣れていた方が、情報収集やソーシャル強化など、様々な面で有利になります。この機会にアカウントを作成して、興味のあるDiscordコミュニティに参加してみて下さい。
『Discord』のアカウントは誰でも無料で作れます。使い方は、慣れればそれほど難しいものではないと思います。LINEやChatworkなどが使える方なら問題ないです。
・Discord 公式サイト
・iOSアプリ
・Androidアプリ
新規アカウント作成
Discordの新規アカウント作成は簡単です。
まずDiscordの公式サイトに行きます。
(※スマホアプリからの作成手順はこちら。)
以下のような画面が表示されるので、右上の『ログイン』を押します。

アカウント作成の画面が表示されるので『メールアドレス、ユーザー名、パスワード、生年月日』を入力します。
ユーザー名はハンドルネームでも何でも構いません (あとで変更もできます)。
入力したら『はい』を押します。

『私は人間です』にチェックを入れます。

以下の画面が表示されますが、自身のサーバーをすぐに作らない場合は『X』で閉じてしまってOKです。

以下の画面も、自分に関係ないようでしたら『X』で閉じてしまってください。

新規アカウントが作成されて、Discordのホーム画面が表示されました。最初はこんな感じです。

上部を見てみると『メールを確認し、アカウントを有効にして下さい』と表示されています。
![]()
登録したメールアドレス宛に、以下のようなメールが届いているはずです。『Verify Email (メール確認する)』をクリックします。これでメールアドレスが認証されました。

Discordの画面に戻ると、以下のように『デスクトップ版アプリをどうぞ!』と表示されているかと思います。『ダウンロード』をクリックすると、
![]()
各OSのダウンロード画面になるので、ご自身の環境に合わせてデスクトップ版アプリをダウンロードします。

ダウンロードしたアプリを開いたら、メールアドレス/パスワードでログインできます。アプリ画面の表示はWeb版とほぼ同じです。

デスクトップ版のインストールは、必須ではありませんが、毎回ブラウザでDiscordにアクセスより利便性が良いので、入れておくことをおすすめします。
アカウントの基本設定
これで新規アカウント作成が完了したので、他の人(団体)が運営しているDiscordサーバーに参加することができます。
自分でサーバーを立ち上げて、運営することもできます。
ですがその前に、アカウントの基本的な設定を済ませておきましょう。
画面左下に、あなたのプロフィールアイコンとユーザー名が表示されてます。その右側に『歯車アイコン』があるので、それをクリックします。

電話番号の設定
設定画面が表示されました。
『マイアカウント』のエリアを見ると『まだ電話番号が追加されていません』と表示されています。電話番号はSMS認証として使われるので、設定しておきましょう。『追加』をクリックします。

以下の画面になるので、プルダウンから国番号を日本の『+81』に変更します。携帯番号を『90xxxxxxxx』と最初のゼロ(0)を抜いて入力します。『送信』をクリック。

携帯宛に6桁の認証コードが届くので入力します。次の画面でパスワードを入力して『電話番号の追加』を確定します。

二段階認証の有効化
画面を少し下にスクロールすると、以下の『二要素認証を有効化』という項目があります。
ここでは、有効化の手順について詳細な説明はしませんが、セキュリティ向上の観点から、できれば設定しておいた方がいいです。

二段階認証が有効化されると、以下のようになります。
さらにその下に『SMS認証を有効化』という項目も表示されます。予備の二要素認証になりますので、こちらも有効化しておきましょう。

ユーザープロフィール
ここは是非、設定しておいてください。
プロフィールアイコン (アバター)、背景色(プロフィールカラー)、自己紹介文を設定できます。

アイコンは、Twitterなど他のSNSで使っているものでも、まったく別のものにしても何でもOKです。
プロフィールを設定すると、Discord上でその人のアイコンをクリックしたとき、たとえば以下のように表示されます。

プライバシー設定
続いて『プライバシー設定』についても少し解説します。
デフォルトでは、以下のように『メンバーからのDMを許可する』がオンになっています。もしDMを受取りたくない場合はオフにしておくことが出来ます。

通知設定
通知機能についてです。『デスクトップ通知』がデフォルトでオンになっています。
メッセージが投稿される度にパソコンの画面に通知が表示されます。必要ない方はオフにしておくことが出来ます。

こちらは『通知音』の設定です。メッセージが投稿される度に『ピコピコ』と通知音が鳴ります。コミュニティの参加者が多いと多少うるさいかもしれません。気になる方はオフにすることが出来ます。

オンライン状態
コミュニティの他のメンバーに、自身のオンライン状況を表示することが出来ます。Discordから離れて応答できない時は『退席中』『取り込み中』などのステイタスにしておきましょう。

切り替えは、それほど厳密でなくてもよいのですが、メンバーによって朝型、夜型など生活リズムもそれぞれだと思うので、相手の状況が分かった方が、コミュニケーションも取りやすくなるかなと思います。
表示が『オンライン』になっていれば『あ、いま居るな』と分かりますしね。
Discordサーバーに参加する
プロフィールや、その他基本設定が完了したら、興味のあるDiscordコミュニティに参加してみましょう。
以下、先日に私が開設したDiscordコミュニティサーバーを例に解説していきます。
Discordの招待リンクを開くと、ブラウザに以下のような画面が表示されます。『Discordで開く』でウェブ版にアクセスすることも出来ますし、

あるいは、すでにDiscordアプリが起動している状態であれば、以下のような画面がアプリに表示されるので『参加する』をクリックすればサーバーに参加できます。

ちなみに、スマホであれば、以下のように表示されるので『招待を受ける』をタップで参加できます。

最初に以下のような『まず、これを読んでください』という画面が表示される場合があります。これは、参加するサーバーの設定によって異なり、表示されないこともあります。

Discordサーバーに参加できました。左側に各チャンネルが並んでいます。
大抵は、そのサーバーの『サーバーガイド』や『守るべきルール』などのチャンネルが用意されていますので、必ず読むよにしましょう。
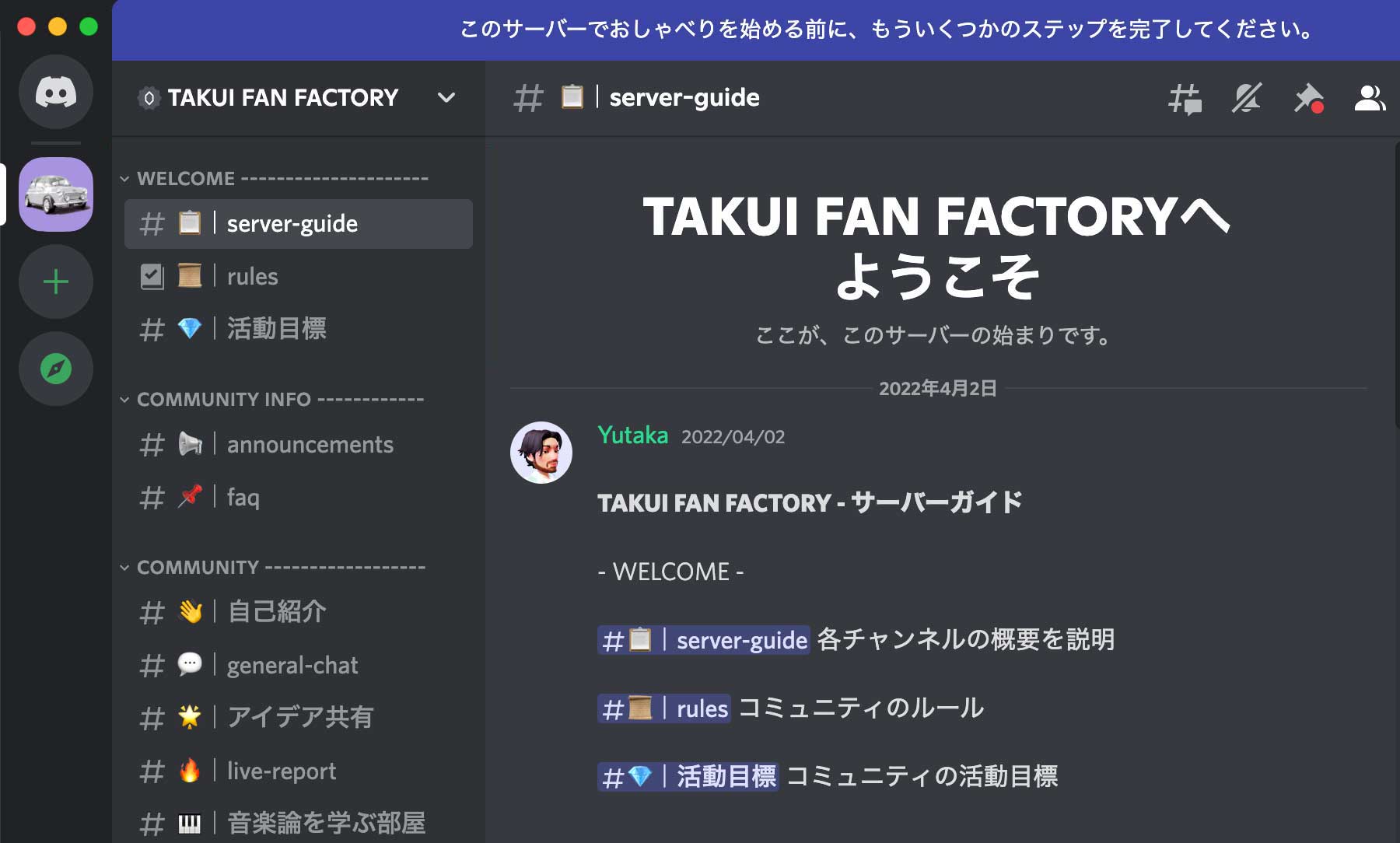
画面の上部か下部に『もういくつかステップが残ってます』と表示されている場合があり、参加してすぐにはコメントの書き込みが出来ない設定となっていることがあります。『完了』をクリックします。

『ここでおしゃべりを始める前に…』という画面が表示されます。提示されたすべての項目を読み、これらに同意する場合はチェックを入れて『送信』をクリックします。

これで、コミュニティ内のチャンネルに自由に書き込みが出来るようになりました。
参加したら、まずは『自己紹介』用のチャンネルなどで軽く挨拶すると良いでしょう。
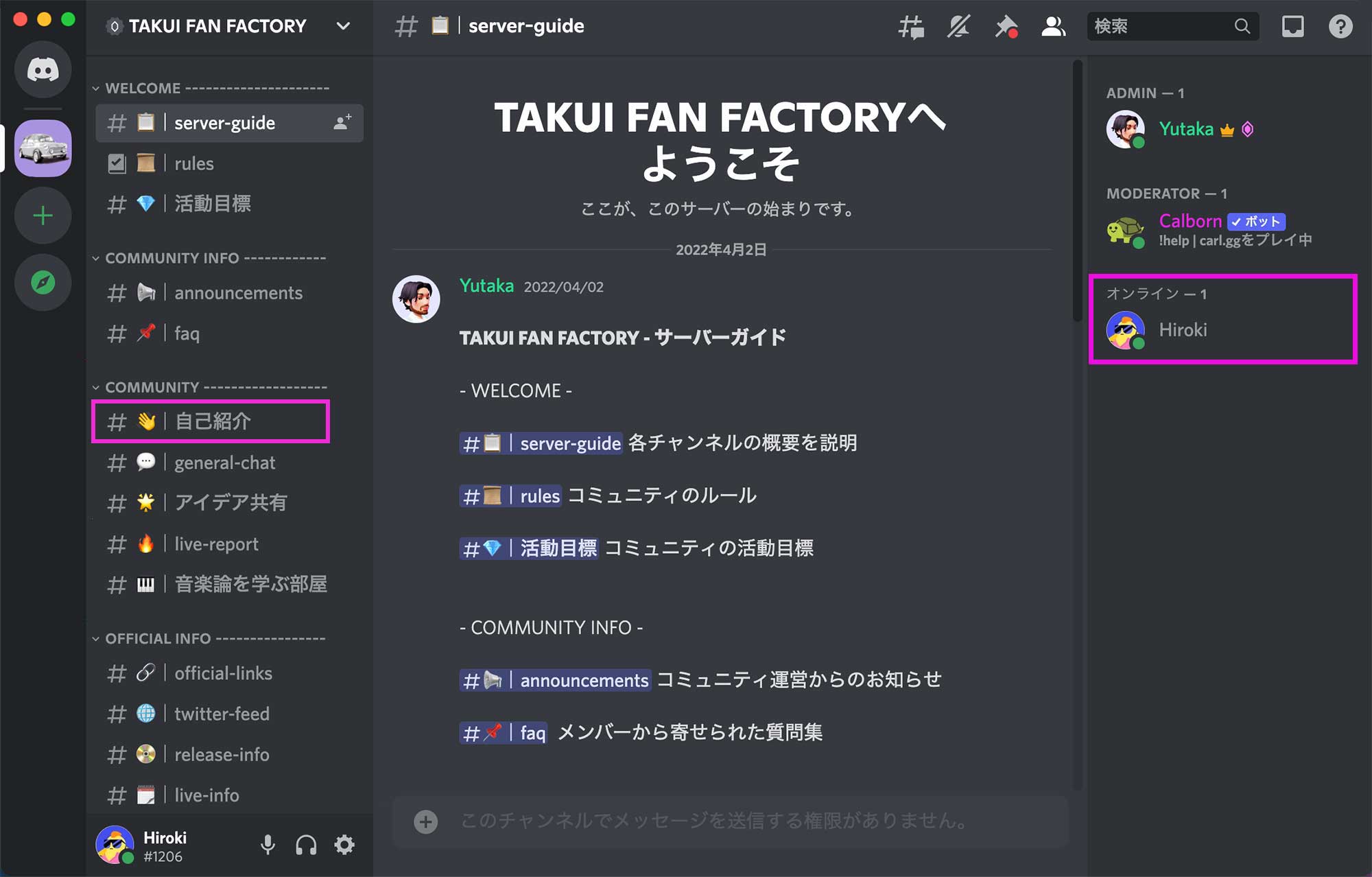 右サイドバーには、参加したメンバーが表示されます。
右サイドバーには、参加したメンバーが表示されます。
スマホアプリ版の場合は、右上のアイコンをタップすると、メンバーのオンライン状況が確認できます。
 右上のアイコンをタップ
右上のアイコンをタップ

テーマの変更
ちなみに、黒い画面が苦手という方は、明るいテーマに変更することが出来ます。『設定』→『アプリの設定・テーマ』から、『ライト』を選択します。

ライトテーマが適用されました。デスクトップ版で変更すると、スマホアプリ版も自動的に変更されます。明るめが好きな方は変更してみて下さい。
 『ライトテーマ』
『ライトテーマ』
各チャンネルで、以下のようにメッセージを書き込むことが出来ます。

Discordは、ほかにも便利な機能がたくさんありますが、使いながら覚えていくので問題ないと思います。
デスクトップ版をメインに解説しましたが、パソコンをお持ちでない方は、スマホアプリ版でも十分です。ただ、デスクトップ版も便利なので使ってみることをおすすめします。
Discordを情報収集のツールとして使うのもアリですが、コミュニティ内のメンバーと楽しく交流してみると、多様なつながりが構築できてより楽しいのではないでしょうか。
簡単ですが、以上となります。
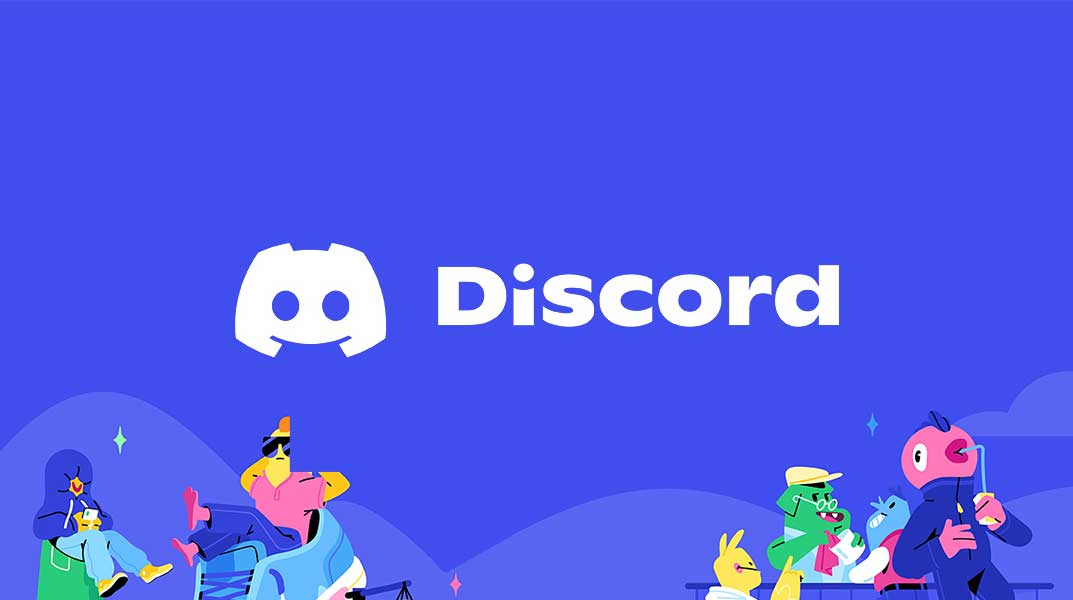

コメント