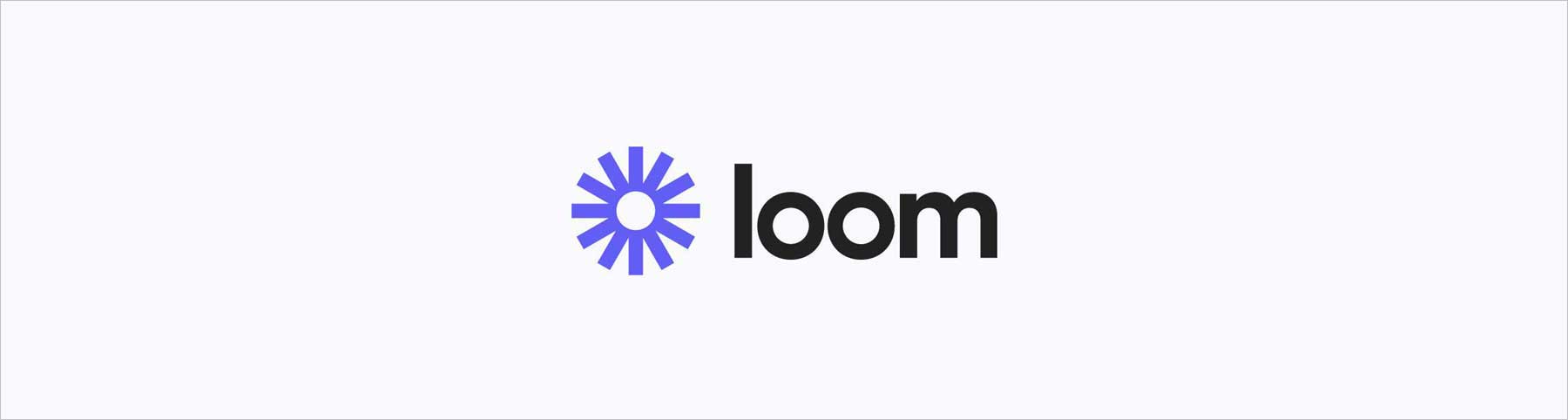
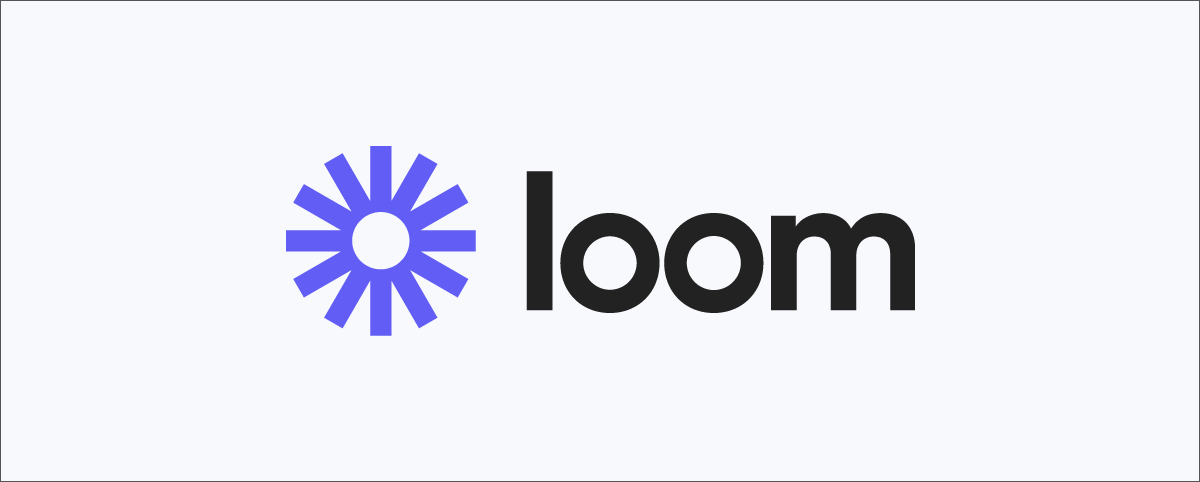
前パートの基礎編では、非同期ビデオメッセージングアプリ Loomの導入方法と、おもにビデオ収録に関する基本的な使い方について、デスクトップ版、モバイルアプリ版を例にご説明しました。
Loomを企業やチームなどが業務で使用するには「ビデオの公開範囲」の理解はセキュリティの観点から重要です。この記事では上級編として、収録したビデオのフォルダ管理や共有・公開範囲の設定、トリミング編集・リアクション、コメント機能などについて詳しく解説していきます。
以下の記事をご確認ください 🙏🏻
録画したビデオの管理・視聴・共有設定
ブラウザから Loomのサイトにログインしている時は、自動的に「Personal Library」という管理画面にアクセスします。ここではアップロードされたビデオがリスト表示されています。
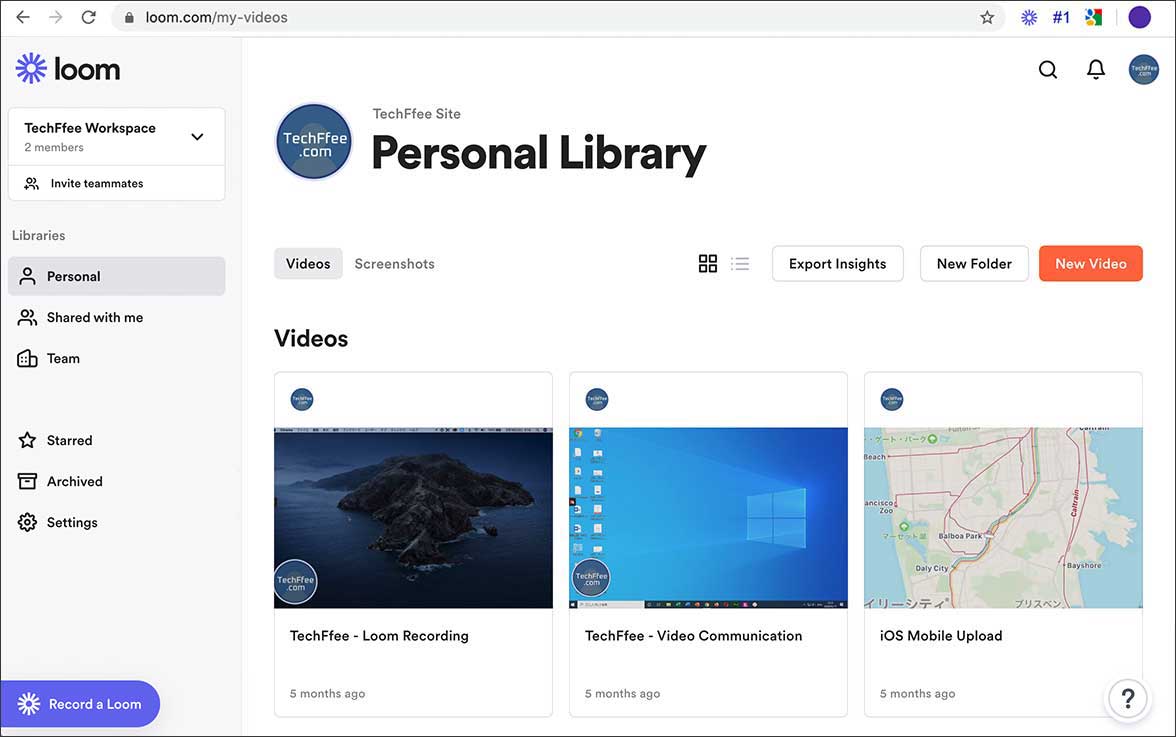
ワークスペース
Loomは、2020年10月のメジャーアップデートで、Loomをチームで運用することを想定した大幅な改良がされました。まずサイドパネルの項目を見ていきましょう。
現状、Loomでアカウントを新規作成すると1つの Workspace が与えられます。これはプロジェクトや案件ごとに切り替えて使うことを想定しています。現在、アカウントの管理者は1つのワークスペースのみ作れますが、今後、複数のワークスペース追加が可能になる予定です。
Libraries(ライブラリ)
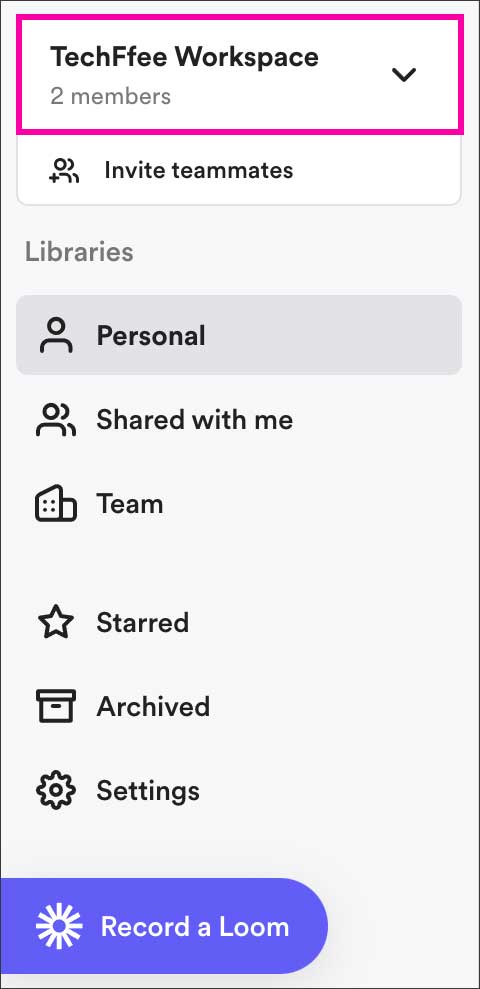
Personal / Shared / Team:
ビデオやフォルダを、個人用、共有用、チーム用に分類することが出来ます。
Starred :
ビデオやフォルダの「☆アイコン」をオンにするとここに格納されます。お気に入りフォルダに登録するようなイメージです。
Archived :
要件が済んで(削除はしないが)保管しておく場所。
Settings(※重要):
・ワークスペースに関する設定
・個別アカウントとしての設定
※ 設定の詳細についてはこちらの記事で解説。
こちらの記事で詳しく解説しています。
ライブラリ画面右上の方を見ると、3つのボタンが並んでいます。『Export Insights』はビデオの作成状況をCSV形式でエクスポートできる機能です。
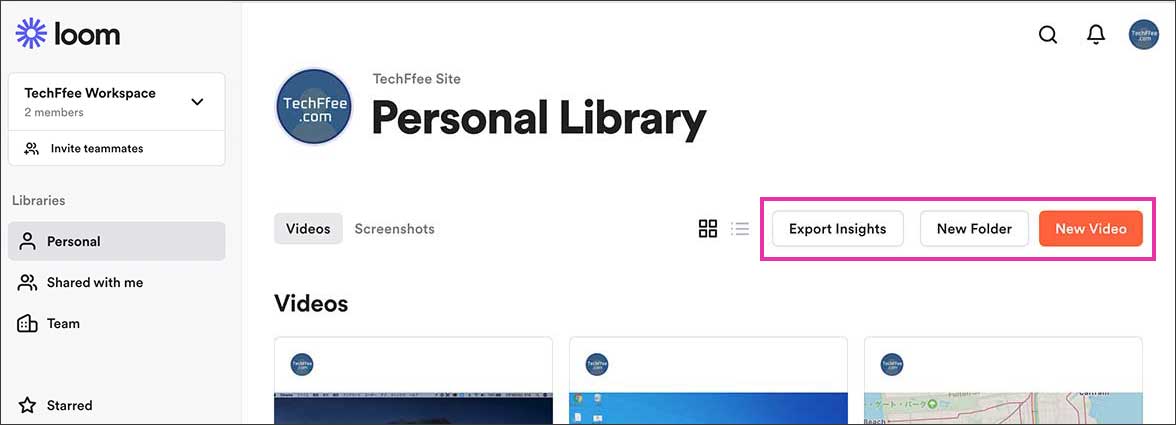
『New Video』ボタンからは録画を開始することが出来ます。ただこのボタンは LoomのChrome機能拡張がインストールされていれば起動するようです。デスクトップ版は起動しません。
『New Folder』ボタンを押すと新規フォルダーを作成できます。フォルダー右上の『 … 』ボタンからフォルダーに対する各種アクションが行えます。
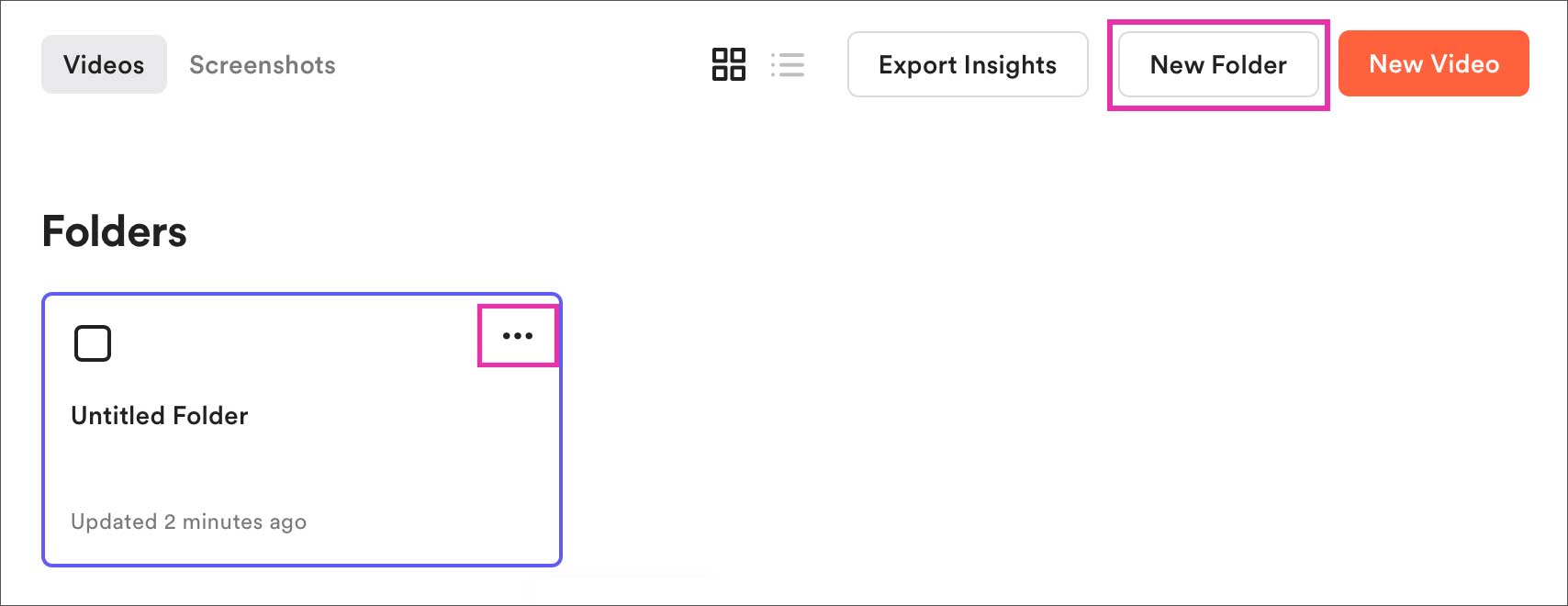
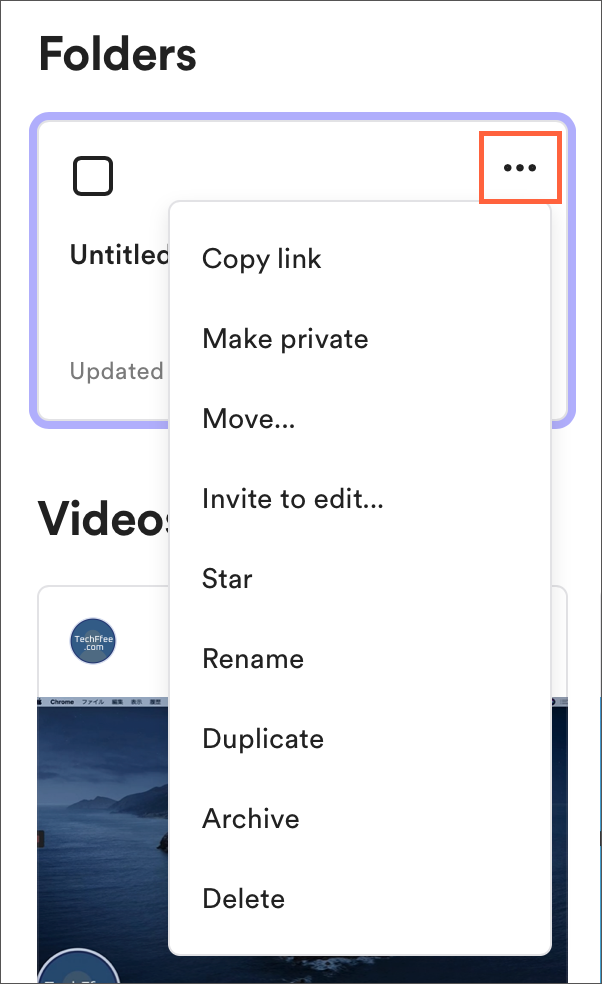
フォルダメニュー
・フォルダのURLリンクをコピー
・フォルダの Private / Public 切替え
・フォルダの移動
・フォルダの編集権を他のメンバーに与える
・Star(お気に入り)として登録
・フォルダ名の変更
・フォルダの複製を作成
・アーカイブに格納
・フォルダを削除する
フォルダはPrivate (プライベート用) か、Public (共有用) か選択できます。相手に複数のビデオを共有したい時はフォルダにまとめて、フォルダ自体のリンクをシェアできます(Publicフォルダの場合)。
ビデオ視聴設定・共有
ビデオのサムネールをクリックして選択すると、そのビデオ個別のプレビュー/編集/設定画面が表示されます。ここでは、ビデオの公開範囲を設定したり、編集したりと様々な設定をしていくことが出来ます。
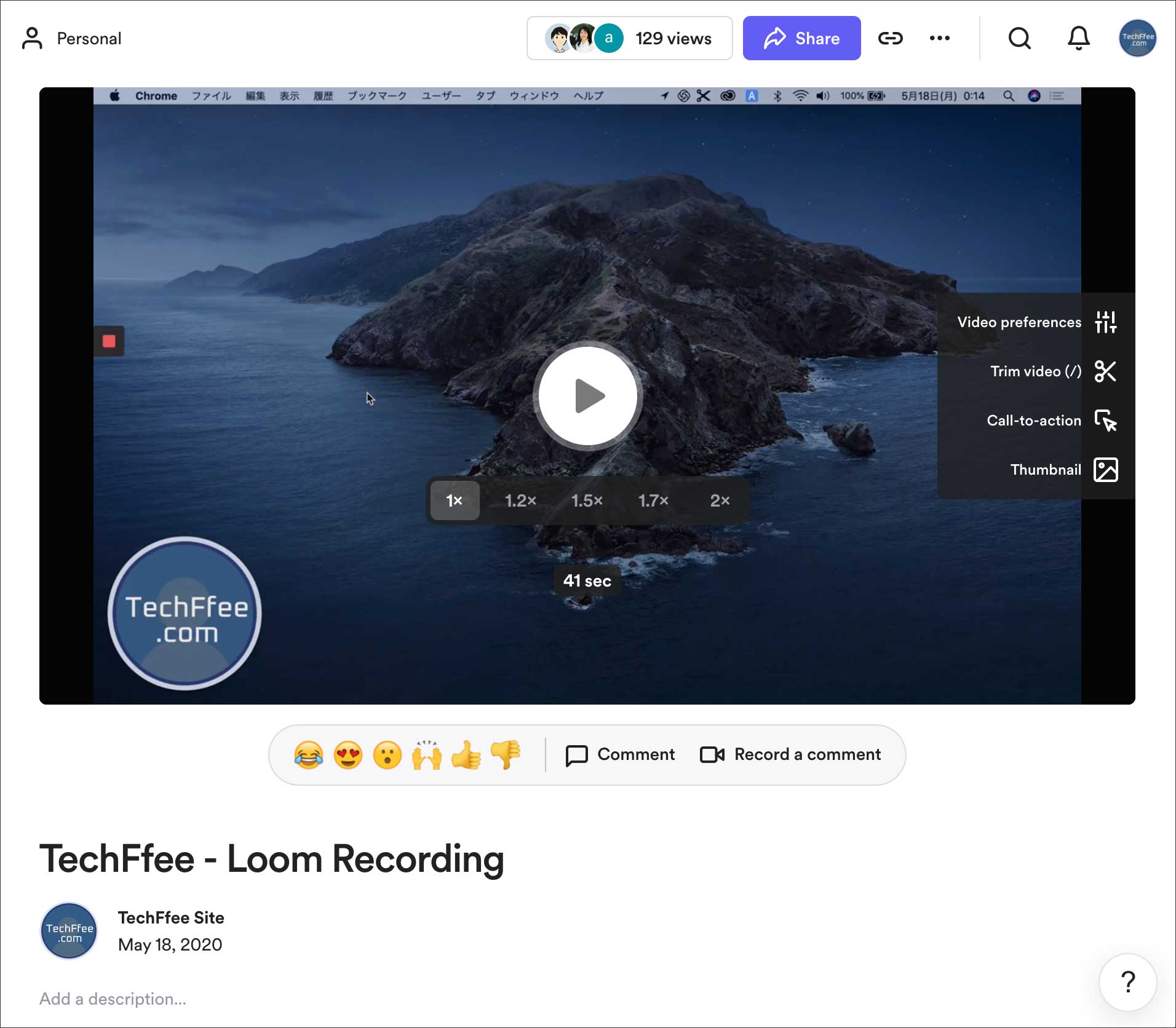
ビデオの上部にいくつかボタンが並んでいます。「Copy Link」ボタンをクリックすると、シェア用のURLがコピーされるので、メールやチャットで送るだけで相手がすぐにビデオを視聴できます。
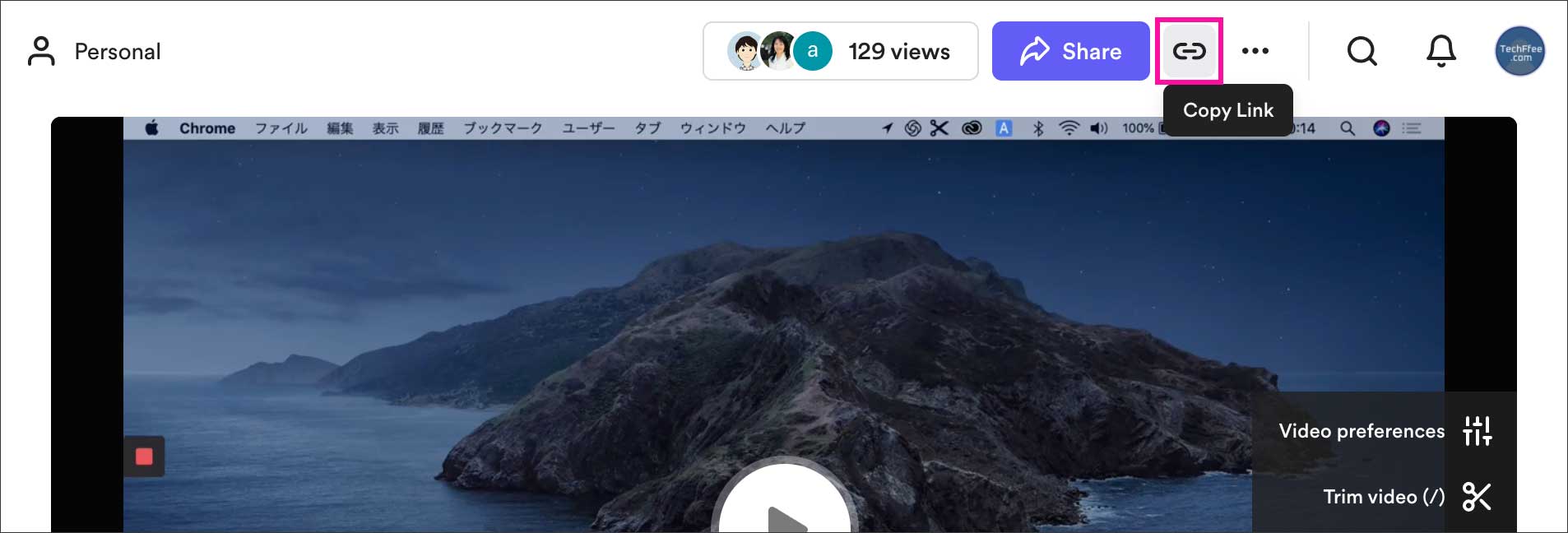
Copy Link ボタンの横にある「Share」ボタンをクリックすると、以下のようなポップアップが表示されるので、相手のアドレスを入力して簡単にビデオをメール共有することもできます。
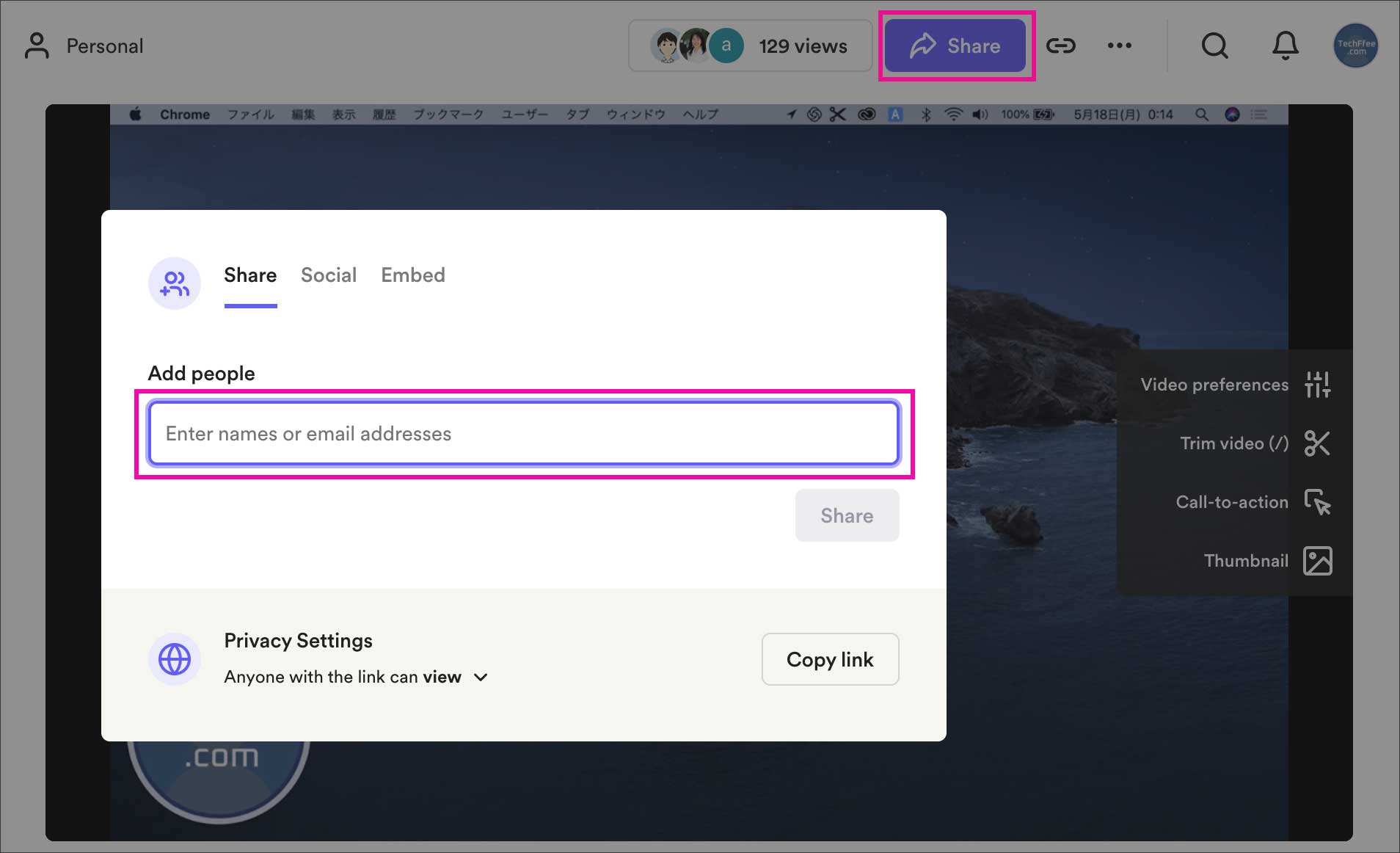
ビデオの共有先を入力すると、以下のようにプルダウンから「Can view (視聴できる)」あるいは「Can edit (編集できる)」のどちらか選択できるので必要に応じて切り替えます。 最後に「Share」ボタンを押せば共有リンクを相手に送信できます。
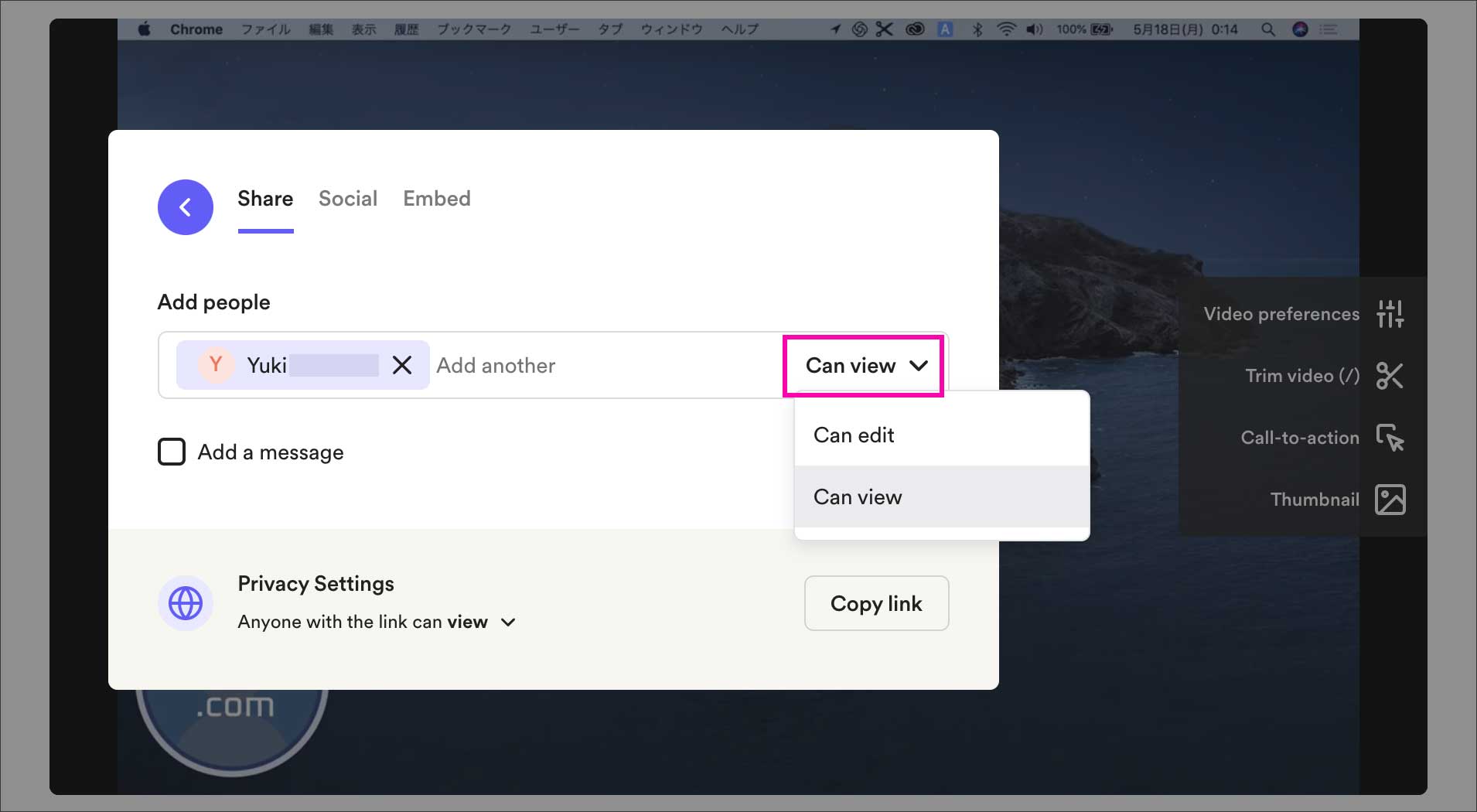
ビデオの公開範囲を設定する
共有画面の下の方にある Privacy Settingsのプルダウンからは、ビデオの公開範囲を選択できます。業務でLoomを使用する際に重要になってくるのでしっかり理解しましょう。
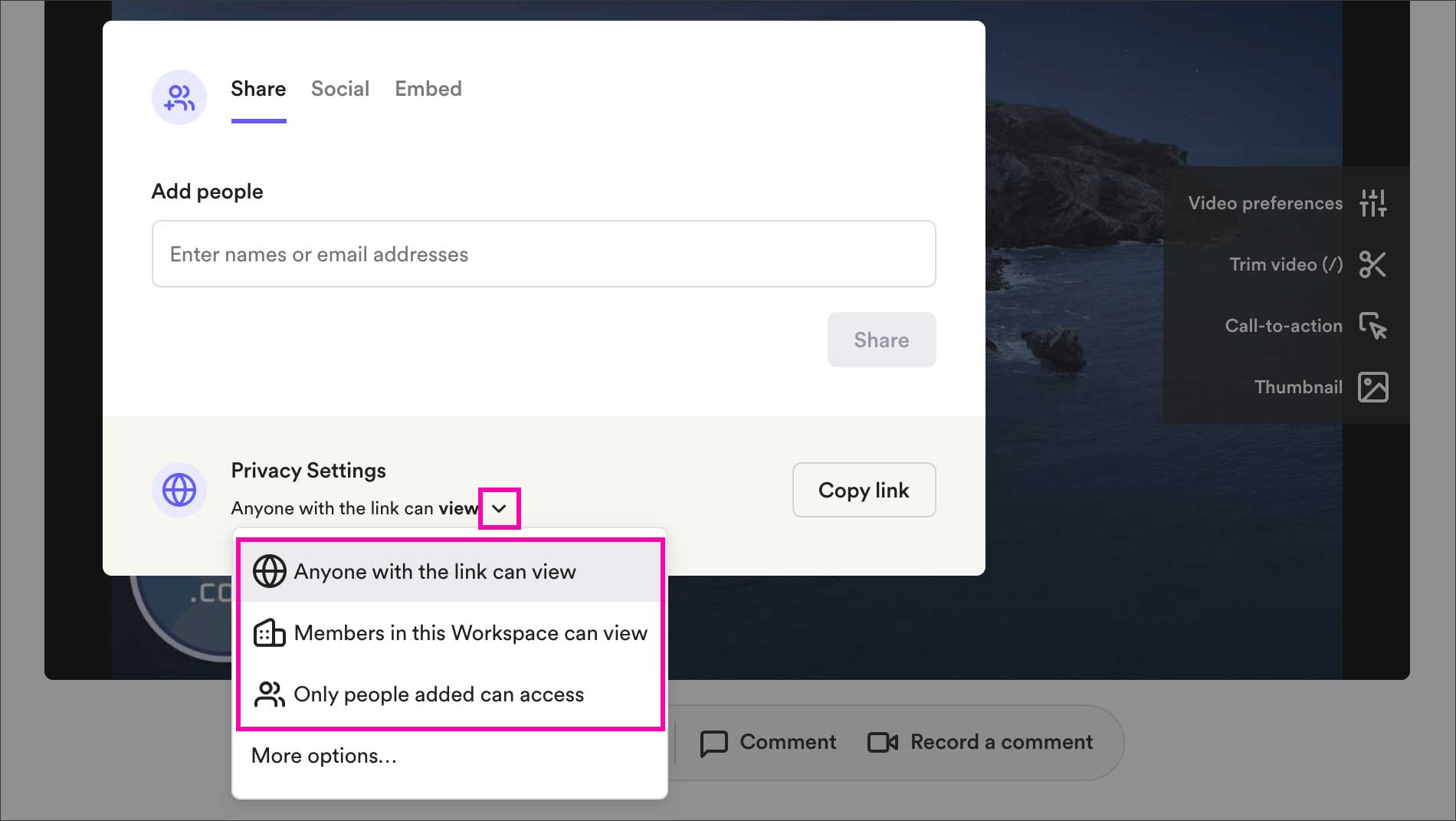
公開範囲は上から順に、
① リンクを知っている人は誰でも
② ワークプレイス内のメンバーだけ
③ アクセスを許可した人だけ
となります。「More options…」からは、さらに細かく設定できます。
「More options…」を押すと以下の4つの設定項目が表示されます。
上から① (リンクを知っている人は誰でも)と、② (ワークプレイスメンバーだけ) については「視聴できる/できない」をプルダウンで選択するだけです。
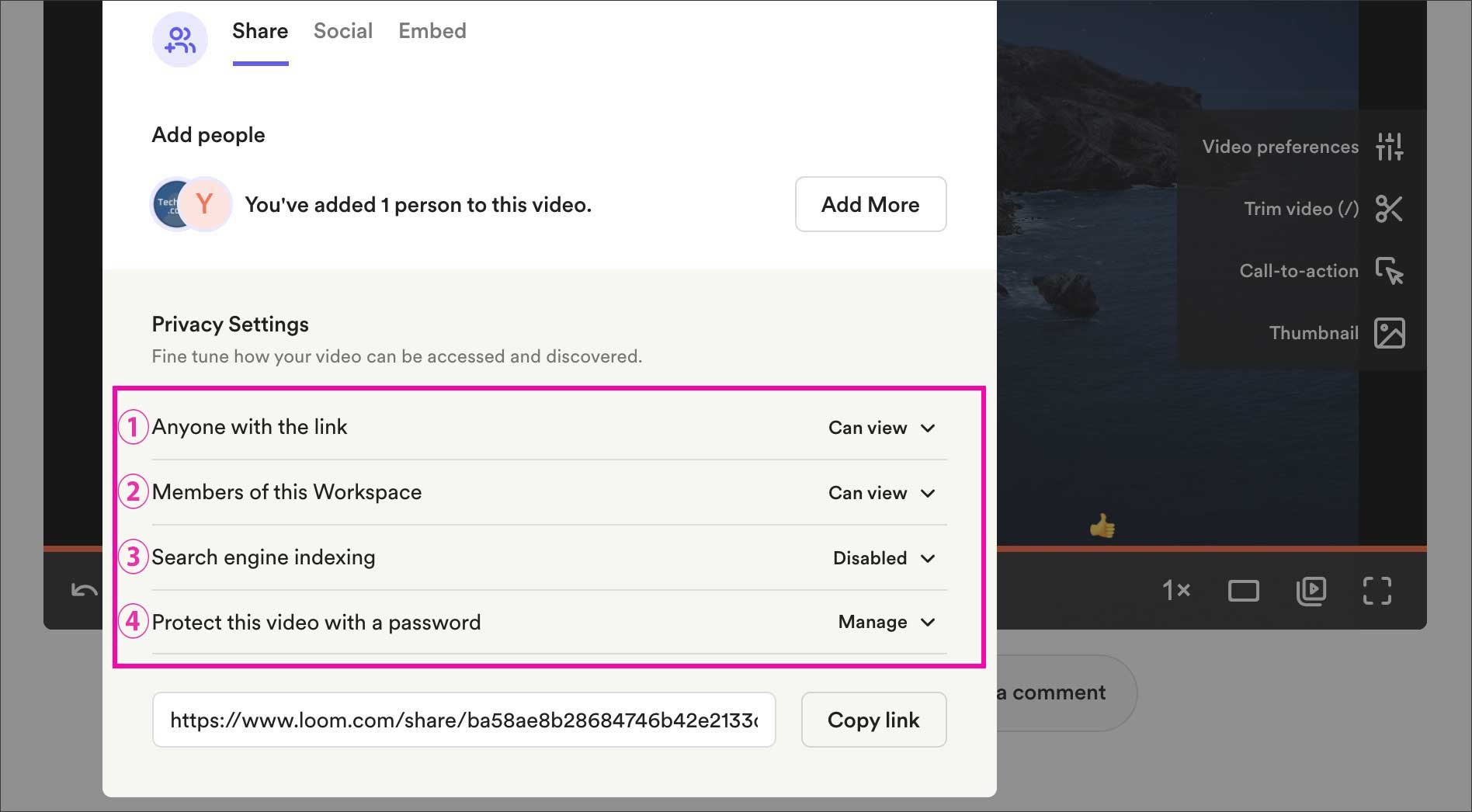
④「… with a password」ではパスワードを設定することが出来ます (※ビジネスプラン以上)。「Manage」からプルダウンを開いて Editを押します。
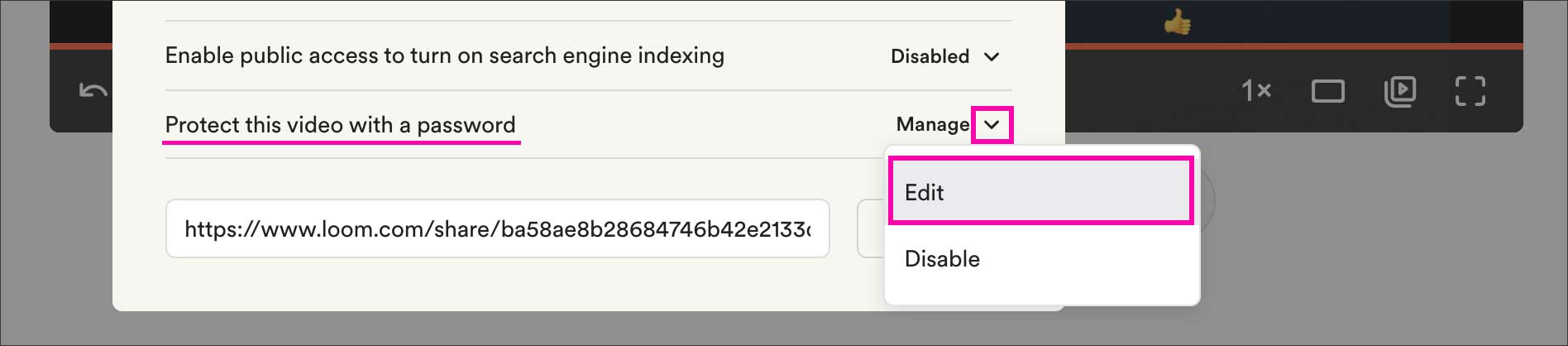
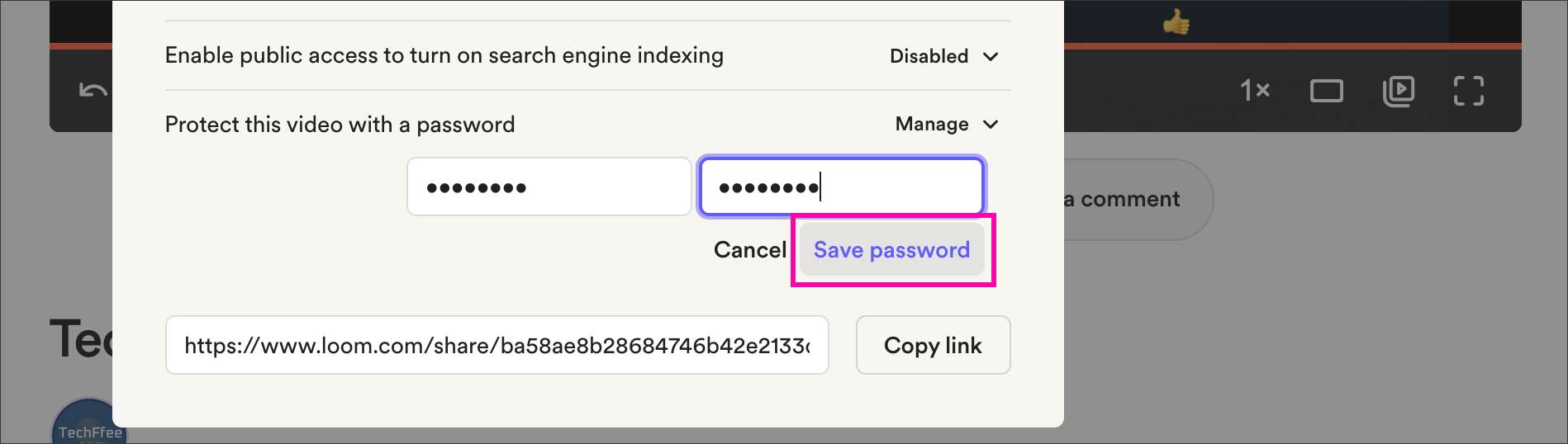
パスワード保護されたビデオの視聴には、以下のようにパスワードの入力が求められます。
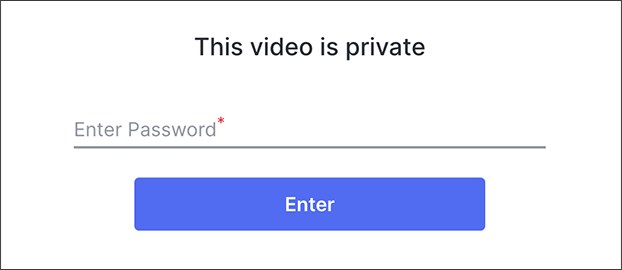
ビデオの編集・各種設定
続いてビデオの各種設定や、編集方法などについて説明します。ビデオスクリーンの右横に4つのツールアイコンが表示されています。
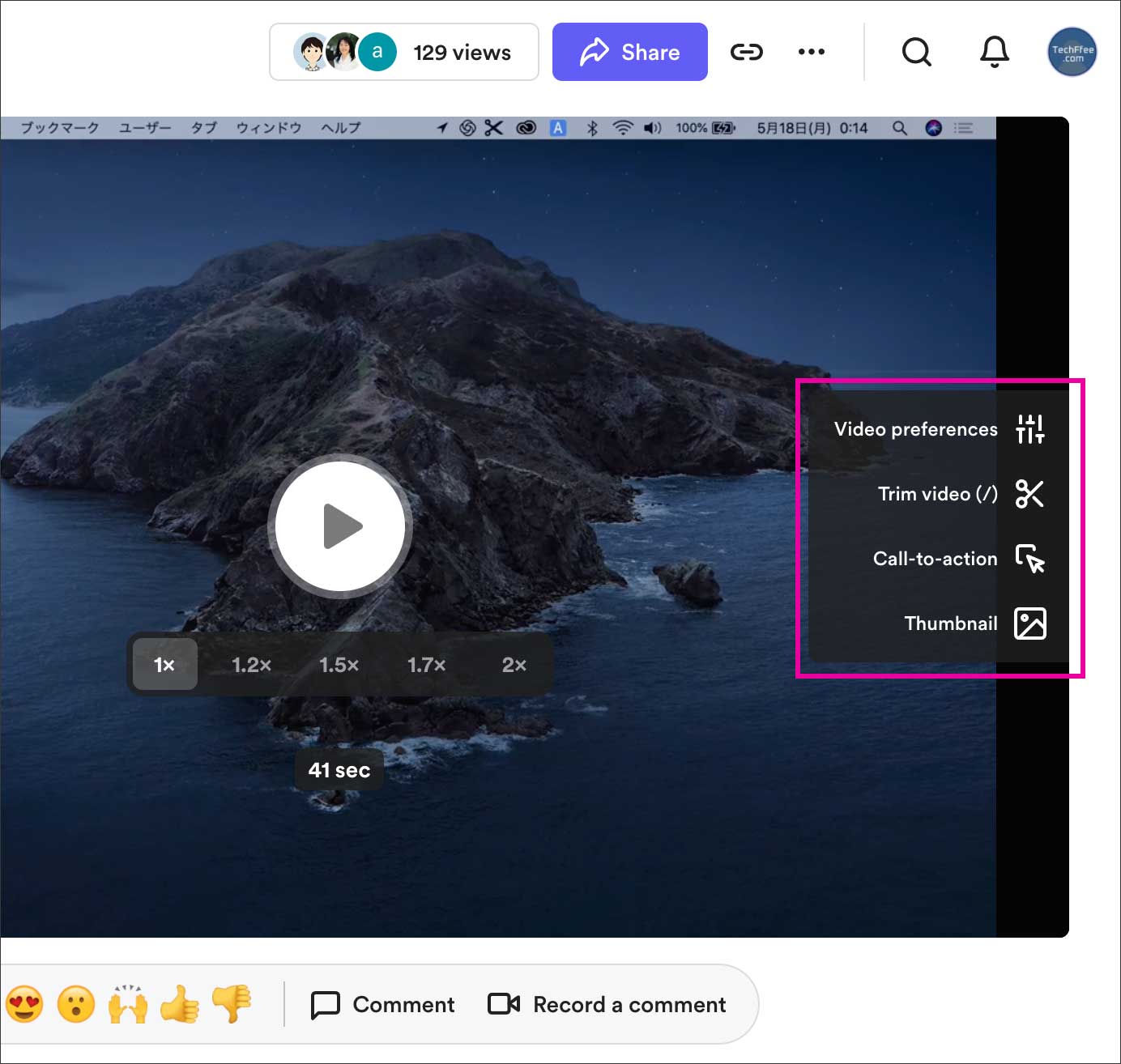
Settings
1つ目の「Video preferences」から見ていきましょう。クリックすると右側に「設定」の項目が表示されます。
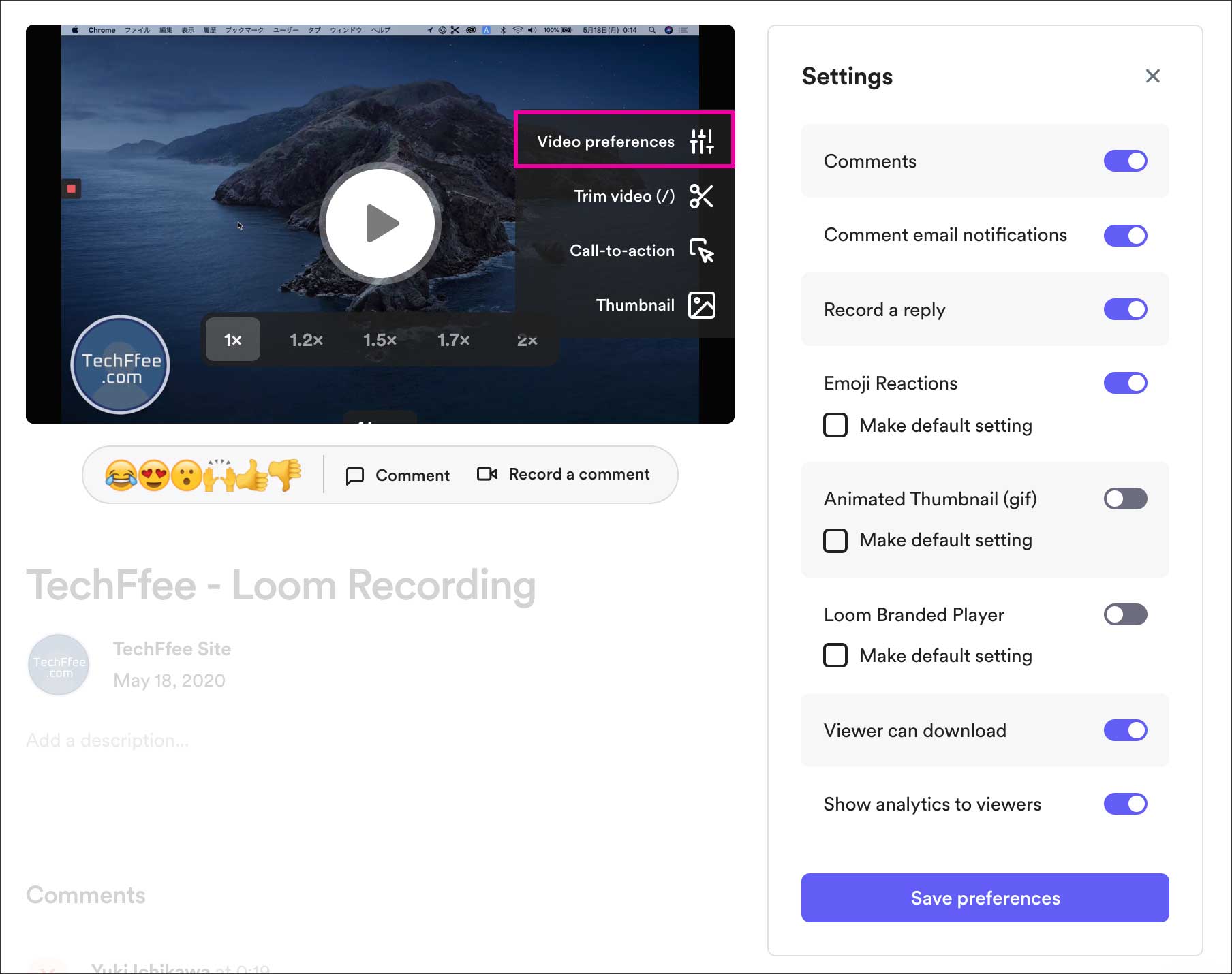
以下のように各種設定 (オン/オフ) が出来ます。
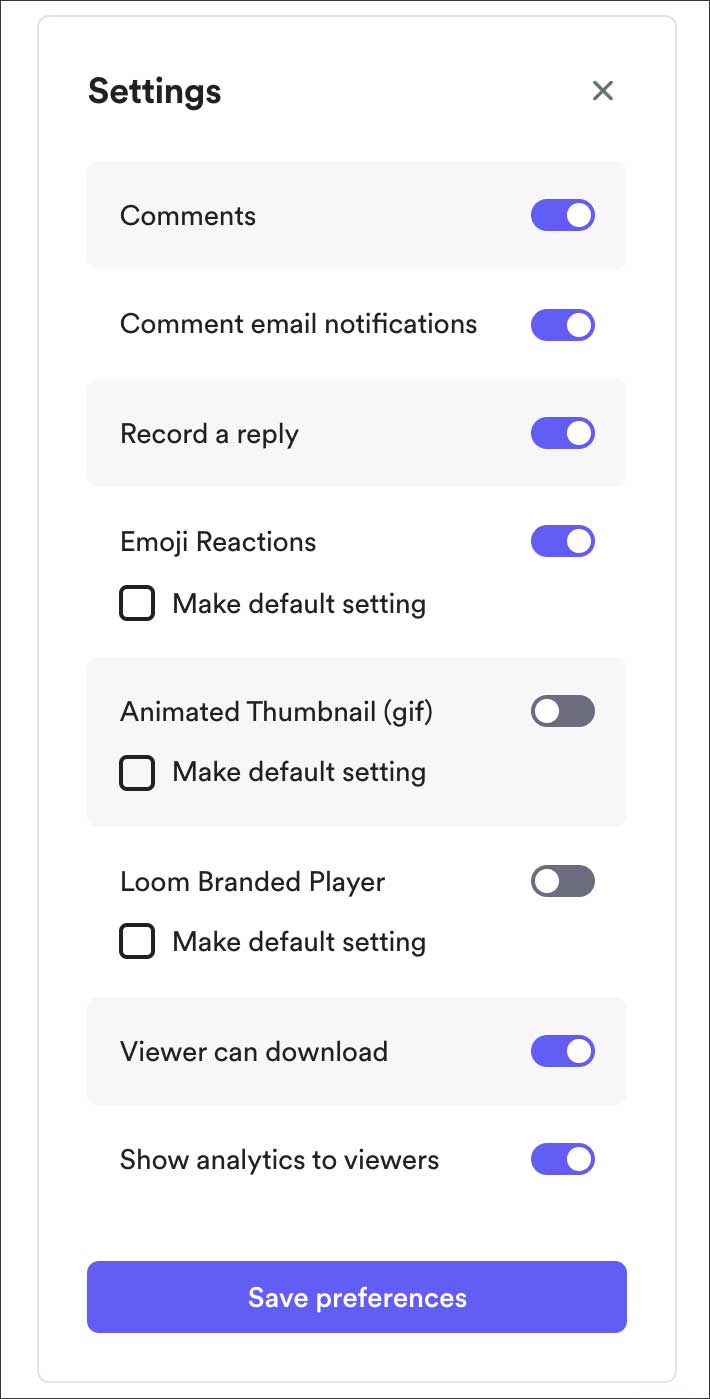
・Comments:
動画へのコメントを許可
・Comment email notifications:
コメント投稿時にメールで通知
・Record a reply:
返信用ビデオの録画ボタン表示
・Emoji Reactions:
絵文字リアクション機能を有効にする
・Animated Thumbnail (gif):
サムネ表示をGIFアニメにする
・Loom Branded Player:
動画再生後にLoomサイトへのリンク表示
・Viewer can download:
視聴者によるビデオのダウンロード可否
・Show analytics to viewers:
ビデオの再生数を表示
Trim video
「Trim video」は収録したビデオの不要な部分を取り除くトリミング機能です。
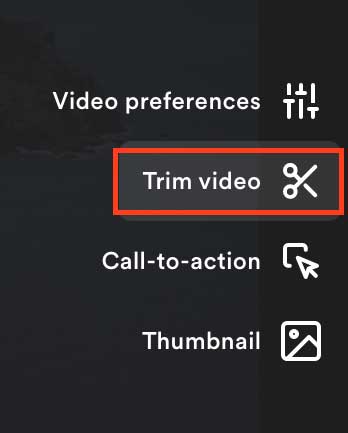
「Trim video」ボタンをクリックすると、下記のようなトリミング専用の画面に切り替わります。
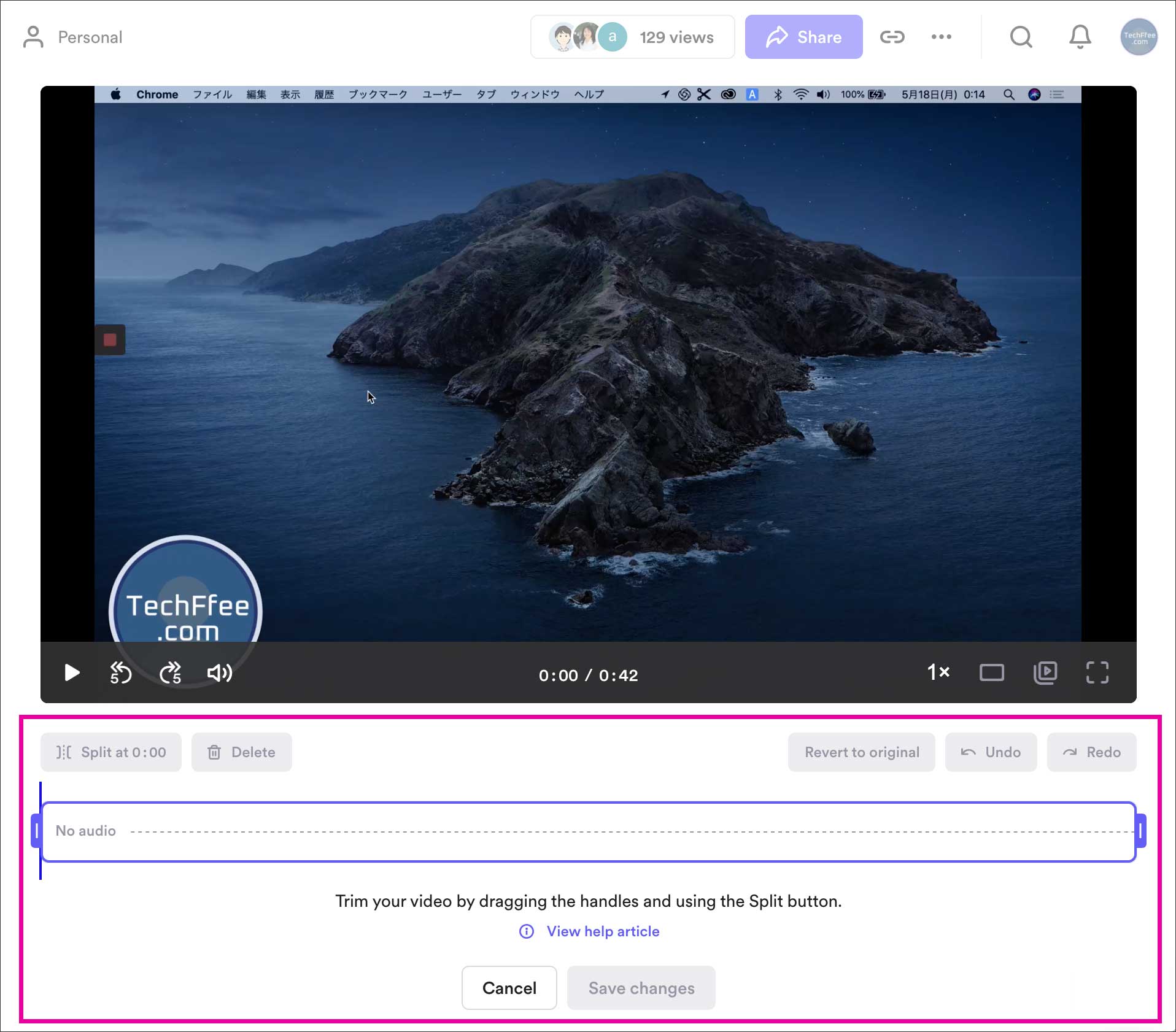
両端のハンドルを移動させて、ビデオの開始・終了点を自由に調節できます。

あるいは、任意の箇所をクリックして選択し「Split」ボタンを押すとビデオを2つに分割することができます。やり直すときは「Undo」ボタンで1つ前の作業に戻れます。
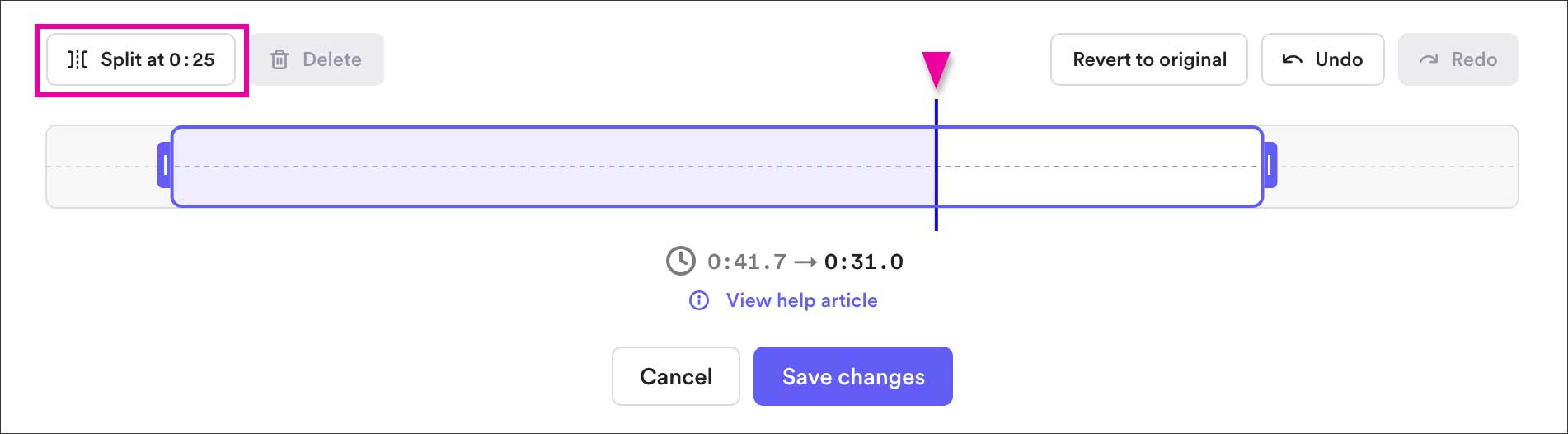
分割したあとの不要な箇所を選択して「Delete」ボタンを押すと削除できます。トリミング作業が完了したら、最後に「Save change」を押して変更を確定します。
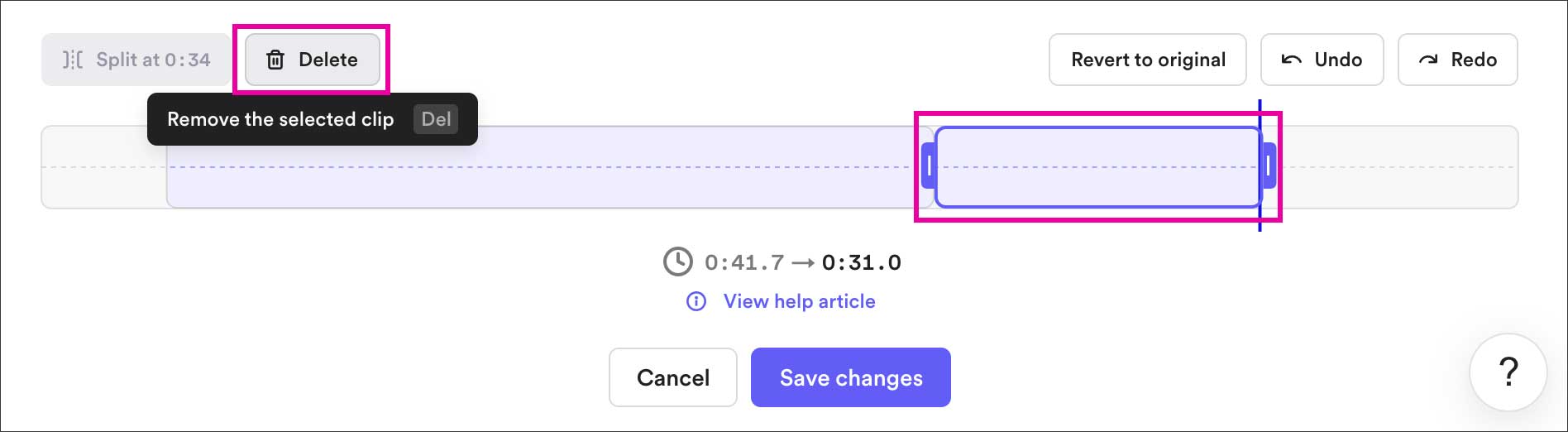
Call-to-Action(ビジネス版以上)
「Call-to-Action」とは、ビデオ上で行動を促すハイパーリンクのことです。Loom ではこの機能を使ってビデオ画面上にリンクボタンを表示させることが出来ます。
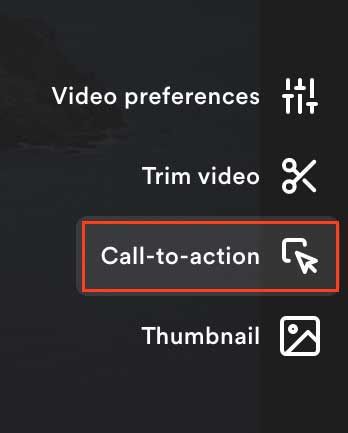
「Call-to-Action」ボタンをクリックすると、以下のような設定画面に表示が切り替わります。
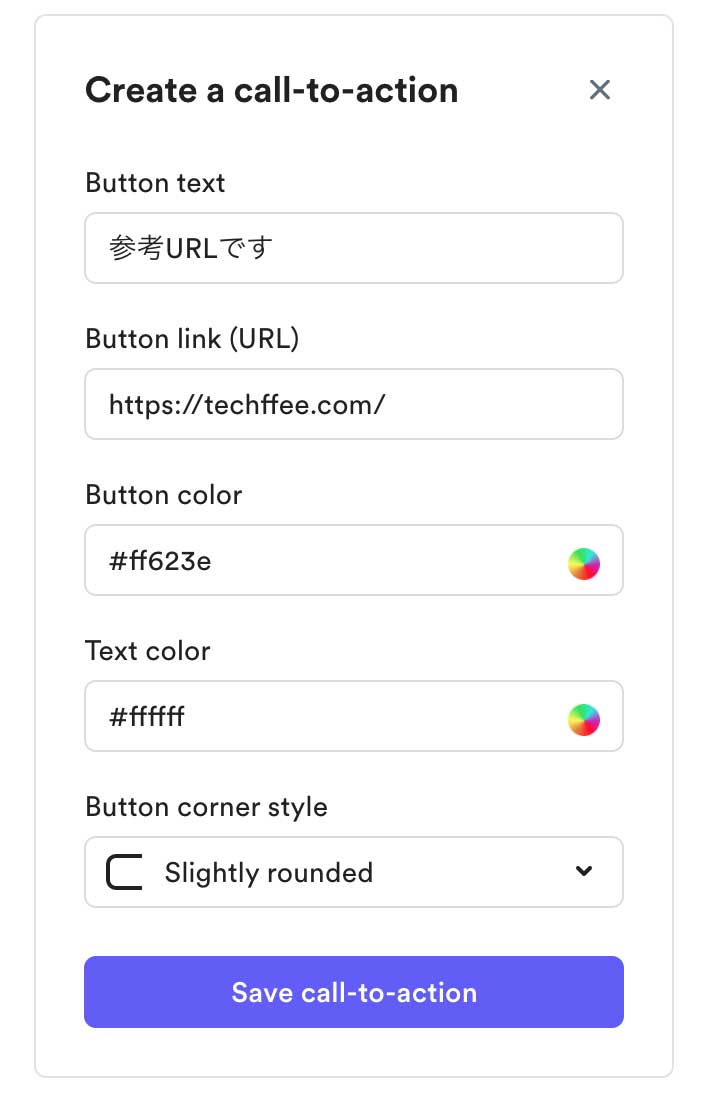
・Button text:
ボタンに表示するテキスト
・Button link (URL):
リンク先のURL
・Button color:
ボタンの色
・Text color:
ボタンのテキストの色
・Button corner style:
ボタンの角の形状を選択
リンクボタンは以下のように画面の右上に表示されます。
ボタンをクリックすると指定したリンク先が別タブで開きます。ビデオを視聴した人を別のサイトページに誘導したい場合に便利な機能となります。
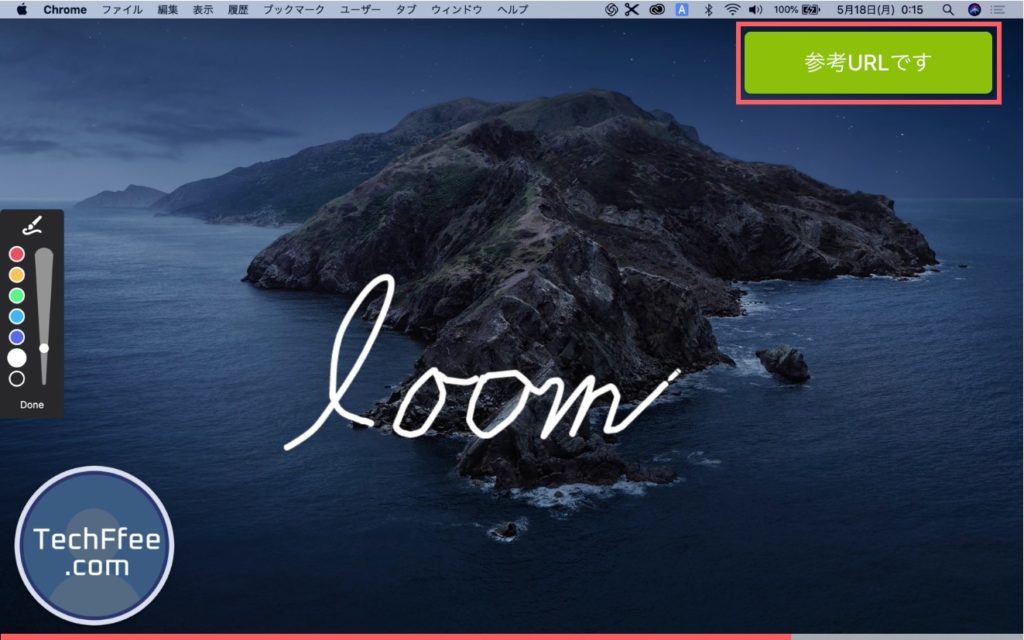
Custom Thumbnail(ビジネス版以上)
自分の好きなサムネールを設定することが出来ます。サムネールとは、ビデオが再生される前に表示させておく画像のことです。
静止画のほかにGIF画像を設定することも可能です。GIFアニメの場合、ファイルサイズは最大4MBまでとなります。
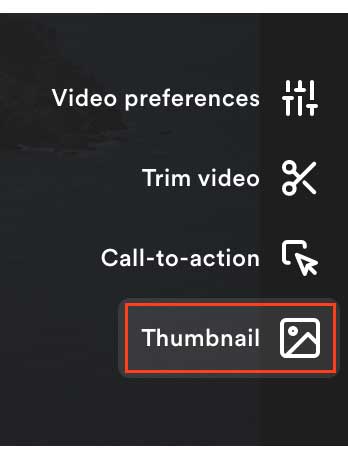
「Custom Thumbnail」をクリックすると、画像をアップロードする画面に切り替わります。ファイルをドラッグ&ドロップします。→↓
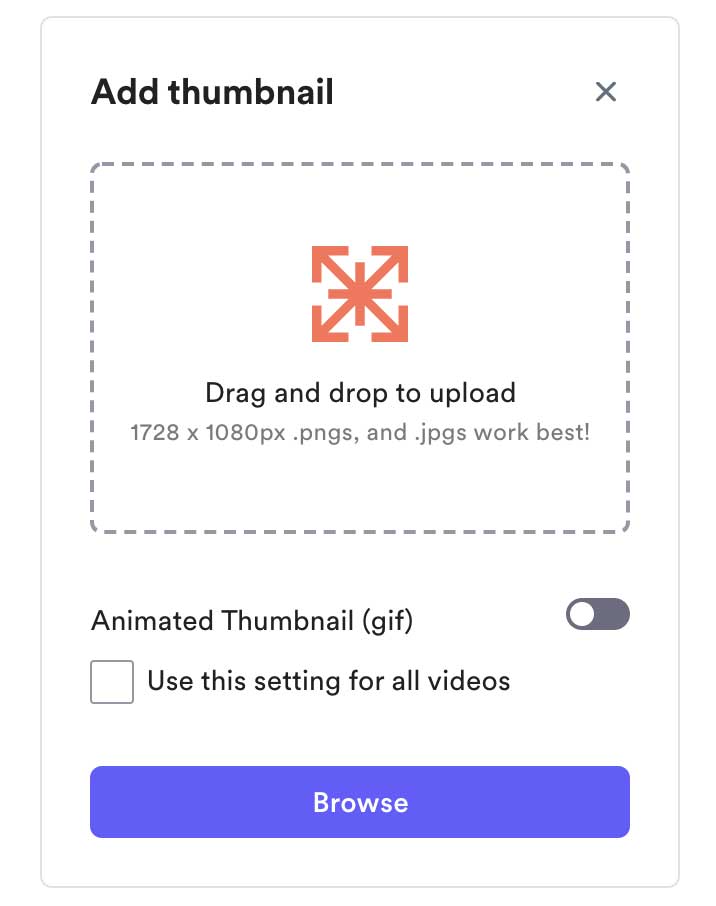
ちなみに「Animated Thumbnail (gif):」というスイッチがありますが、オンにしなくてもGIFファイルを取り込めましたので、あまり気にしなくてよさそうです。
Filler word removal(ビジネス版以上)
あと、日本語で収録するときは関係ないのですが、英語で収録した場合は「えーと」「あのー」などの不要な言葉を消去してくれる機能「Review transcription」が表示されます。
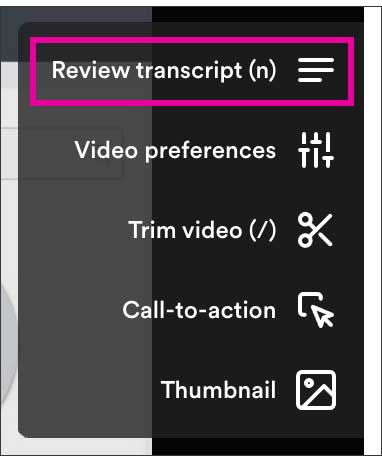
英語では「am」「ah」などですが、ボタンをワンクリックで一括消去してくれるので便利です。
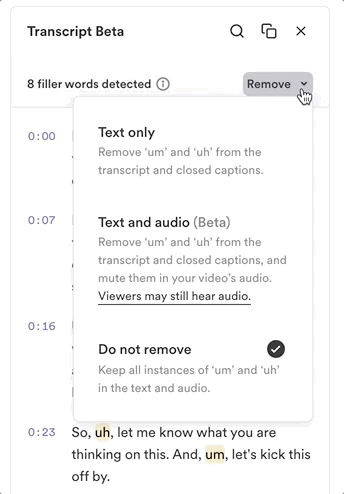
ビデオ視聴者とのコミュニケーション
ビデオを視聴した人 (メンバー) は、タイムライン上の任意の場所に絵文字リアクションを残したり、コメントやフィードバックを入力することが出来ます。
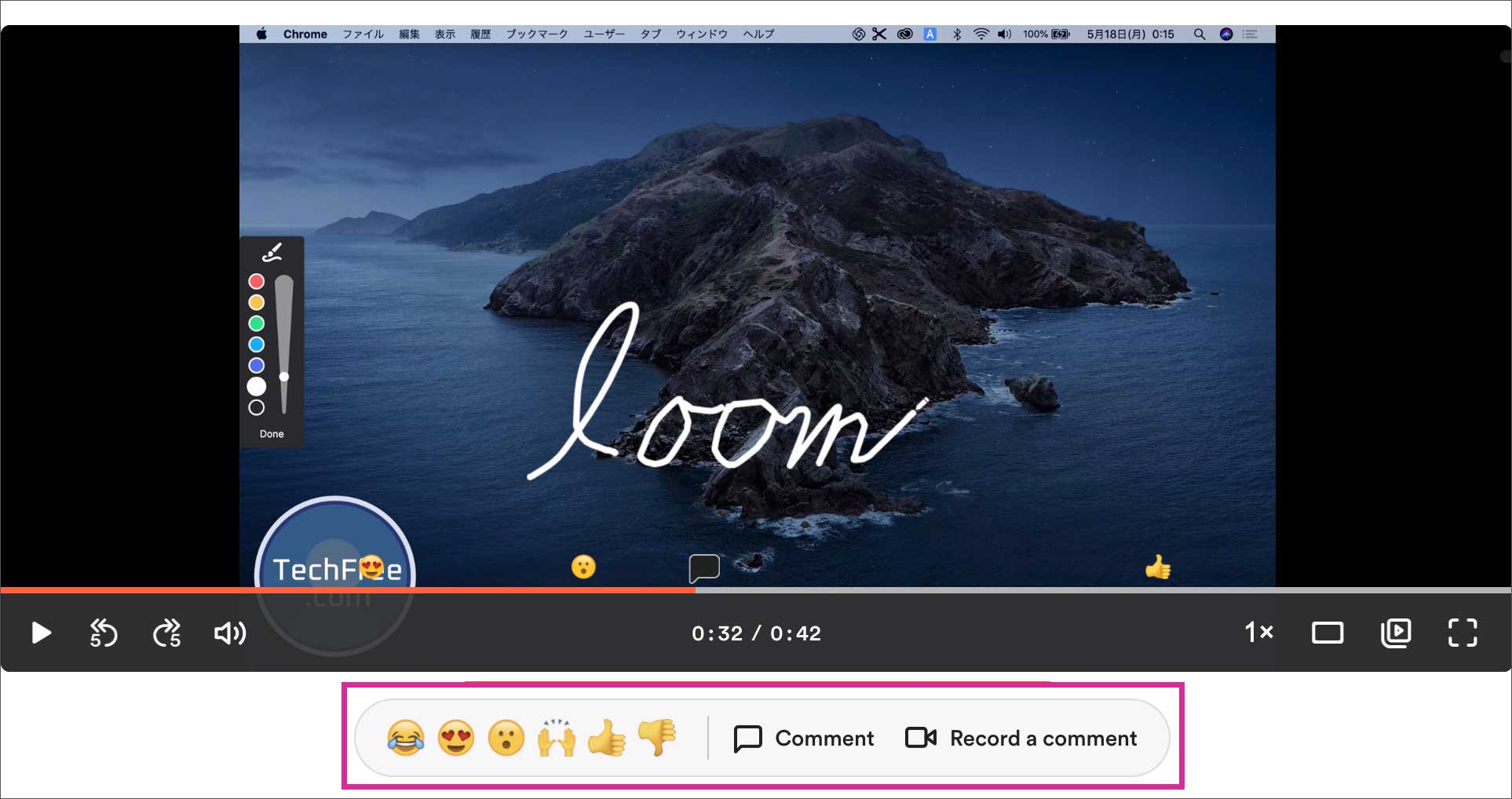 アイコンにマウスオーバーすると、誰のリアクションかも表示されます。
アイコンにマウスオーバーすると、誰のリアクションかも表示されます。
Comment ボタンを押すと、以下のように入力欄が表示されます。
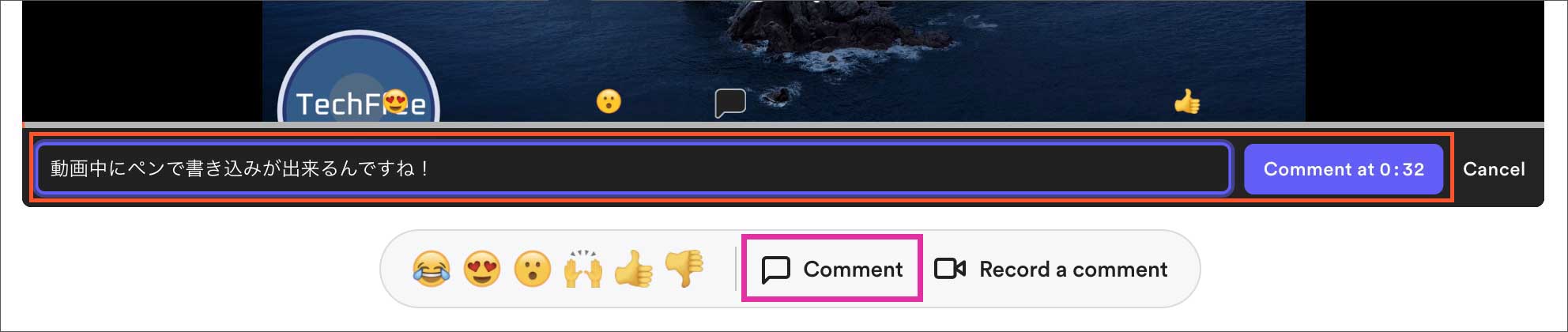 「Record a comment」で、返信用のビデオを録画することもできます。
「Record a comment」で、返信用のビデオを録画することもできます。
入力されたコメントは、ビデオ下部にある Comments に表示されます。書き込みに対して返信も出来るので、コミュニケーションをより深めることができますね。

設定でメール通知を有効にしていれば、コメント書き込みがあった際、すぐにメールで通知が届きますので見逃しを防ぐことが出来ます。
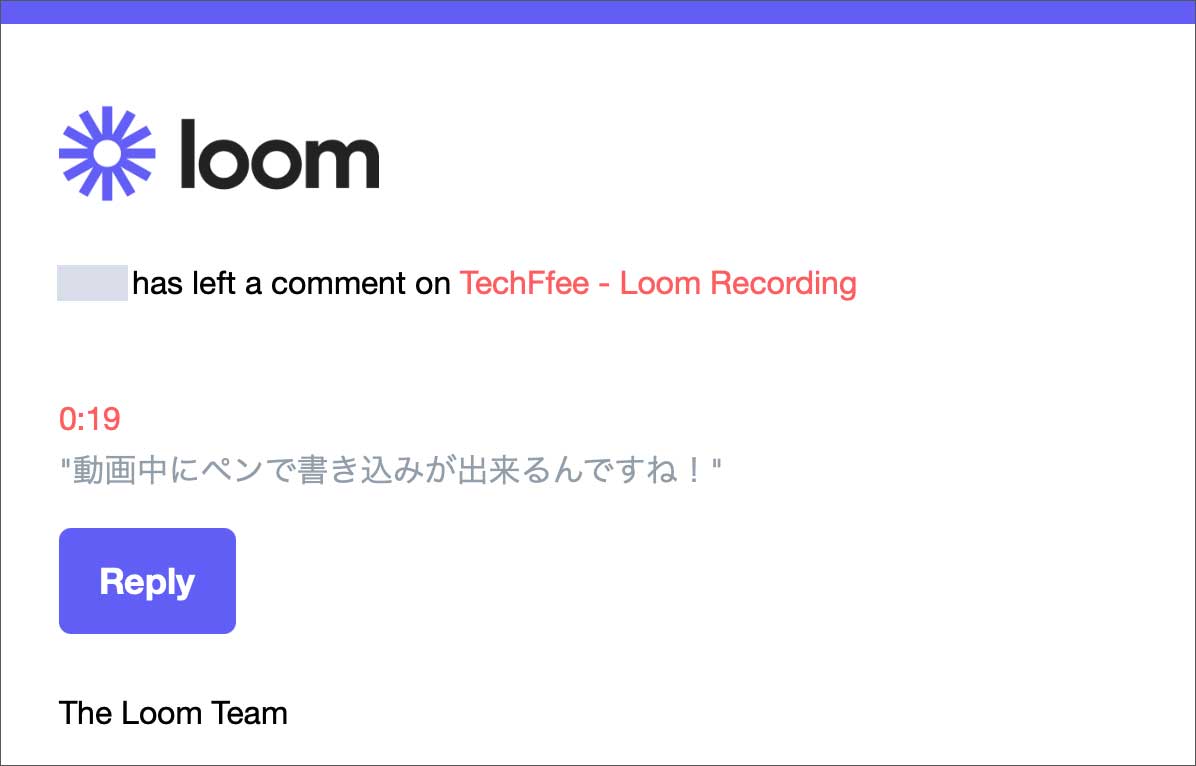
ビジネス/チーム利用を想定した進化
Loomは、2020年10月のメジャーアップデートで、それまでPro版としていた有料プランを Loom Business (ビジネス版) に名称変更しました。大企業向けにEnterprise版の提供も開始しています。
今回のメジャーアップデートで無料版、Business版を問わず、ひとつのアカウントに複数のメンバーを追加することが可能となり、ライブラリを個人用、共有用、チーム用と分けることが出来るようになりました。Loomを企業やチームで運用することを想定したツールとして改良が続けられています。
Starter版ですと、1人につき25本までしかビデオ収録ができません。それ以降は古いものから消えていってしまうので、業務で使用するのは厳しいでしょう。ビジネス版であれば、ビデオの収録時間や本数に制限がありません。企業やプロジェクトのロゴを表示させたり、細かいカスタマイズもより自由に設定できます。
企業内においても、マーケティング部門、営業部門、クリエイティブやエンジニア部門など、チームに応じて様々な用途で活用できるでしょう。チュートリアルやワークフローマニュアルなどは、従来のテキストと画像で制作するのに比較して、ビデオ収録に変更するだけで大幅な時間短縮になるはずです。
現在、14日間のフリートライアル期間が設けられていますので、まずは社内の少人数で試してみて、非同期ビデオメッセージの効果を確認してから Business版の継続の検討をしてみると良いと思います。
ビジネス版へアップグレードする手順はこちら
企業やチームでLoomの導入する場合、ワークスペースの設定、メンバーの管理、権限の設定、支払いやカスタマイズ方法などについて理解する必要があります。 以下の記事 (設定編)で詳しく解説しておりますので、合わせてご確認ください。
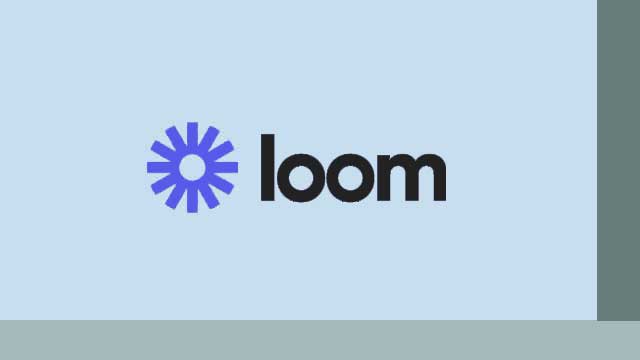
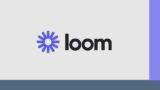
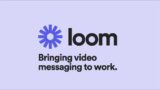
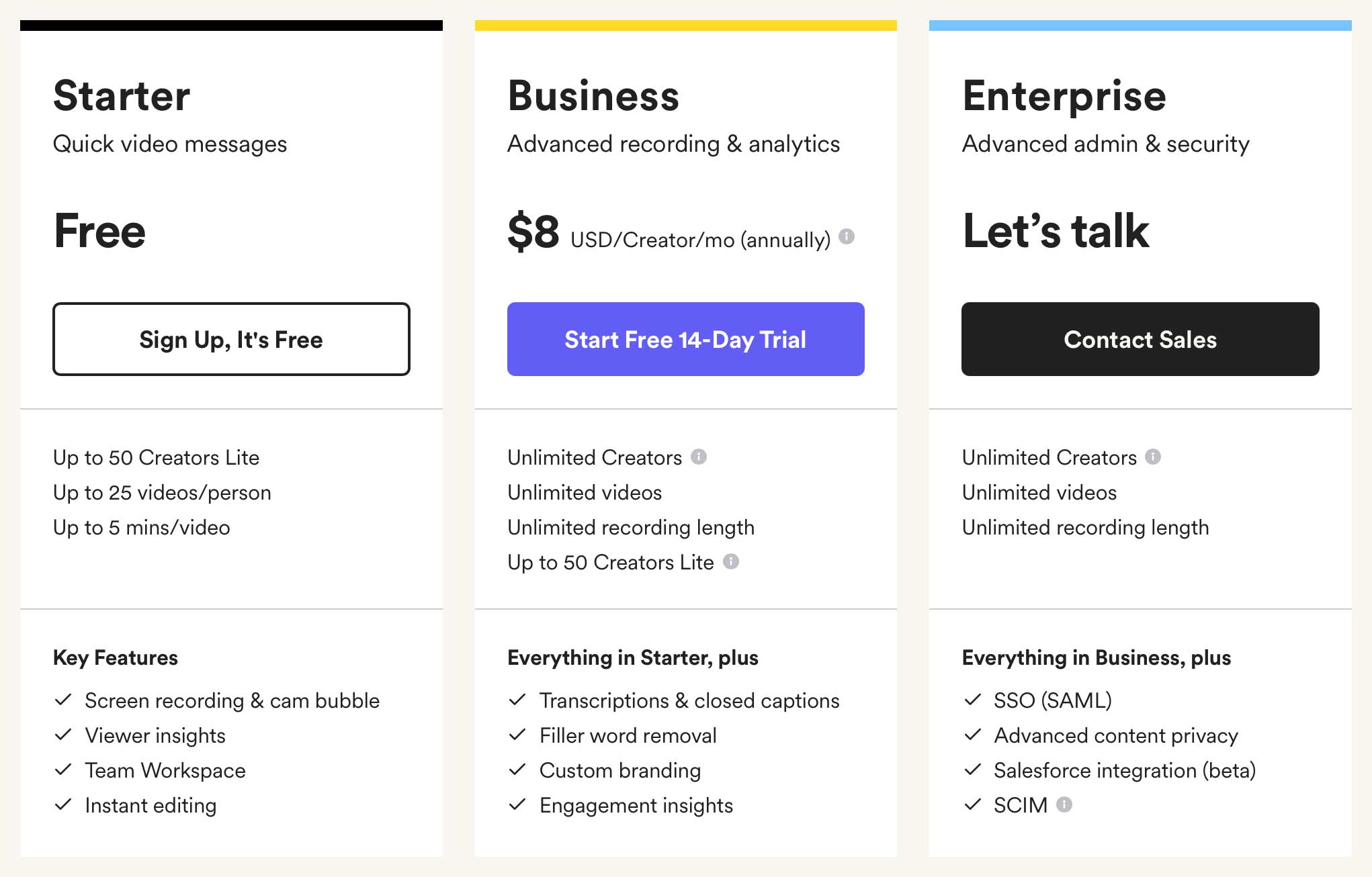
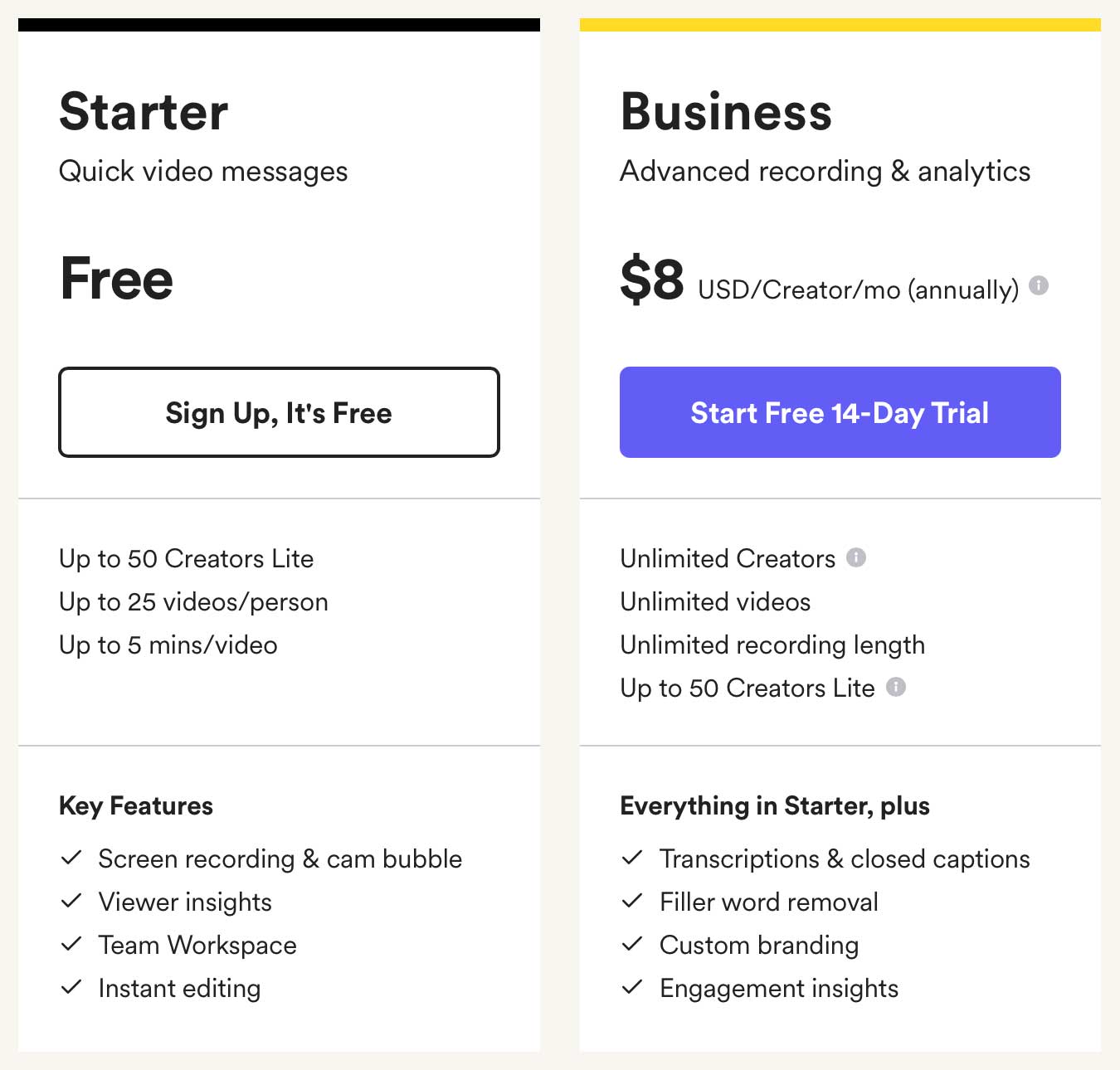
コメント