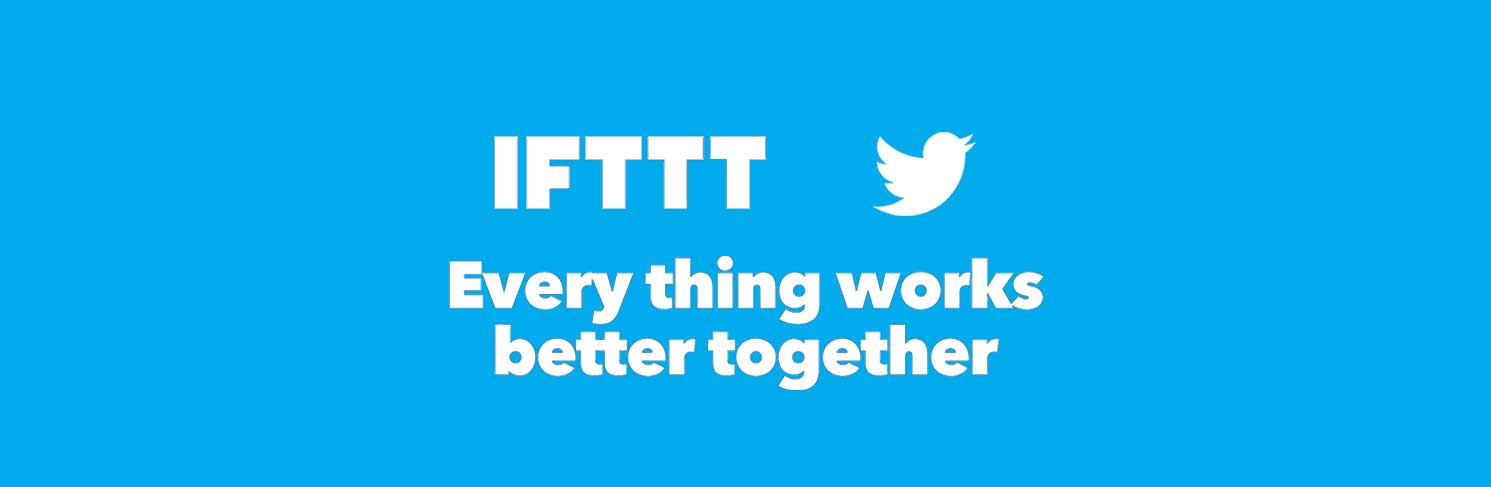
Discordチャンネルに、Twitter投稿を自動表示させる目的で、IFTTTというサービスを使ってみました。それほど難しくなかったので、画像つきで詳しく解説します。
これからDiscordでコミュニティ運営を始める方も、便利ですのでぜひ試してみてください。
DiscordチャンネルにTwitter投稿を反映させる
まず、IFTTTのサイトにアクセスします。URLは以下。
→ https://ifttt.com/
以下の画面になるので、ここではメールアドレスでサインアップしてみます。(GoogleやApple等のアカウントでサインアップしてもOKです。)
『メールアドレス』と『パスワード』を入力して『Get started』をクリックします。
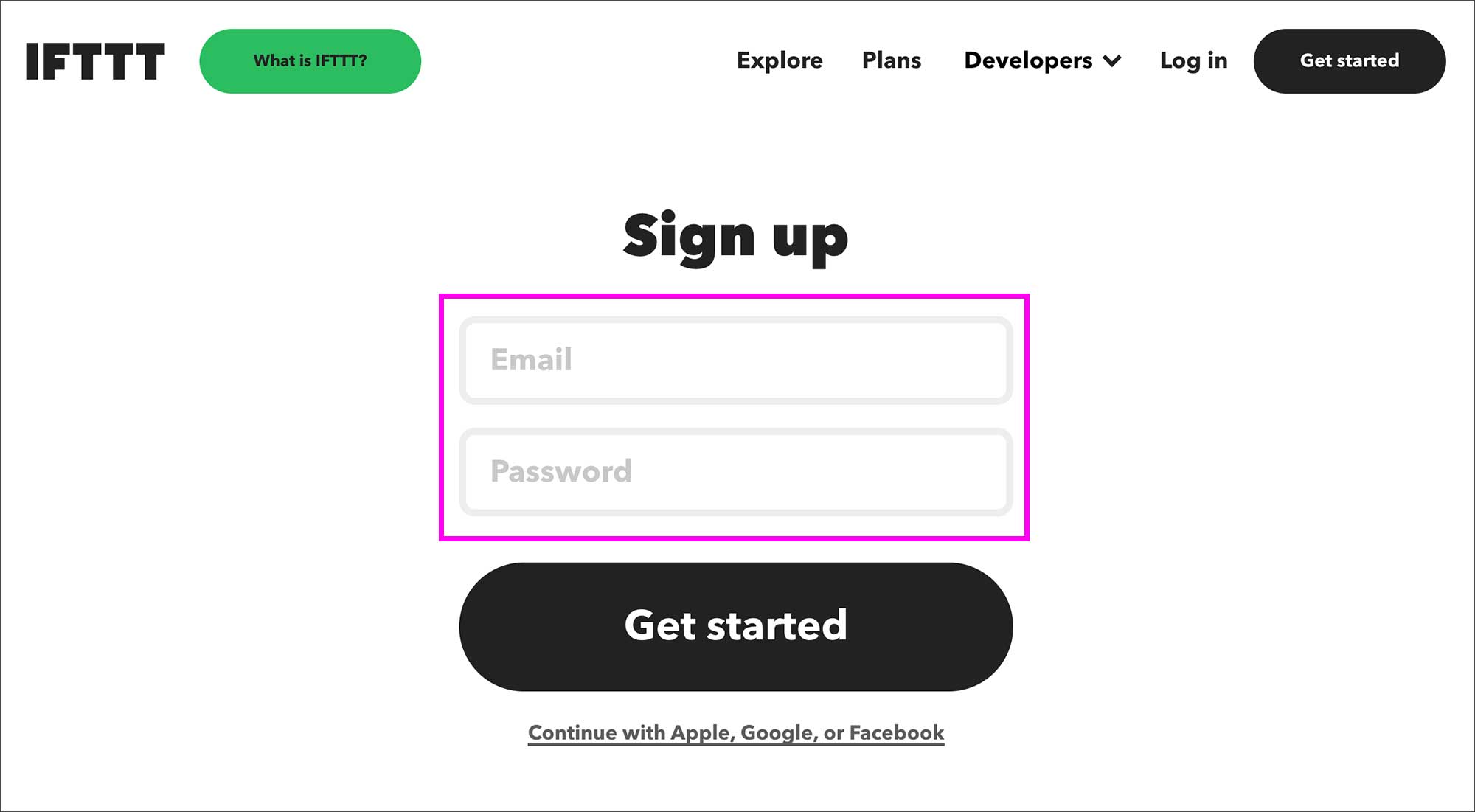
IFTTTと連携できるサービスがたくさん表示されます。今回はTwitterを選択して『Continue』を押します。
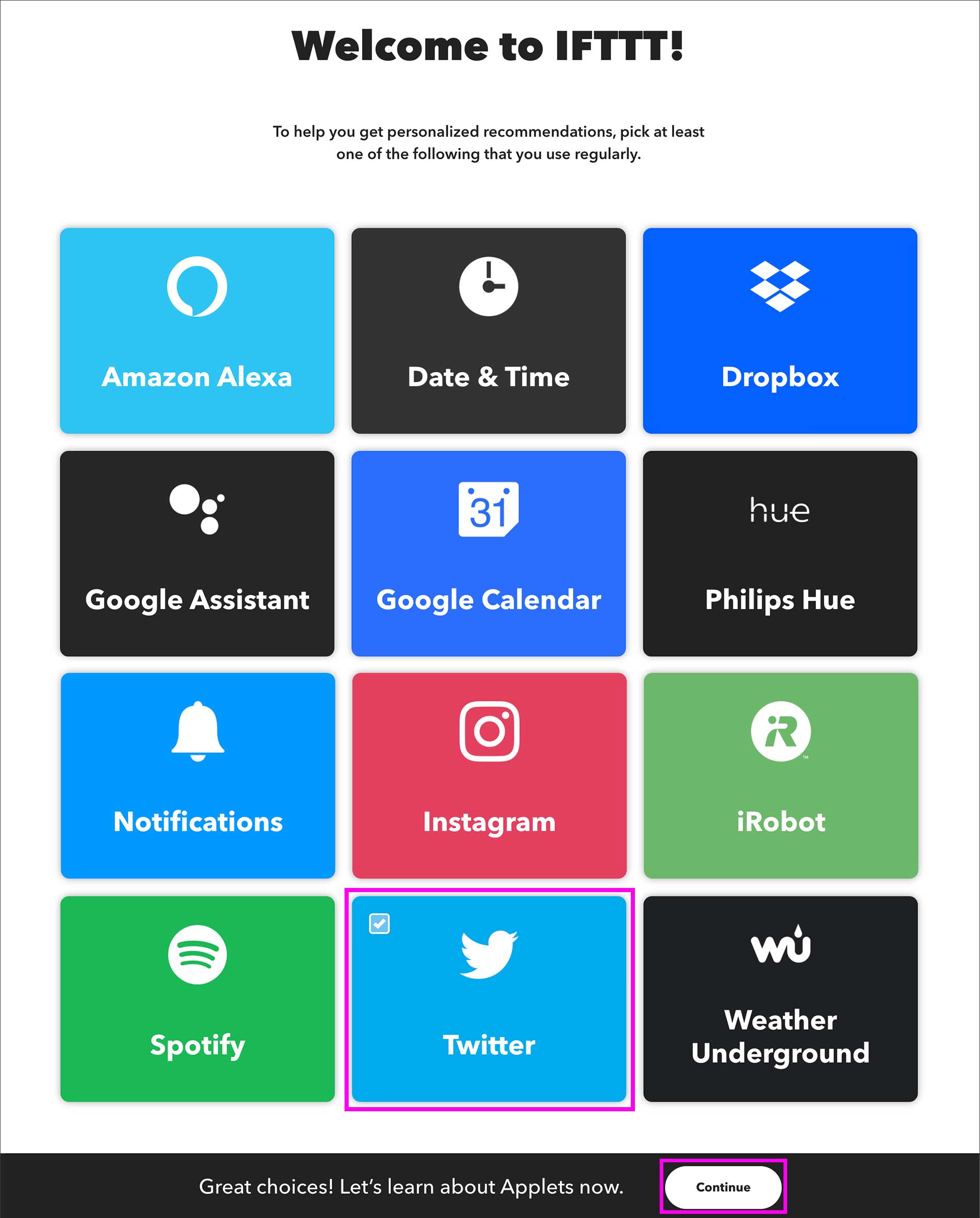
IFTTT Pro(有料版)の『7日間無料トライアル』の画面がでますが、ここでは『Not now (今は結構です)』で先に進んでもOKです。
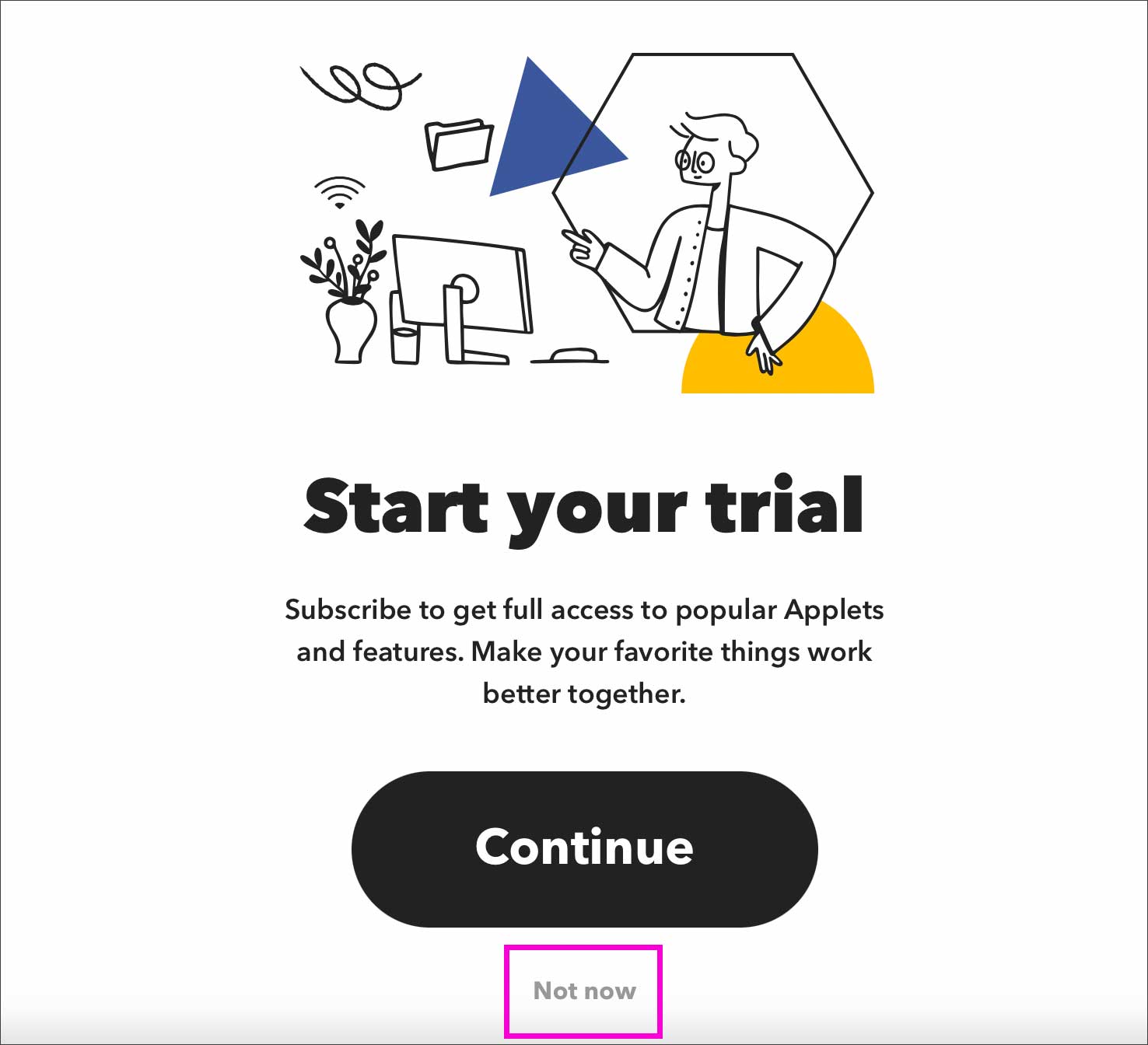
おすすめのアプレットが表示されますが、ここは何も選択せず一番下の『Get started』を押します。
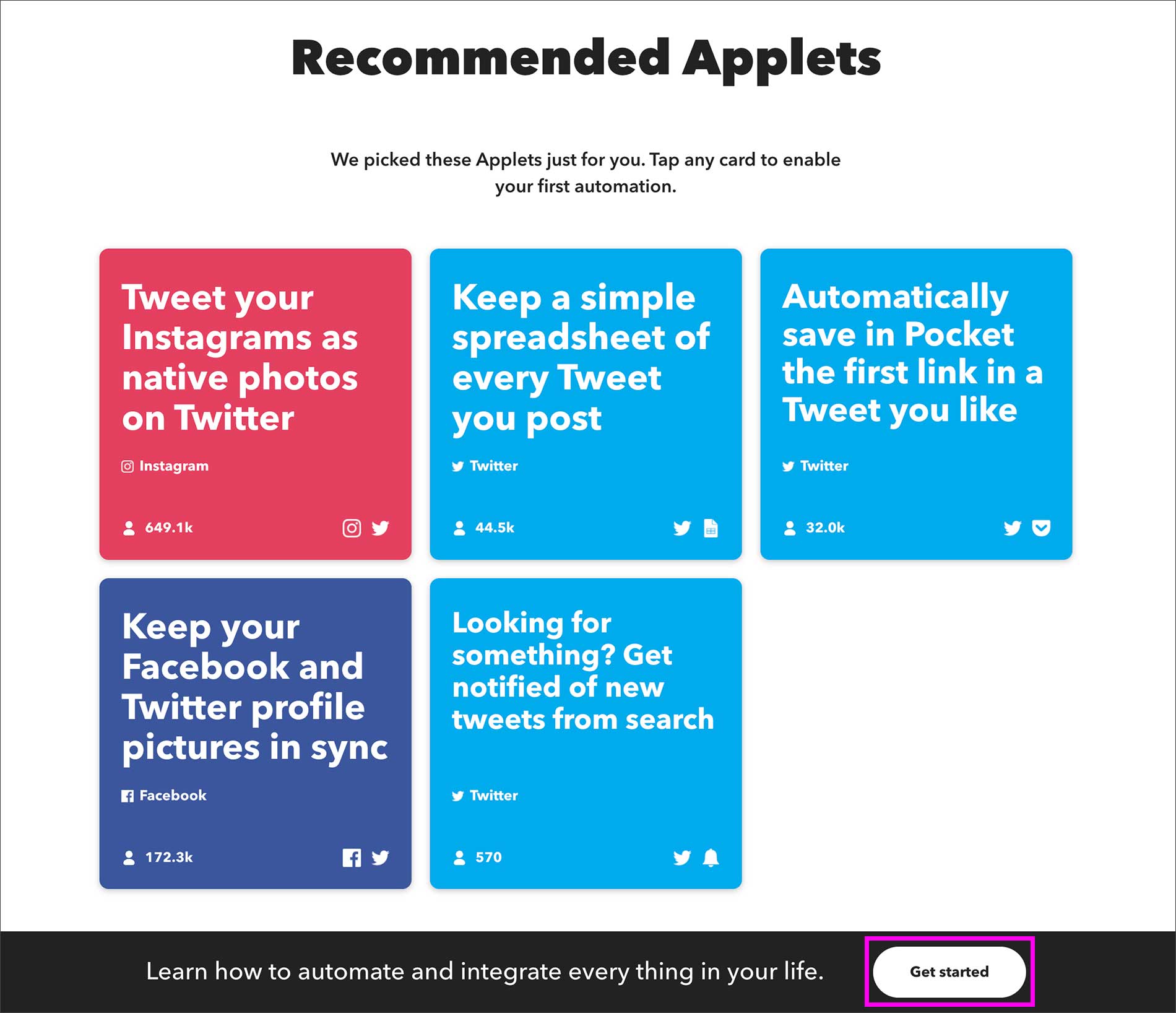
IFTTTのホーム画面です。アカウントにログインした状態だと、『Create』というメニューが表示されますのでクリックします。
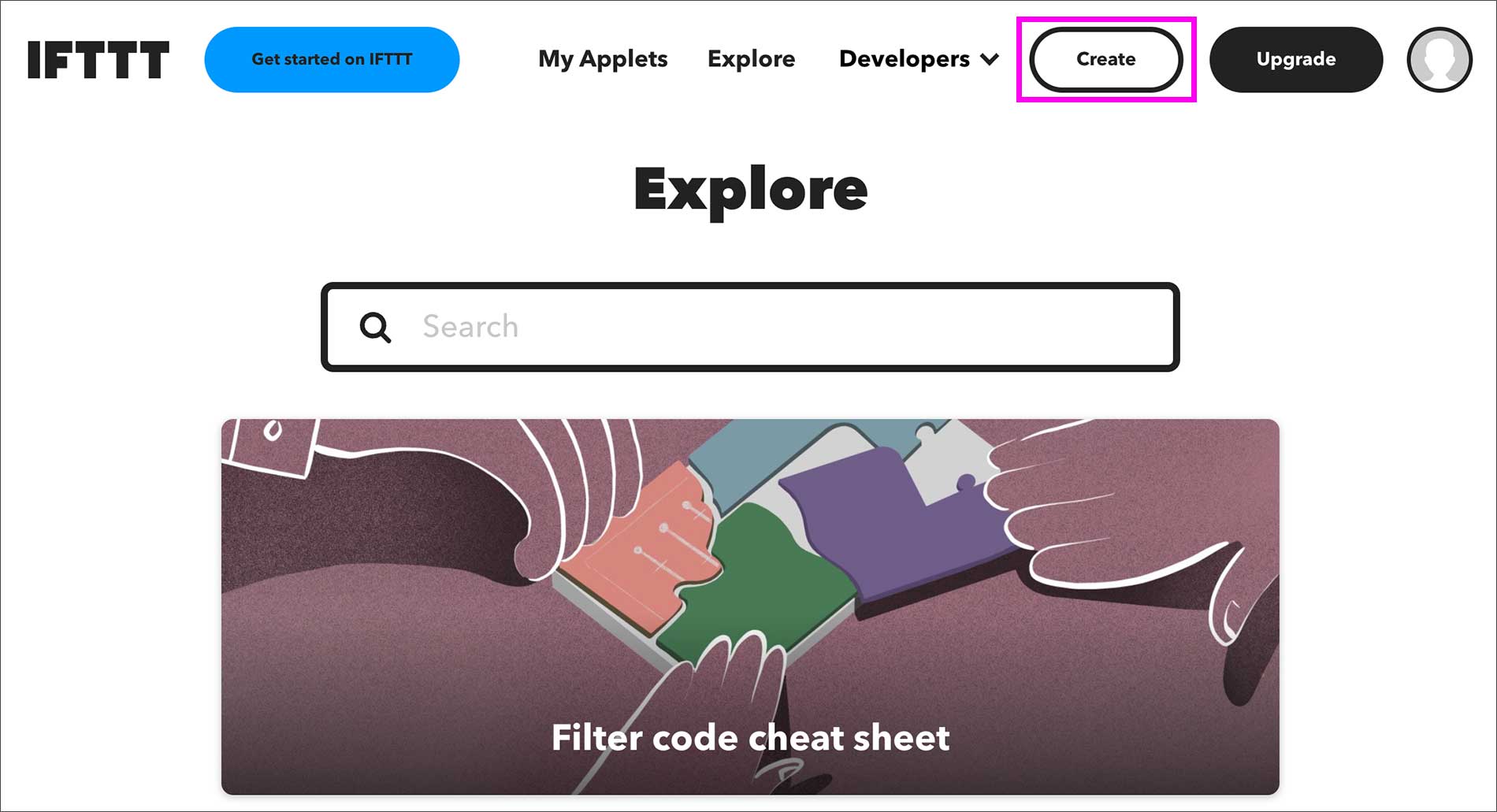
以下の画面になるので、条件を設定していきます。まず『If This』をクリックします。
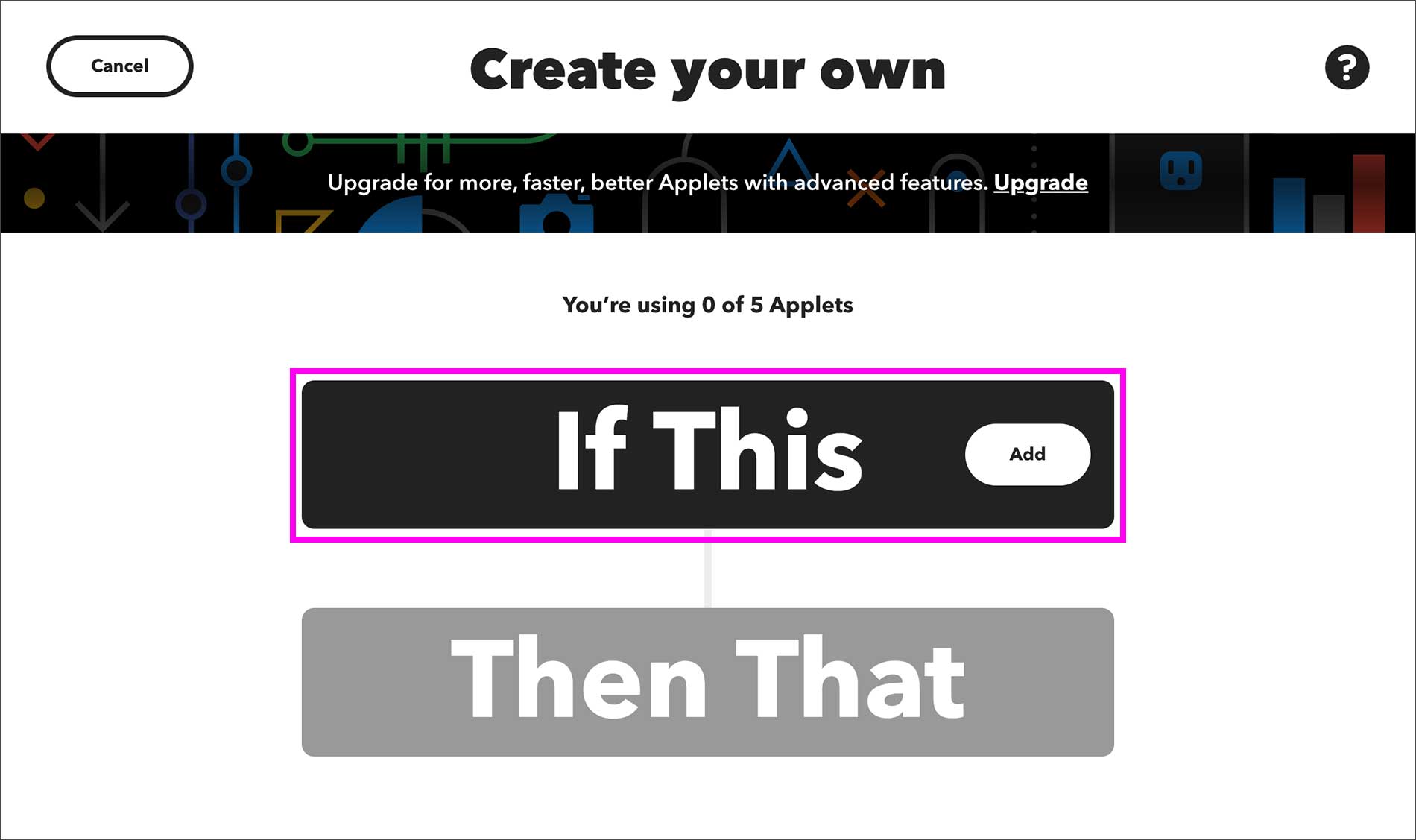
サービスの選択画面になるので、サーチ欄に『Twitter』と入力します。
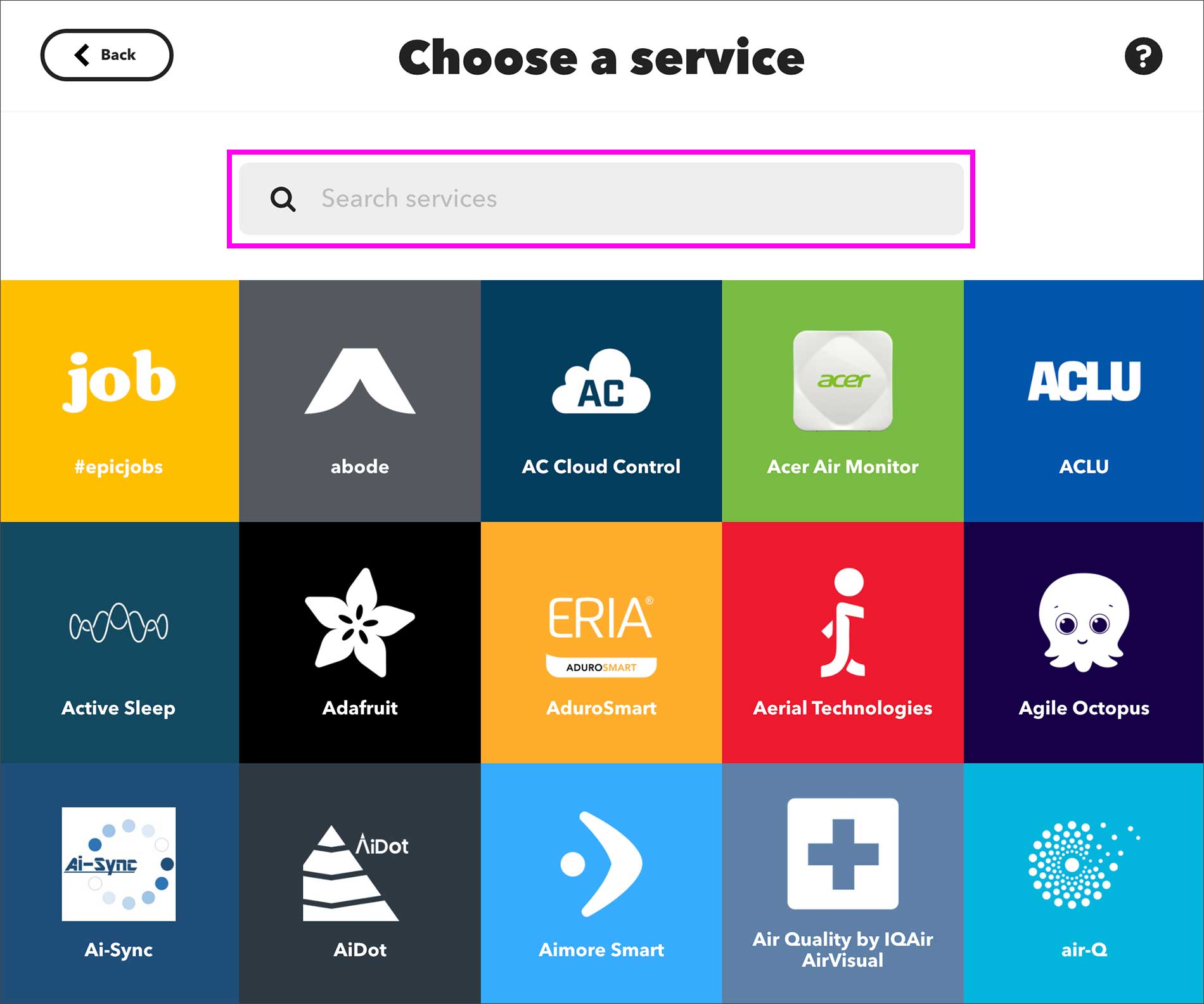
検索結果に『Twitter』が表示されますのでクリックします。
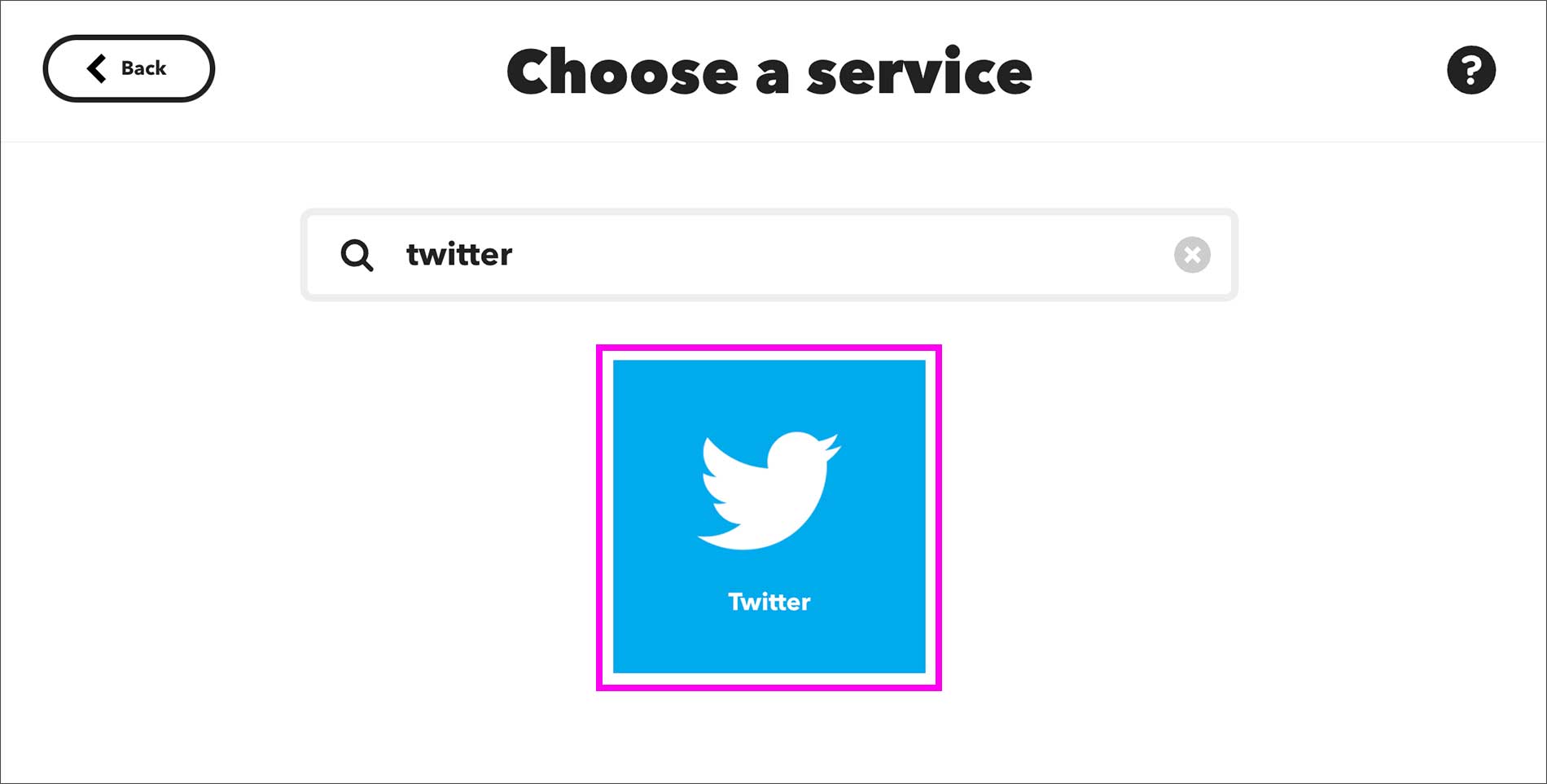
トリガーを選択する画面になるので『New tweet by a specific user』を選択します。が、下記をご覧のとおり、Twitter連携の機能にはすべて『Pro』のマークがついていますね。
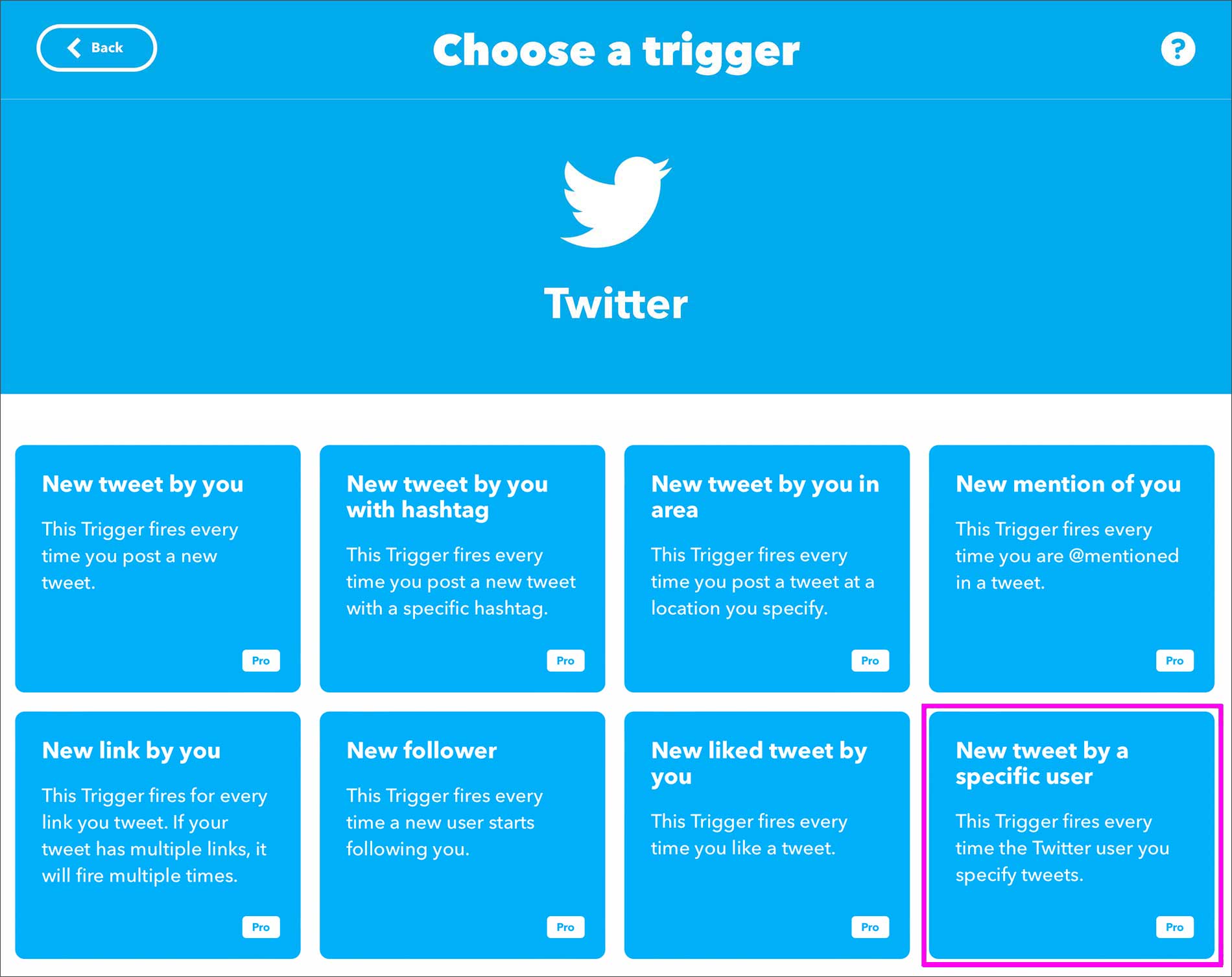
なので、以下のような画面が表示されると思います。Twitter連携の機能を試すには、Pro版にアップグレードするか、7日間の無料トライアルを使う必要があります。
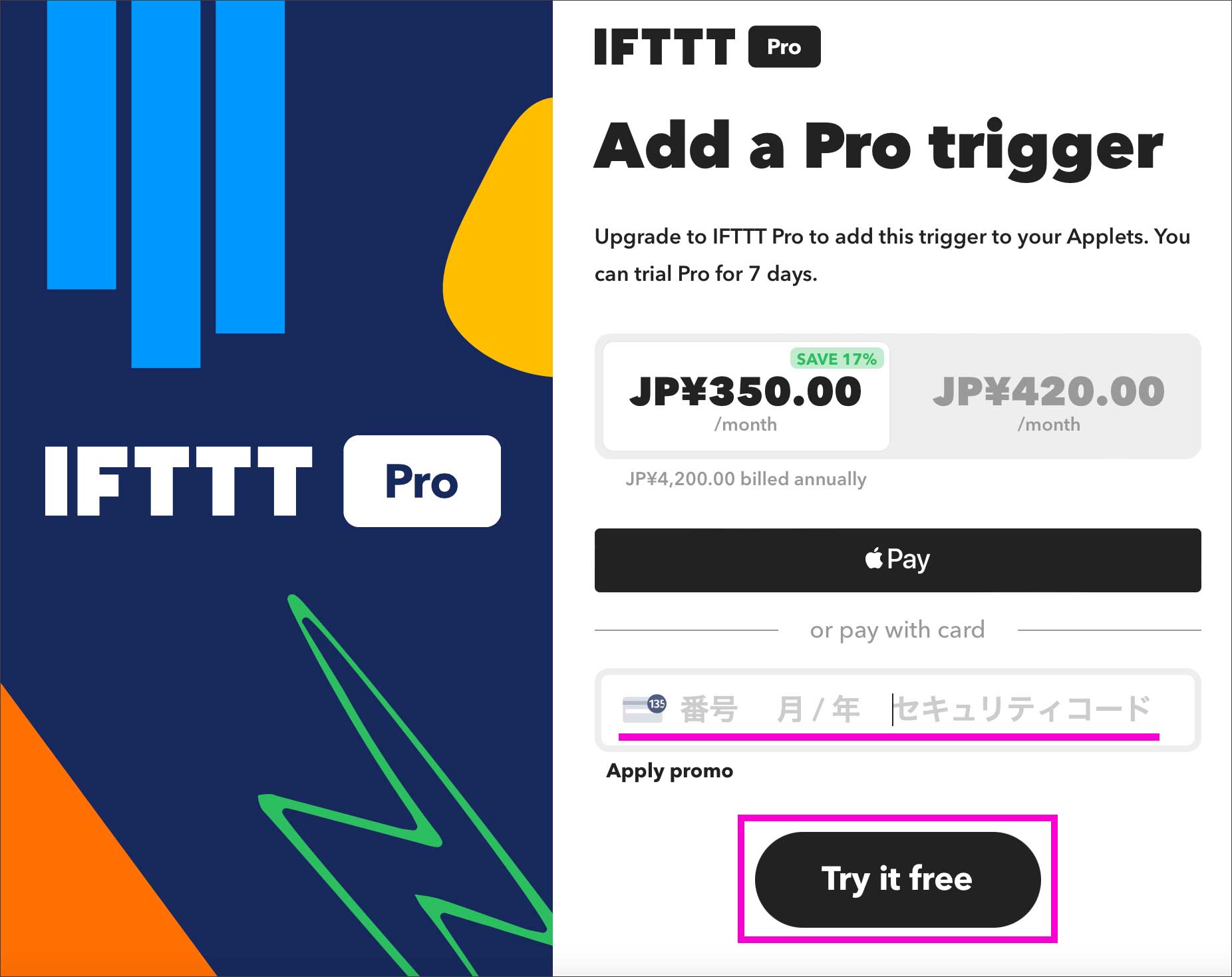
IFTTTをTwitterに接続するので『Connect』をクリック。
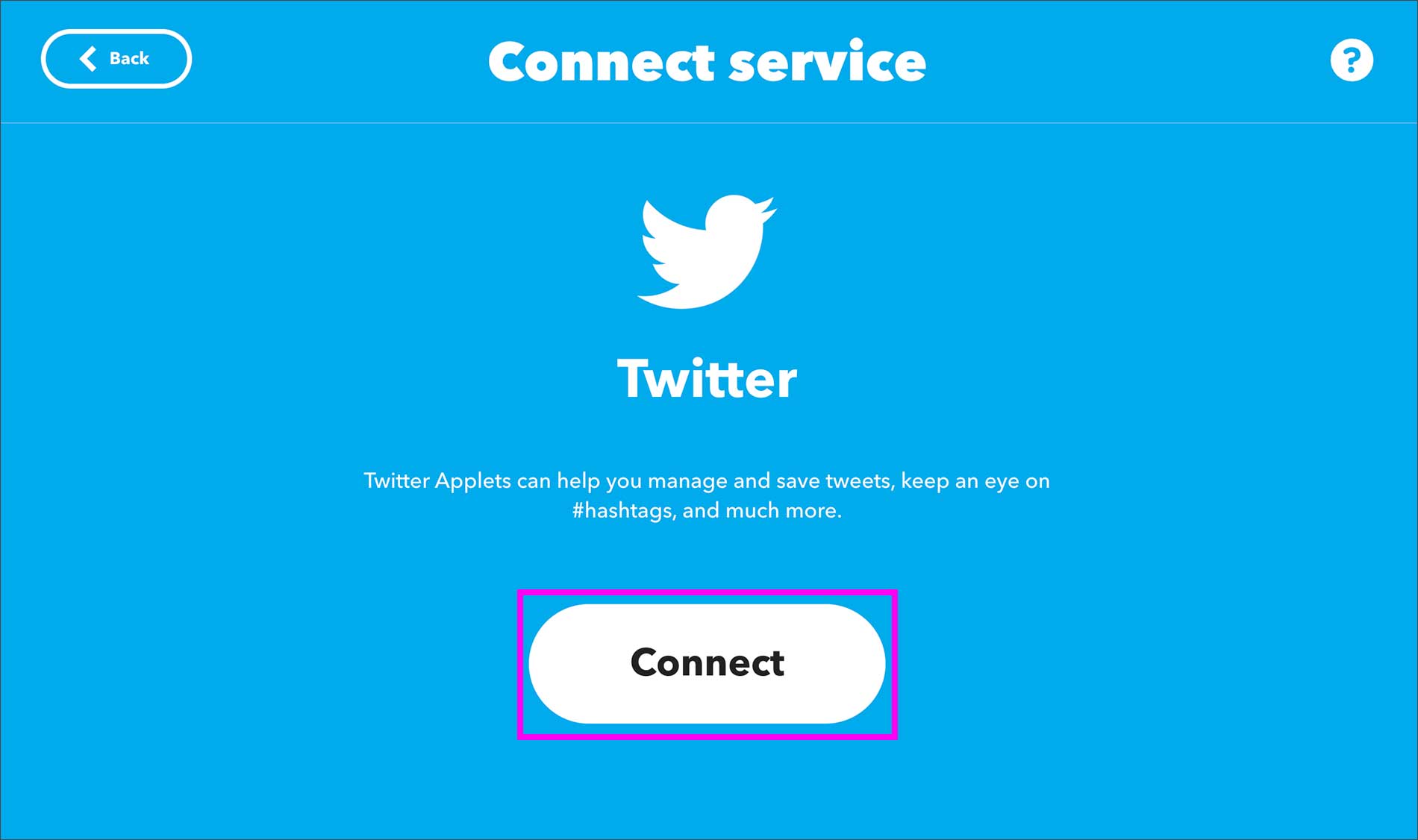
すでにTwitterにログイン済みの端末であれば、以下の画面が開くので内容を確認して『連携アプリを認証』をクリックします。
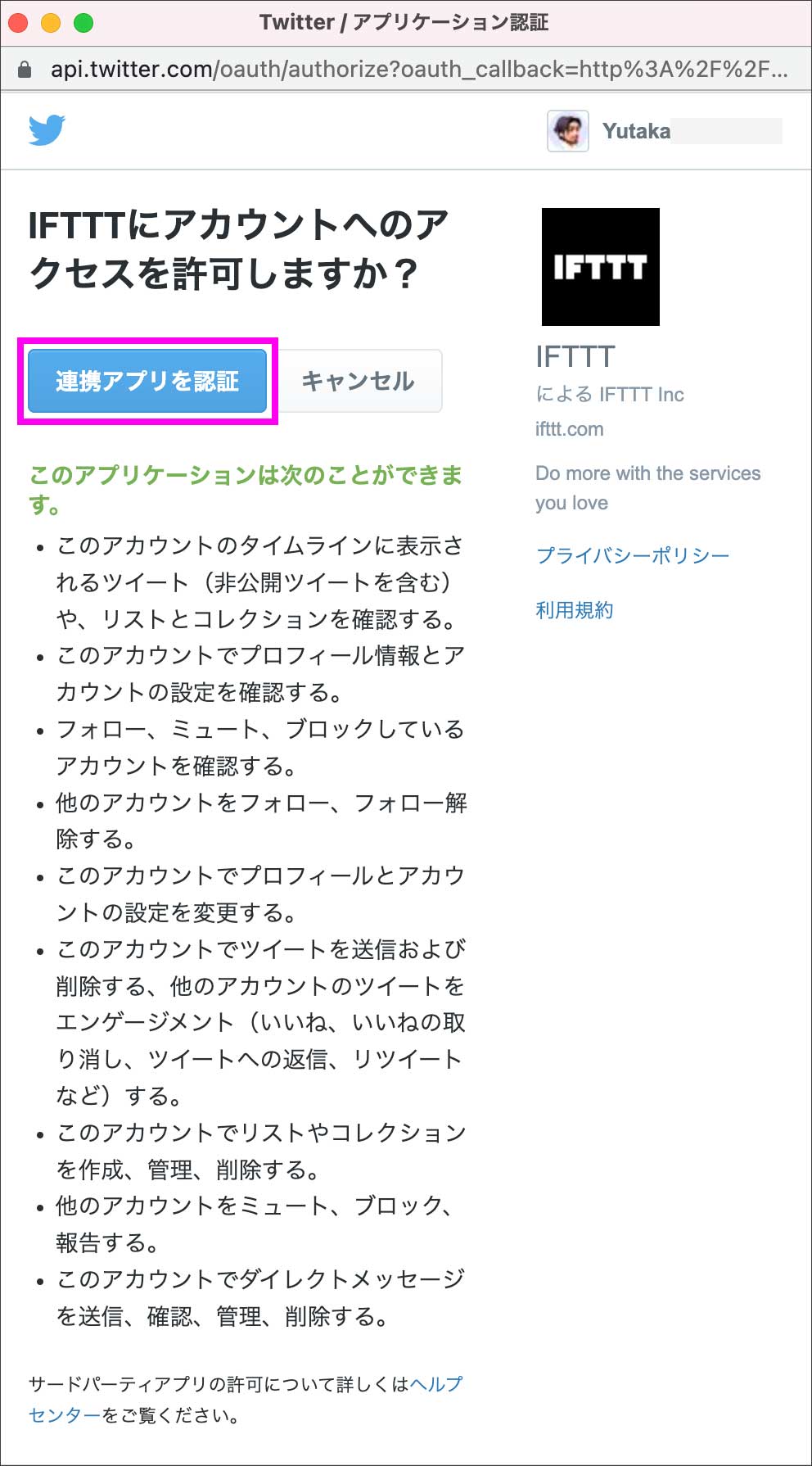
『Username to watch』には、Discordチャンネルに読み込みたいTwitterアカウント(@を含まない)を入力して『Create trigger』を押します。
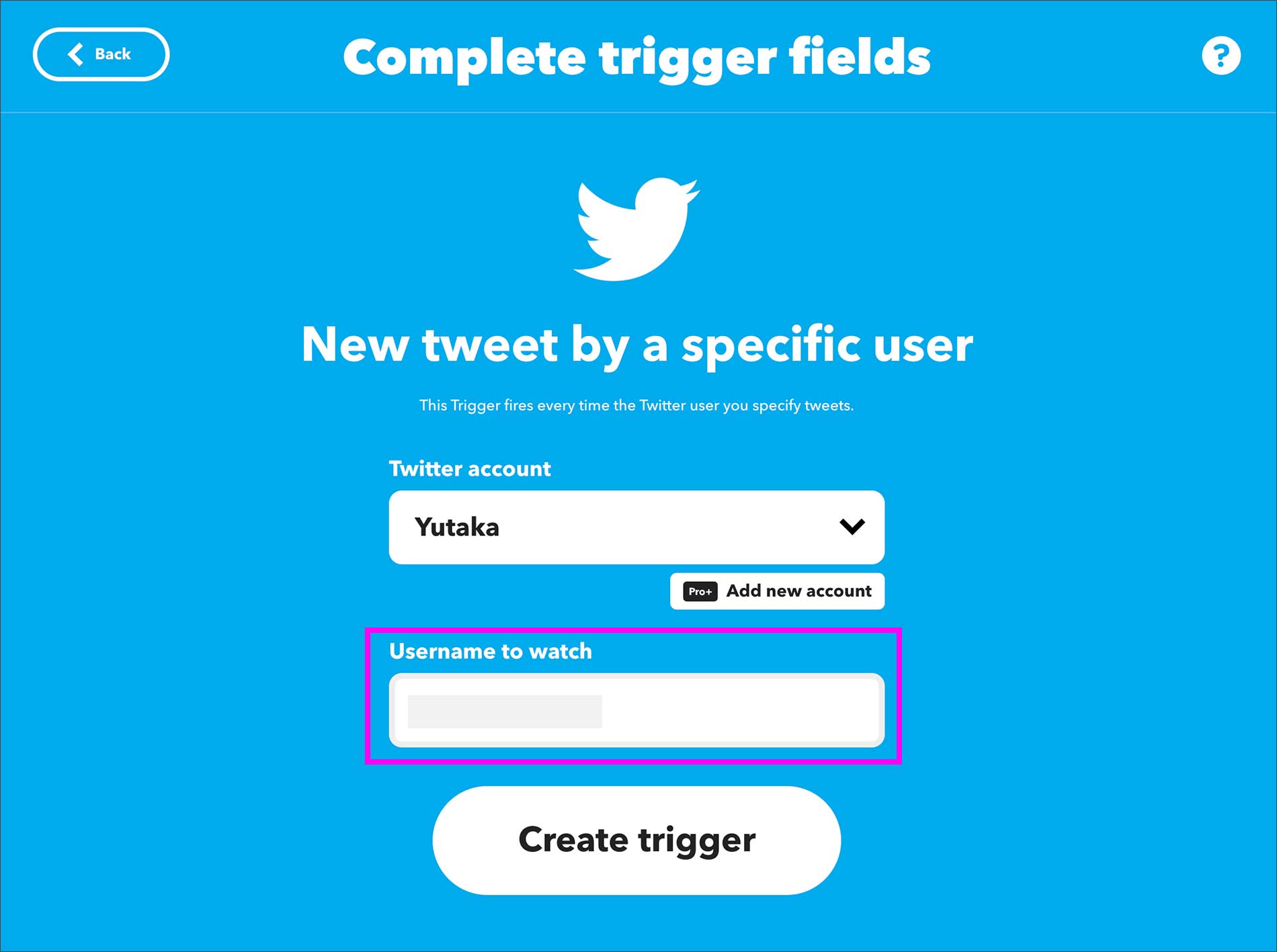
以下の画面になるので、こんどは『Then That』をクリックします。
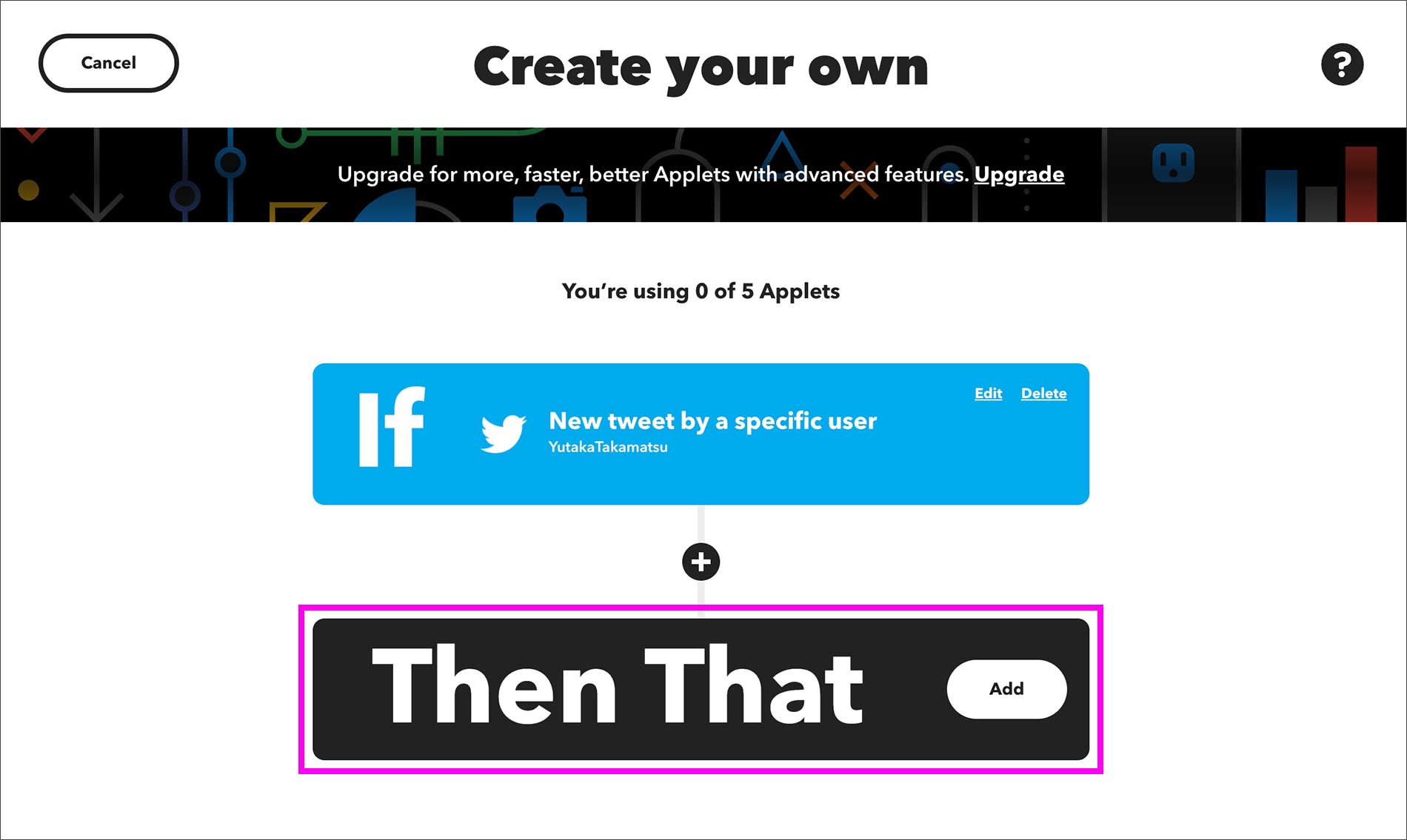
ここではサーチ欄に『webhook』と入力してください。

『Webhook』が表示されるので選択します。
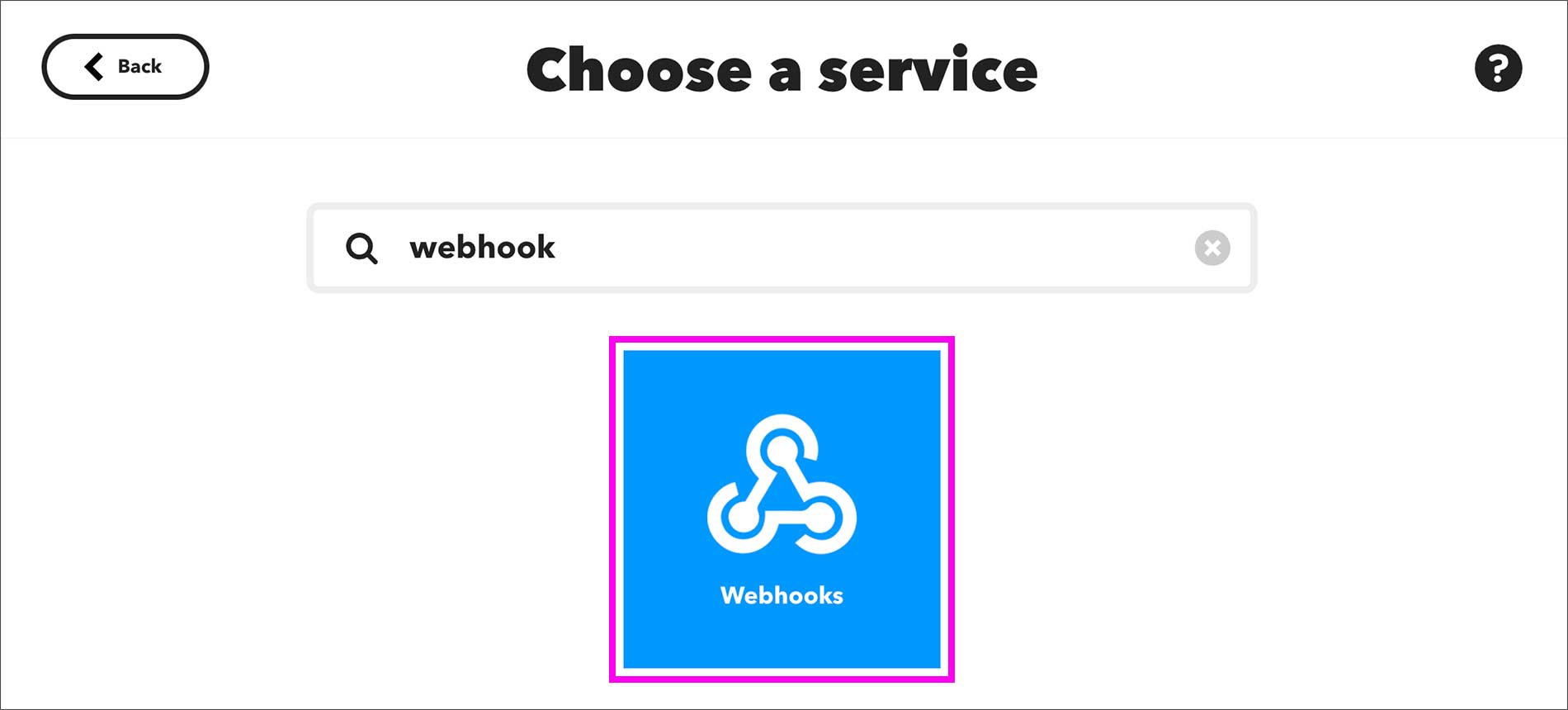
アクションの選択は1つしか表示されませんが『Make a web request』を選択します。
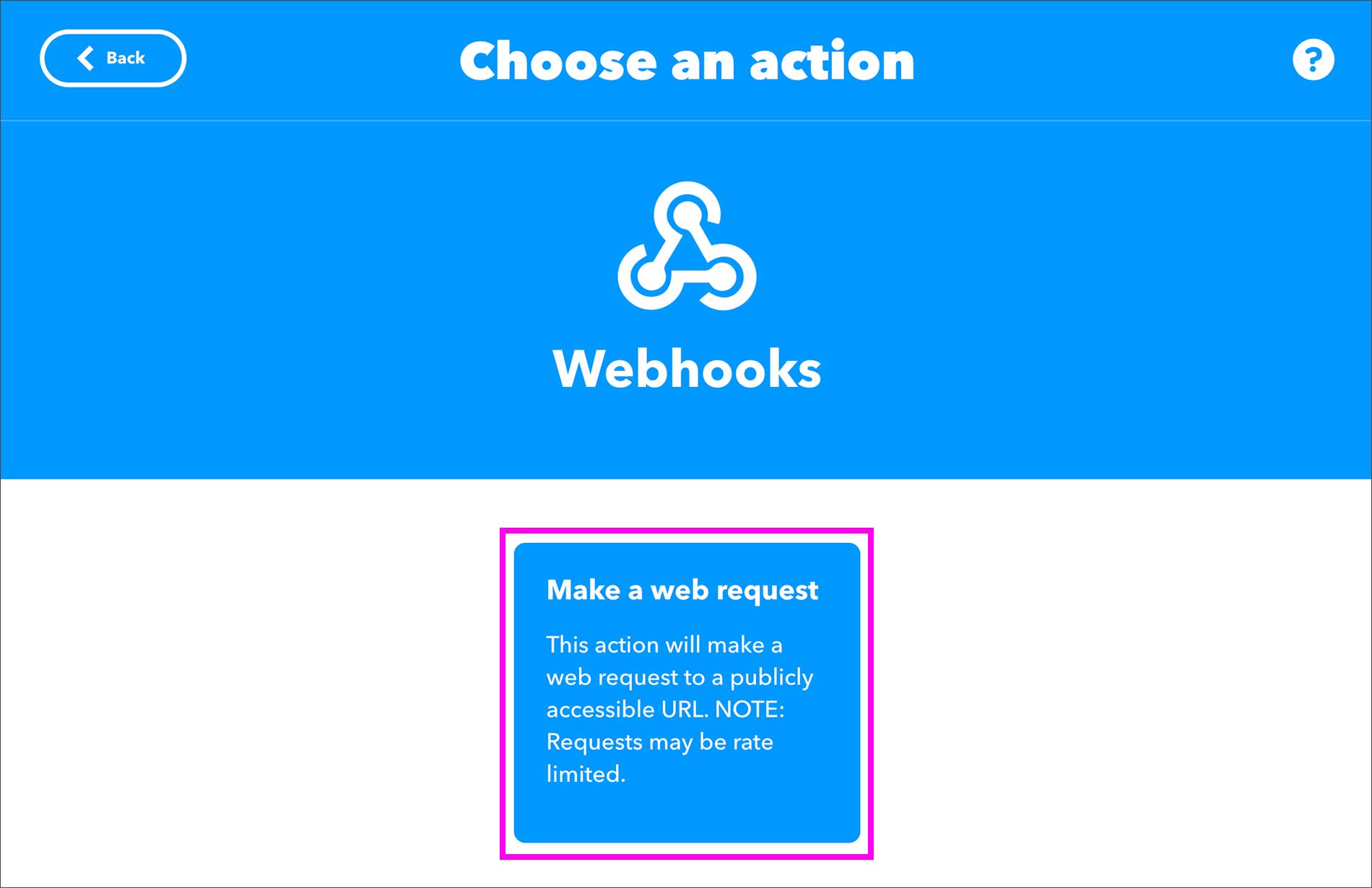
自身の運営するDiscordチャンネルと連携するために『Connect』をクリックします。
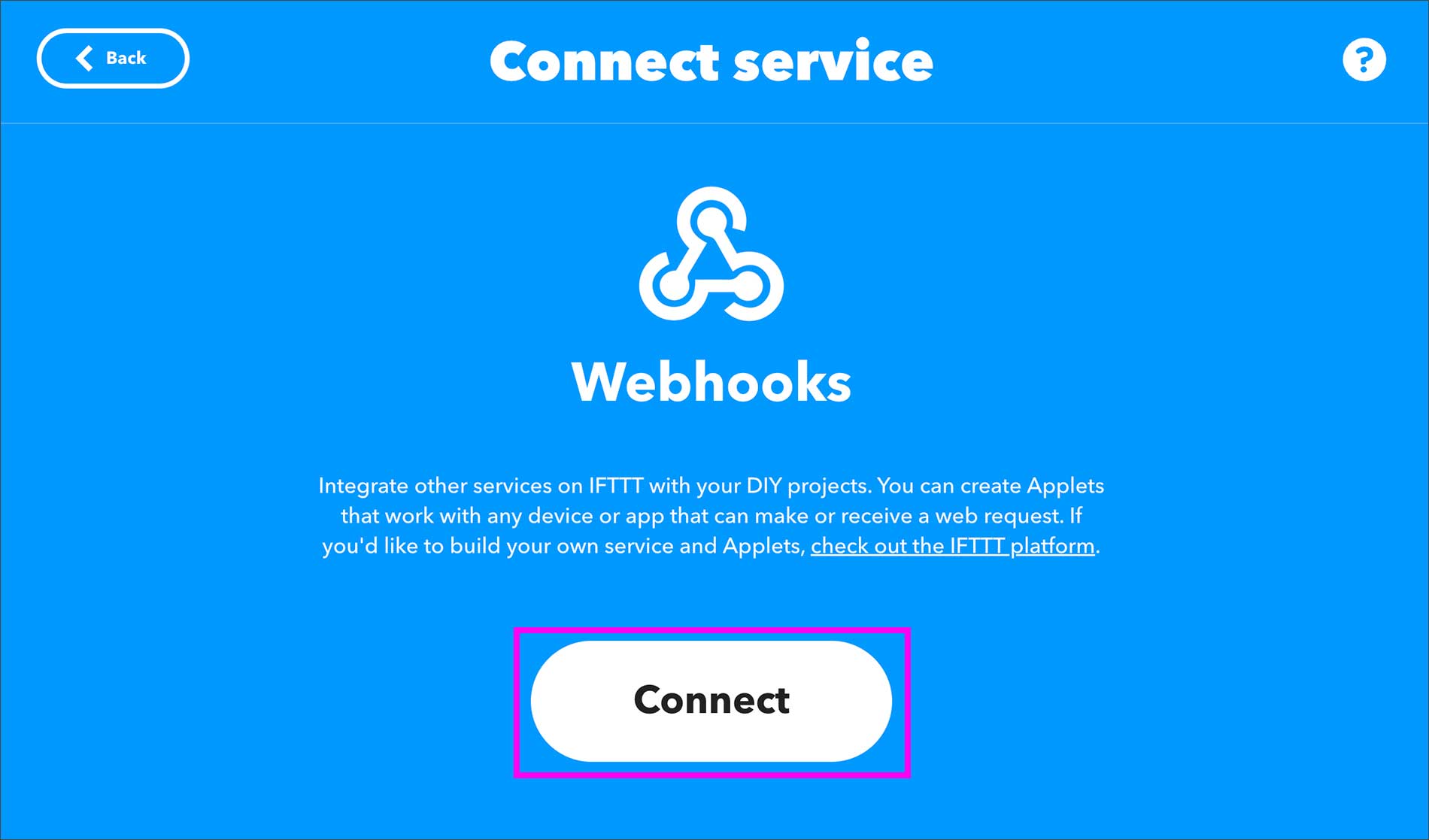
以下の画面が表示されます。『URL』の欄にはDiscordの『ウェブフックURL』というものを入力する必要があります。
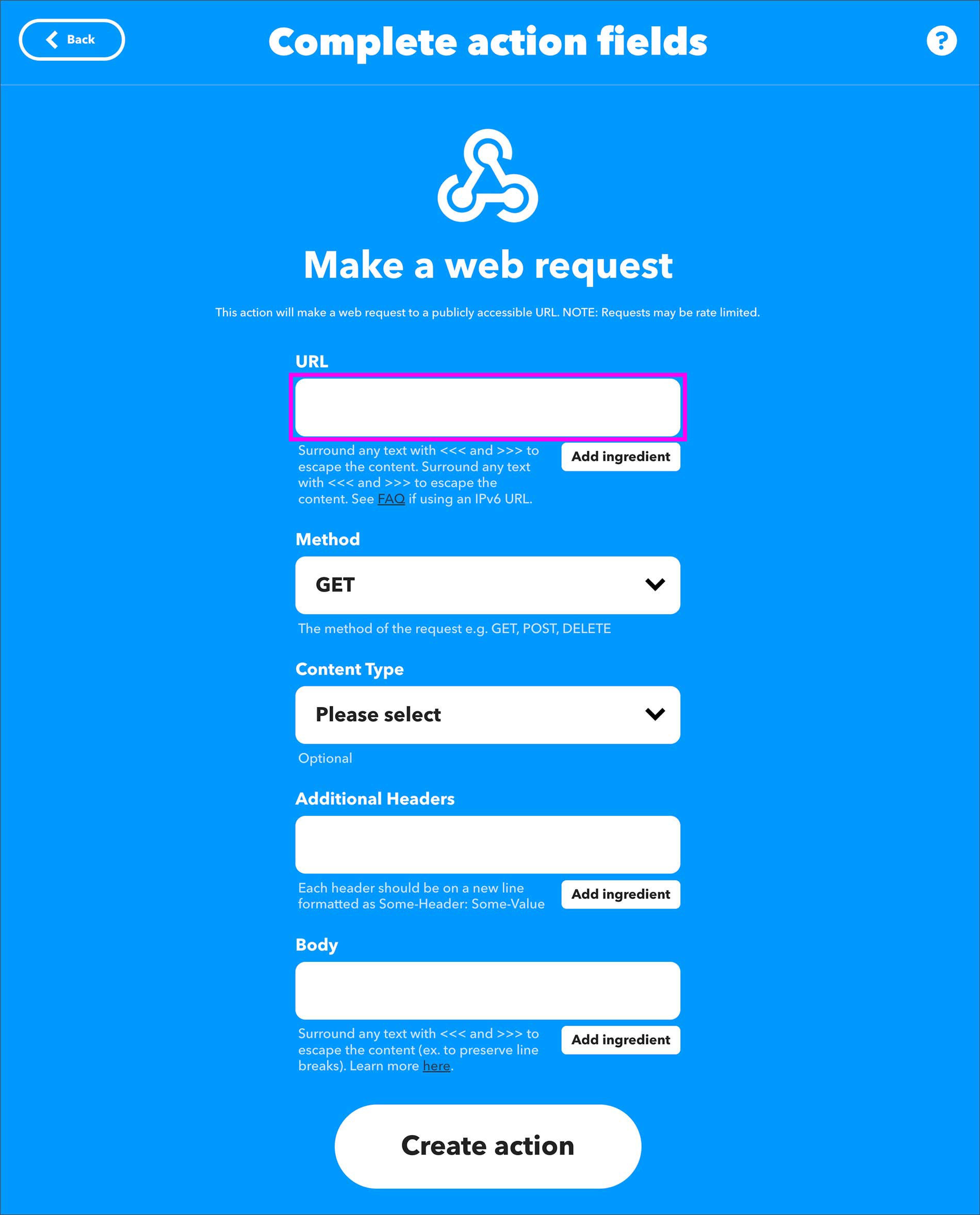
Discordの『サーバー設定』から『連携サービス』を表示させます。
以下のように『ウェブフック』という項目があるので『ウェブフックを作成』をクリックします。
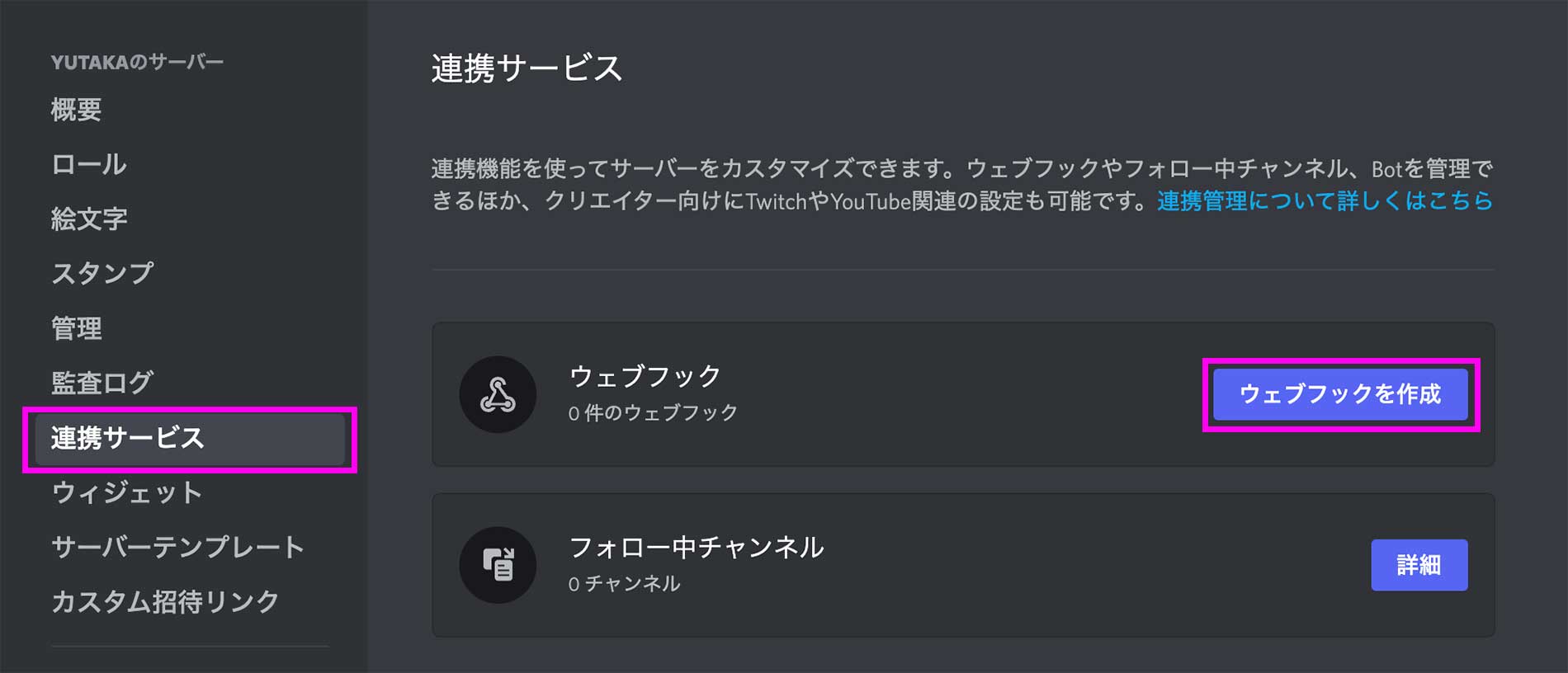
ここで『アイコン、名前』を設定しておきます (あとで変更も可能)。次に、Twitter投稿を反映させたいチャンネルを選択しておきます。
設定したら『ウェブフックURLをコピー』をクリックします。
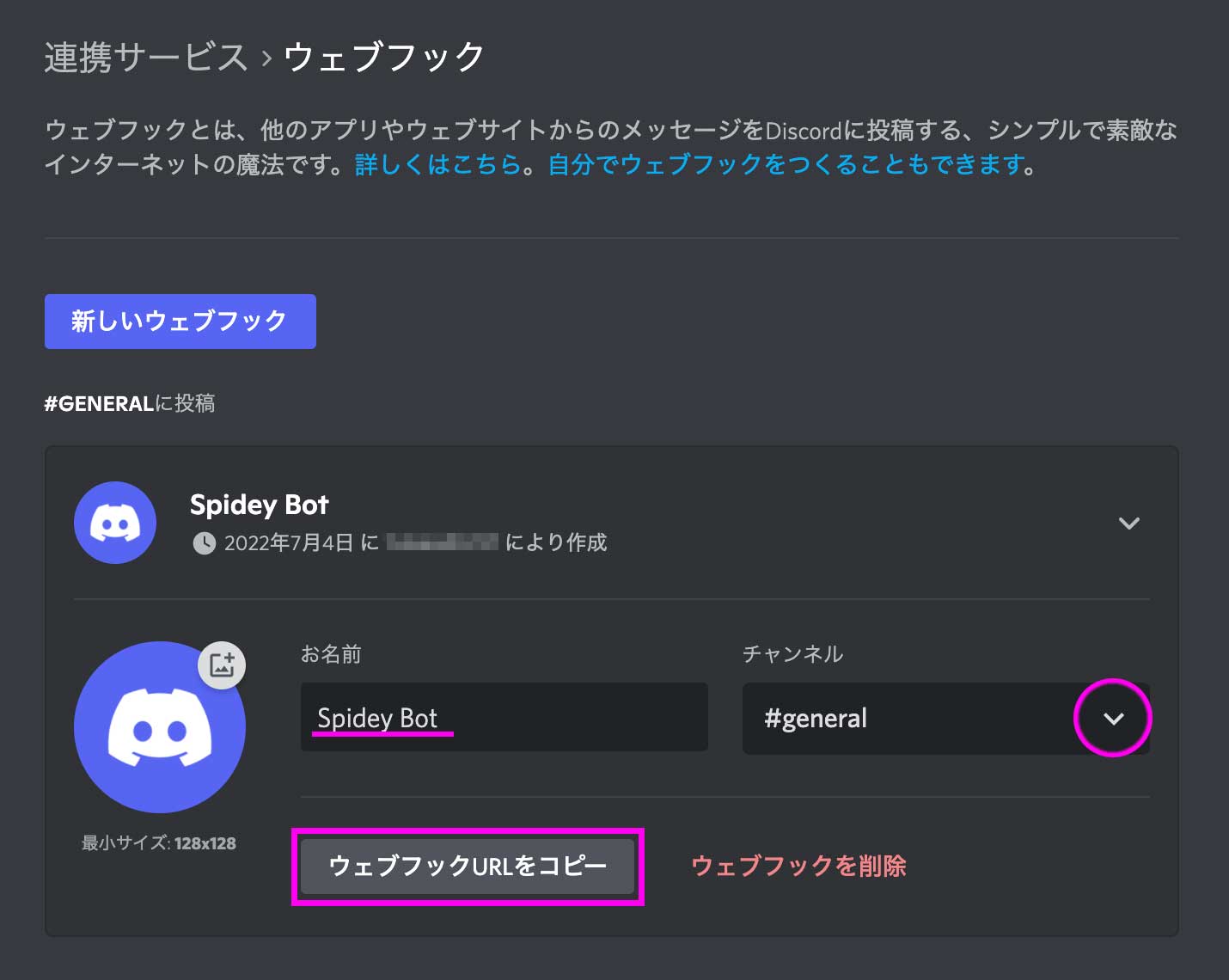
IFTTTの画面に戻り、コピーしてきた『ウェブフックURL』を以下のように貼り付けます。
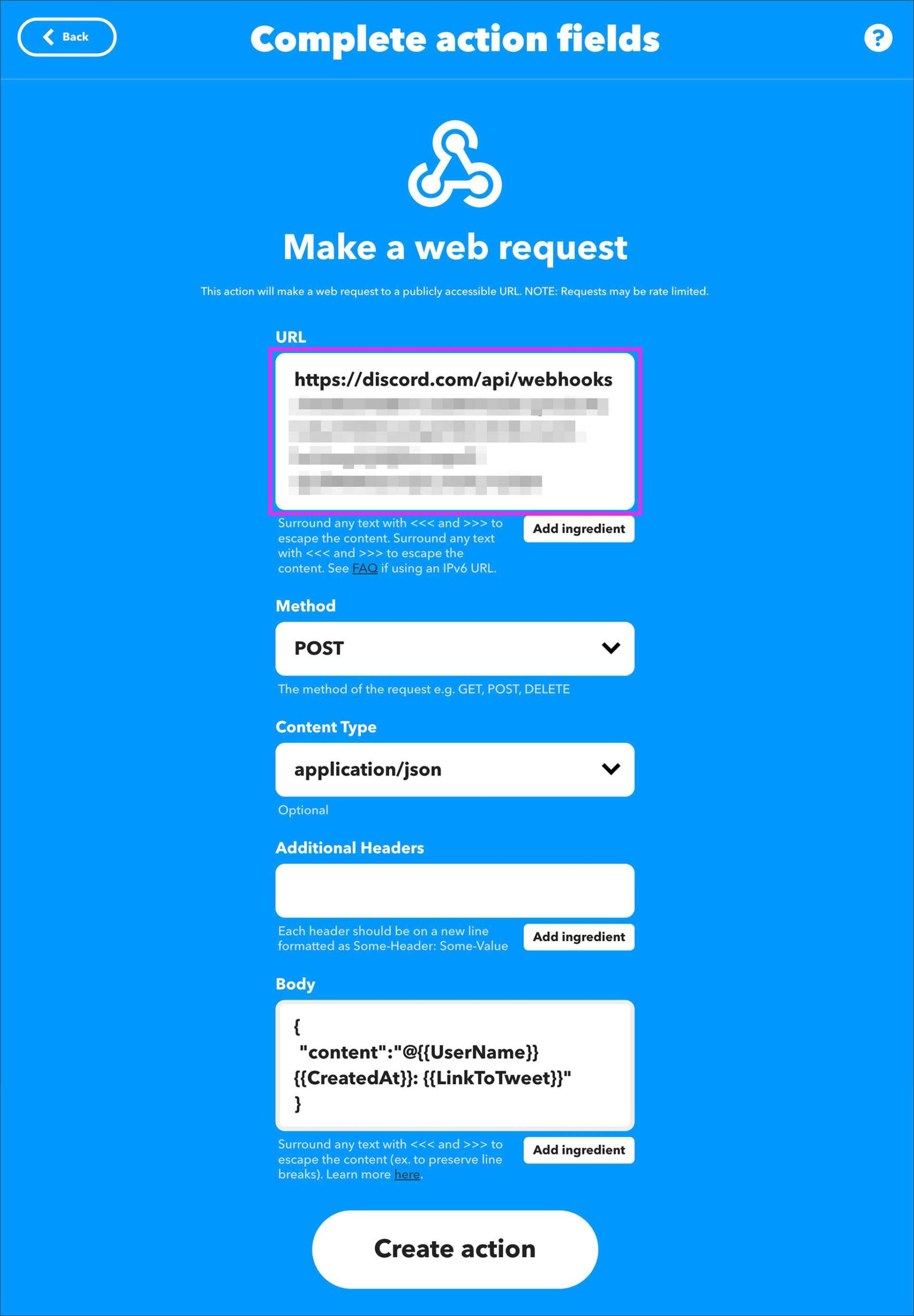
『Method』『Content Type』の欄は上記の通りに設定してください。
『Body』の欄には以下のコードをコピペしておけば良いでしょう。
(ユーザ名と投稿日、ツイートへのリンクを表示する設定です。)
{
"content":"@{{UserName}} {{CreatedAt}}: {{LinkToTweet}}"
}設定できたら最後に『Create action』を押します。
これで『条件』+『アクション』の設定が完了したので『Continue』を押します。
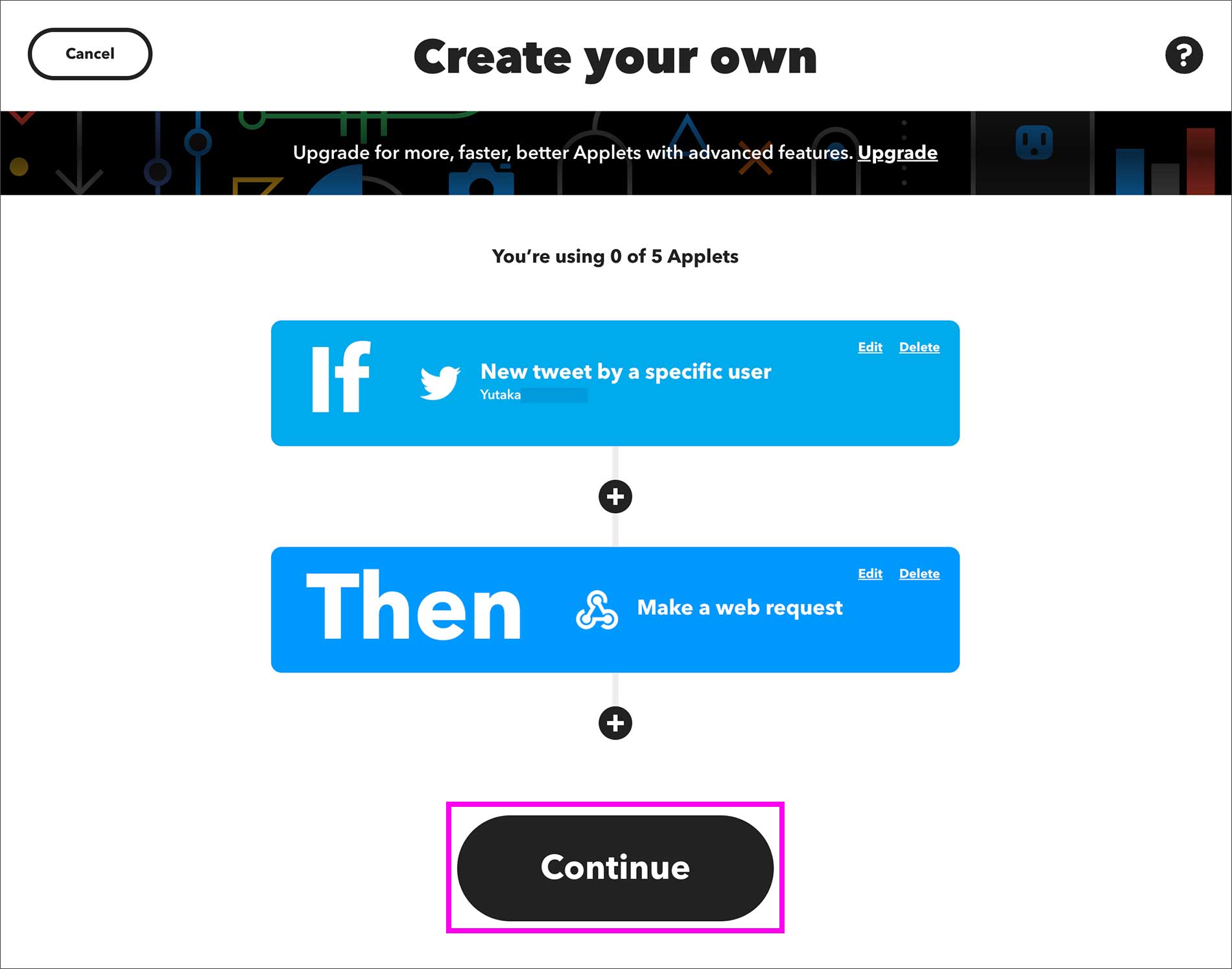
アプレットのタイトルは、自分が分かりやすい内容に書き換えてもOKです。最後に『Finish』をクリックします。
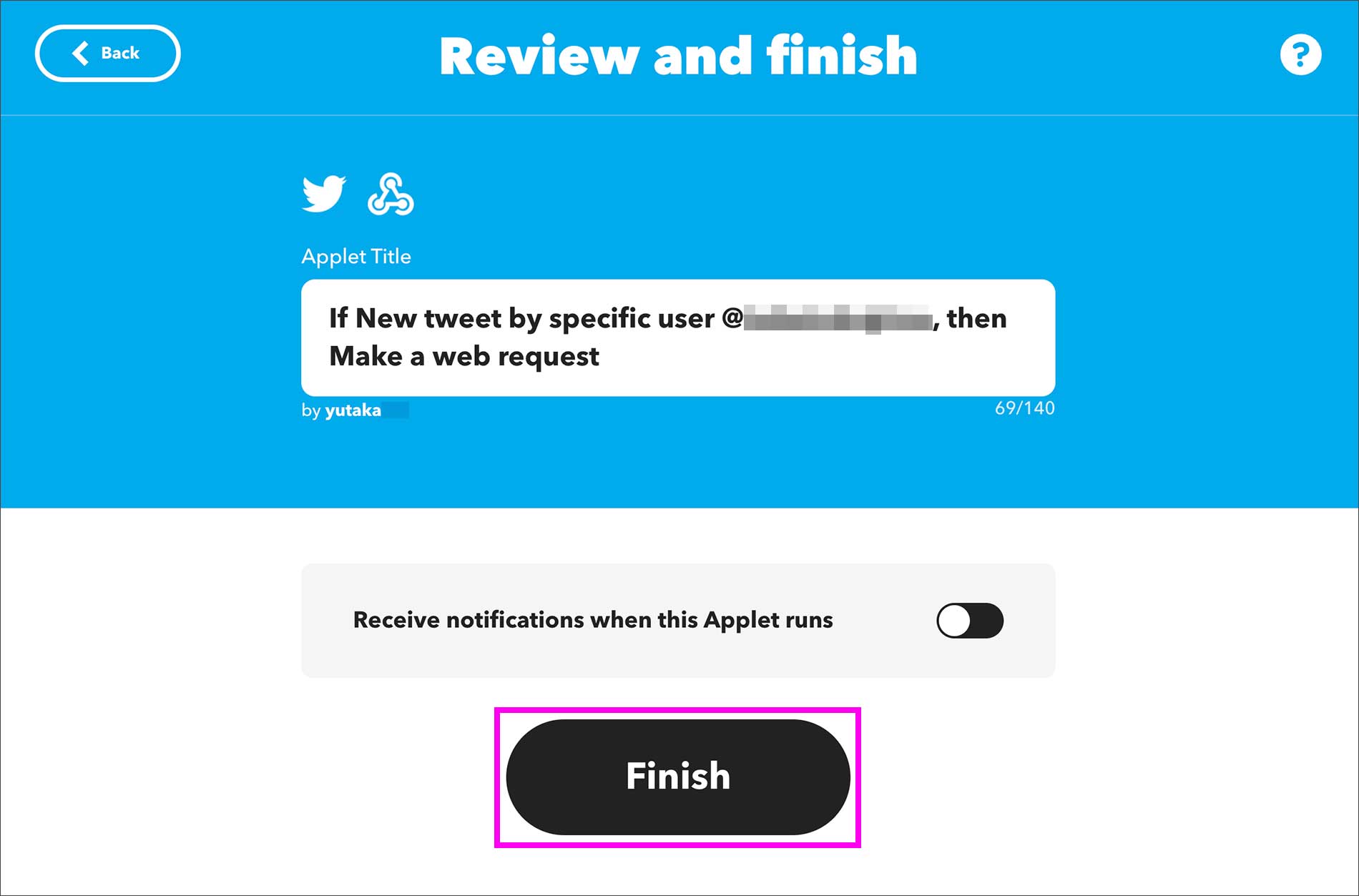
これですべて完了です。
あとは新しいTweetが、Discordのチャンネルに反映されるようになればOKですね。
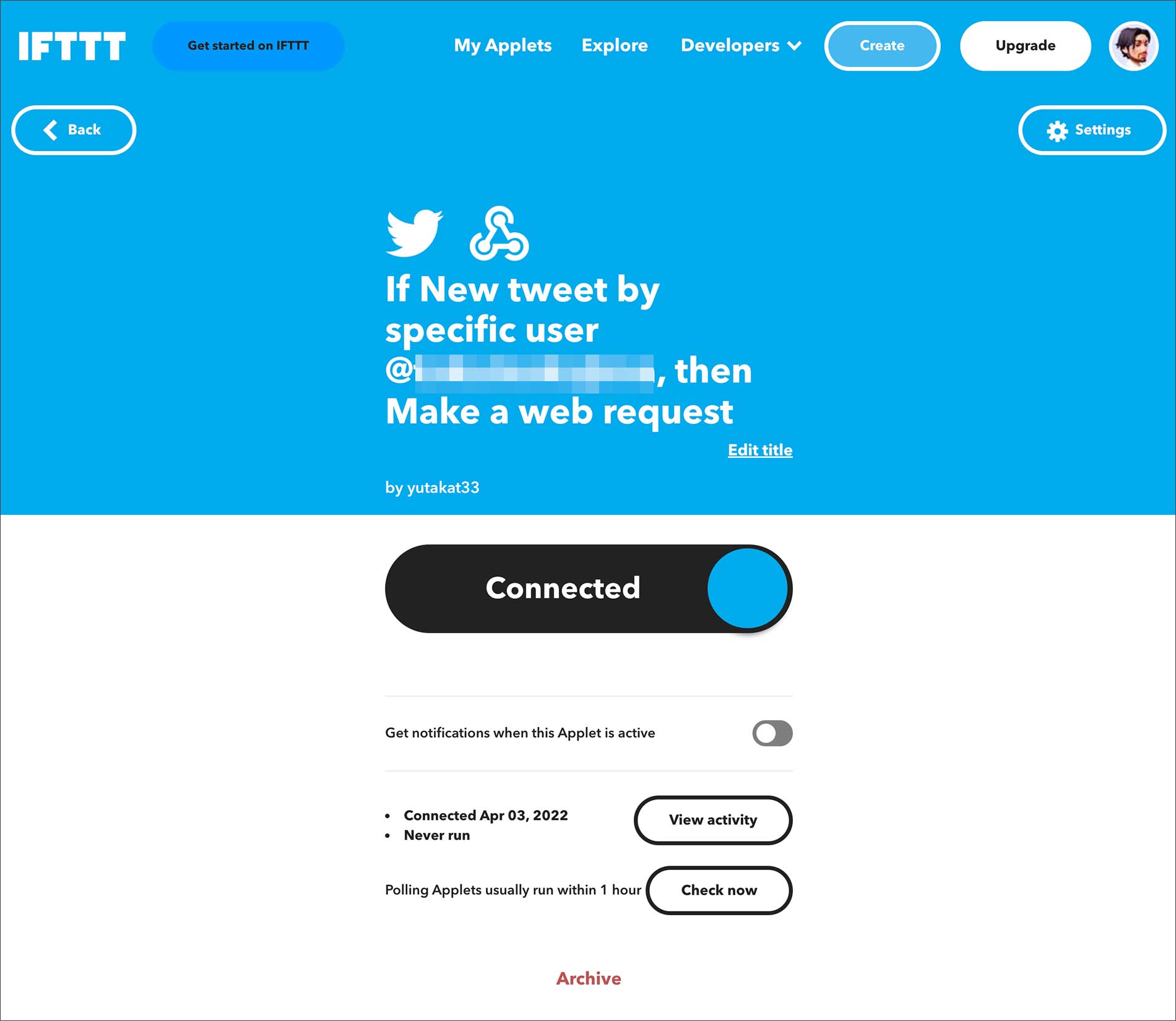
この記事ではIFTTTを使用して、Twitter投稿をDiscordチャンネルに反映させる方法を解説しました。
いちど設定してしまえば、あとは完全自動化されるのでたいへん便利です。Discordでコミュニティ運営などされる場合は、ぜひ試してみてください。
Twitter連携機能は、Pro版へのアップグレードが必要に!
2023年5月21日追記:
Twitterへの連携機能を使うには、 2023年5月23日以降 IFTTT Pro版にアップグレードが必要になりました。
TwitterのAPIの使用料金が、高額になる ($42,000/month) とTwitter社から発表があったのが理由だそうです。
気になるIFTTT Pro版の料金は、以下のとおり月額420円ということで、そこまで高額ではないですね。年払いは更にお得になります。前述のとおり、7日間の無料トライアルもあります。
ご自身のDiscordサーバーに、Twitterの投稿を自動反映させる必要があり、無料トライアルを試してみて、使い勝手に満足できるようであれば、そこまで高い出費でもないかなと思います。
IFTTTは、ほかにも様々なサービスやアプリと連携ができ、身の回りのあれこれを自動化できるので、たいへん便利です。
無料版のユーザーは、5/23以降、Twitter連携機能へのアクセスが使用できなくなるのに加え、アプレットの使用を2つまでに制限されます。これまで無料ユーザーだった方も、Pro版を検討してみても良さそうですね。
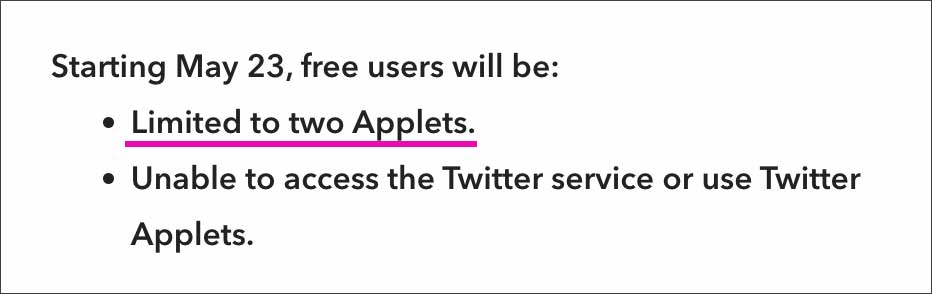
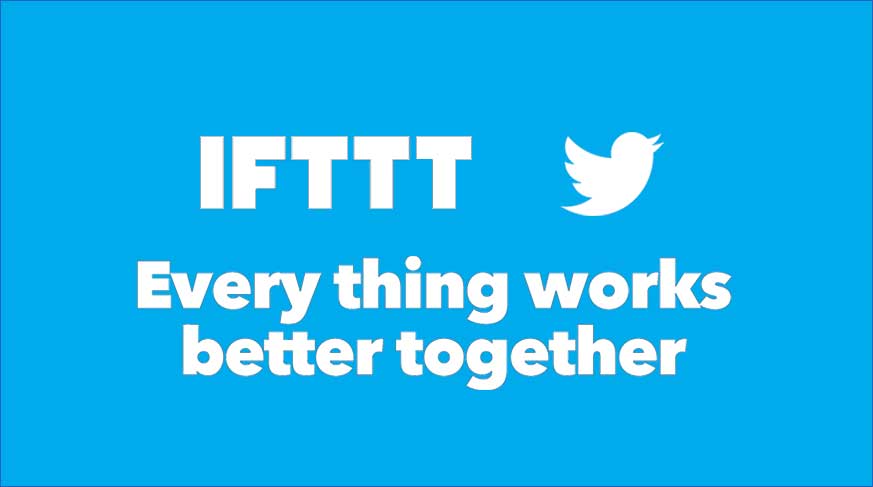
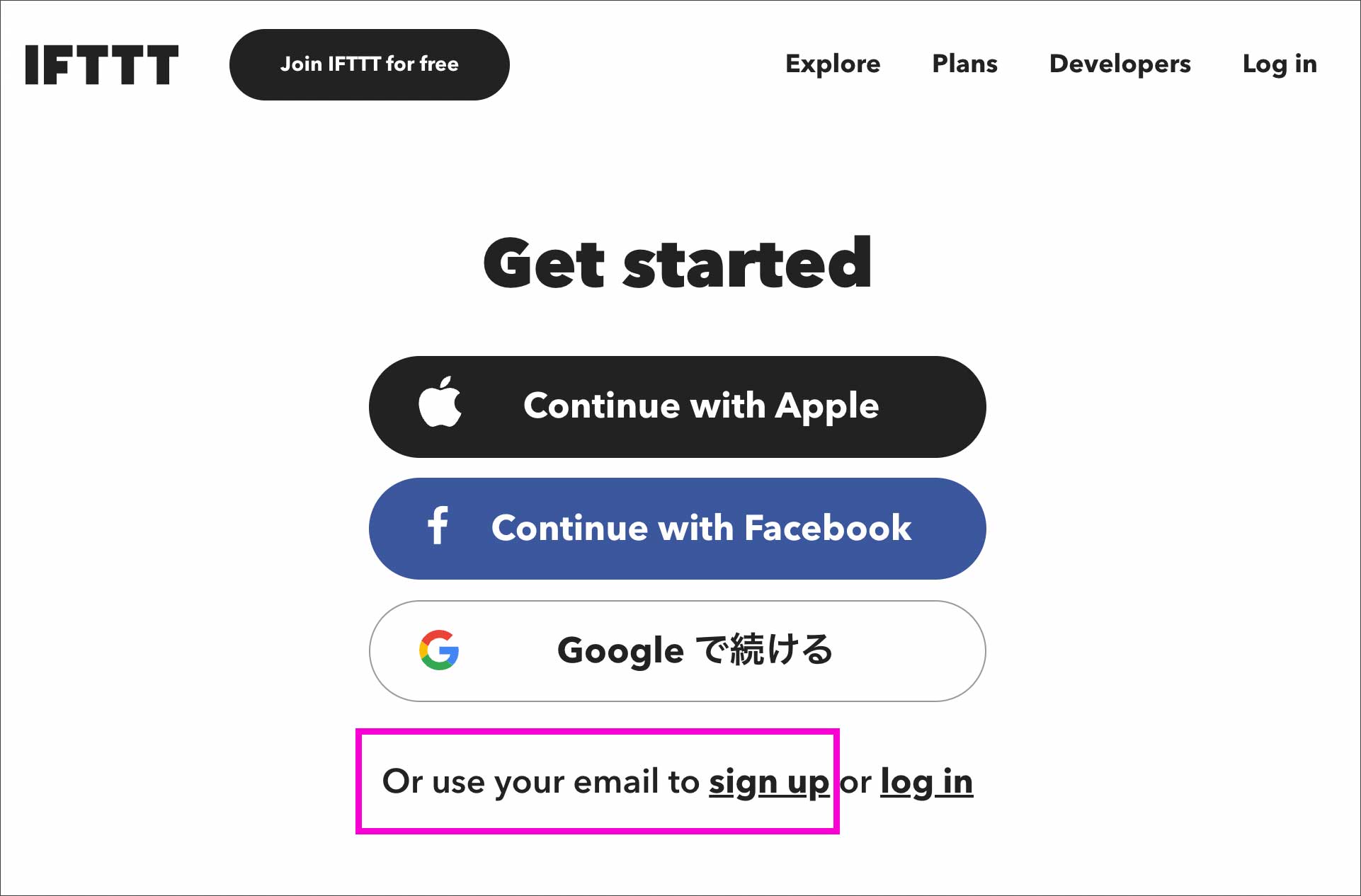
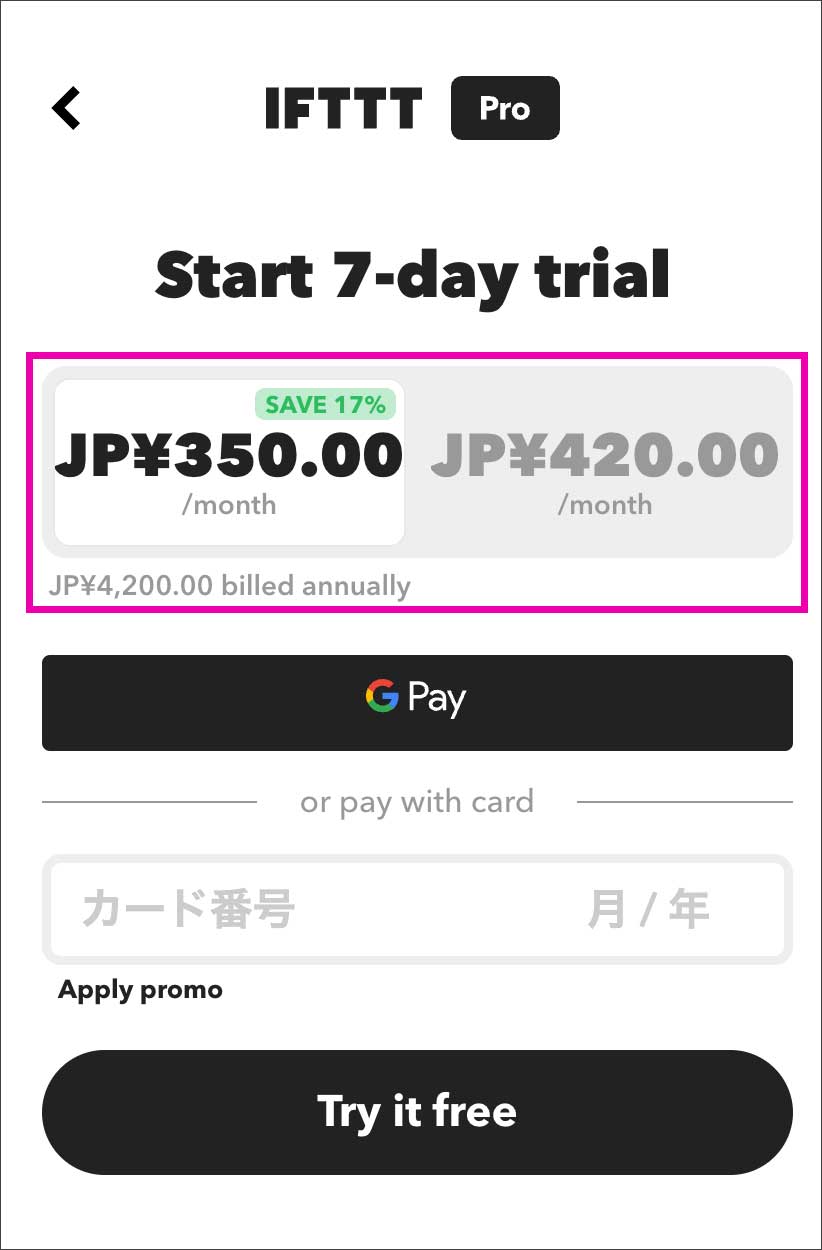
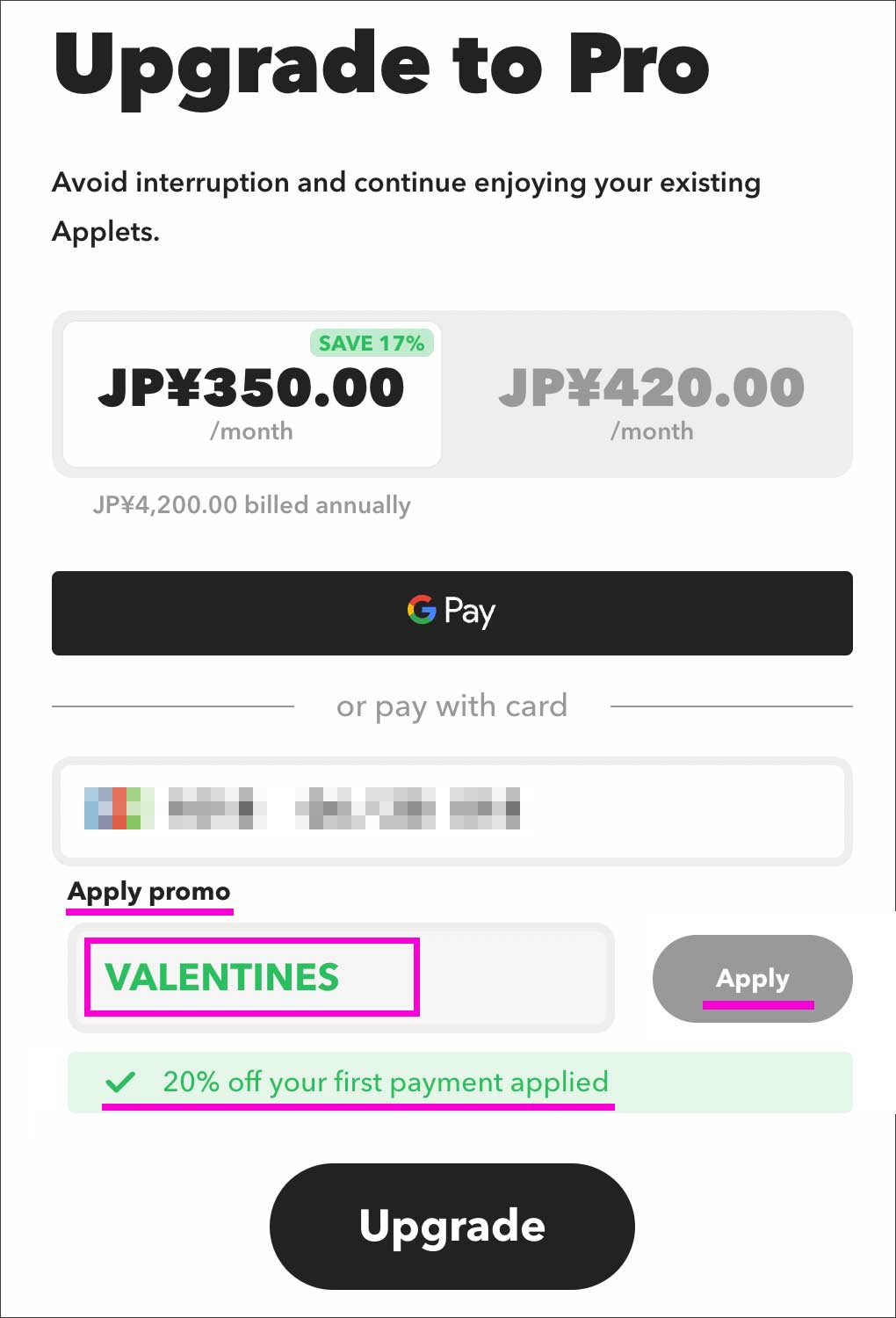
コメント