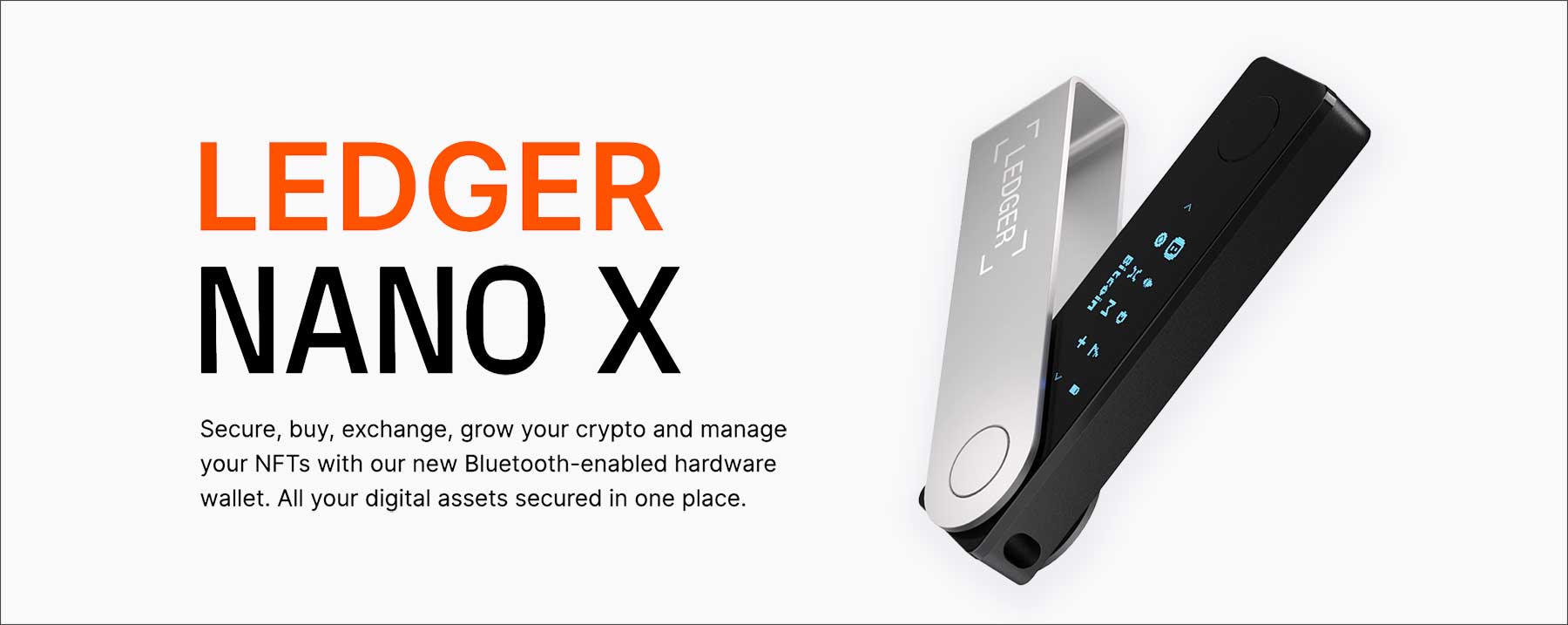
暗号資産を自分で管理するためにハードウェアウォレットを購入したい。でも、初期設定や使い方が難しいかもしれないし、使いこなせるか心配だな。こんな方も多いのでは?
この記事では、ハードウェアウォレットの定番『Ledger Nano X』の初期設定の手順を、圧倒的にわかりやすい画像つきで詳しく解説します。これから購入する方も、また、購入後のセットアップ時にも役立つ内容になってます。
Nano Xの初期設定を解説
暗号資産の運用額が大きくなってきたら、取引所などに預けっぱなしにせず、自身で管理できるようにしておきたいですよね。
先日、自身でLedger Nano Xを購入した際、初期設定や使い方について、わかりやすいマニュアルがネット上に見当たらなかったので、今回こちらの記事に詳しくまとめました。
やはり、購入前にある程度は製品の使い勝手がわかった方が安心して購入できますよね。新製品『Nano S Plus』についてもボタンの位置が違うだけで、初期設定の手順は同じです。
どのマニュアルを見るよりも、この記事を読む方が分かりやすいと思います。
さっそく見ていきましょう。
Ledger Liveのダウンロード
まず最初に、Ledger公式サイトから『Ledger Liveアプリ』をダウンロードしておきます。
この『Ledger Liveアプリ』の指示通りに、初期設定を進めるのがいちばん簡単です。デスクトップ版、モバイルアプリ版があるので、それぞれダウンロードしておきましょう。
デスクトップ版
デスクトップ版には、Windows/Mac/linux 用があります。プルダウンから選択してダウンロードしておきます。
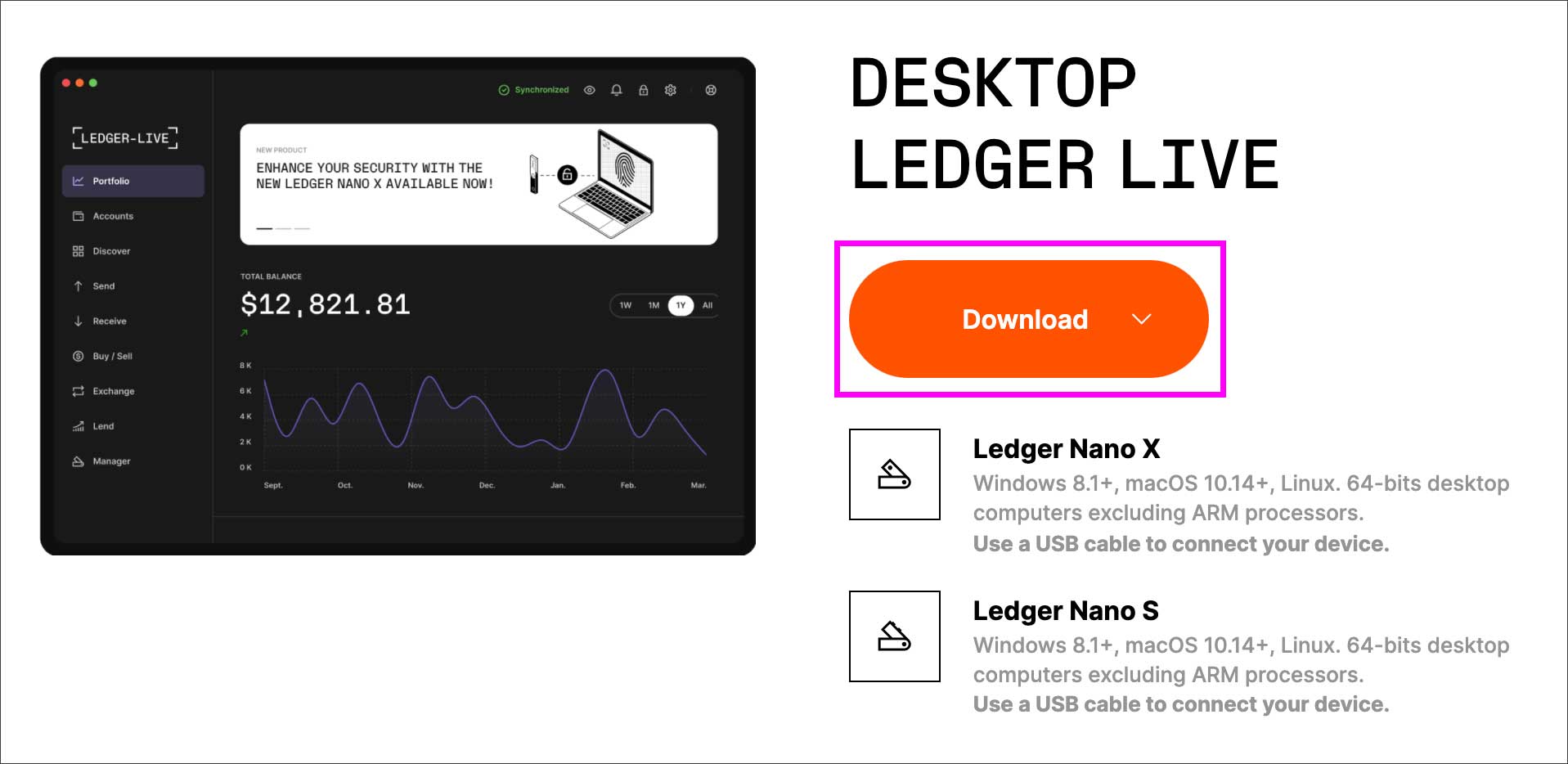
スマホアプリ版
本記事では、デスクトップ版のLedger Liveアプリで『初期設定』する方法を解説しますが、モバイルアプリ版でも同様のセットアップが可能です。
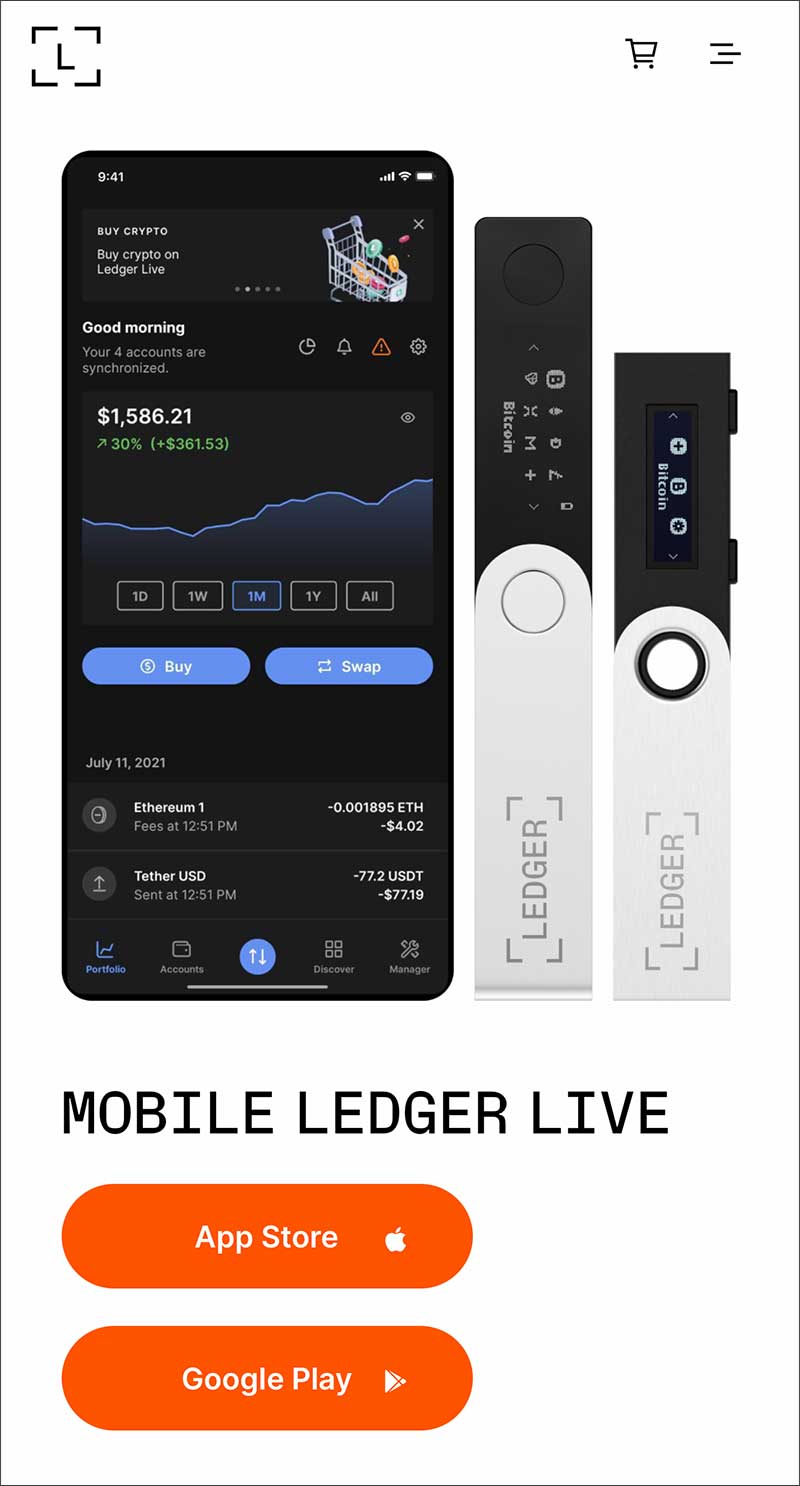
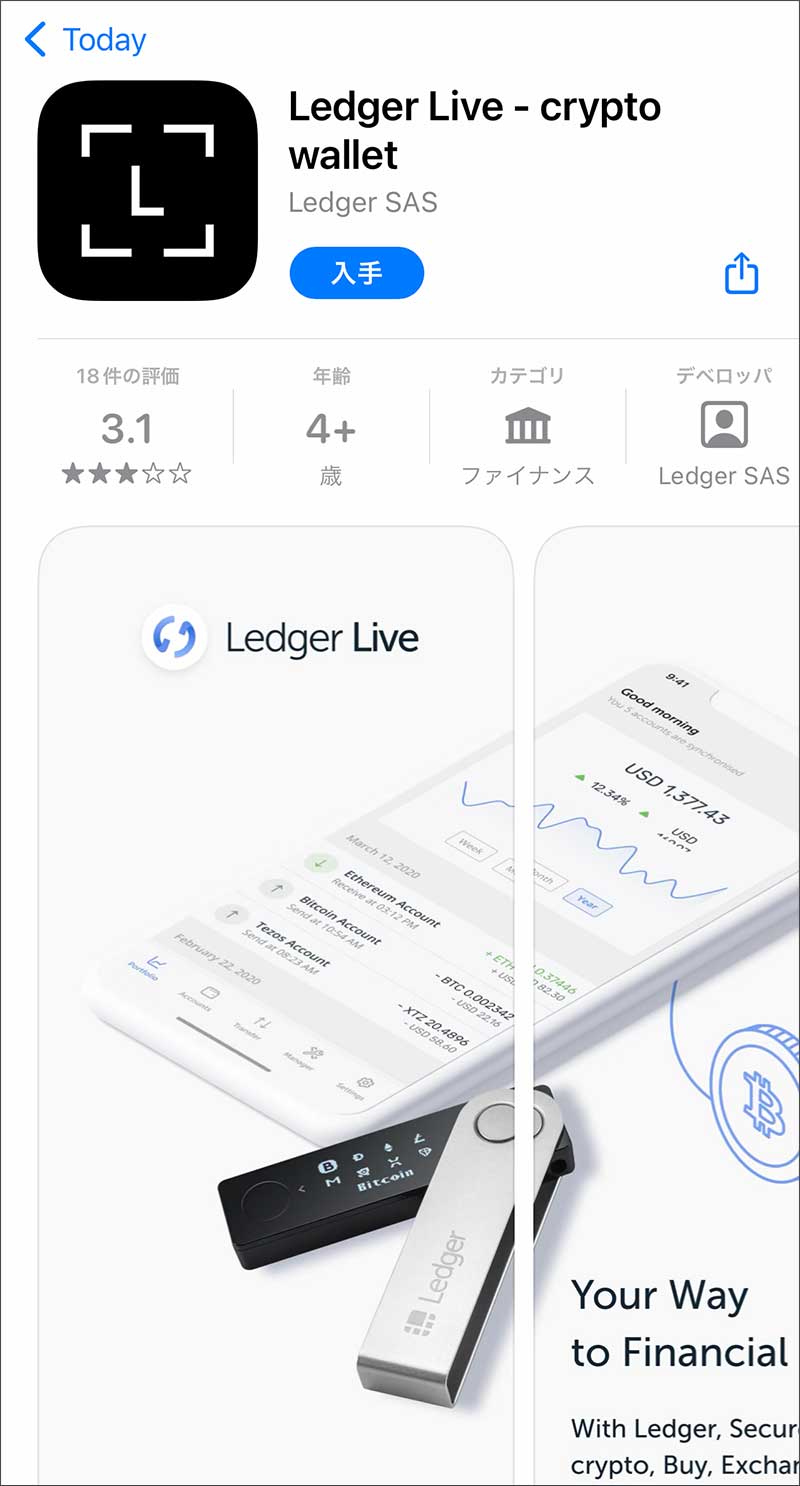
Ledger Liveアプリを起動
Ledger Liveアプリを起動します。最初に『ようこそ、Ledgerへ』と表示されるので『はじめる』をクリックします。
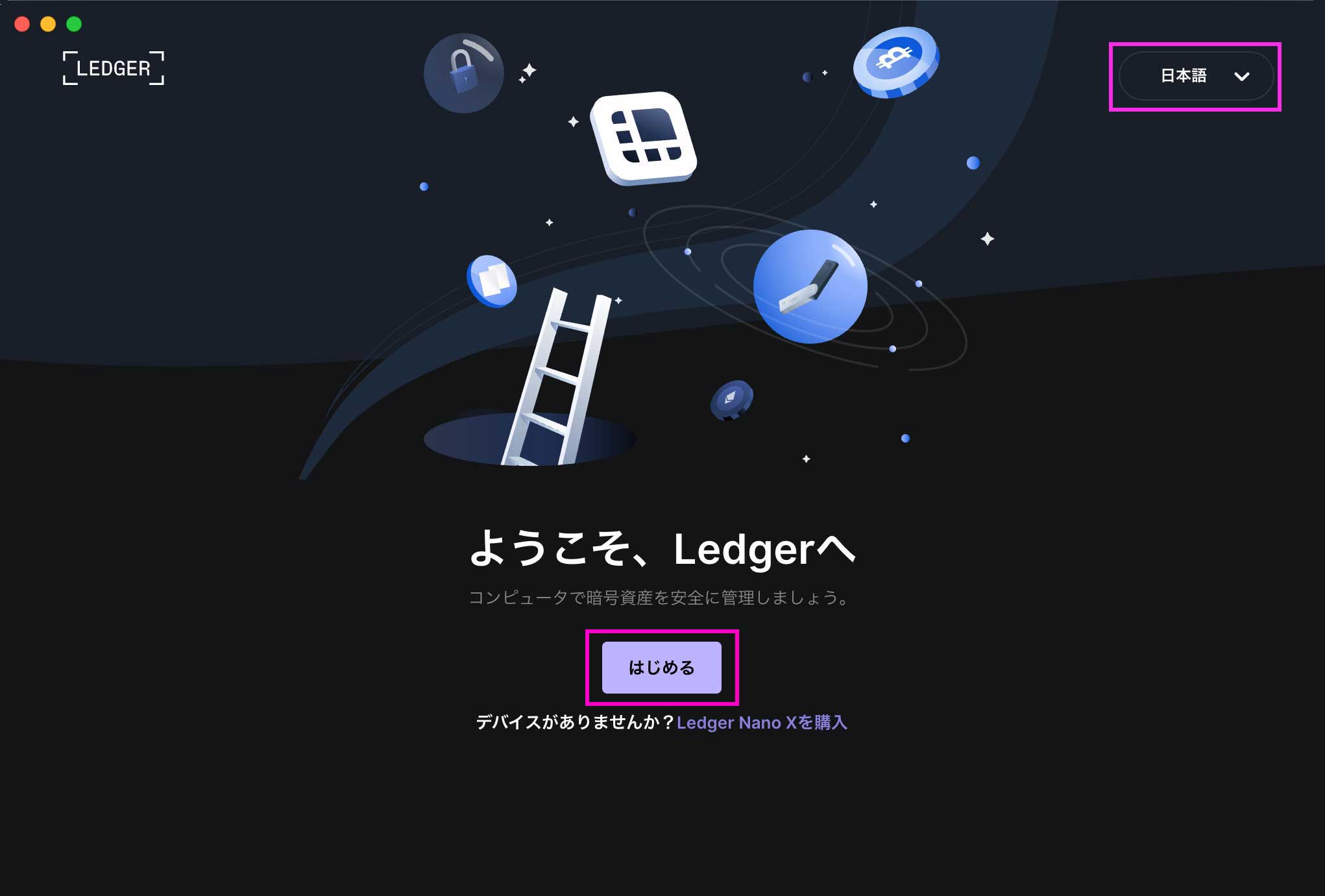 もし英語表示だったら、右上のメニューから日本語を選択できます
もし英語表示だったら、右上のメニューから日本語を選択できます
利用規約に同意して『Ledgerアプリを入力』をクリックします。
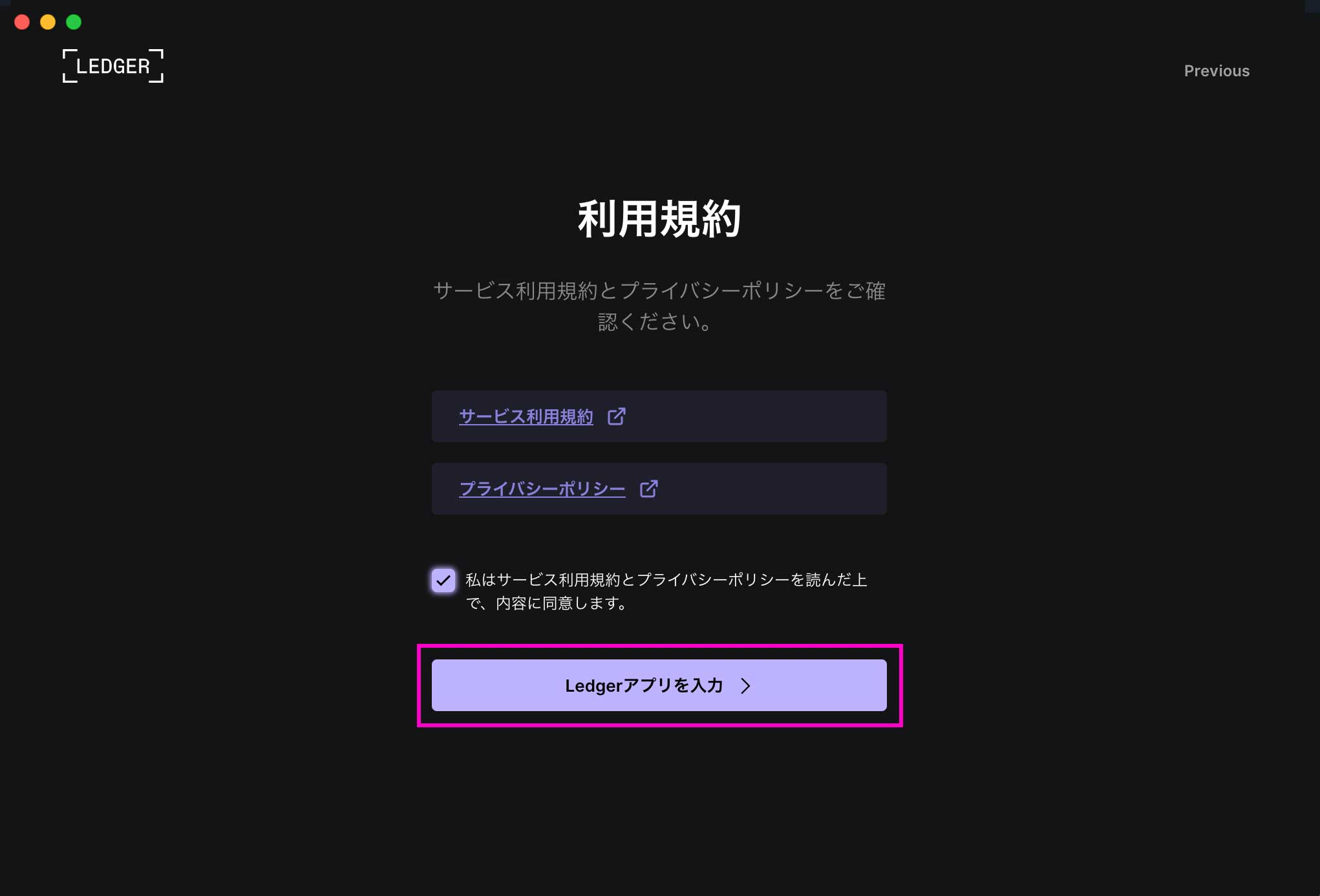
『どのデバイスをお使いですか?』。
ここでは、Nano Xをセットアップしていくので『Nano X』を選択します。
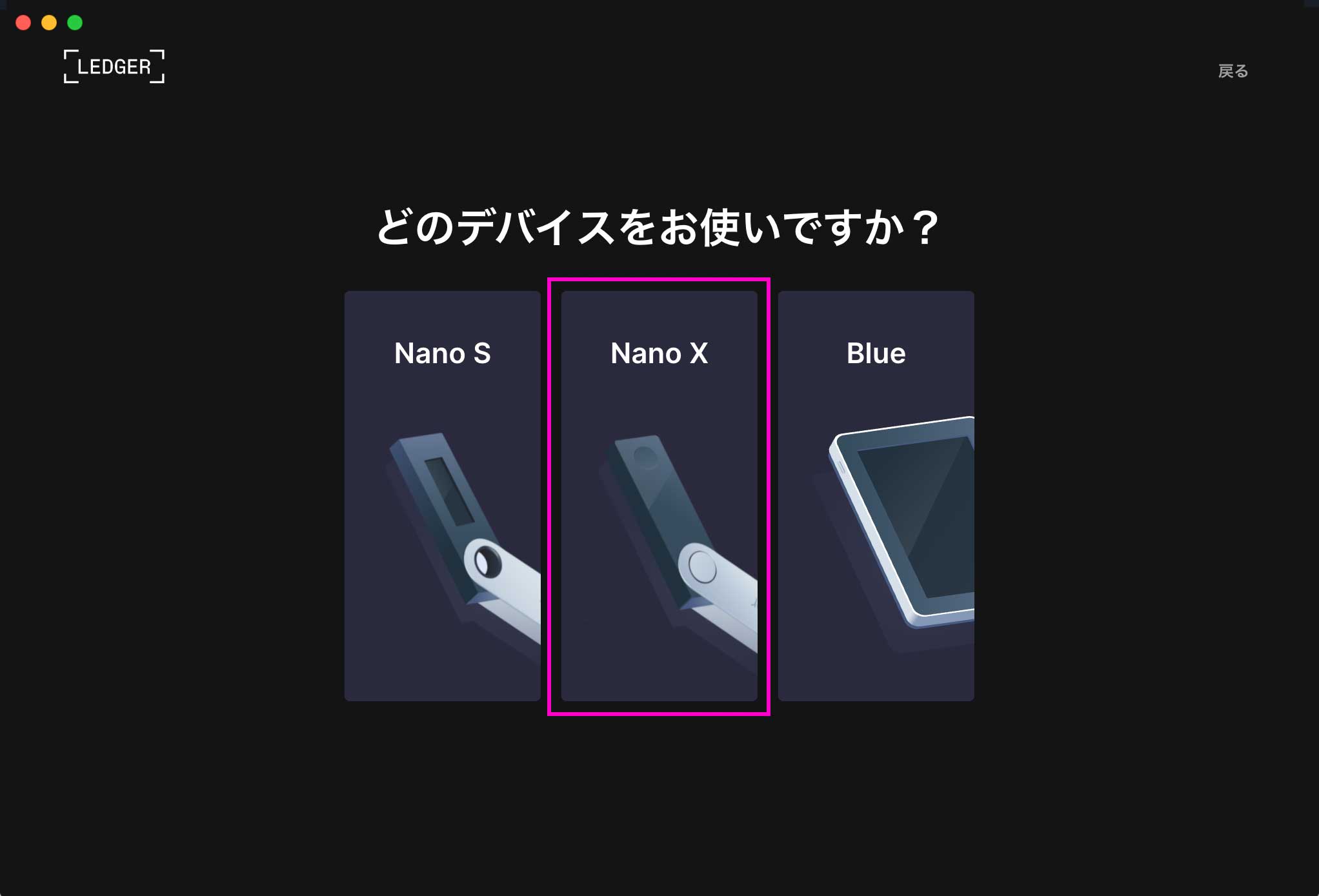
初期設定の手順を解説していくので『新しいNano Xをセットアップ』を選択します。
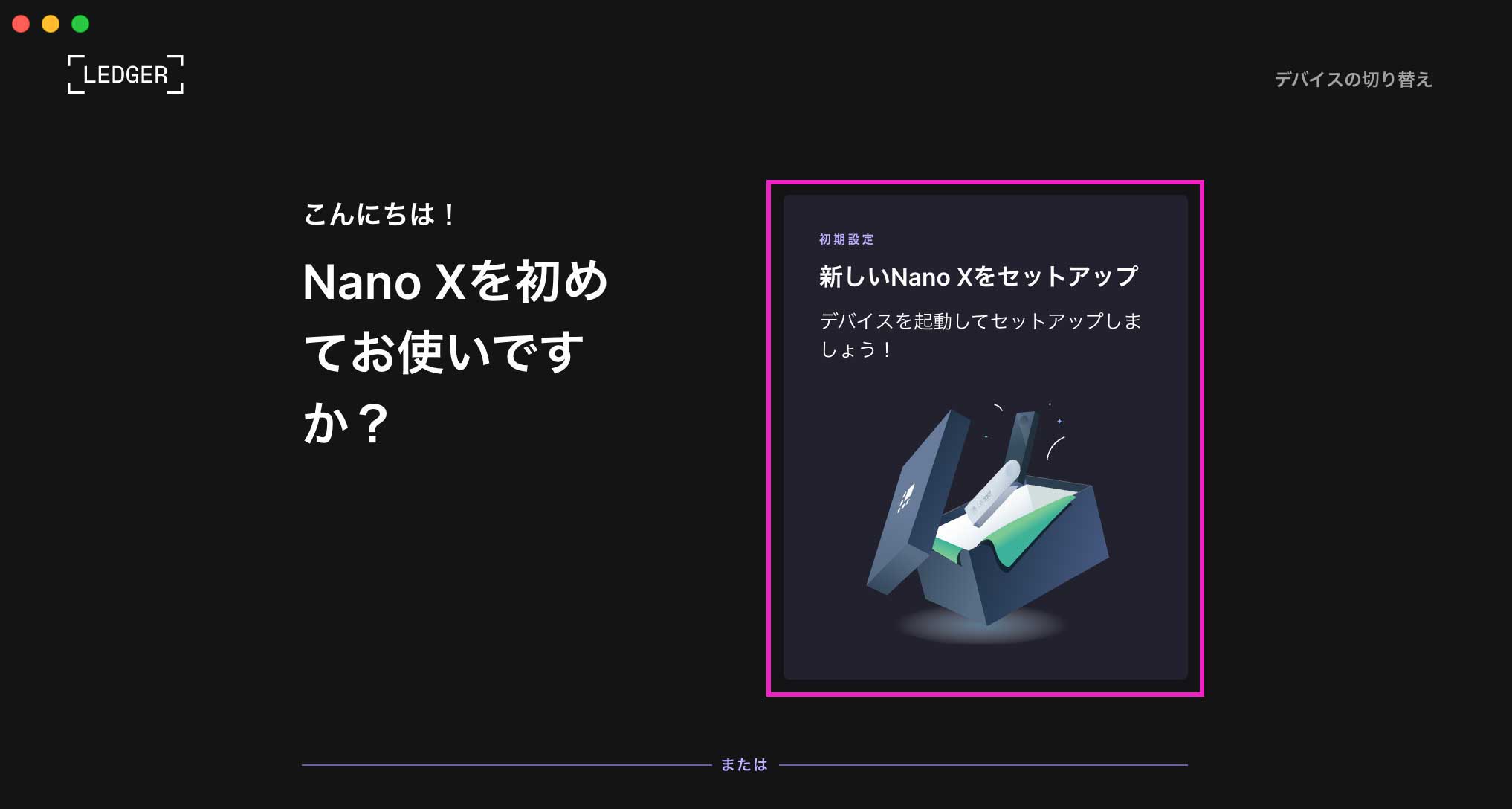
もし、デバイスが既にセットアップ済み、あるいは、既存のリカバリーフレーズで復元する場合であれば、以下の2つから選択します。
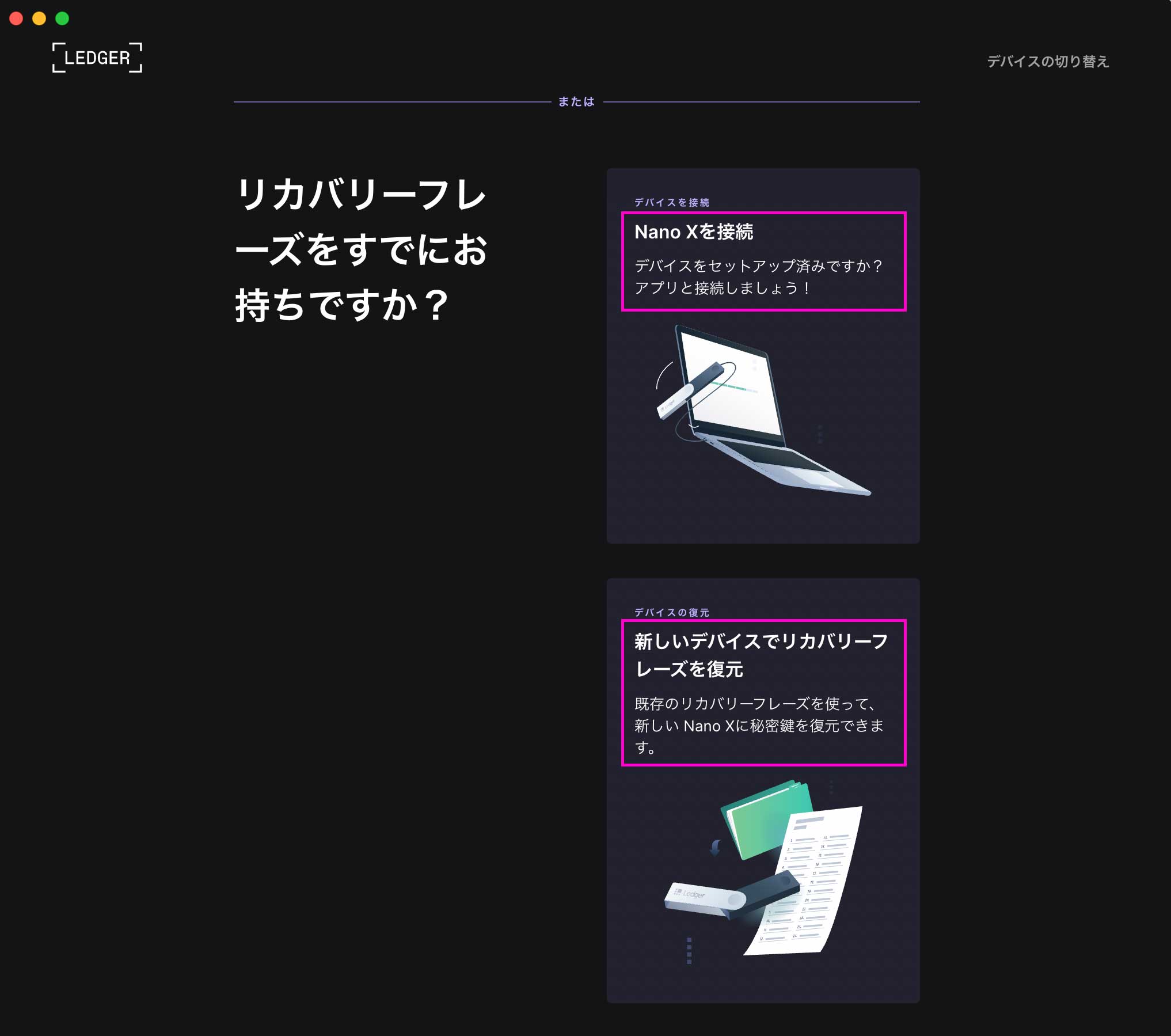
最初に、簡単なインストラクションが表示されますので読んでおきます。
👇 スライダーになってます(5枚)
はじめに
セットアップ前の事前準備について指示があります。準備ができたら次に進みます。
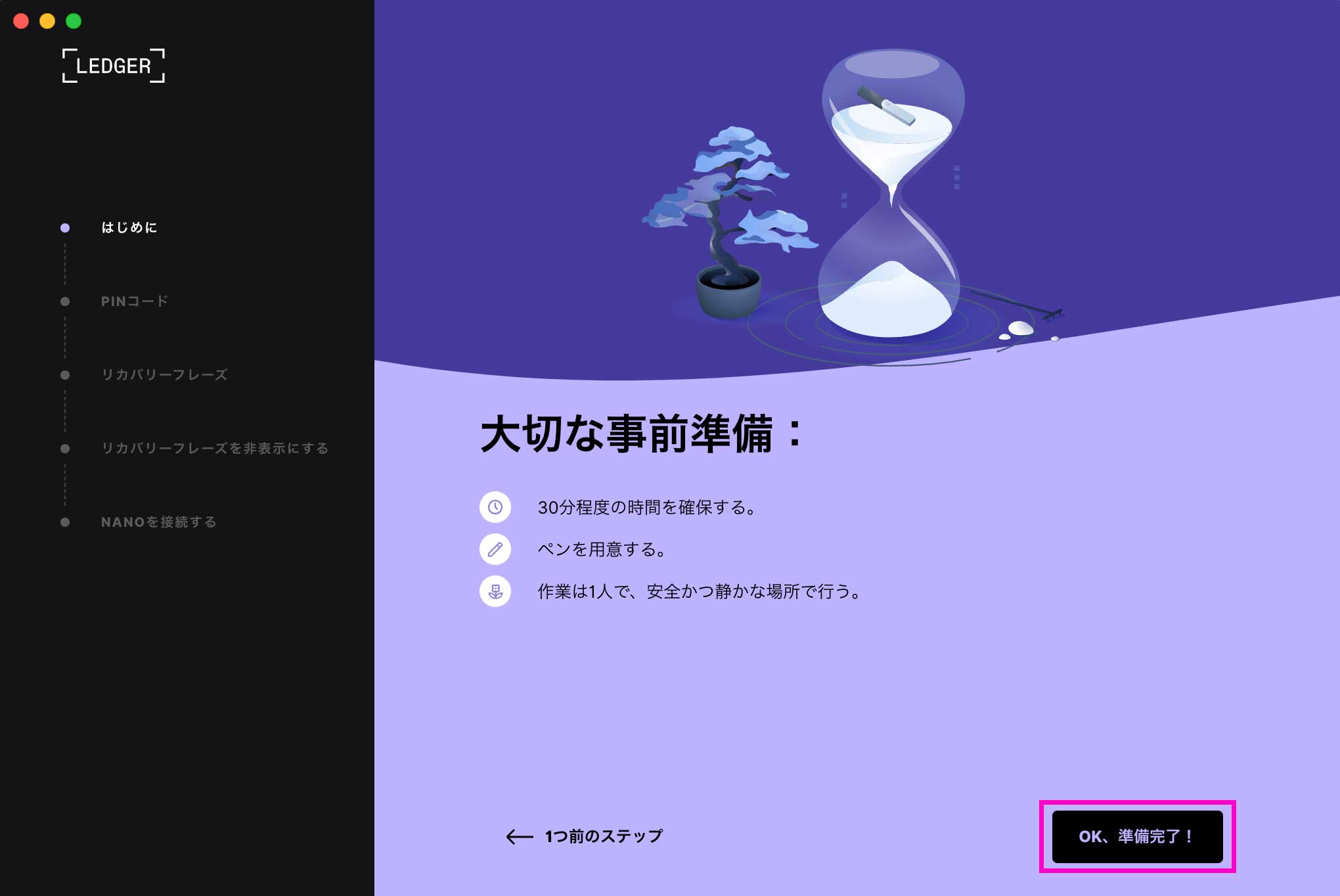
『必ずこのアプリの指示通りに進めてください』とあります。これは、資産を安全に管理するためですね。『了解』を押して次へ。
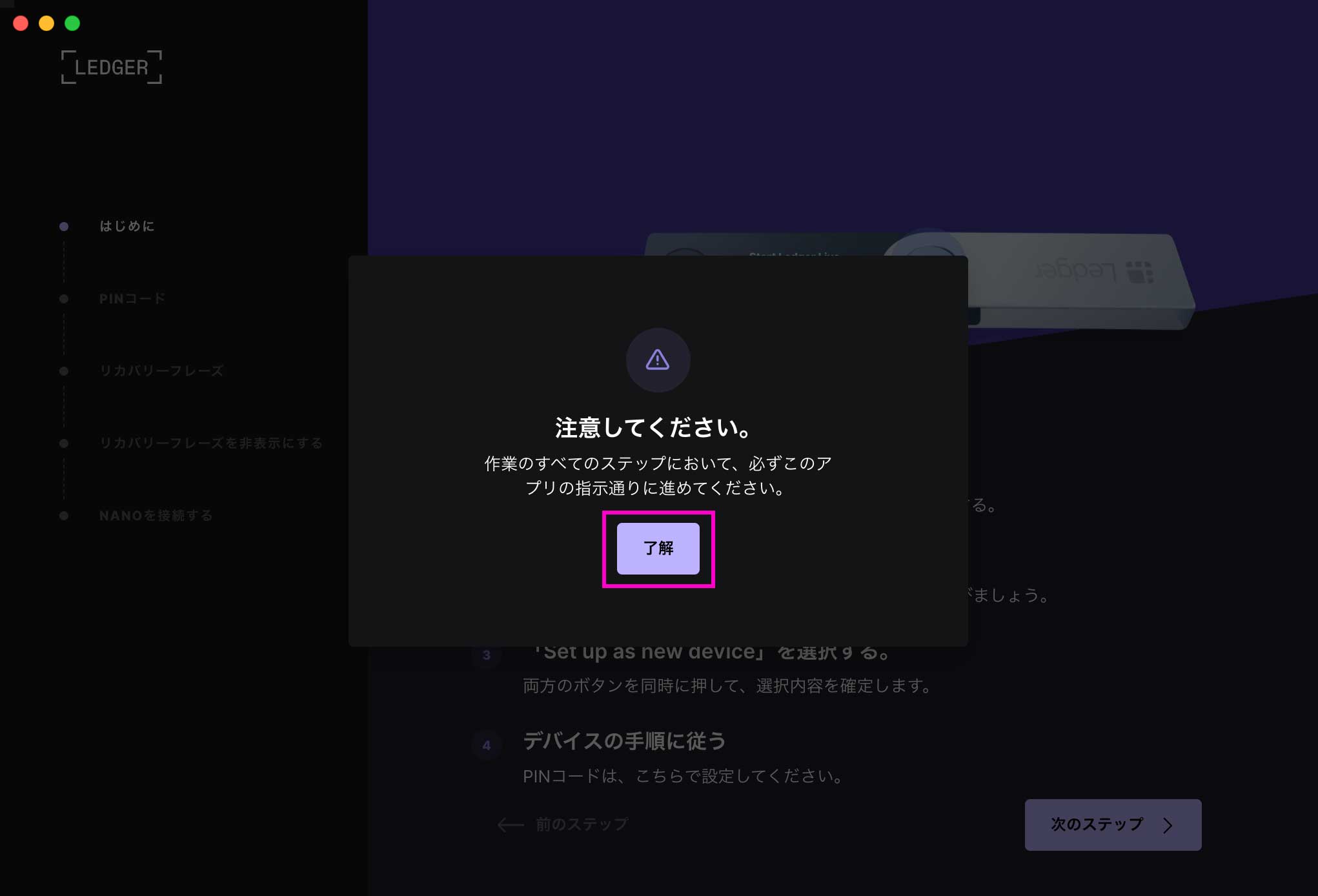
以下の画面になりました。ここから、デバイス側の操作も同時進行で行っていきます。
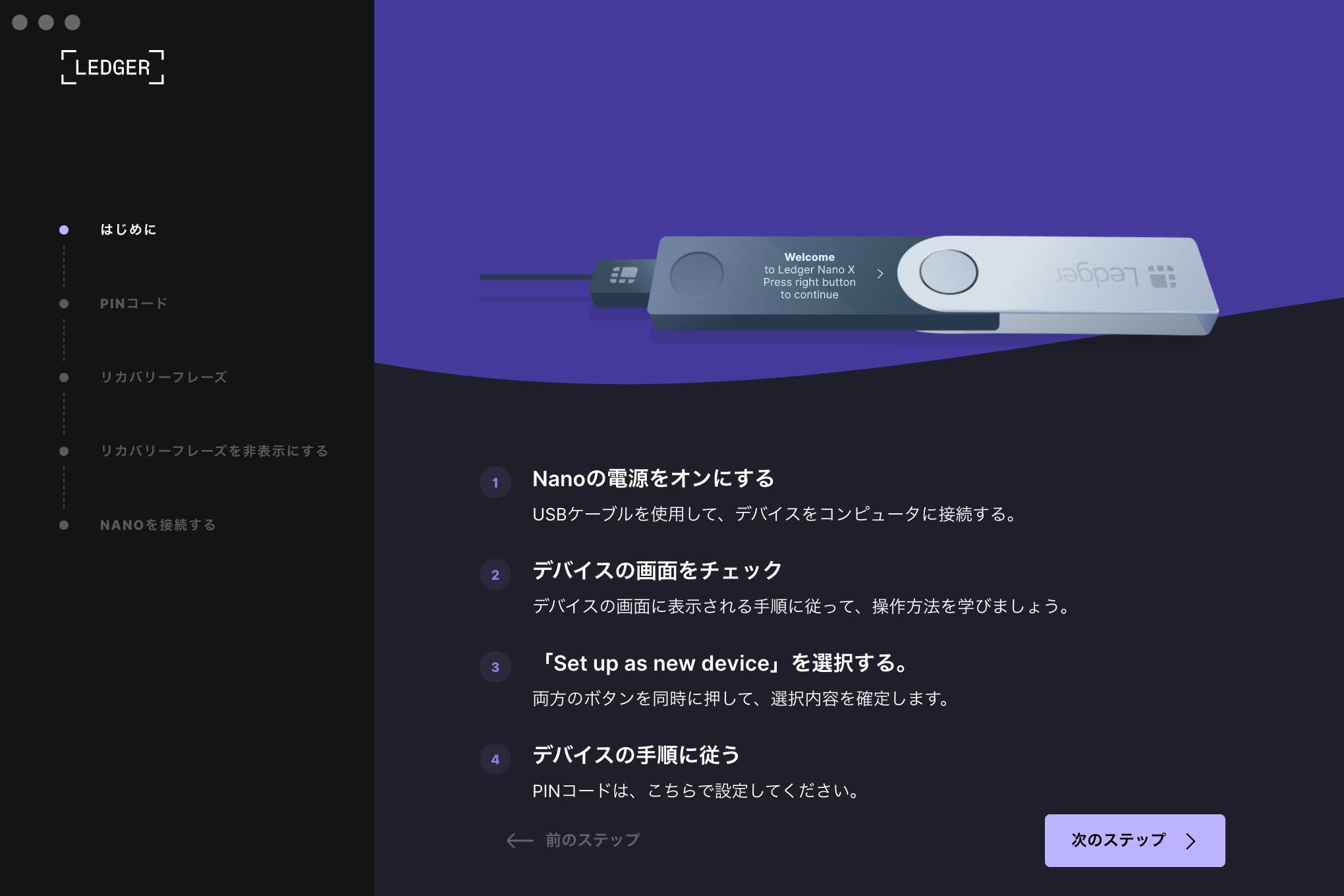
新しいデバイスとして設定
ここでLedger Liveアプリを起動しているPCに、Nano X本体をUSBケーブルでつなぎます。
付属のケーブルは USB Type-A用です。Mac Book等でUSB Type-C端子しかないモデルの場合は、別途ケーブルか変換アダプタ等を用意する必要がありますのでご注意ください。
上記のビデオの要領で進めます。
左右ボタンで『選択』、
両ボタン同時押しで『決定』
というのが基本的な操作方法になります。あとは、右ボタン『進む』、左ボタン『戻る』など。
USBでPCとつなぐと、自動的にNano Xの電源が入り『Welcome』と表示されます。最初はいくつか説明が表示されるので、右ボタンで読み進めます。
 『ようこそ。右ボタンを押して進めてください』
『ようこそ。右ボタンを押して進めてください』
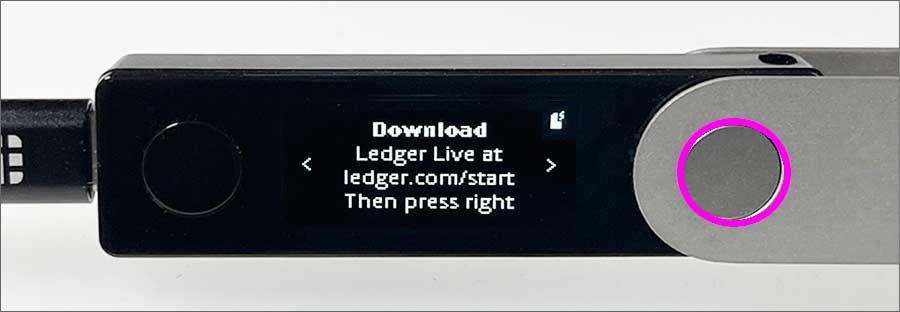 『Ledger Liveをダウンロードしてください』
『Ledger Liveをダウンロードしてください』
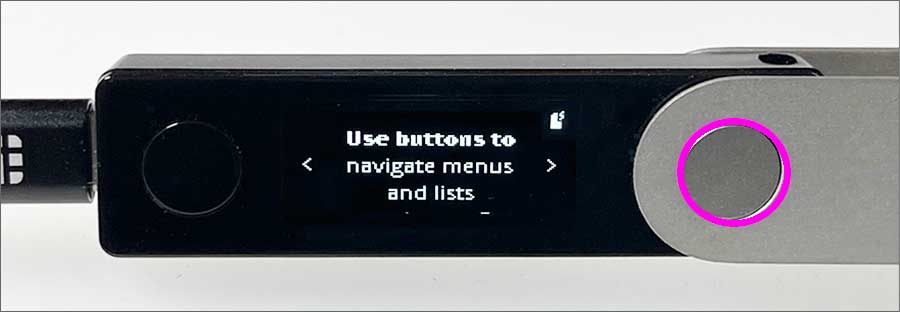 『ボタンでメニューやリストを操作します』
『ボタンでメニューやリストを操作します』
 『両ボタンを押して選択 (決定) します』
『両ボタンを押して選択 (決定) します』
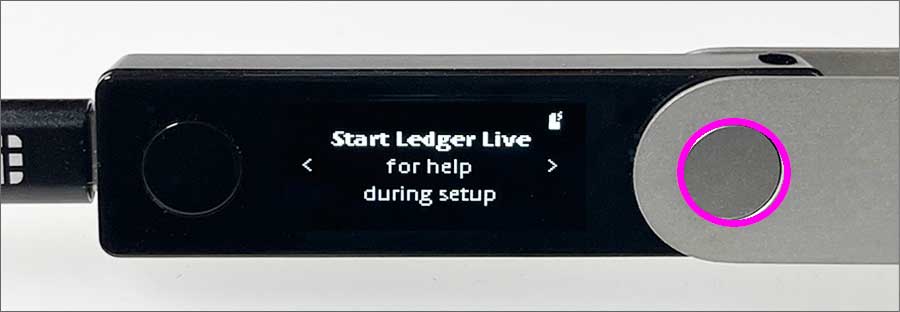 『初期設定のためにLedger Liveを起動してください』
『初期設定のためにLedger Liveを起動してください』
『Ledger Liveをダウンロードしてください』、『Ledger Liveを起動してください』などありましたが、これは、ユーザーの中には、Ledger Liveアプリの存在を知らずに、先にNanoXの電源を入れる人もいるので、こういった説明が入っています。スルーでOKです。
最後にこの表示になったら両ボタンを同時押しします。
 『新しいデバイスとして設定する』
『新しいデバイスとして設定する』
以下のように『PIN (暗証番号) を選択してください』と表示されます。
 『4〜8桁のPIN (暗証番号) を選択してください』
『4〜8桁のPIN (暗証番号) を選択してください』
PINコードの設定
Ledger Liveの画面にもどります。
PIN (暗証番号) についての説明を読んだら『PINコードの設定』をクリック。
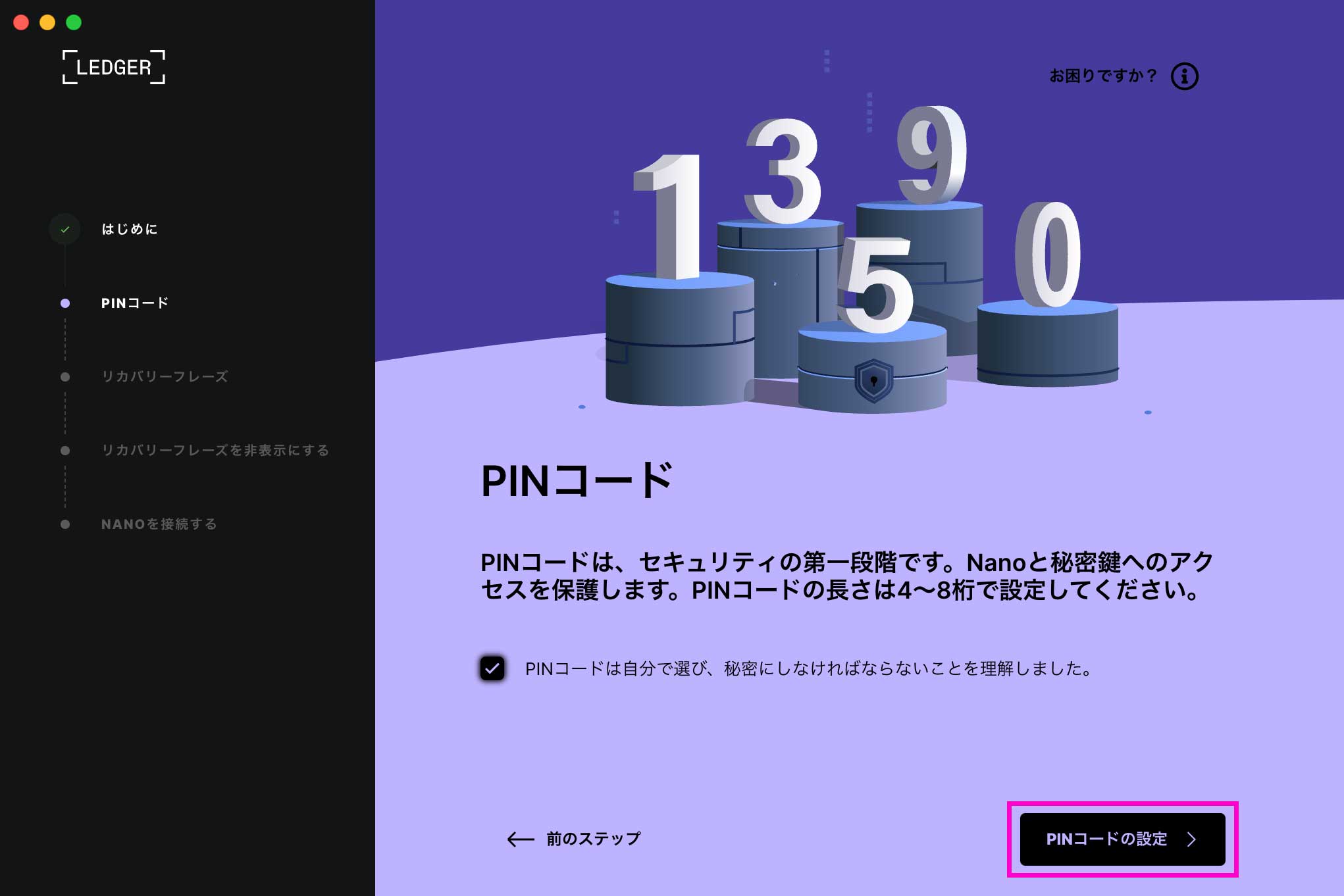
表示された説明を確認します。
まず、①PINを設定します。
続けて②確認のためにPINを再入力します。
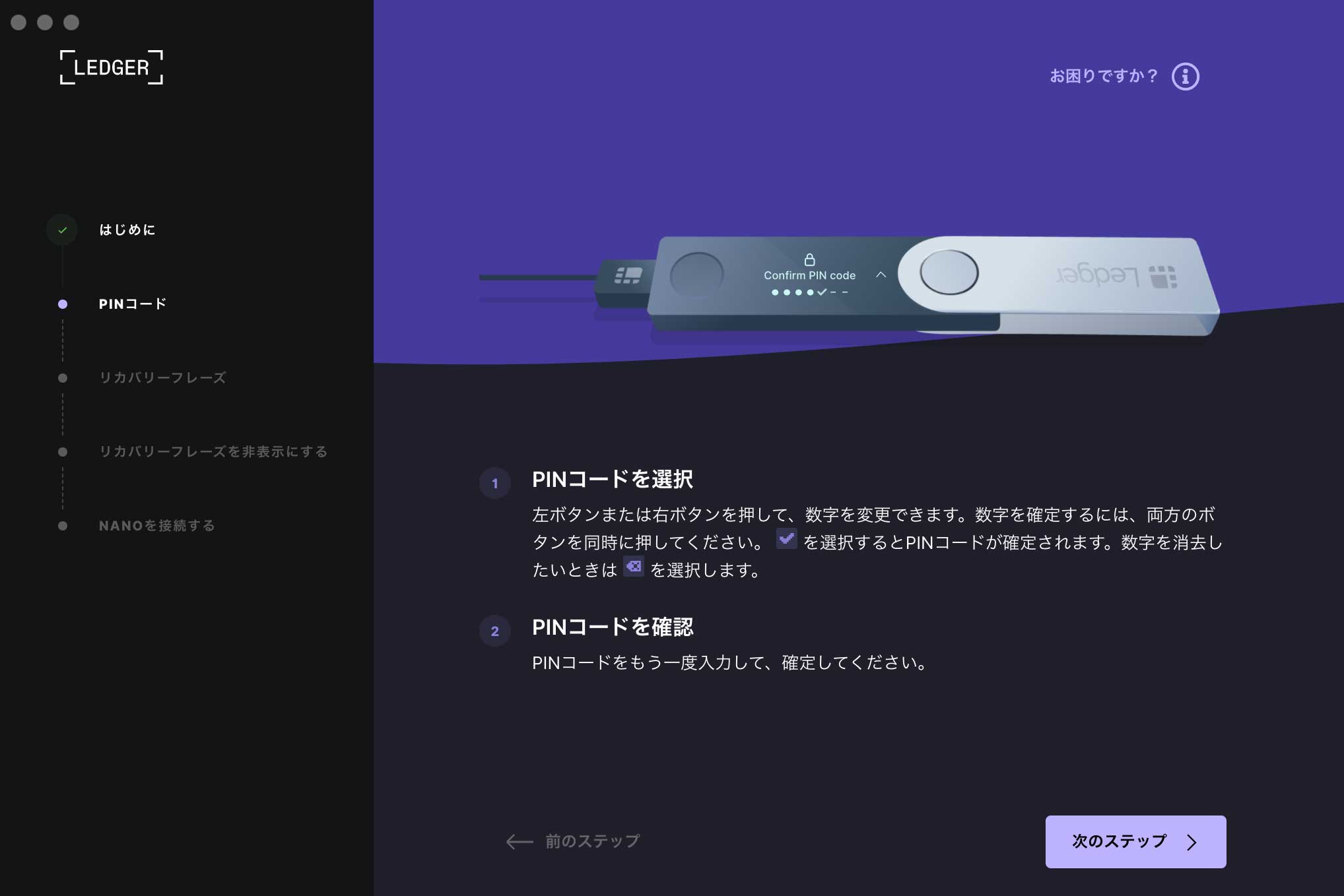
PINを設定する
4桁〜8桁のPINを設定していきます。
『右ボタン → 数字アップ』、
『左ボタン → 数字ダウン』です。
『両ボタン同時押し → 数字確定』で進めていきます。
 左右ボタンで数字を選択、両ボタン同時押しで確定
左右ボタンで数字を選択、両ボタン同時押しで確定
PINを4桁にする場合は、以下の画面で両ボタンを同時押しすれば、PINが設定されます。5桁以上にする場合は、右ボタンを押してそのまま入力を続けます。
 4桁の場合は、ここで両ボタン同時押し
4桁の場合は、ここで両ボタン同時押し
 ちなみに、やり直すときは左ボタンで戻れます
ちなみに、やり直すときは左ボタンで戻れます
以下の並び順になっているので、左右ボタンで移動して、両ボタン押しで『決定』です。
✖、✔、0、1、2、3、4、5、6、7、8、9
確認のためPINを再入力する
PIN設定が完了すると、確認のために再度入力が求められます。再度入力したら、両ボタンを同時押しします。

以下のように『リカバリーフレーズを書き留めてください』という表示になります。

リカバリーフレーズを控える
リカバリーフレーズについての説明を確認します。理解したら次へ進みます。
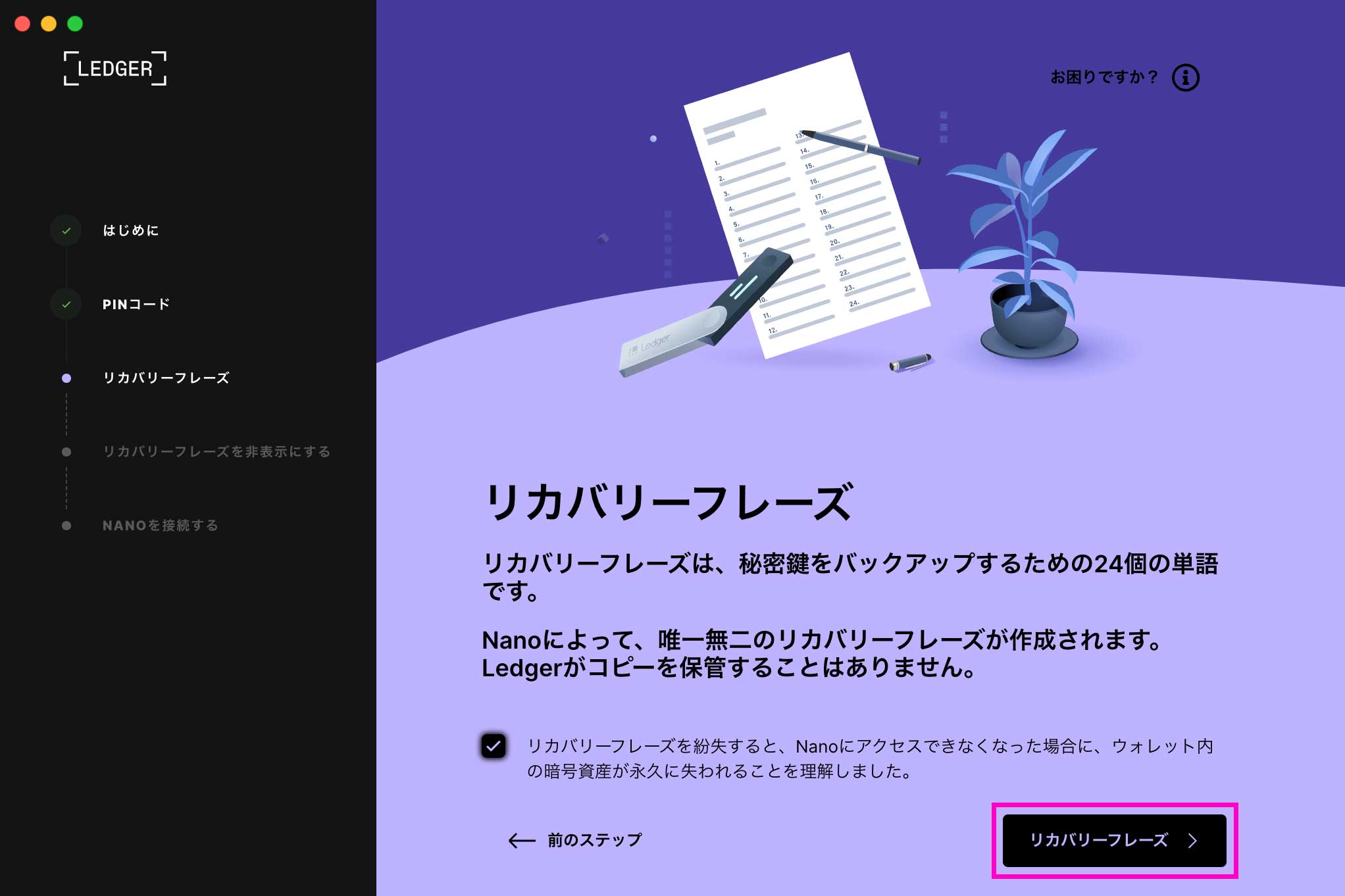
以下の手順で進めます。
まず、①リカバリーフレーズを確認します。
続けて②間違いがないか再確認します。
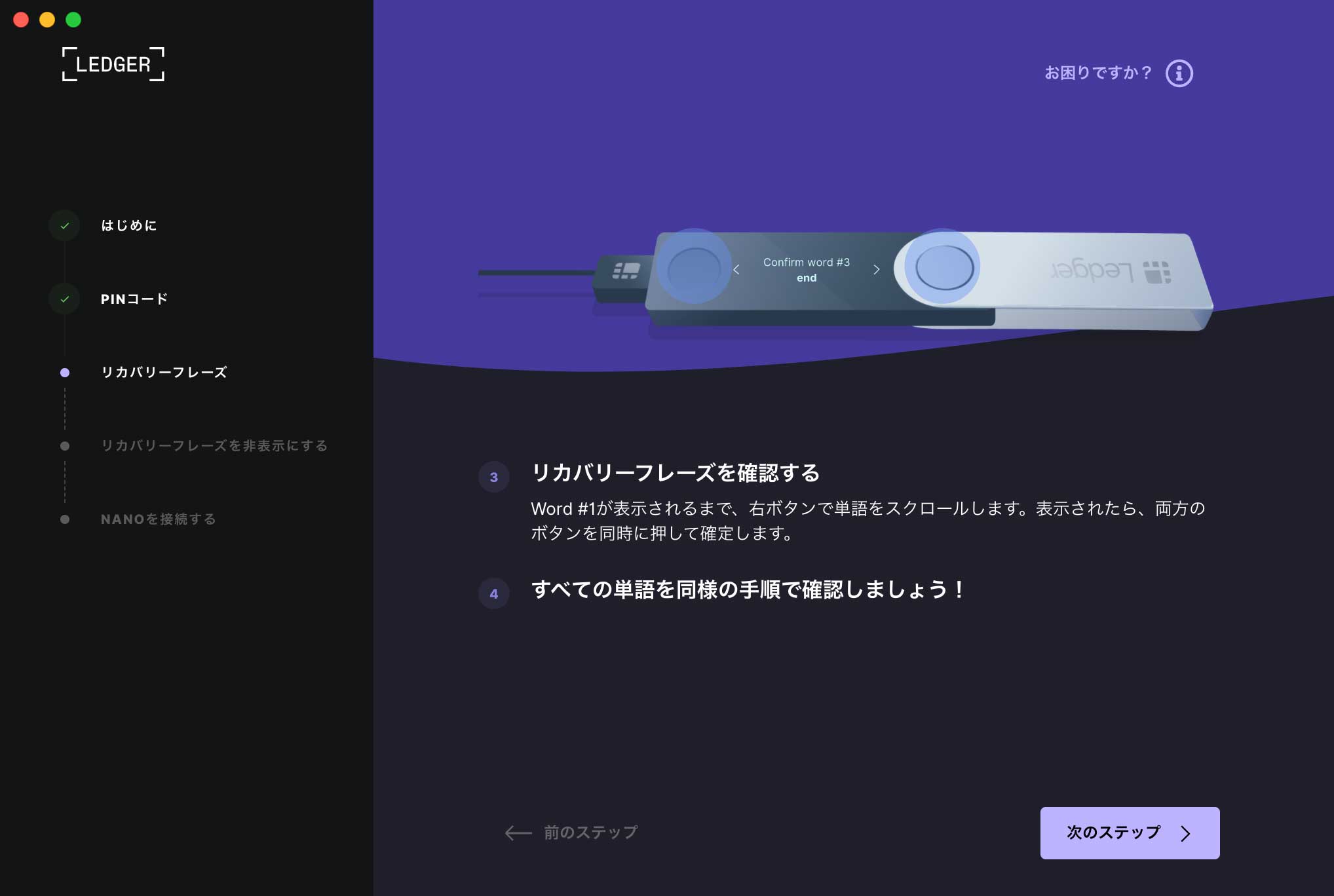
リカバリーフレーズについての説明
 『24個の単語が出力されます、あなたのリカバリーフレイズです』
『24個の単語が出力されます、あなたのリカバリーフレイズです』
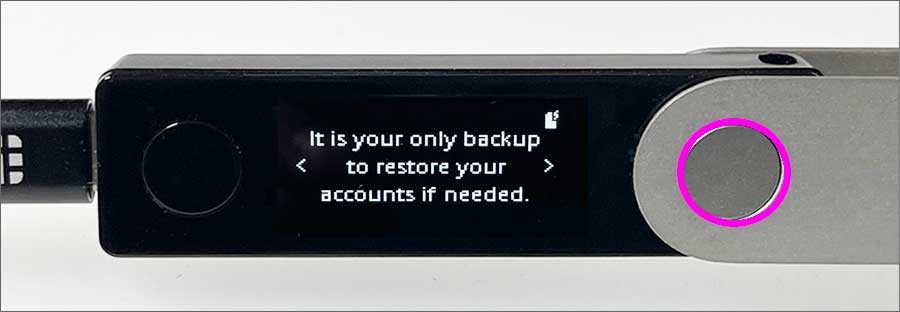 『これはアカウントを復元するときの唯一のバックアップです』
『これはアカウントを復元するときの唯一のバックアップです』
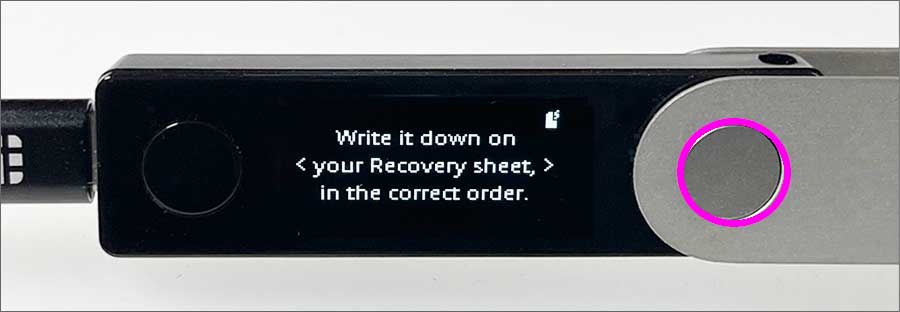 『リカバリーシートに、正しい順番で書き留めてください』
『リカバリーシートに、正しい順番で書き留めてください』
 『両方のボタンを押して続けてください』
『両方のボタンを押して続けてください』
リカバリーシートに記入する
Nano Xのディスプレイに表示される24個の英単語を、付属のリカバリーシートに記入していきます。
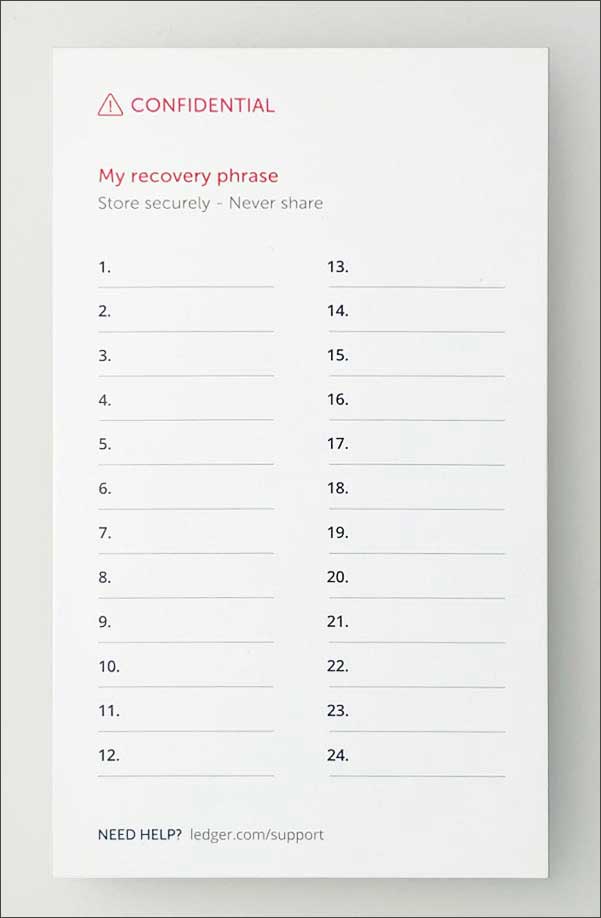 リカバリーシート
リカバリーシート
少し時間がかかりますが、間違えないように1単語ずつ、リカバリーシートに書き留めていきます。
 単語をリカバリーシートに記入します。右ボタンで次へ
単語をリカバリーシートに記入します。右ボタンで次へ
 24個の単語をシートに記入し終わったら右ボタン
24個の単語をシートに記入し終わったら右ボタン
 『左ボタンで戻って、24単語を見直したら → 両ボタン押しで続ける』
『左ボタンで戻って、24単語を見直したら → 両ボタン押しで続ける』
リカバリーフレーズを再確認する
シートに記入した単語に間違いがないか、確認のために再度、24個の単語をデバイス上で確認していきます。

左右のボタンで単語を選択して、両ボタンで確定です。リカバリーシートに記入した順番通りに24個すべて確認します。
 1つ目の単語から再度、確認していきます
1つ目の単語から再度、確認していきます
 24個目まで確認したら、両ボタンを押します
24個目まで確認したら、両ボタンを押します
リカバリシートを安全に保管する
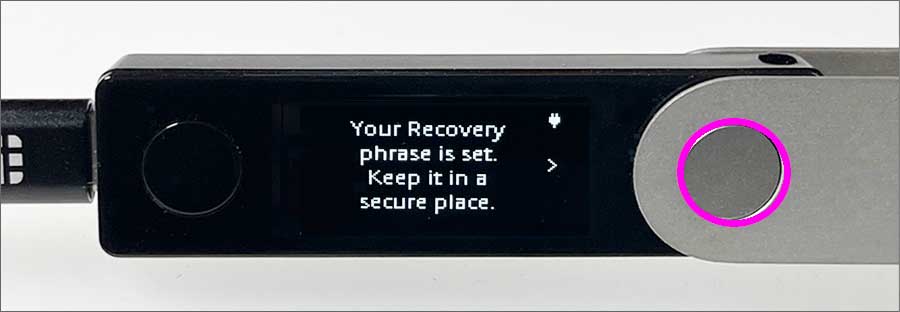 『リカバリーフレーズが設定されました。安全な場所に保管してください』
『リカバリーフレーズが設定されました。安全な場所に保管してください』
 『紛失・盗難・忘失があった場合、あなたの資産は失われます』
『紛失・盗難・忘失があった場合、あなたの資産は失われます』
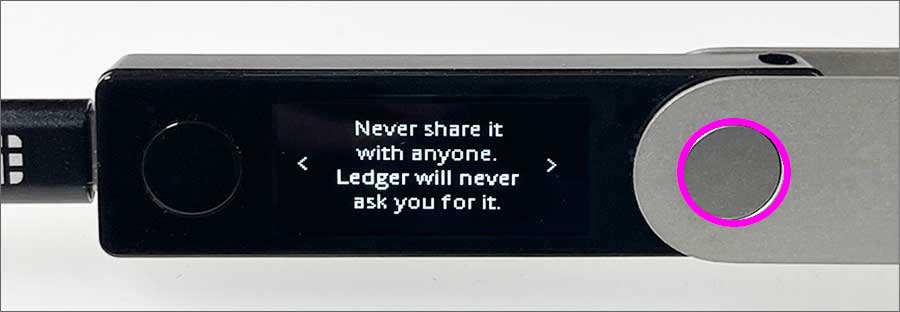 『決して誰にもシェアしてはいけません。Ledger社が尋ねることもありません』
『決して誰にもシェアしてはいけません。Ledger社が尋ねることもありません』
 『両ボタンを押して続けてる』
『両ボタンを押して続けてる』
これで、PIN (暗証番号) と、リカバリーフレーズの設定が完了したので、デバイスの準備が整いました。
 『デバイスの準備が整いました』
『デバイスの準備が整いました』
リカバリーフレーズは誰にも見られないようにする
下記、『リカバリーフレーズを非表示にする』とありますが、これは日本語訳の間違いですね。おそらく『リカバリーフレーズを見られないようにする』ということだと思います。
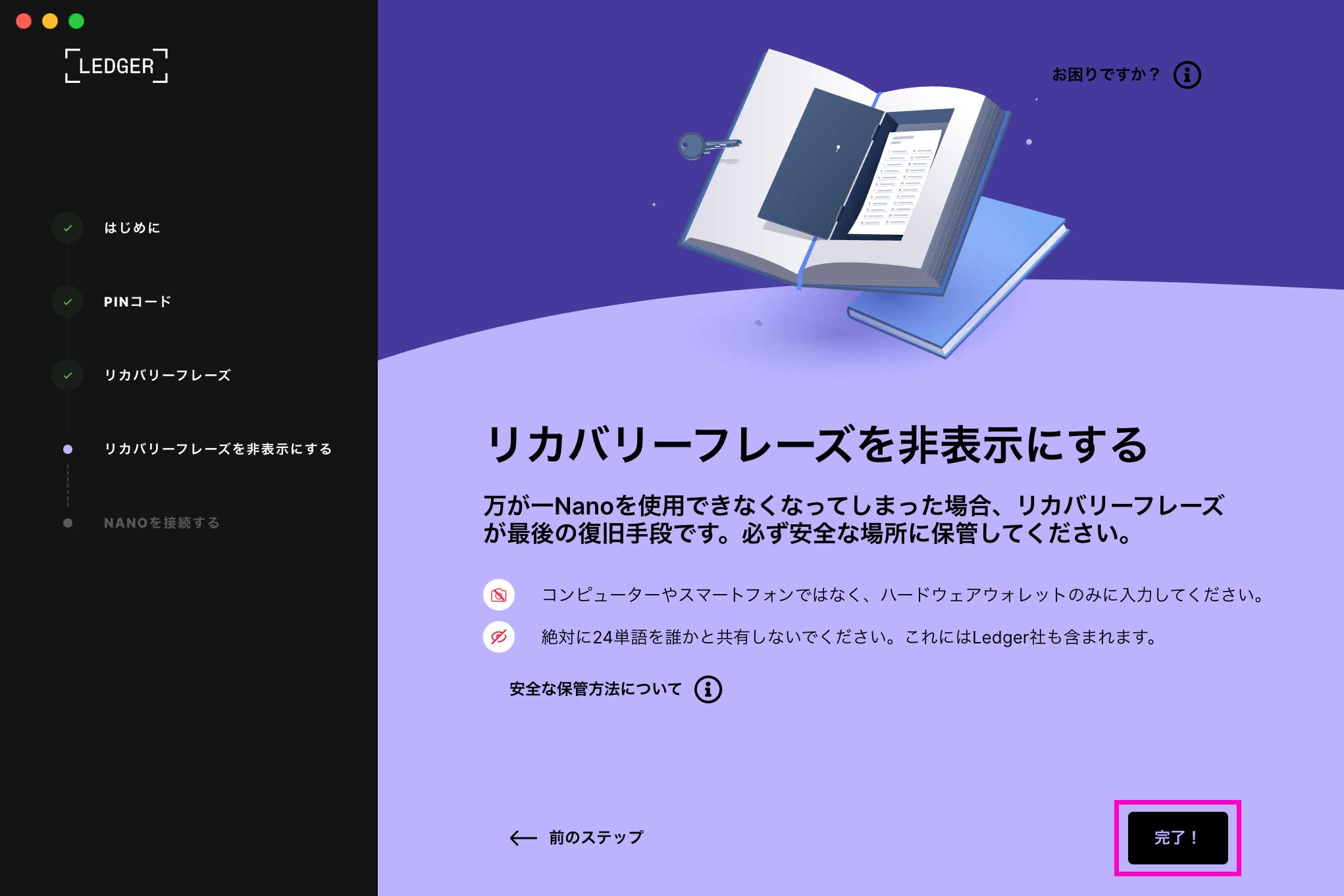
簡単なクイズ
理解を深めるための簡単な質問が3つ出ます。サクッと終わります。
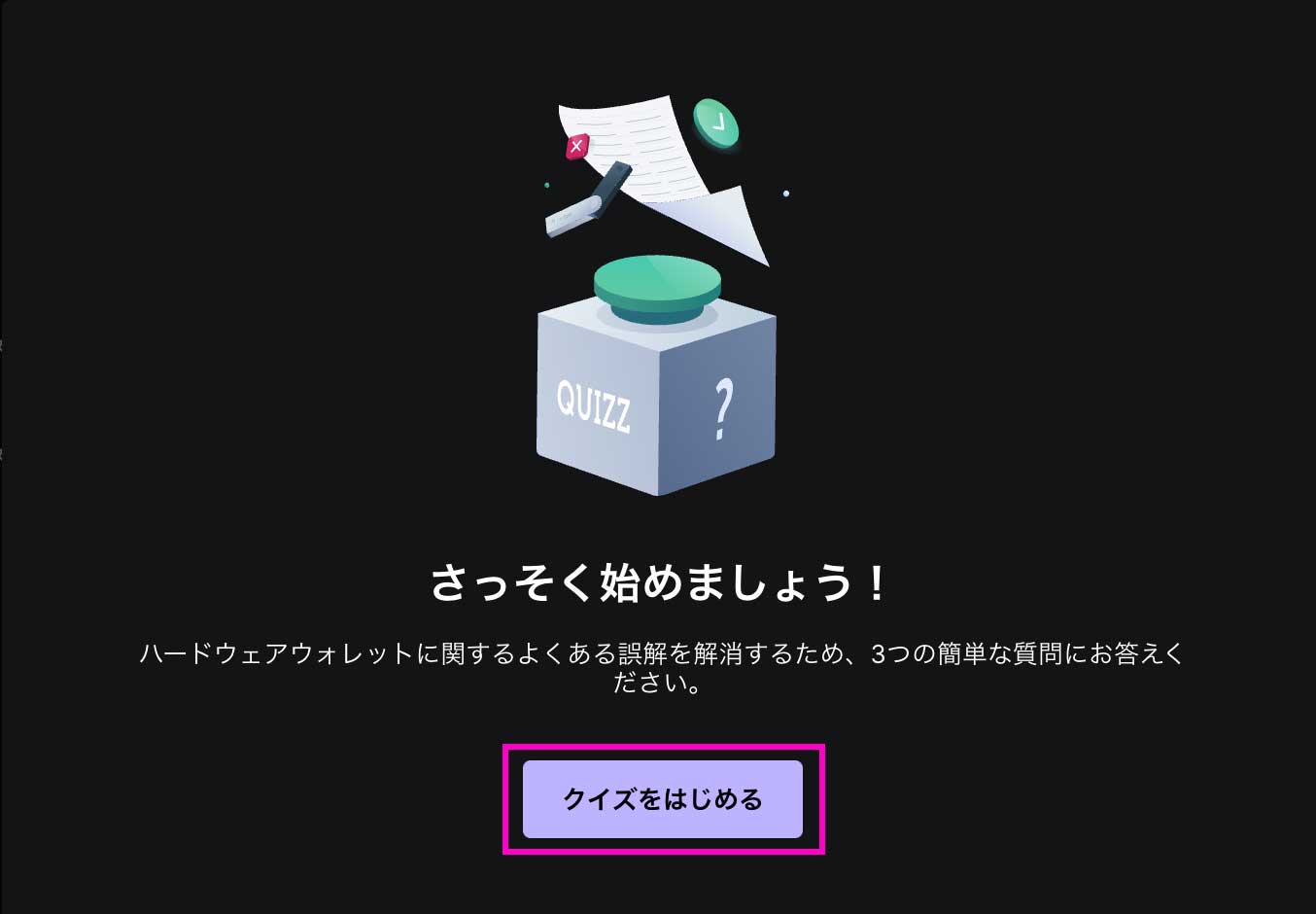
▪ 主に以下のような質問です。
① Ledgerユーザーの暗号資産が保管される場所は?
② リカバリーフレーズを誰かに知られてしまうと?
③ Ledgerアプリは秘密鍵にアクセスできる?
合格したら『次のステップ』をクリック。
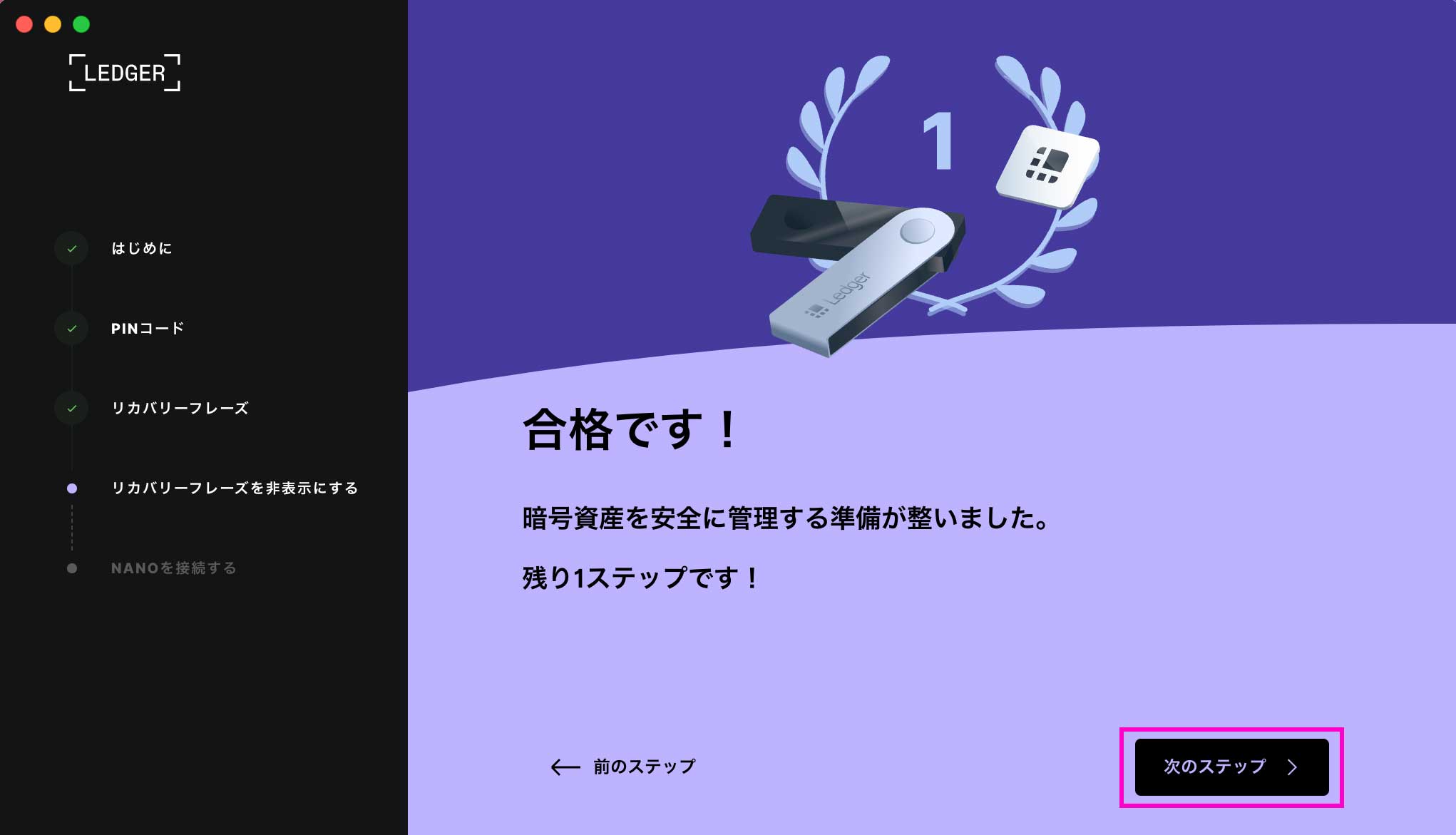
最終ステップ:Nanoを接続する
まず、デバイスが正規品かどうかチェックしてくれます。
『Nanoをチェックする』をクリック。
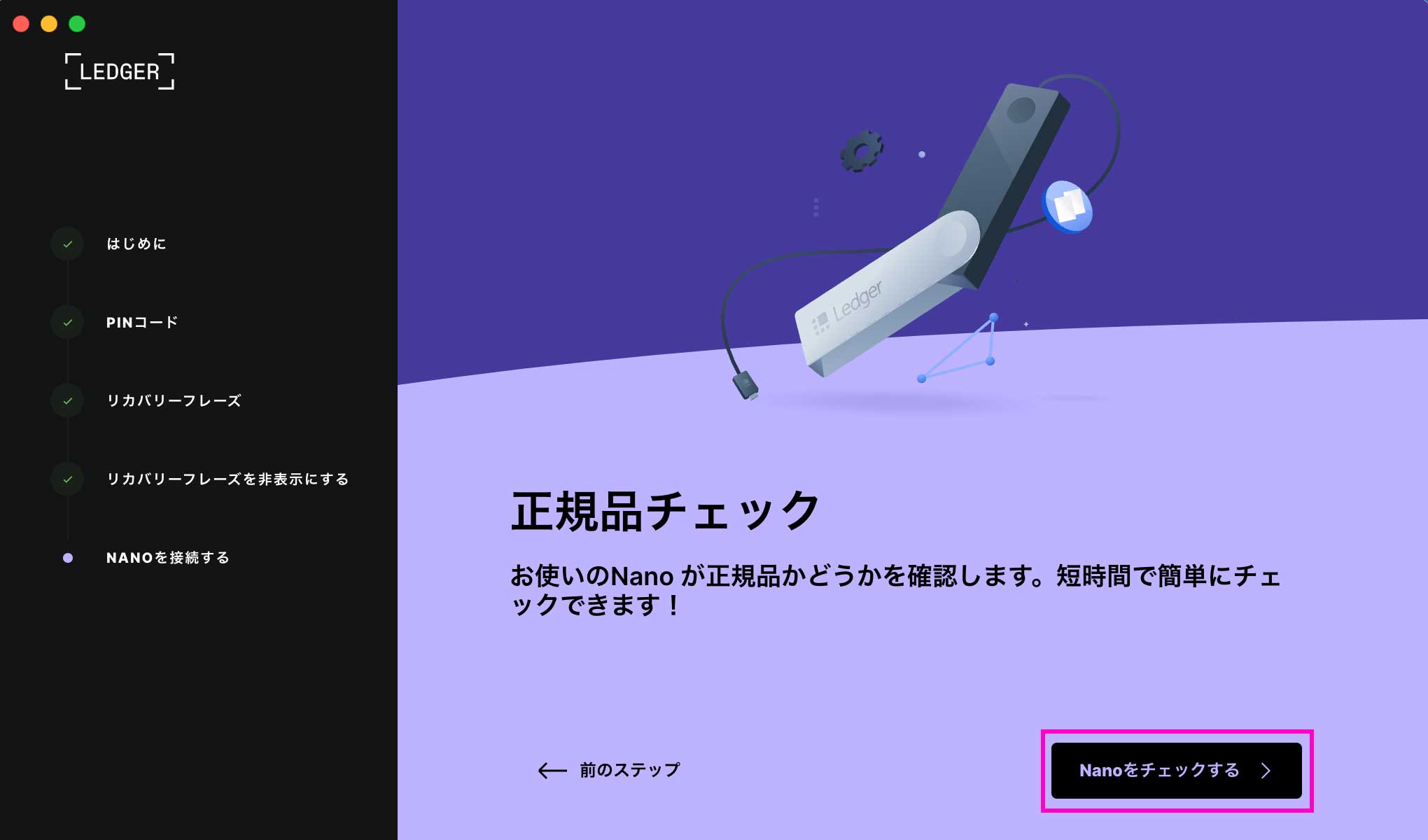
以下の画面になり『デバイスでLedger Managerを許可してください』と指示がでます。
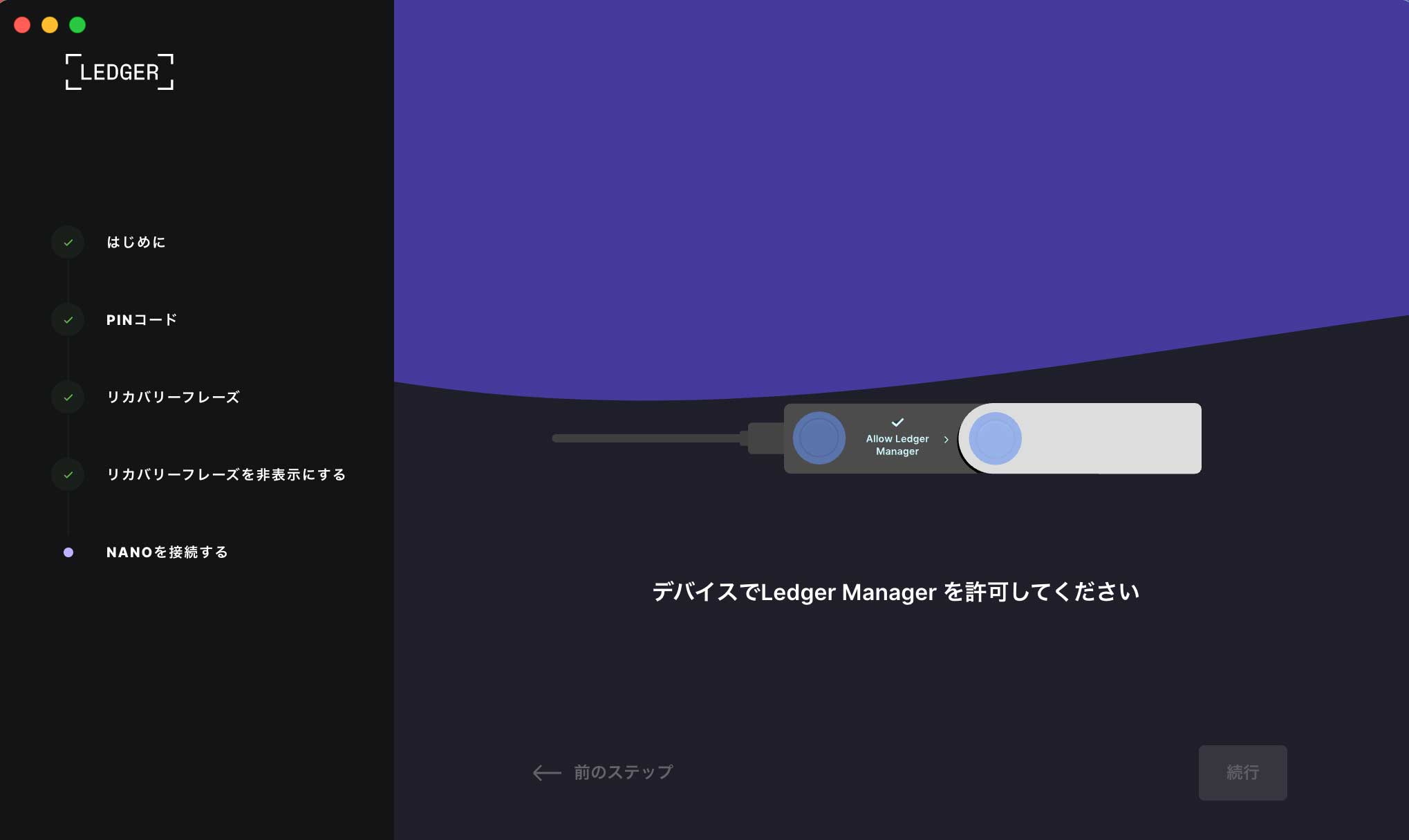
 両ボタンを押して、Ledger Managerを許可する
両ボタンを押して、Ledger Managerを許可する
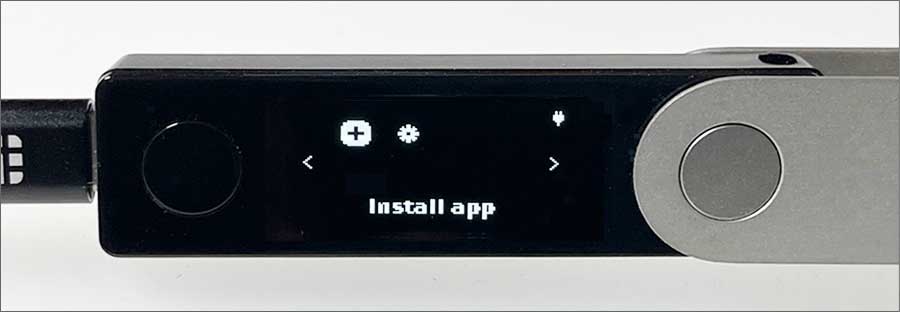 無事にダッシュボード画面が表示されました 🎉
無事にダッシュボード画面が表示されました 🎉
Ledger Live側も『All good!』と表示されます 🎉
デバイスが正規品であることも確認され、Ledger Liveアプリを使う準備が整いました。『続行』をクリックします。
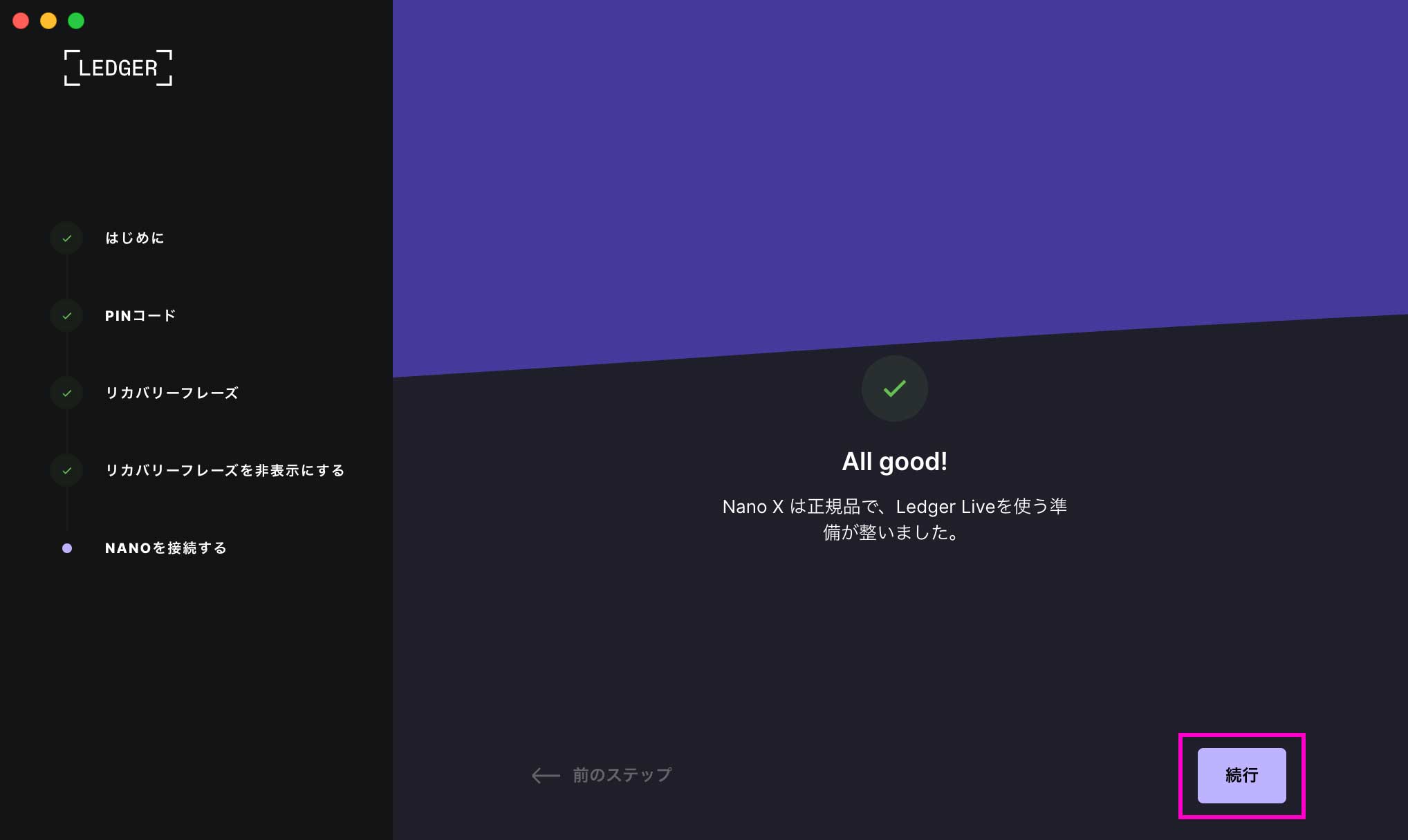
セットアップが完了し、Ledger Liveアプリの操作画面が表示されました。
もし、以下のように『ファームウェア』の表示がでた場合は、先にアップデートを済ませておきましょう。
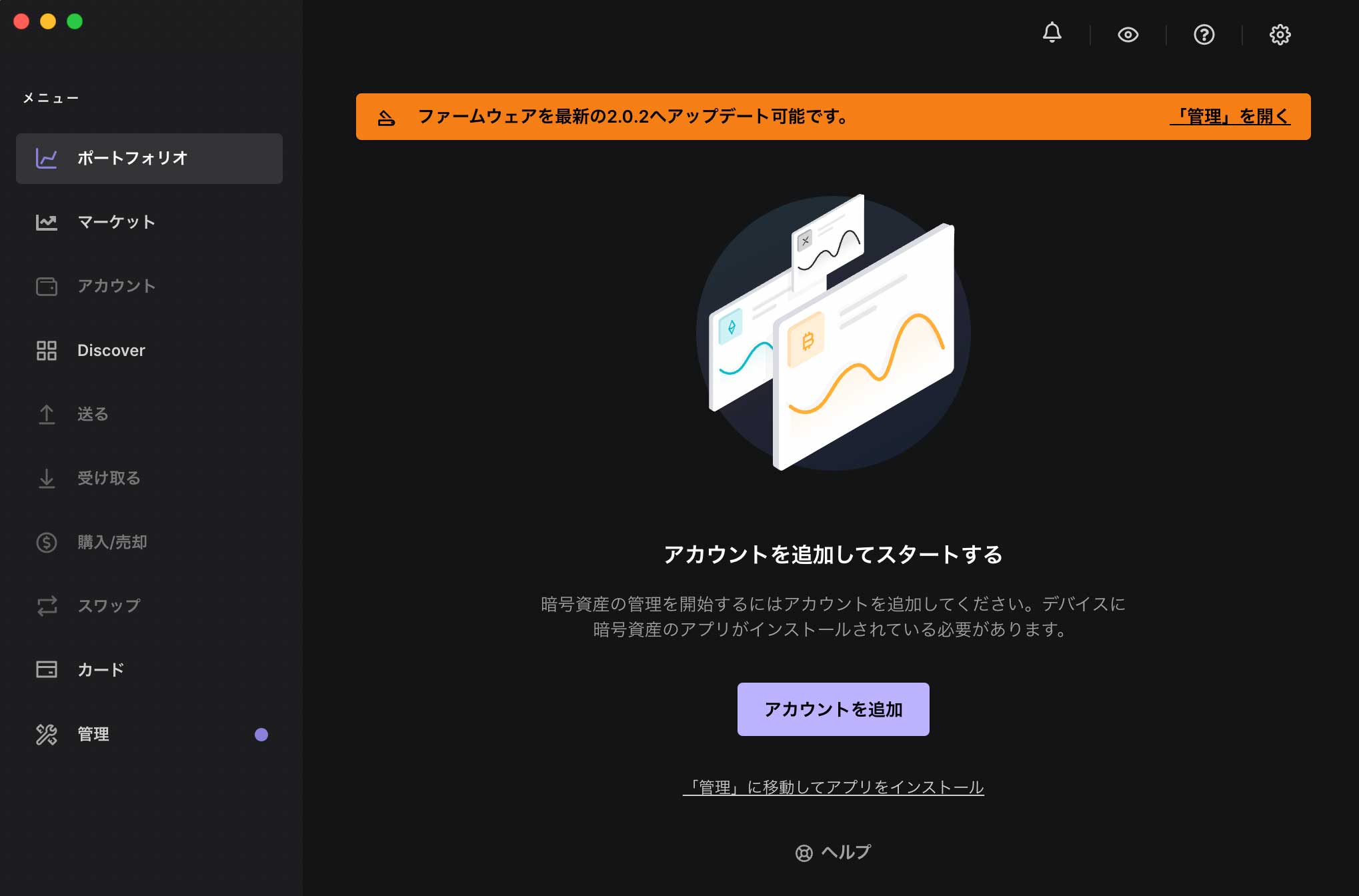
ファームウェアのアップデートも、画面の指示に従えば簡単です。
アプリをインストール
Ledger Liveで暗号通貨を管理するには、まず、通貨ごとのアプリをデバイス側にインストールする必要があります。
『管理』メニューの『アプリカタログ』から、扱いたい通貨アプリの「インストール」ボタンを押します。ここではBitcoinのアプリをインストールしてみます。
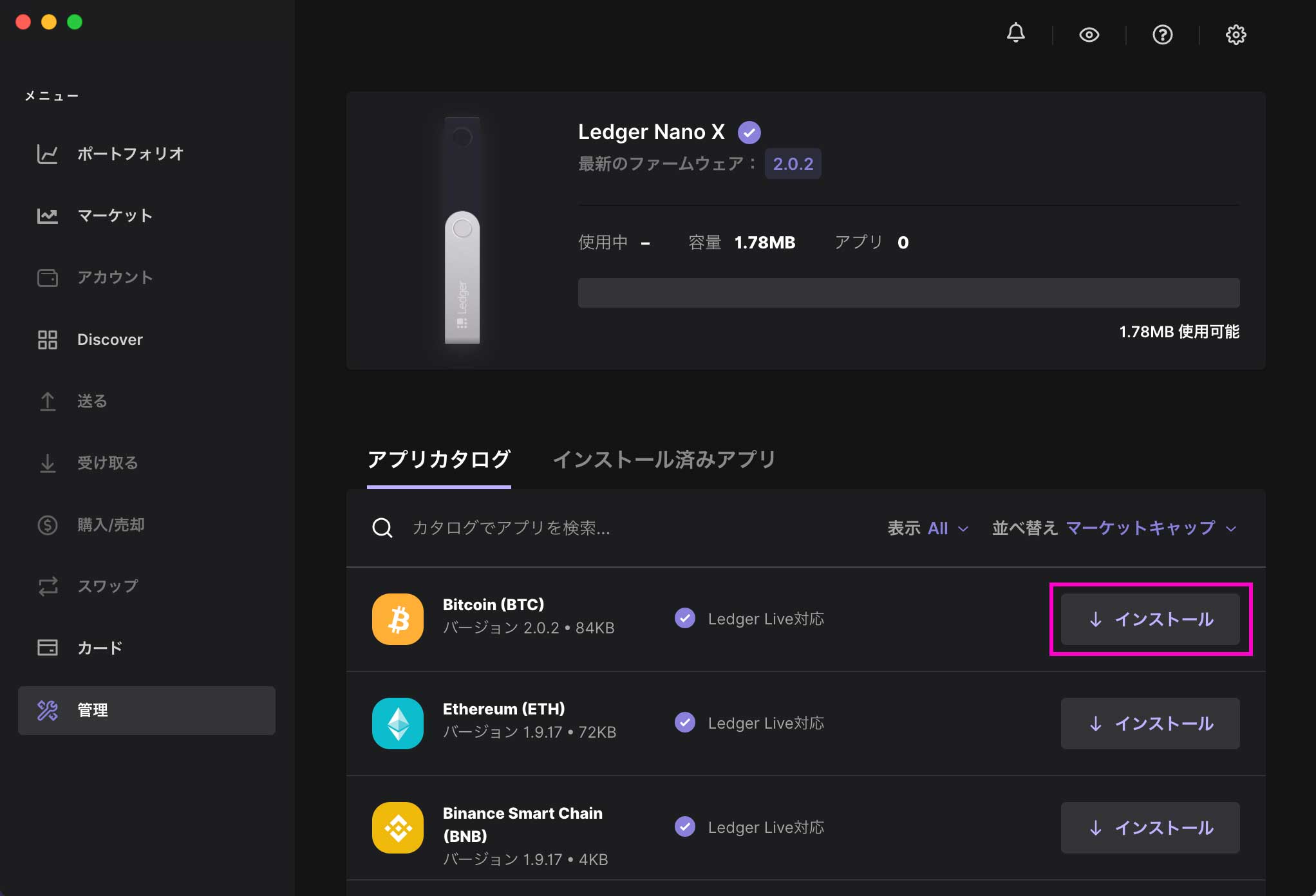
アプリのインストールが完了したら、Bitcoinのアカウントを追加することができますので『アカウント』に移動します。
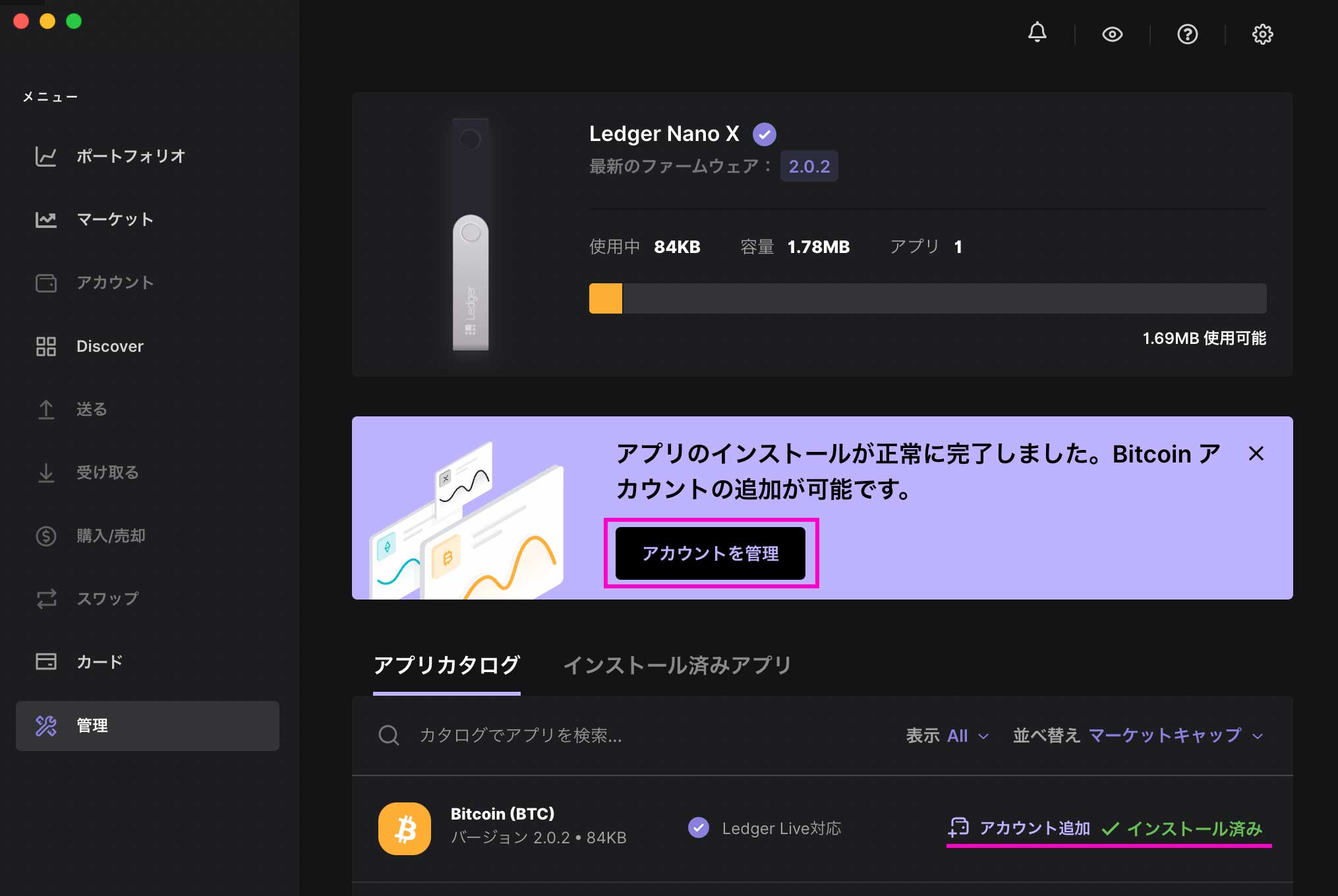
アカウントの作成
こちら、新規アカウントの作成画面です。
デバイスでBitcoinアプリを開くよう指示がでます。
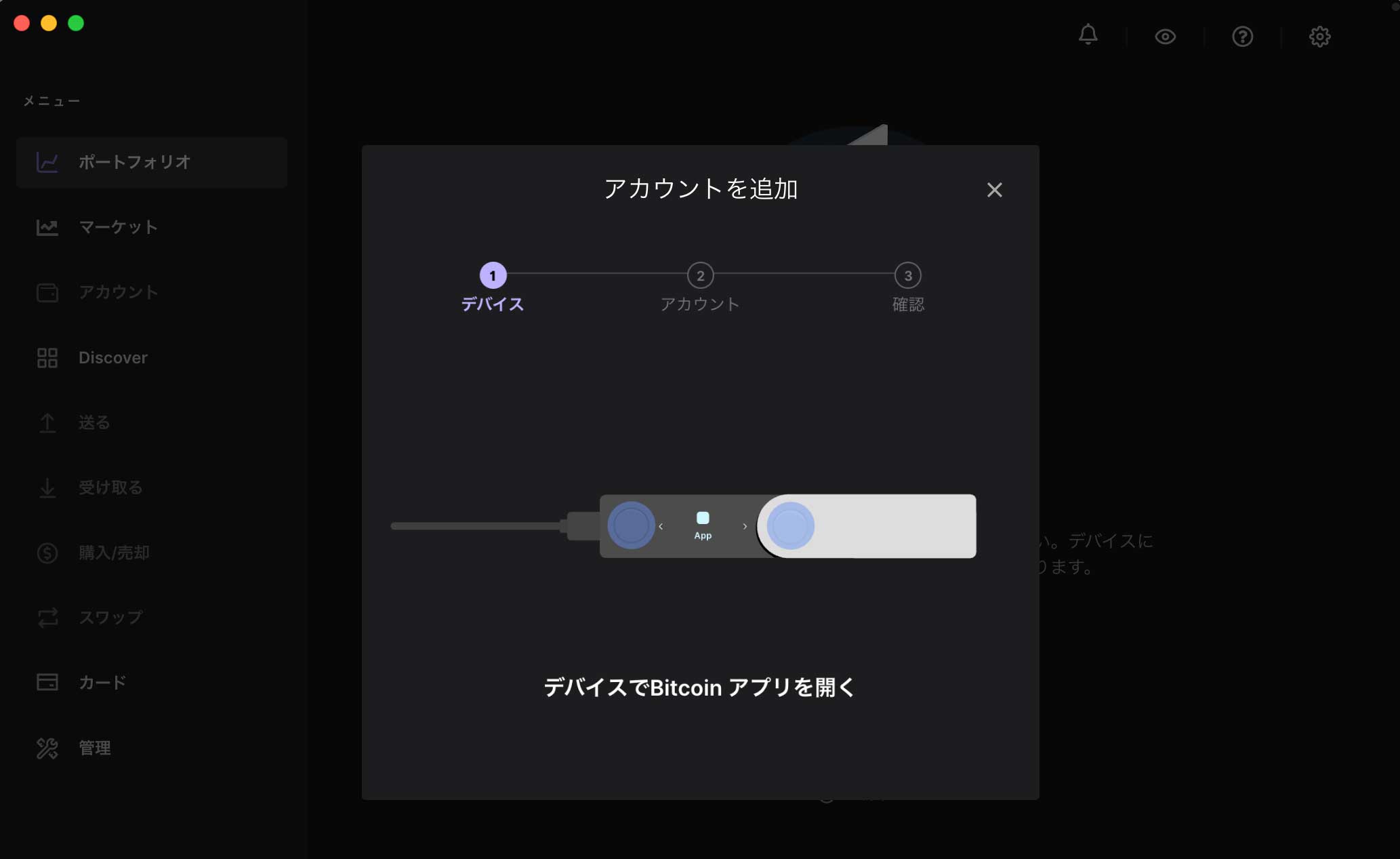
NanoXのディスプレイに『Open app Bitcoin』と表示されていますので、両ボタンを同時押し。

以下のように『同期中…』となり、Bitcoin用のアカウントが追加されます。
 同期中…
同期中…
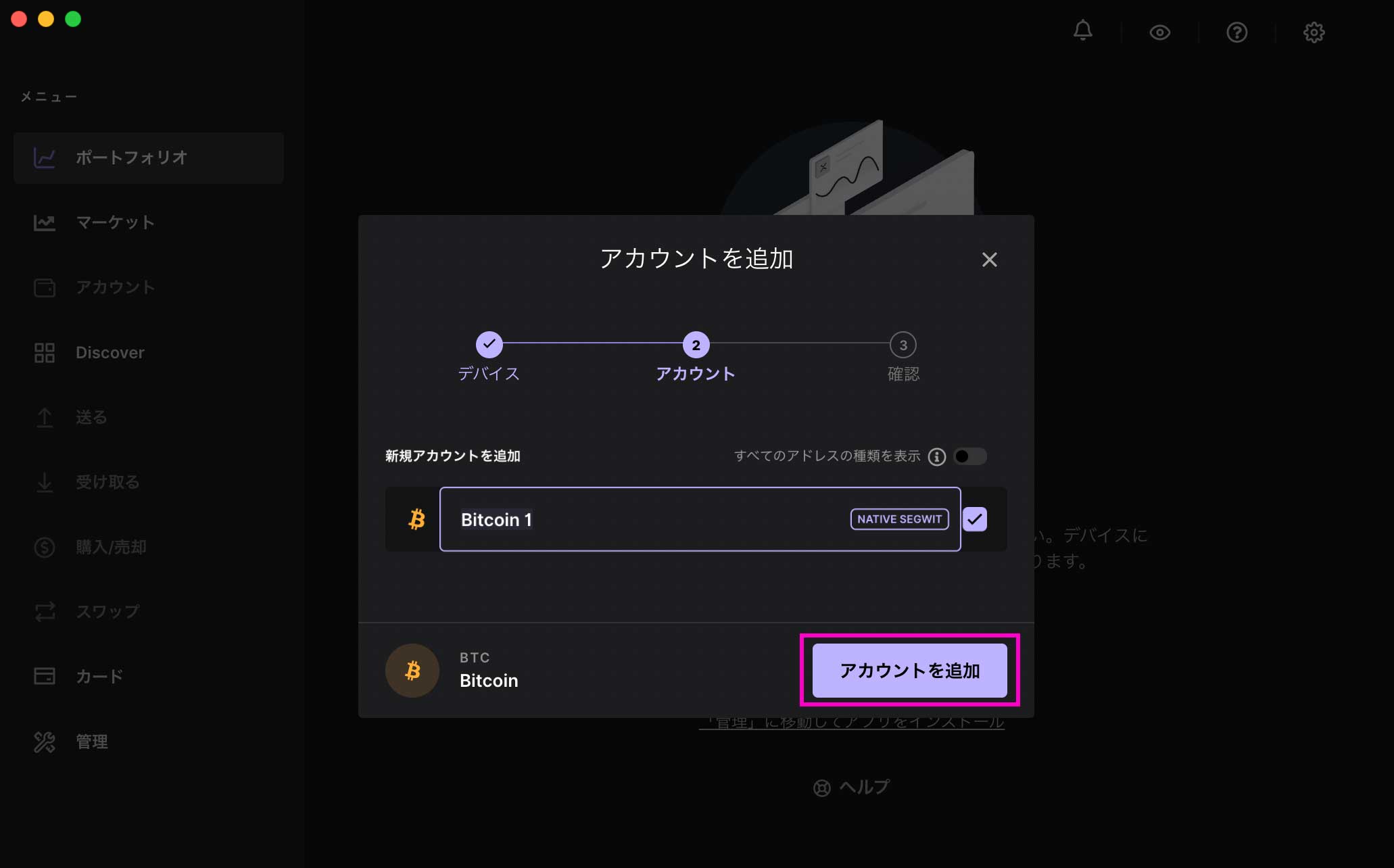 『同期中…』が消えたら『アカウントを追加』をクリック
『同期中…』が消えたら『アカウントを追加』をクリック
『アカウントが正常に追加されました』となったら『完了』をクリック。

NanoXの方も『Bitcoin is ready』と表示されます。
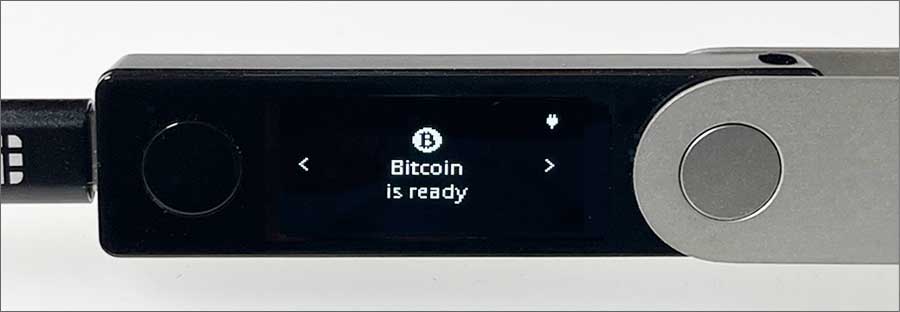
ご覧のように、Bitcoinのアカウントがひとつ追加されました。
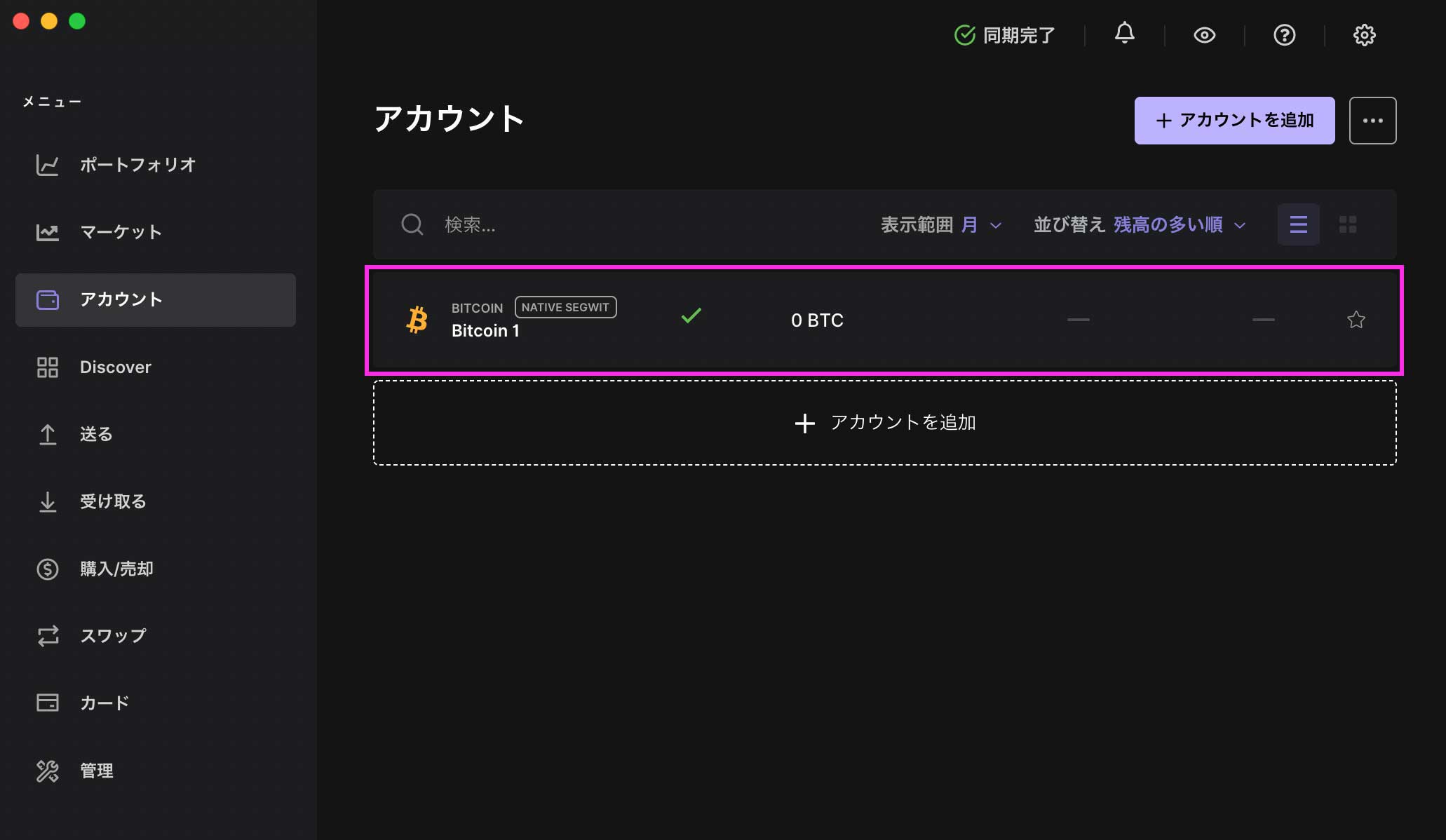
他の通貨の場合
他の通貨の場合も同じ要領で、
①アプリのインストール、②アカウントの追加という手順です。
たとえば、以下のようにETHと、Polygonのアプリを先にインストールしておきます。
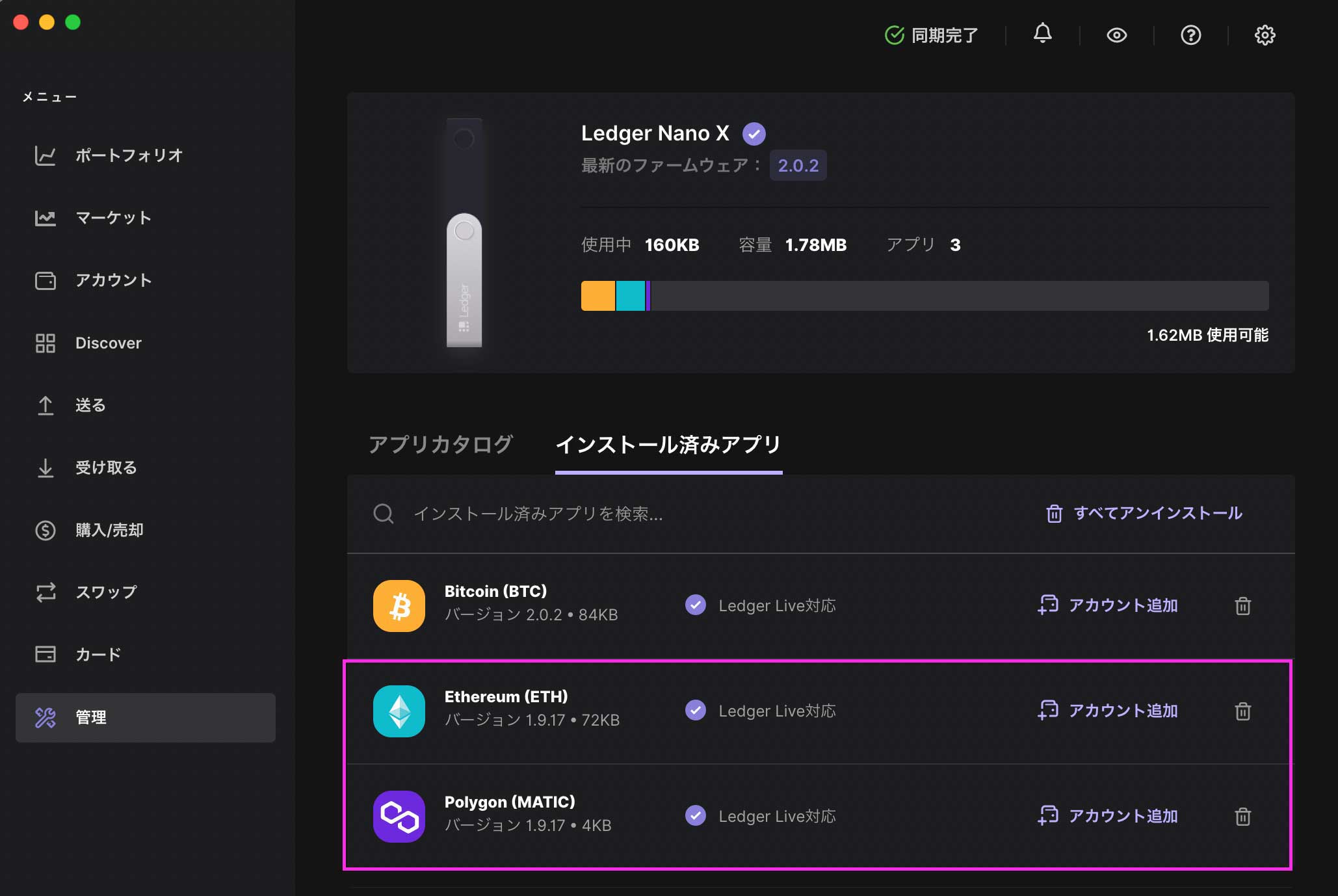
その後『アカウントの追加』から、ETHとPolygon用のアカウントを追加することが出来ます。簡単ですね。
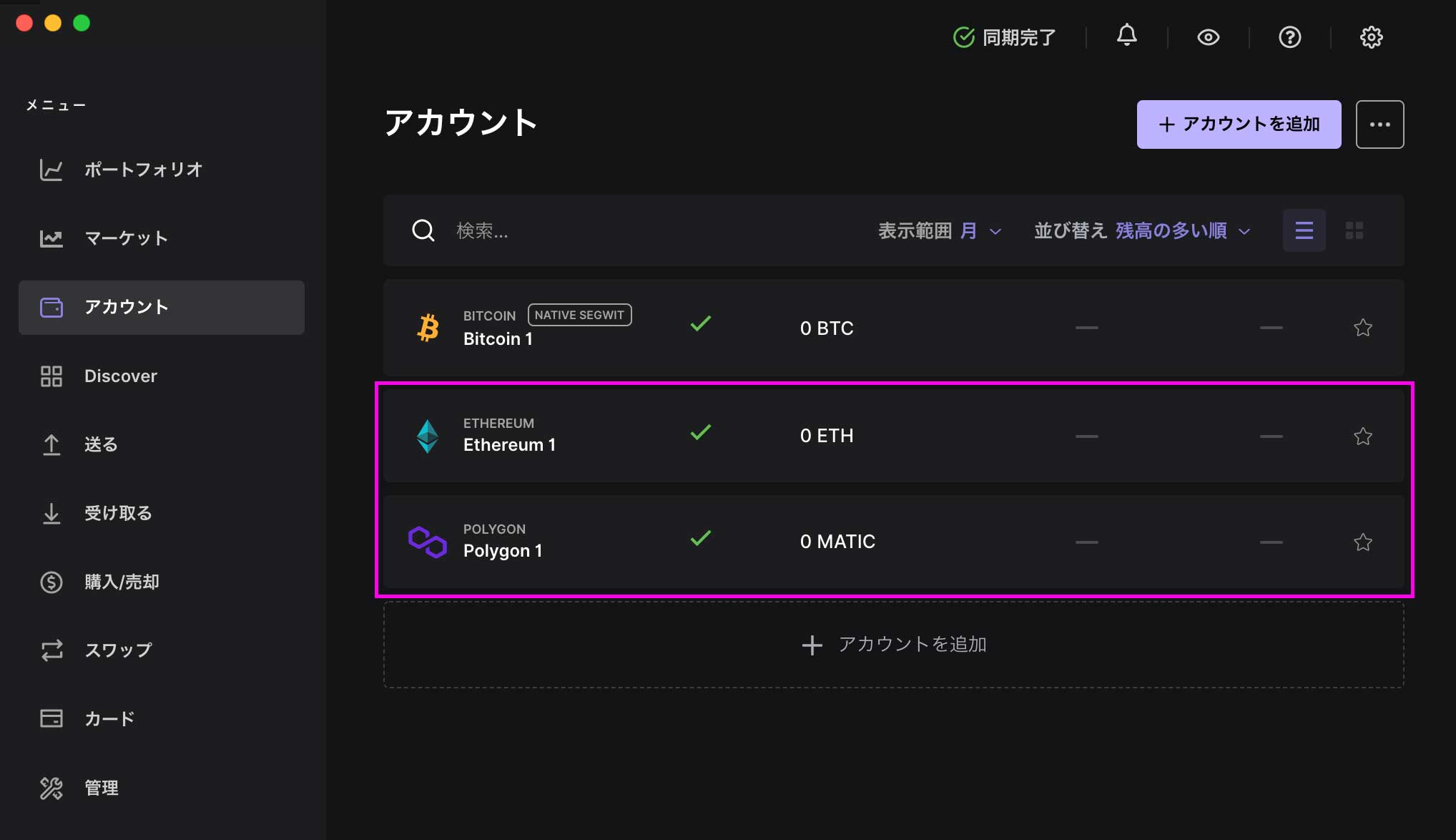
Nano Xのディスプレイにも、通貨のアイコンが表示されています。
 BTC、ETH、Polygonのアイコンが表示されている
BTC、ETH、Polygonのアイコンが表示されている
という訳で、お疲れさまでした。
以上で、Ledger LiveアプリとNano Xの『初期設定(セットアップ)』は完了になります。
本記事では『初期設定(セットアップ)』の説明までとさせていただき、送受金やその他の機能については、また別の記事で解説いたします。
安心して使い始められる
Ledger Nano X ハードウェアウォレットに対して『使いこなせるかな…』と感じている方も、この記事を読んでいただければ、安心して購入・セットアップまでが可能かと思います。
Nano Xの初期設定の手順を、ここまで分かりやすく解説した記事はほかに無いはずです。
Ledger製品を購入する際は、かならず、確実に安全なルートから購入するようにしましょう。Ledger公式ショップで購入するのが一番安全です。
購入手順は、以下の記事で詳しく解説しています。

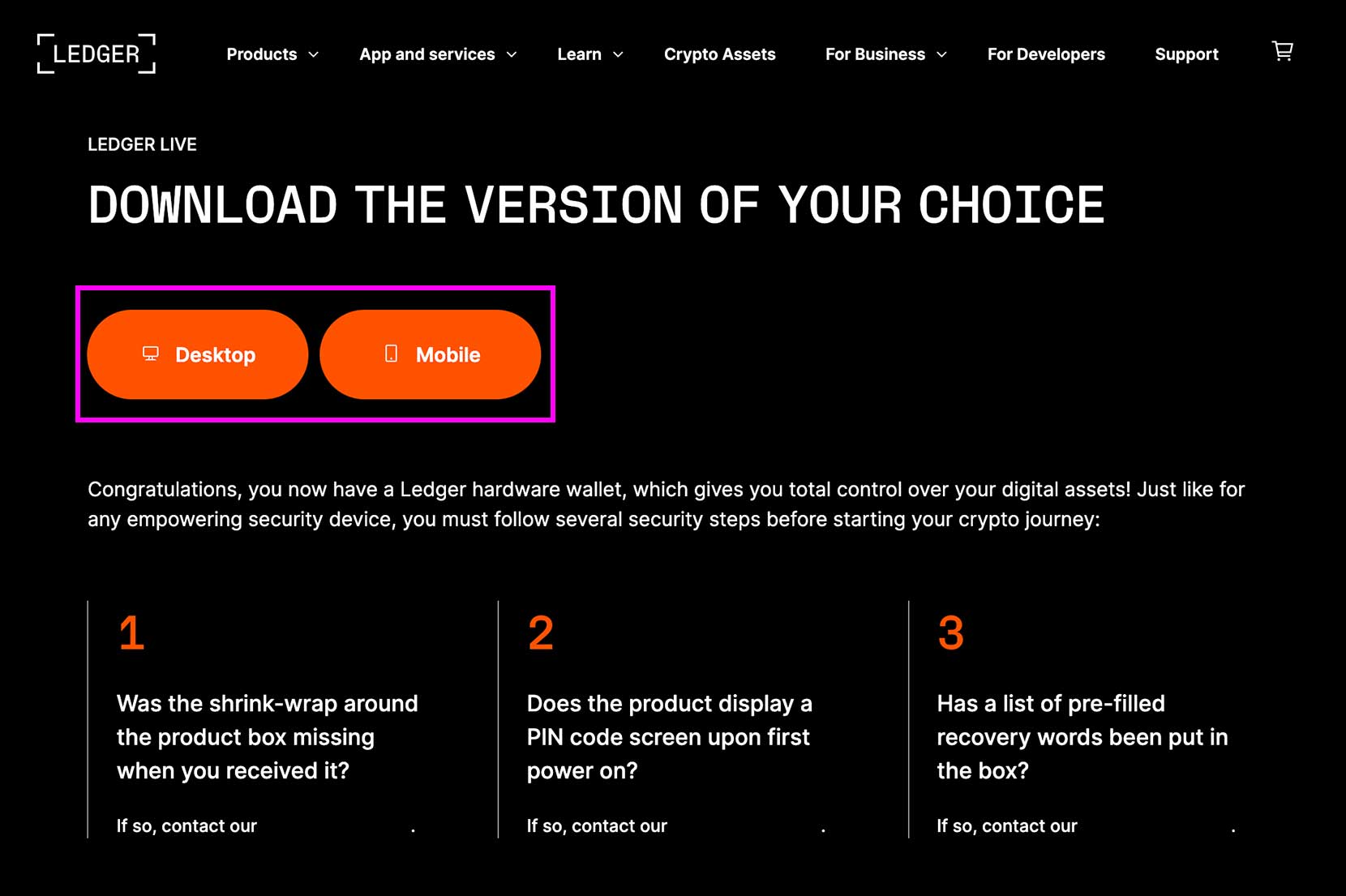







コメント