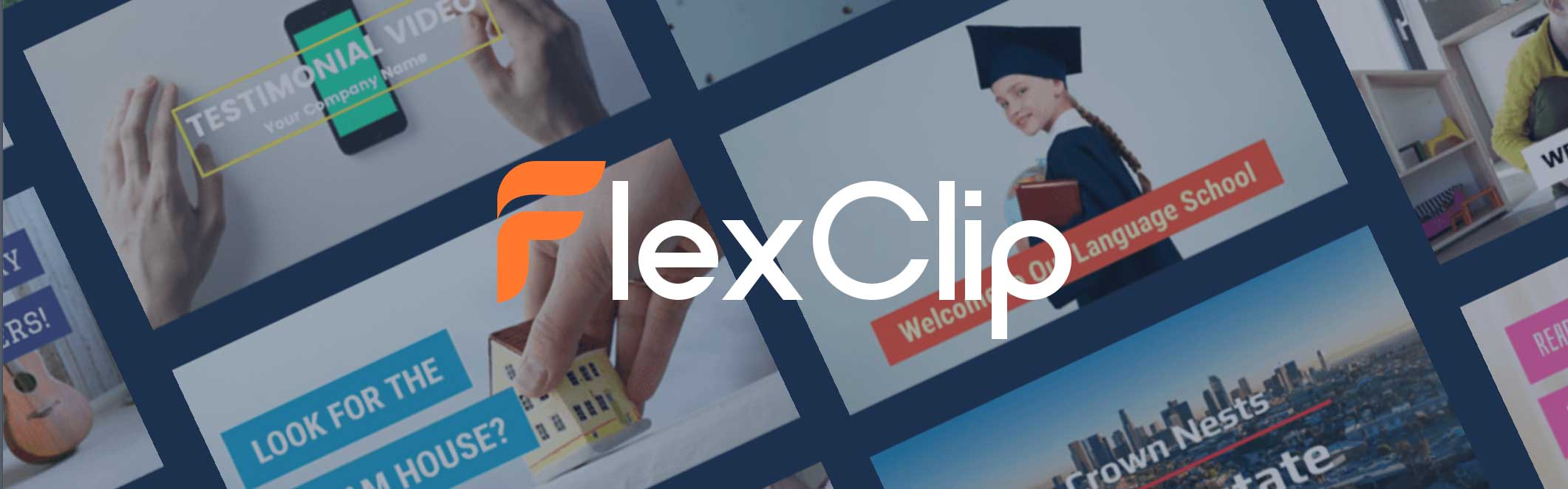
広告マーケティングやブランディング、コミュニケーション手段としても、ビデオ制作や動画編集の需要は高いです。SNS向けの動画広告やPR動画、イベントの収録、クリエイターだとYouTubeやショート動画コンテンツの編集などですね。
しかし、自社(自分)で高価な動画編集ソフトを購入し、使い方を習得するって中々できませんよね。なので通常は外注せざるを得ないわけです。もしスキル不要で簡単にビデオ制作ができるとしたら、高い外注費を払う必要はありません。『FlexClipビデオメーカー』を試してみてください。外注コストを大幅に削減できるかもしれません。
スキル不要でプロレベルの動画制作
FlexClipビデオメーカーは、ブラウザベースのビデオ制作ツールです。ソフトをPCにインストールする必要がなくブラウザ上で軽快に動作します。
通常、ビデオ制作や動画編集には、高額な専用ソフトや高度な専門スキルが必要ですが、FlexClipを使えば誰でもスキル不要で、あらゆる用途向けのビデオを、簡単に高品質に短時間で作成することが出来ます。

FlexClipは香港に本社を置く『PearlMountain社』によって、2019年2月にリリースされました。同年の5月には、ストックメディアプロバイダーの『Unsplash』および『Storyblocks』と提携し、FlexClip内で100万点以上のロイヤリティフリー素材(写真、ビデオ、音楽)を無制限で利用できるようにしています。
また、PearlMountain社は、FlexClip以外にも以下のような『写真編集』『ロゴメーカー』『グラフィックデザイン』のツールも開発しており、いずれもスキル不要で簡単にプロレベルのビジュアル制作を可能にしている点が特徴です。
FlexClipで出来ること
ビデオ編集ソフトはプロ用の高額なものから、無料のものまでたくさん種類がありますが、共通して言えるのは、使い方を習得するのに時間と経験が必要ということです。なかなか簡単に覚えられるものではありません。
FlexClipは、多くの人が高額な外注費用を払わずに、必要とするビデオコンテンツを自分自身で作成できるように設計され、2019年のリリース後もユーザーの声に耳を傾け、着実に進化を遂げています。
創業者でCEOのLinXiao氏は「私たちの主なユーザーは中小企業であり、個人がそれに続きます」と述べています。たしかにFlexClipを上手く活用できれば、今まで制作会社やフリーランスなどに外注していた費用を大幅にカットすることが可能ですし、外部とのコミュニケーションも減るので時間コストの削減にも繋がります。
FlexClipは、企業や個人で制作するビデオコンテンツを幅広くカバーしています。
中小企業:
・製品解説、プレゼン動画、チュートリアル、レビュー等
・社内共有動画、e-learning動画
・SNS広告動画(YouTube、Facebook、Instagram等)
個人:
・ライフスタイルに関する動画(お祝い、旅行)
・スライドショー(誕生日、結婚式、家族)
・ショートムービーコンテンツ作成(TikTok、Snapchat等)
ただ、簡単とはいえ、初見ではFlexClipの操作について、どうしても手探りになってしまう可能性があります。この記事では、初めて使用される方でもビデオを作成して書き出すところまで、ひと通り迷いなく進められるように順を追ってまとめました。
最後まで目を通していただければ、全体の流れが明確になるかと思います。実際にFlexClipを操作しながら読んでいただけると、より理解が深まるかと思います。
アカウントを作成する
まず最初にFlexClipのアカウントを作成しますので、公式サイトの右上にある「サインアップ・無料」をクリックします。
FlexClipには有料プランもありますが、無料アカウントを作成しておくと、登録して数日後に20〜30%オフのディスカウントメールが届くので、アカウント登録だけしておくことをおすすめめします。
以下の画面が開きますので、メールとパスワードを入力してサインアップします。FacebookかGoogleのアカウントでもサインアップできます。
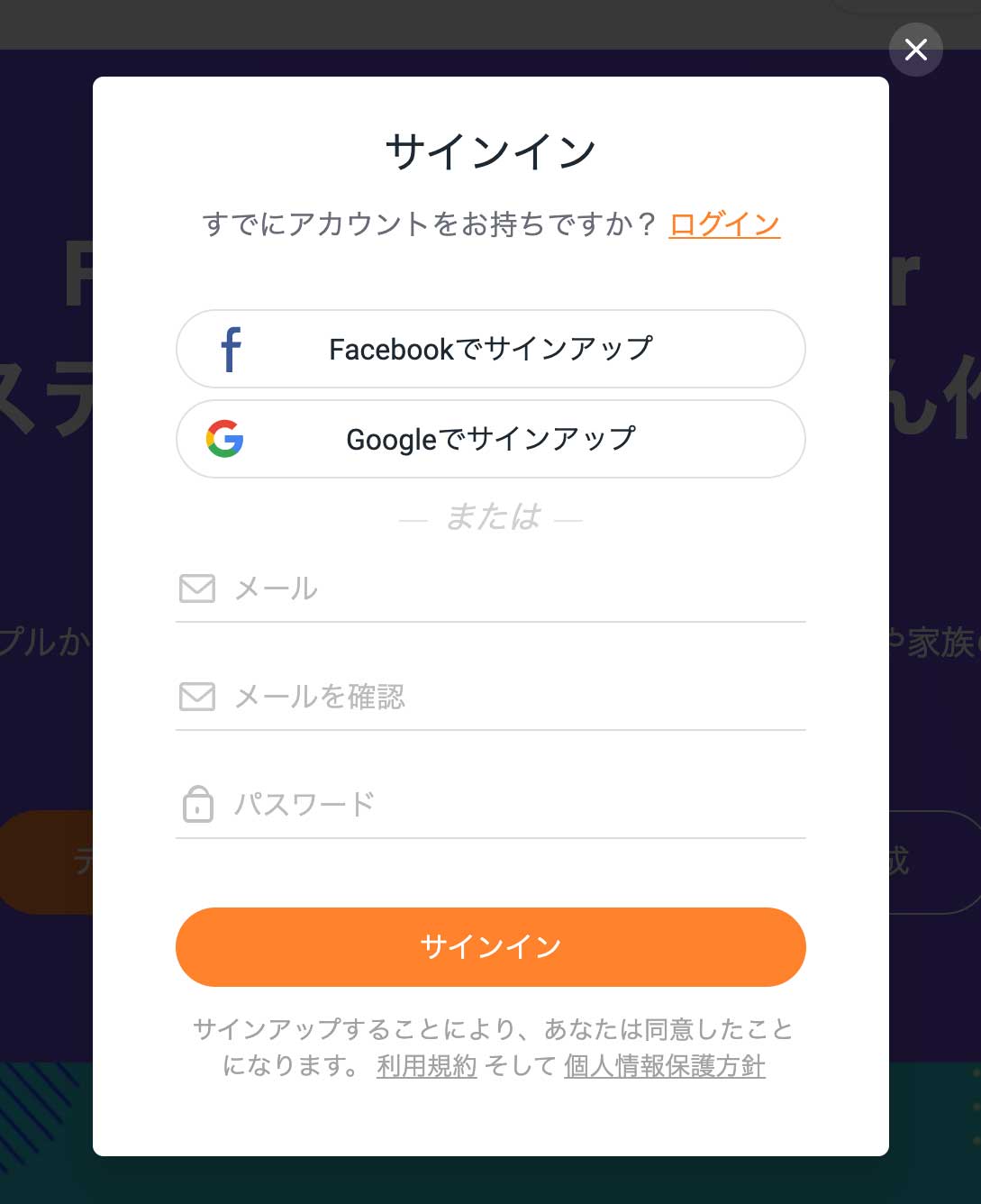
サインインできると、以下の表示になります。
ステップ1:FlexClipの利用目的を8項目の中から選択してクリックします。
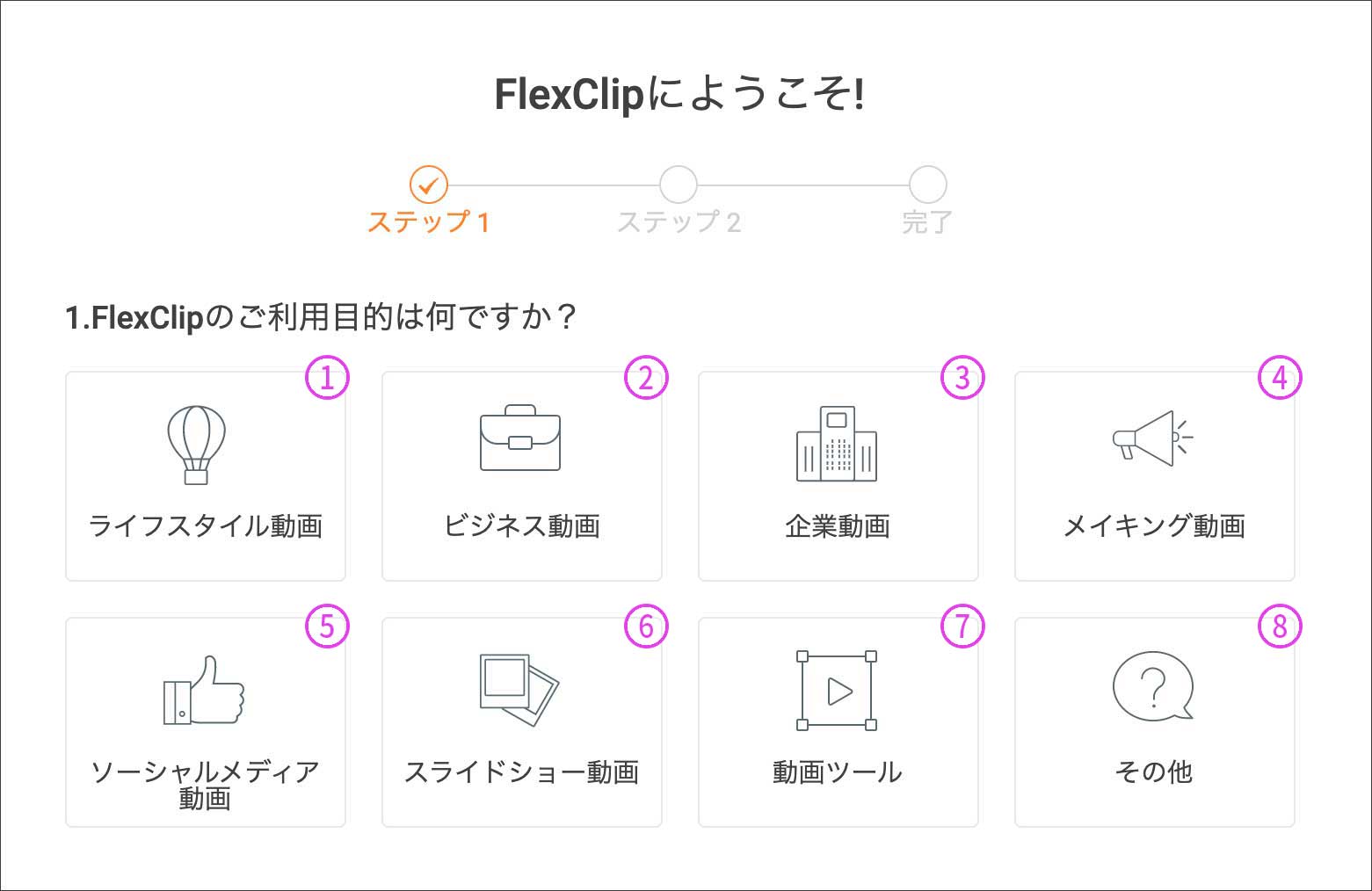
ステップ2:さらに具体的に作成したいビデオの種類を選択します。
※ 以下、①〜⑧までスライダー表示になっているので、横方向に画像を切替えてご覧になれます。
アカウントが登録されると以下の画面になるので「今すぐ確認」をクリックします。
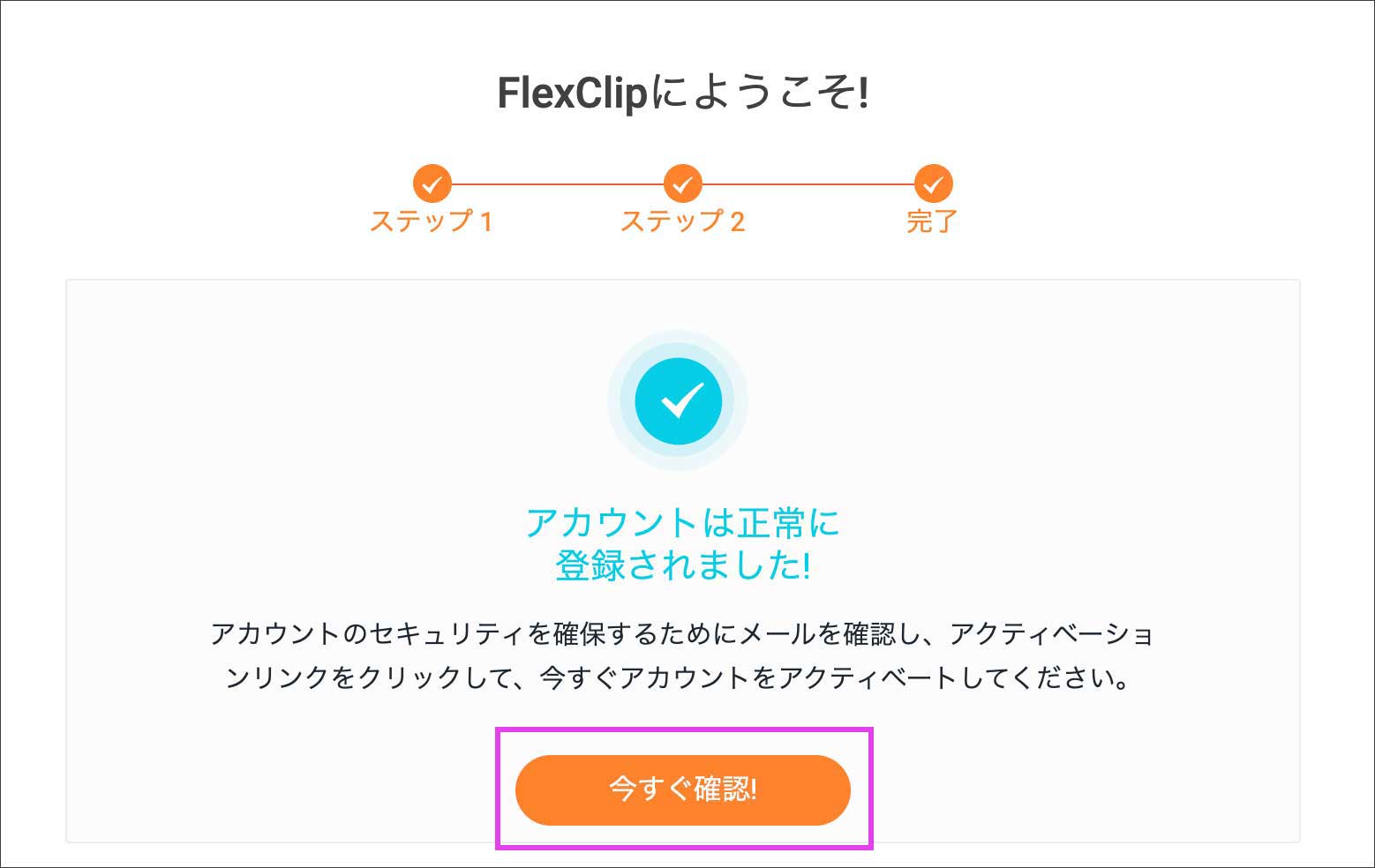
FlexClipから、以下のような本人確認のメールが届きますので「click here」のところをクリックしておきます。
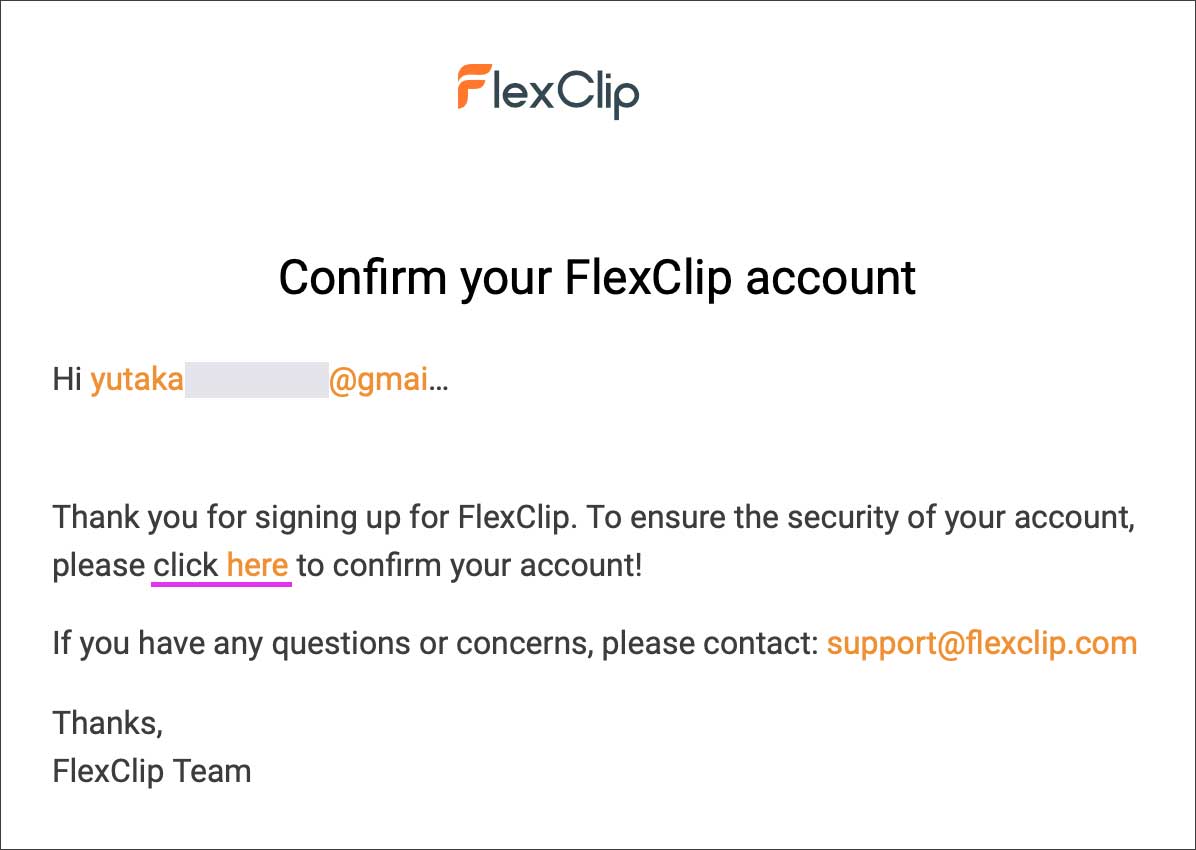
アカウントを作成して最初に表示されるフロント画面です。下にスクロールしていくと豊富なテンプレートが並んでいます。これらは、最初に選択した「利用目的」に近いものが優先的に表示されているようです。
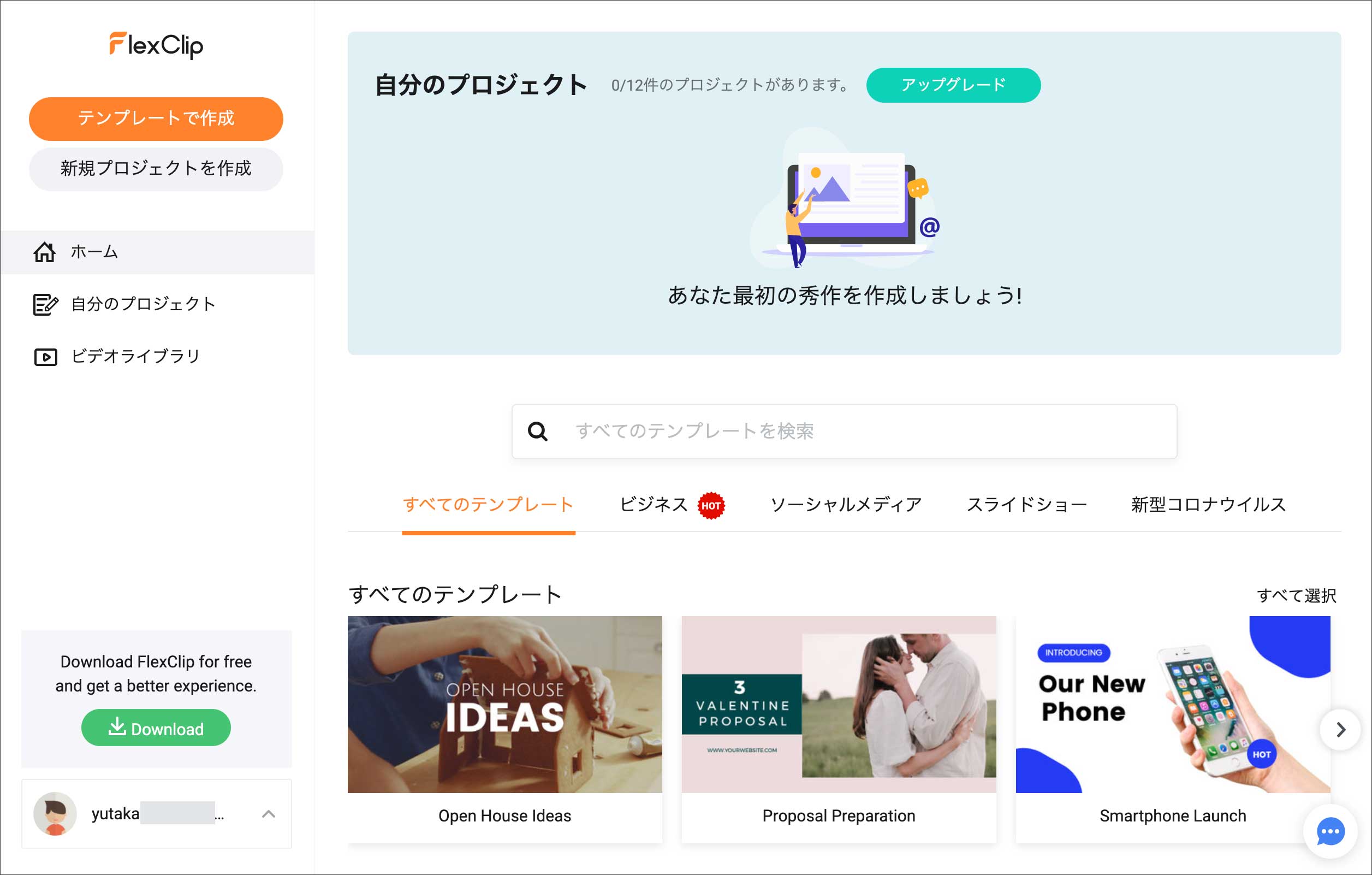
デスクトップアプリ?
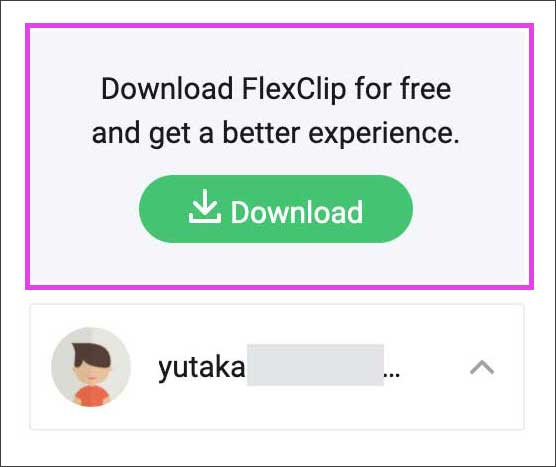
ソフトウェア自体がPCにインストールされる訳ではありません。
Webアプリなのですが、デスクトップアプリのように単独で起動して操作できるので、ブラウザを起動しなくても作業できるのが利点でしょうか。
Macの場合は、以下の場所にアプリが保存されています。
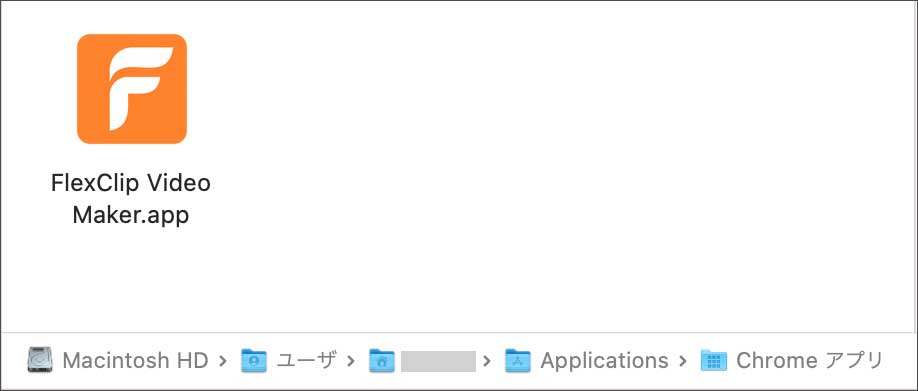
Dockに表示させておくと一瞬で起動できるので便利です。
プロジェクトを作成する
フロント画面の左上に「テンプレートで作成」と「新規プロジェクトを作成」という2つのボタンがあります。
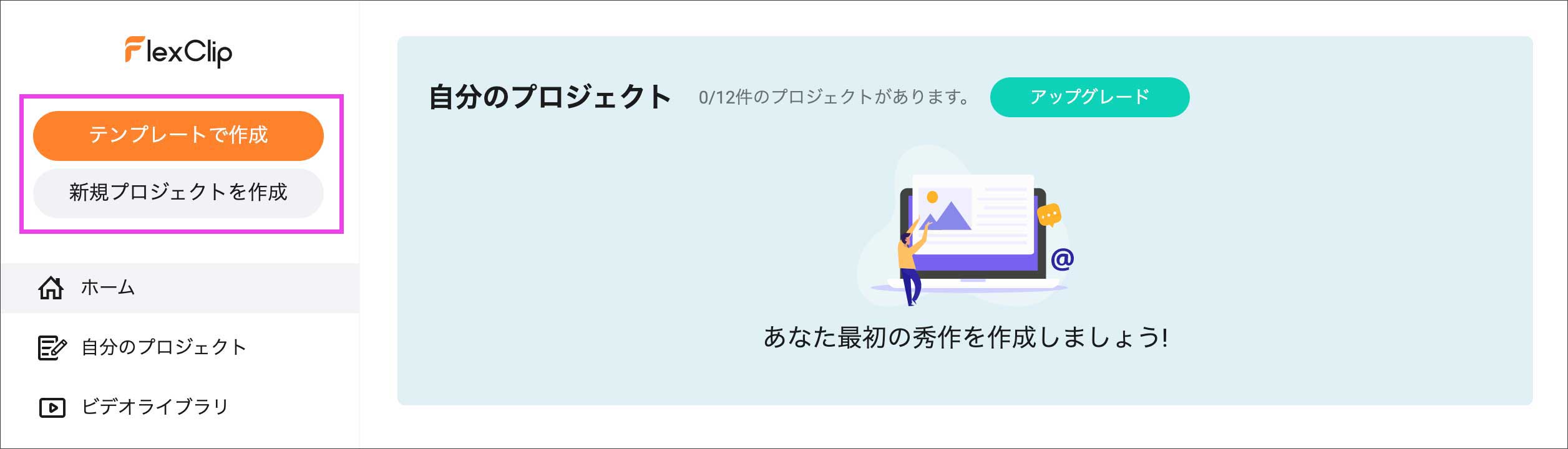
テンプレートで作成
「テンプレートで作成」をクリックすると、以下のような画面が表示されます。ここでは様々な用途向けにカテゴライズされた1,000種類以上のテンプレートが用意されています。
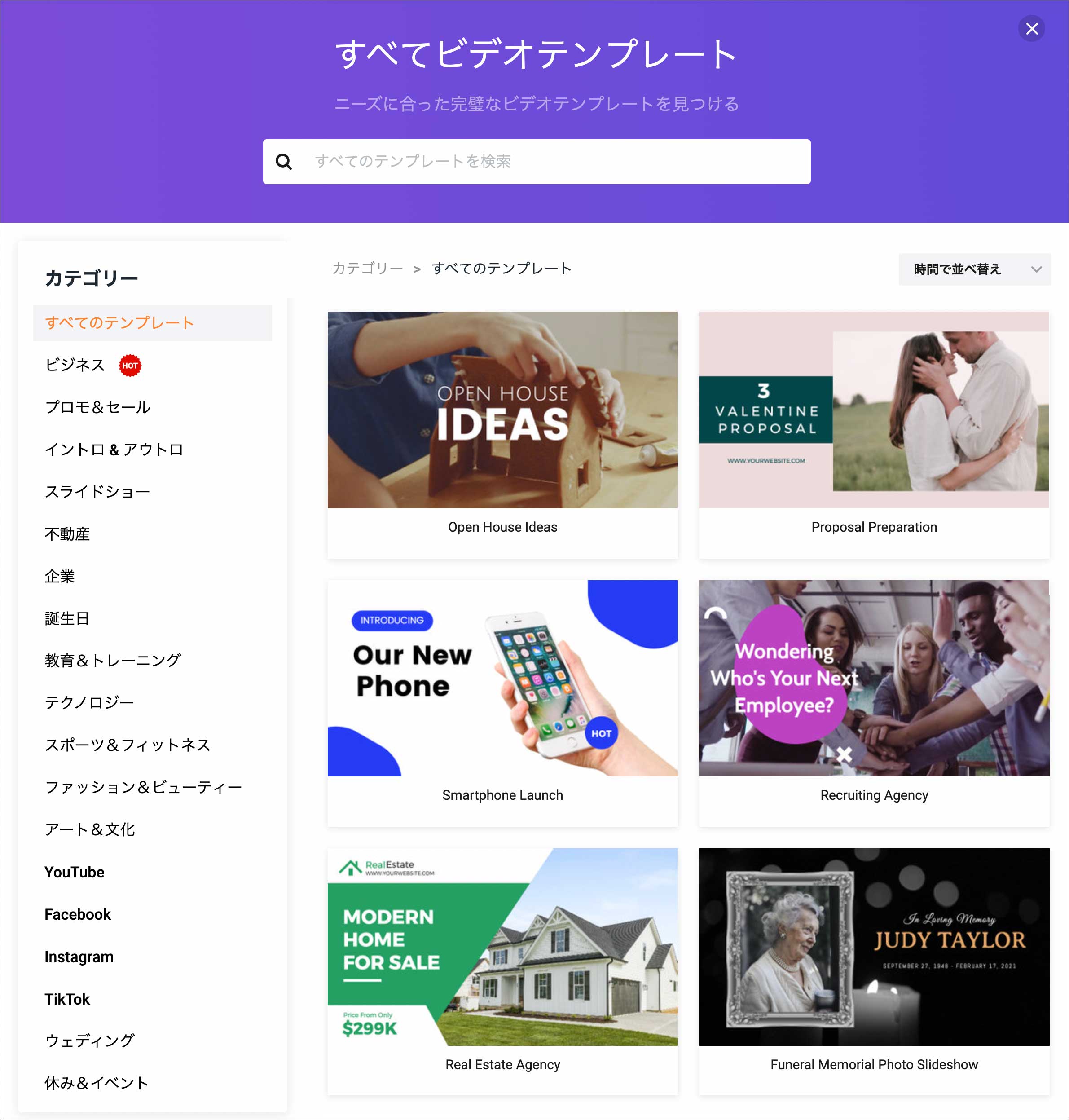
テンプレートのサムネールは、カーソルを重ねるだけで、サムネ上で動画と音声が再生されますので、どんな感じなのかイメージを簡単に確認することが出来ます。
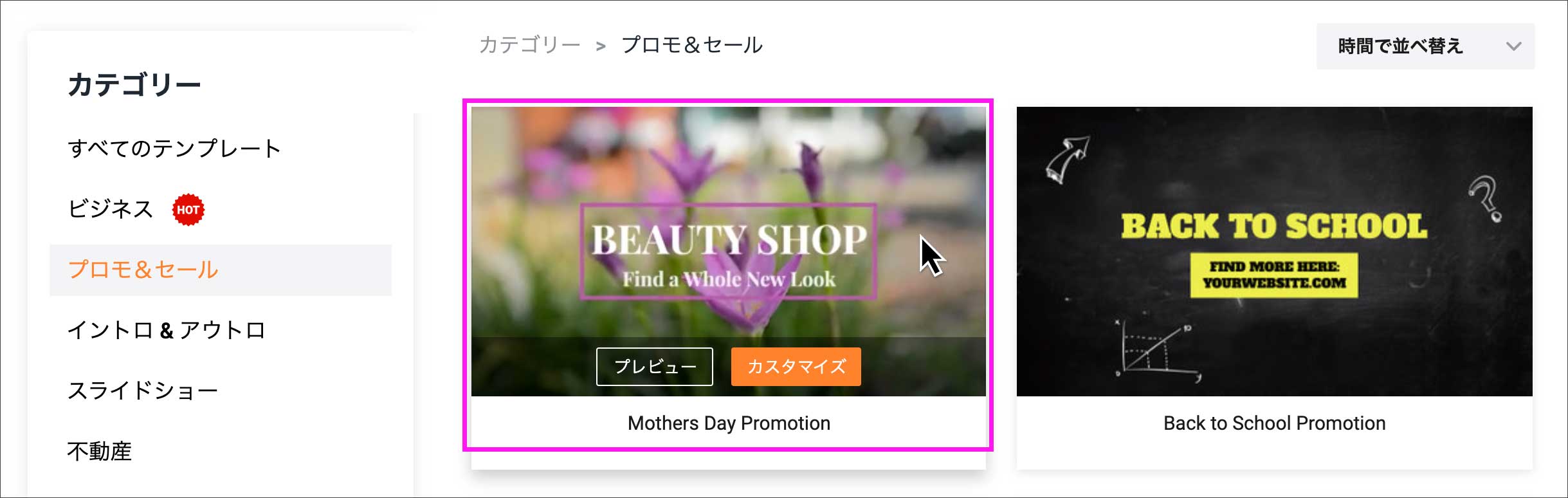 サムネール上でビデオと音楽が再生される
サムネール上でビデオと音楽が再生される
サムネの「プレビュー」ボタンを押すと、以下のように少し大きめのウィンドウで再生されるので、さらにしっかり内容を確認できます。
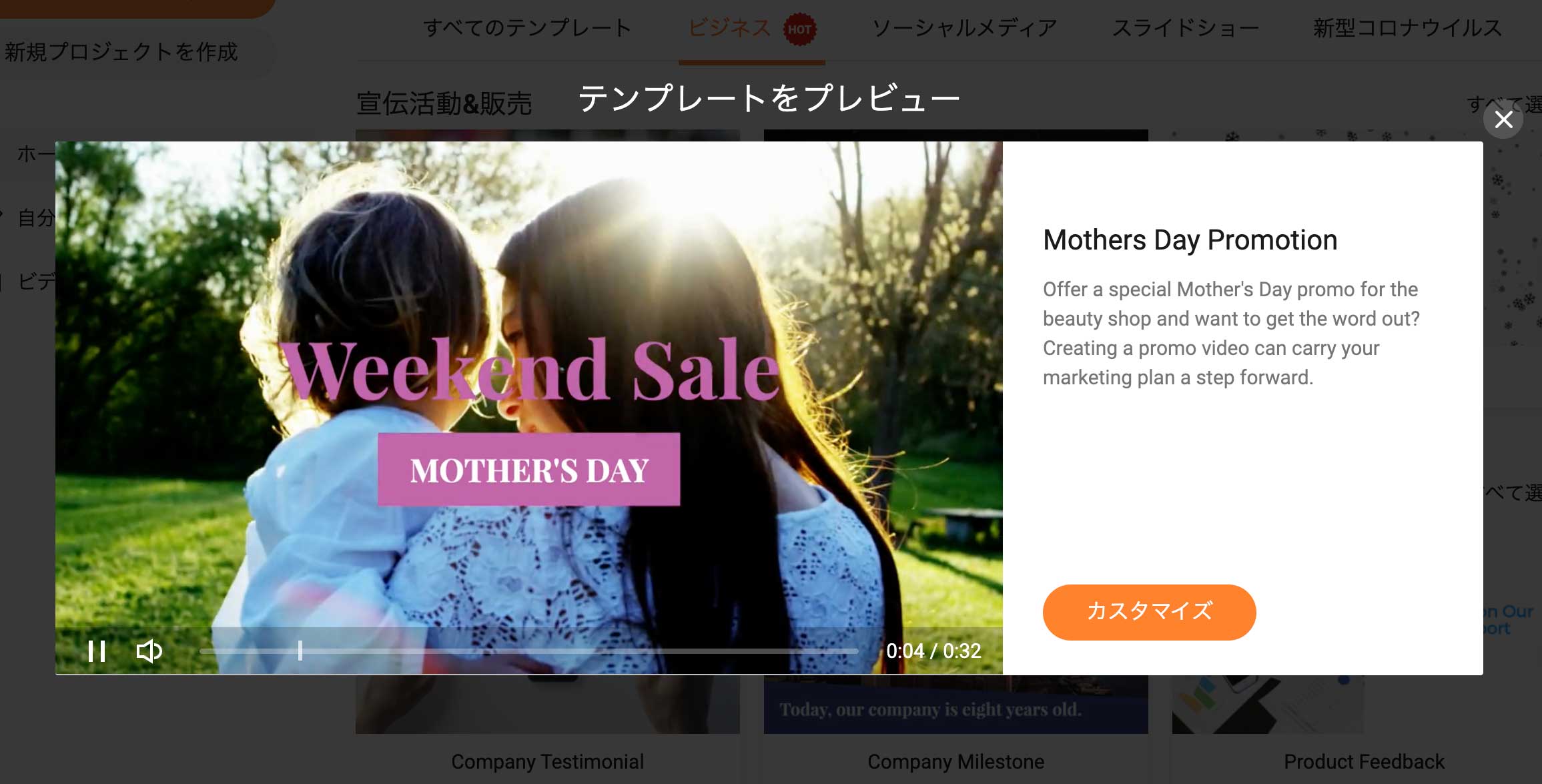
「カスタマイズ」ボタンを押すと、テンプレートを構成している各パーツ (要素) の編集画面になります。ここでテンプレートを元に、テキストや画像、音楽などをカスタマイズしていくことが出来ます。※操作方法は後述します。
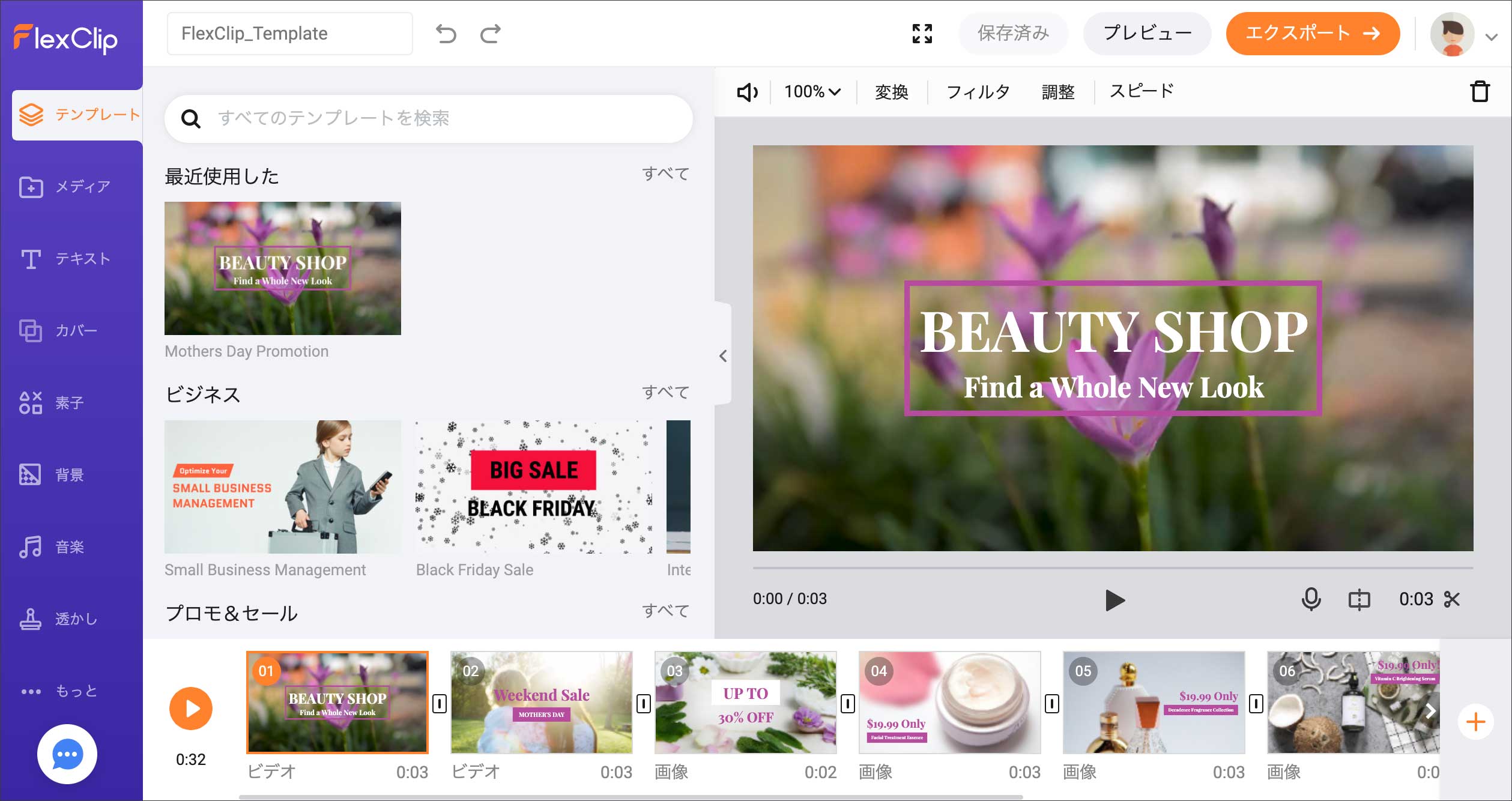
新規プロジェクトを作成
では「新規プロジェクトを作成」の方をみていきましょう。「新規プロジェクトを作成」をクリックします。
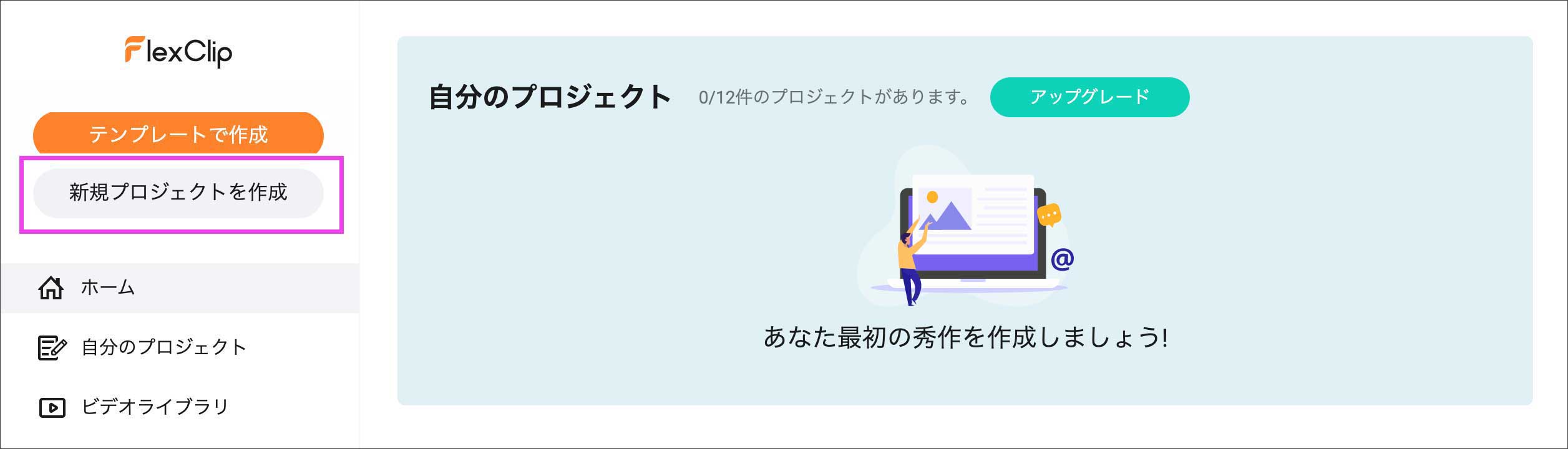
「編集モードを選んでください」と出ます。「ストーリーボード」と「タイムライン」の2つのモードがありますが、タイムラインモードの方は現状ベータ版とのことなので、ここではストーリーボードの方を選択します。
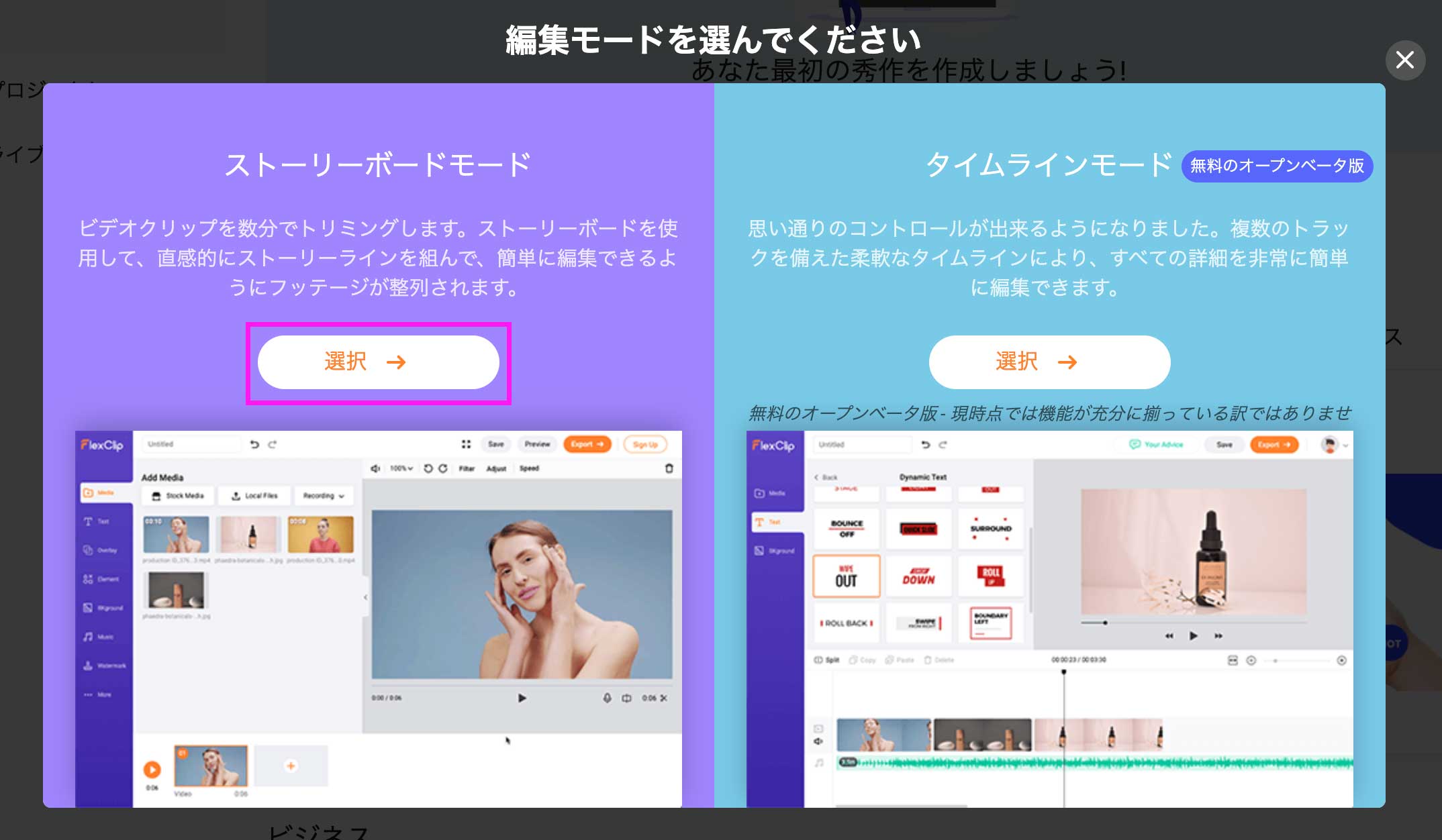
画面比率を選択する画面になりますので、目的に合ったものを選択して「はい」を押します。
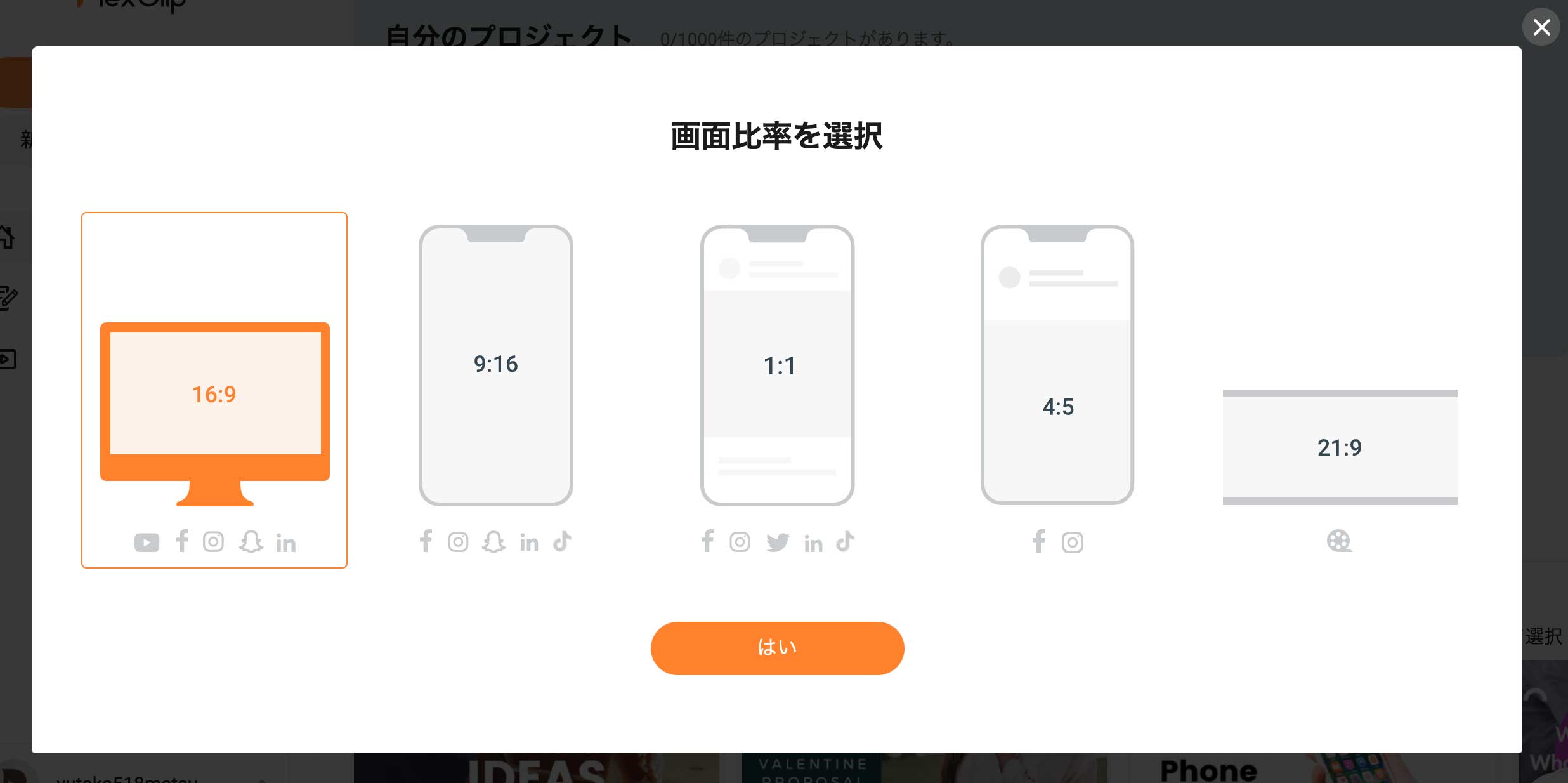
編集画面が開きます。「テンプレートで作成」と違って、まだストーリーボードに画像も音楽も何も入っていない空の状態です。左サイドにある各要素を挿入していってビデオを完成させます。順番に見ていきましょう。
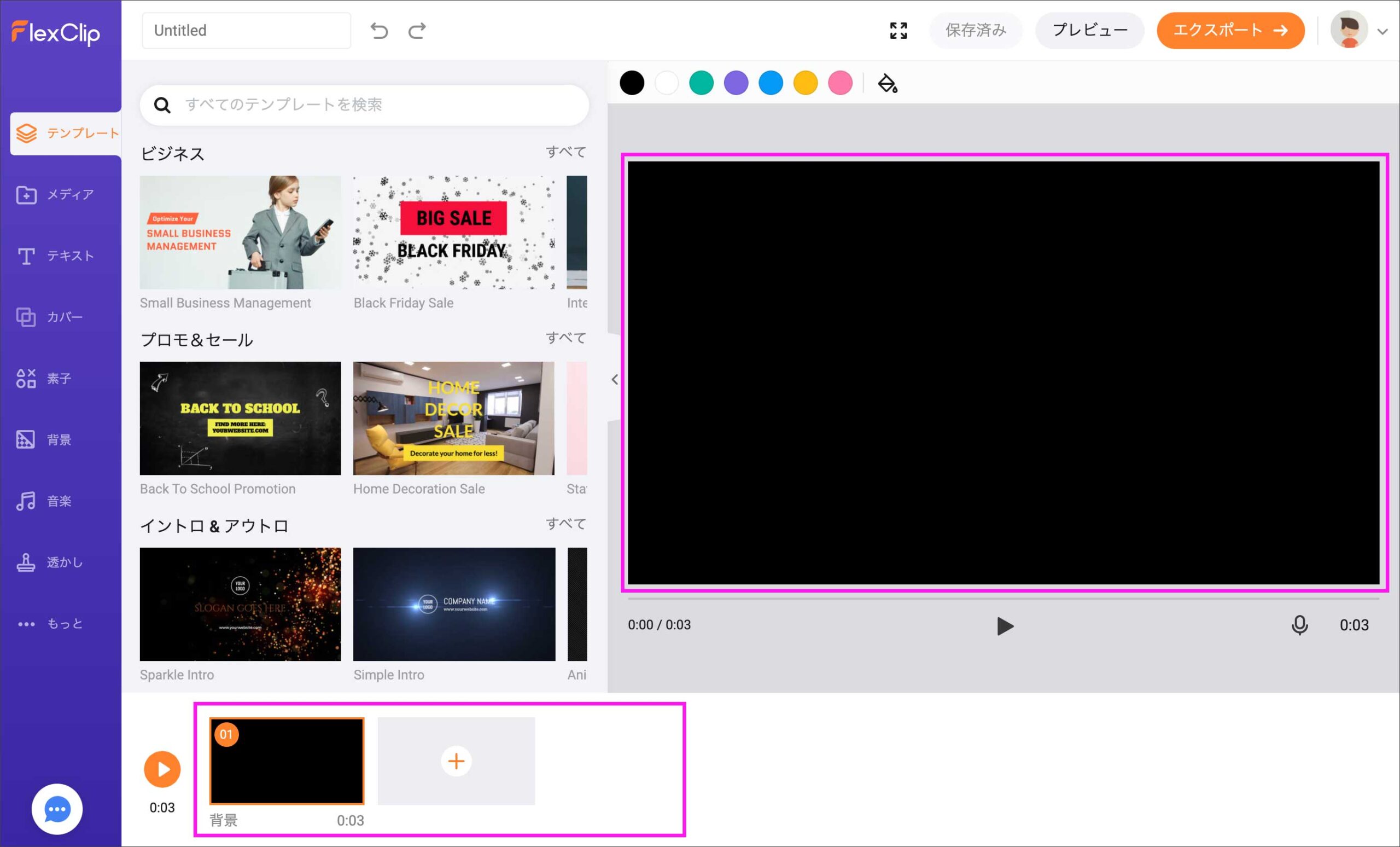
テンプレート
「新規プロジェクトを作成」から始めた場合も、テンプレートをベースとしてカスタマイズしていくことが出来ます。まあ、この場合は「テンプレートで作成」から始めるのとまったく同じになりますね。
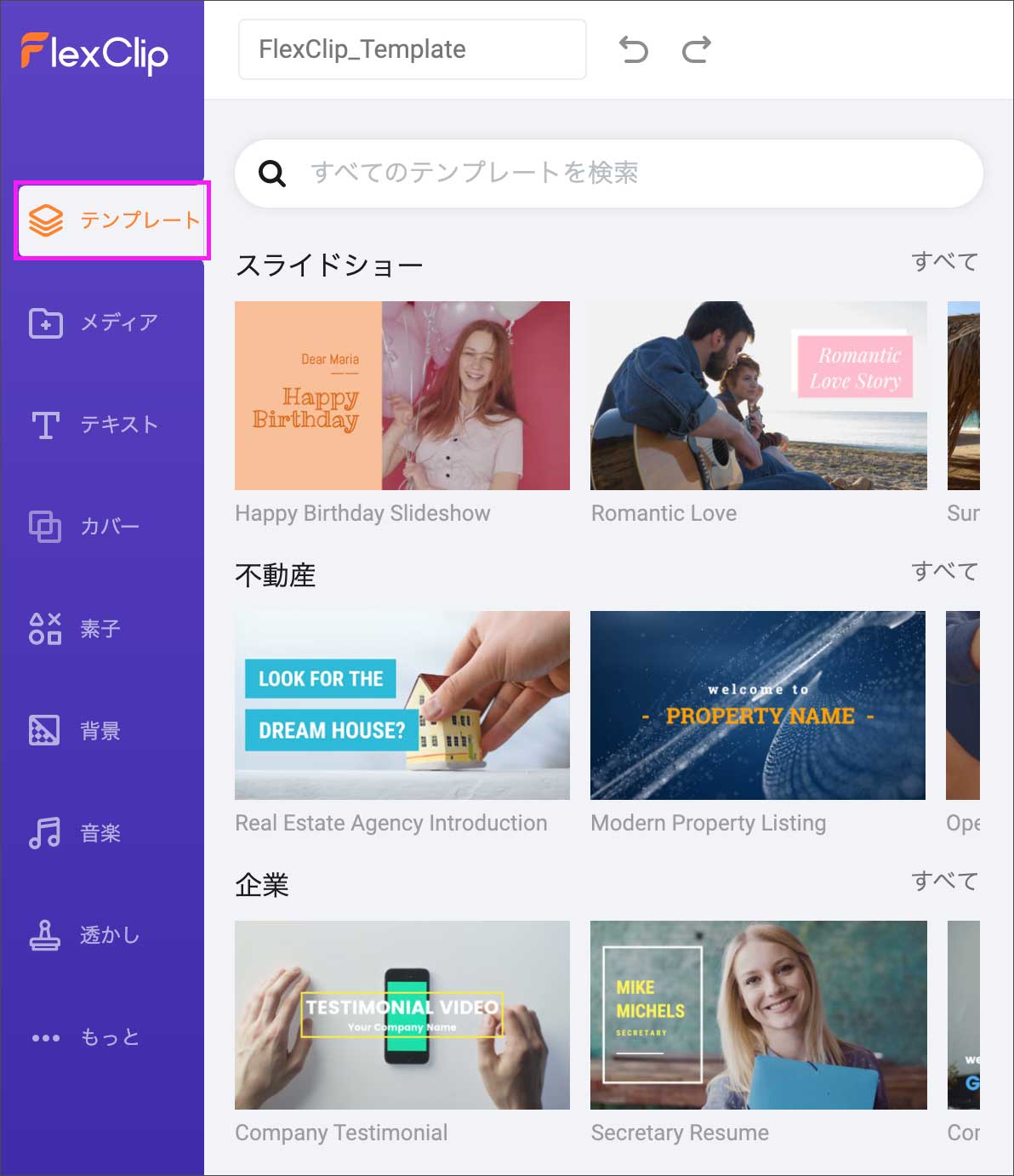
たとえば、このテンプレートが良さそうだなと思ったとしてクリックします。
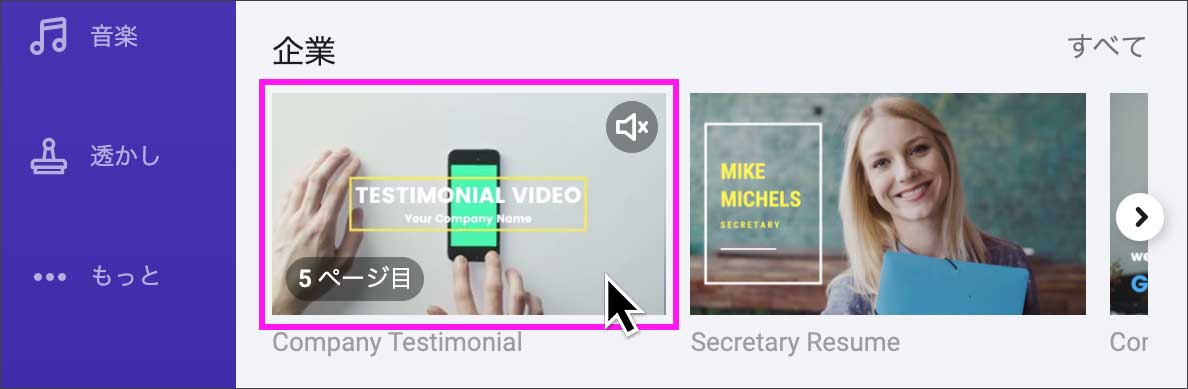
クリックしたテンプレートで使用されているメディアが表示され、この場合、5つの短い動画をつなぎ合わせて構成されていることが分かります。すべてのページを編集画面に取り込む場合は「すべての5ページを適用」を押します。
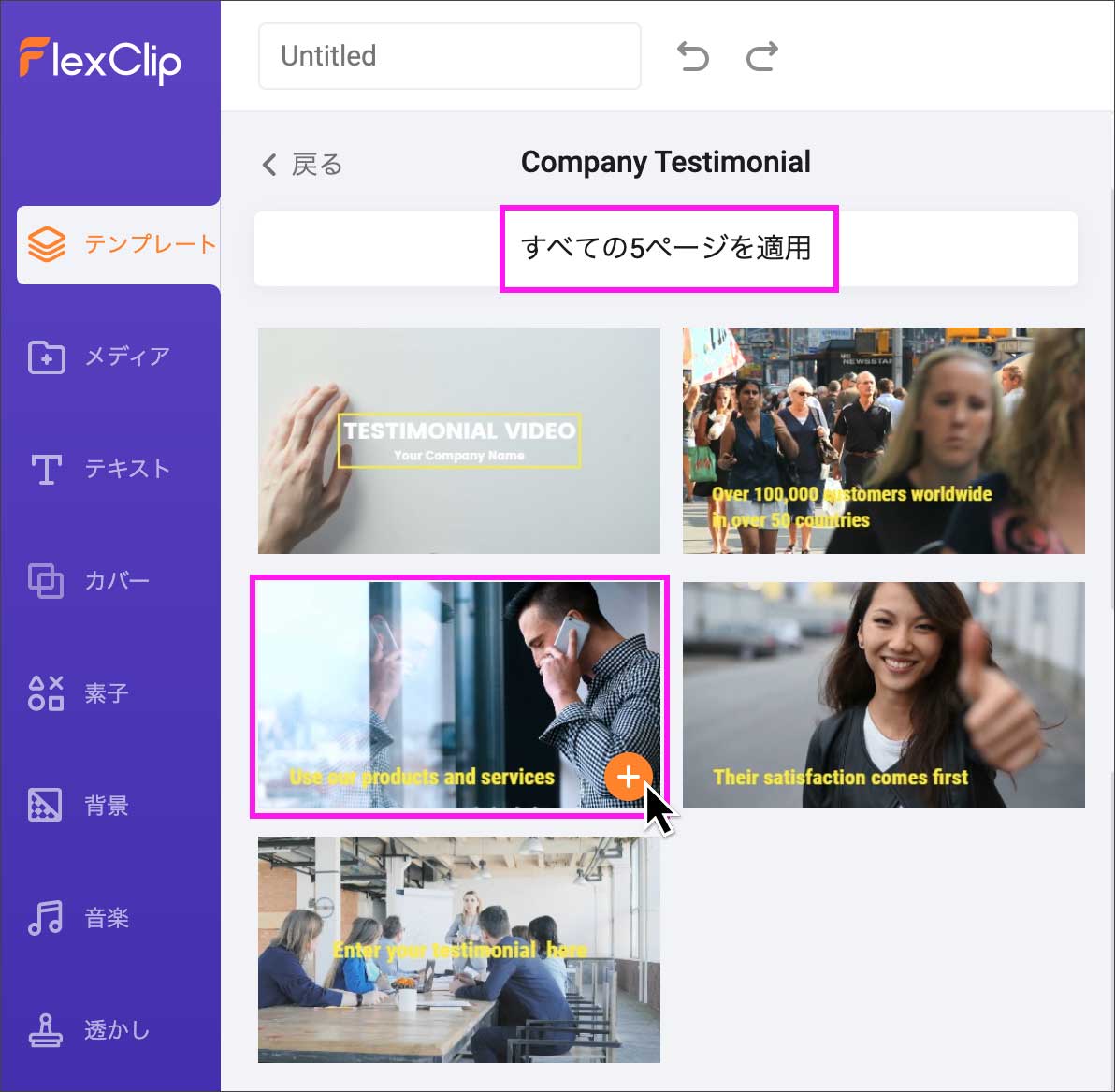
ここでは「すべての5ページを適用」を押してみます。すると以下のように、ストーリーボードを置き換えるかどうか聞かれます。
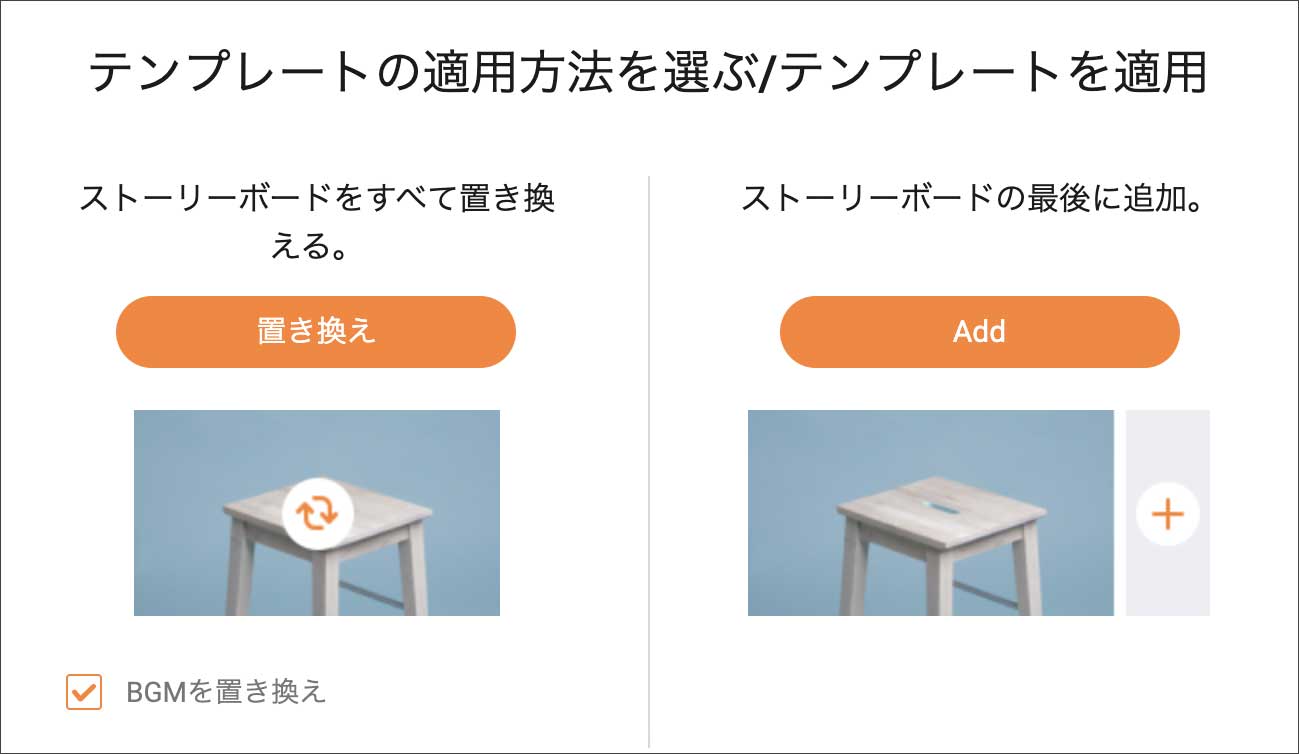
ここではプロジェクトを新規で作成しているので、以下のようにストーリーボードに何も入っていない状態です。消えて困るものは何もないので「置き換え」をクリックします。「BGMを置き換え」にもチェックしてます(チェックしないとテンプレートの音源が取り込まれないため)。

これで、テンプレート5ページ分が、編集画面の「ストーリーボード」に読み込まれました。
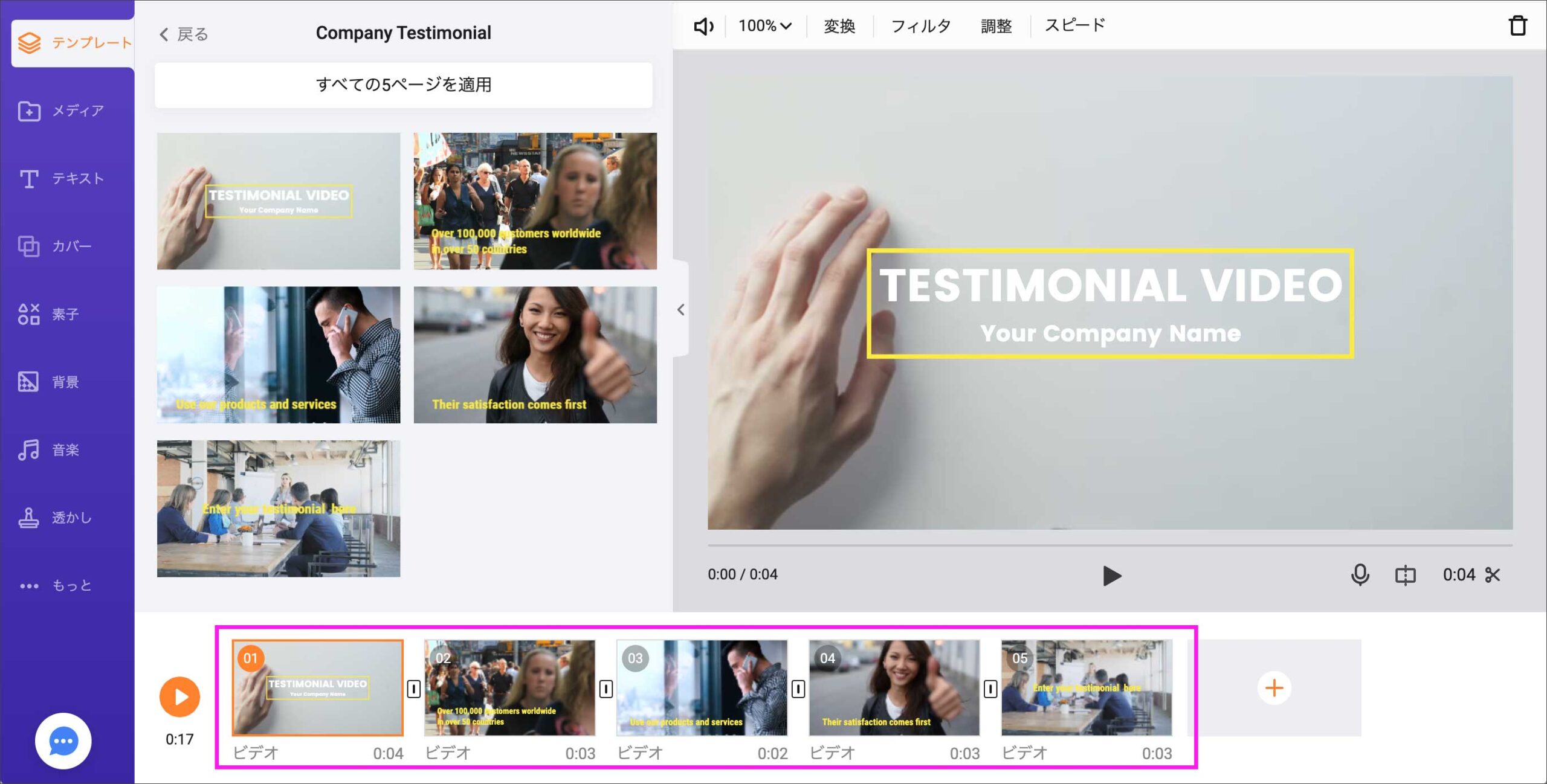

メディアを追加
「メディアを追加」からは、ビデオや画像の素材を追加できます。追加方法には以下の3種類があります。
①「ストックメディア」
②「ローカルファイル」
③「収録」
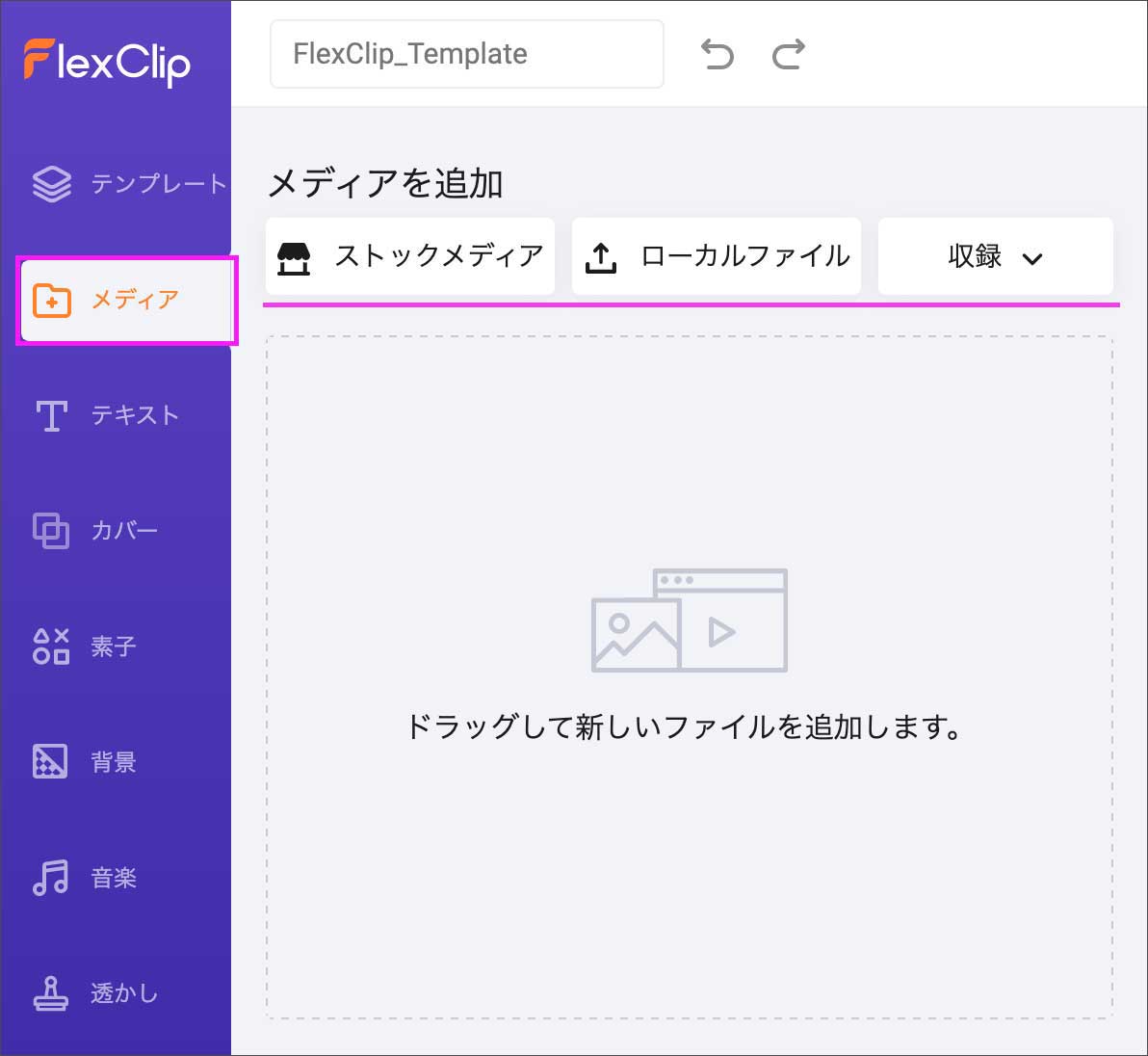
前述のテンプレートで使用されている画像やビデオは、この「メディア」から別のものに入れ替えることができます。テンプレートをまったく使わずにゼロから素材を追加していくことも可能です。
① ストックメディアから追加
追加方法で「ストックメディア」をクリックすると以下の画面になり、ビデオと画像10,000点以上の無料素材の中から選んで追加することが出来ます。素材はカテゴリー分けされているので希望の素材を見つけやすくなっています。
※ 以下、横方向に画像を切替えてご覧になれます(ビデオ ↔ 画像)
② ローカルファイルから追加
ストックメディアを使わずに、自前の画像やビデオ素材を追加する場合は「ローカルファイル」から読み込みます。ファイルをドラッグしても追加できます。
③ 収録から追加
FlexClipには、画面収録とカメラ録画の機能がデフォルトで付いています。収録するのに別のツールを使う必要がなくFlexClipだけで作業が完結するので、この機能はかなり重宝しそうです。
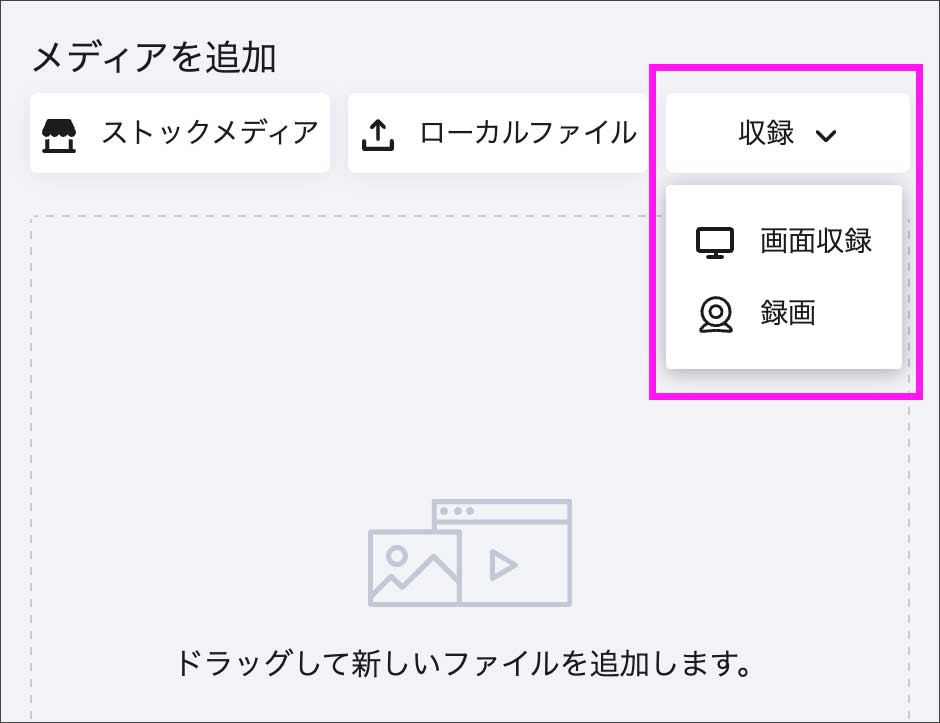
画面収録:
PCの画面全体、あるいは個別のウインドウを収録できます。
録画:
Webカメラとマイクを使用して録画することができます。
「収録」→「画面収録」の場合
「画面収録」をクリックすると、以下の画面が開き「画面全体」「ウィンドウ」「Chromeタブ」の中から収録内容を選択できます。選択したら「共有」を押します。
「共有」を押すとすぐに画面収録が始まります。停止ボタンを押すと収録が終わります。
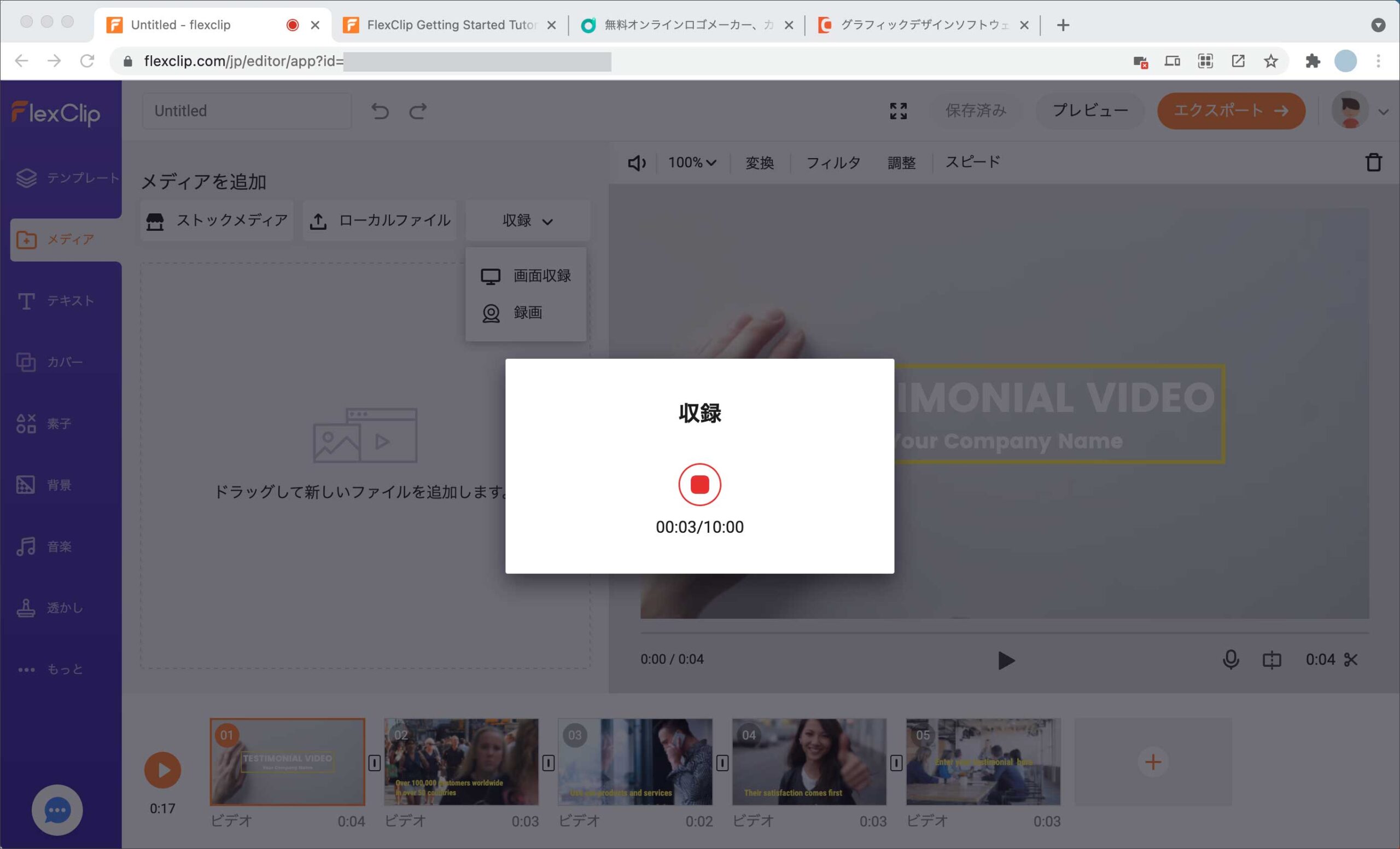
収録が終わるとプレビュー画面で内容を確認することができます。問題なければ「+ メディアライブラリに追加」をクリックします。
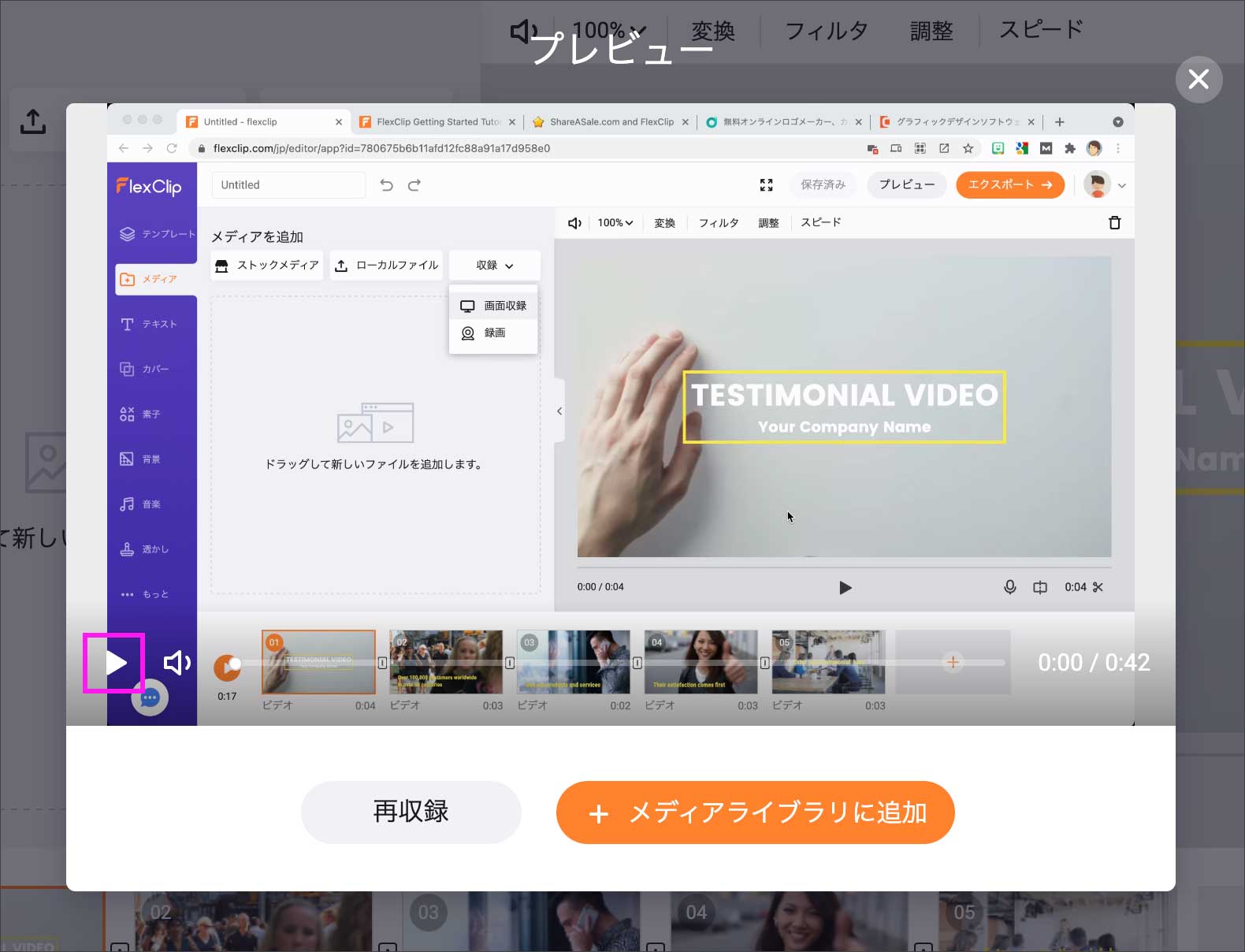
「収録」→「録画」の場合
「録画」ボタンからは、Webカメラとマイクを使用して録画することができます。
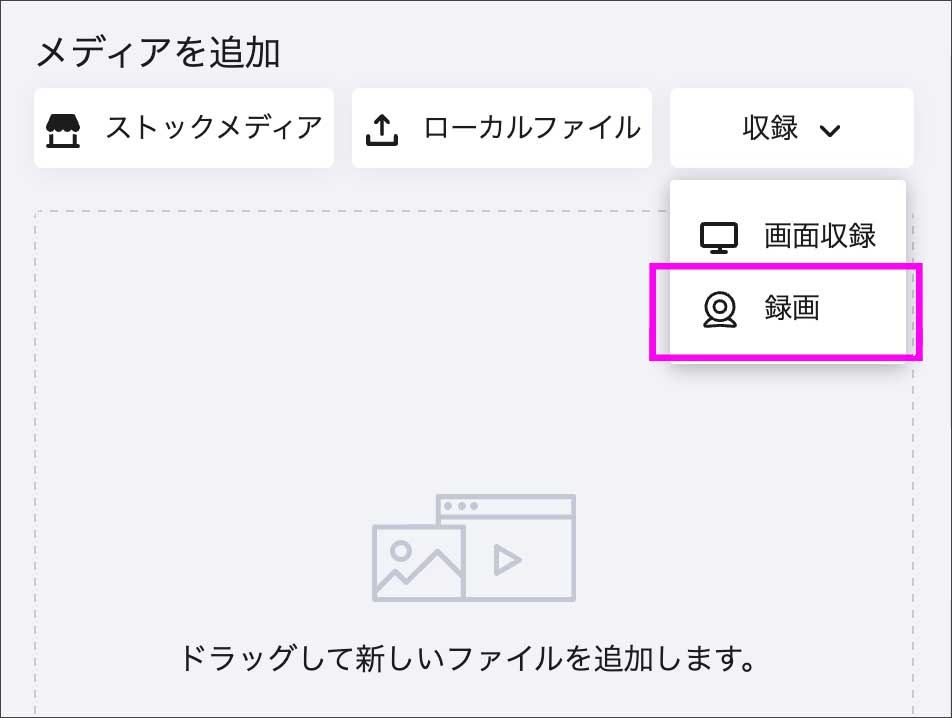
「録画」を押すと、以下のようにカメラとマイクへのアクセス許可を求められます。
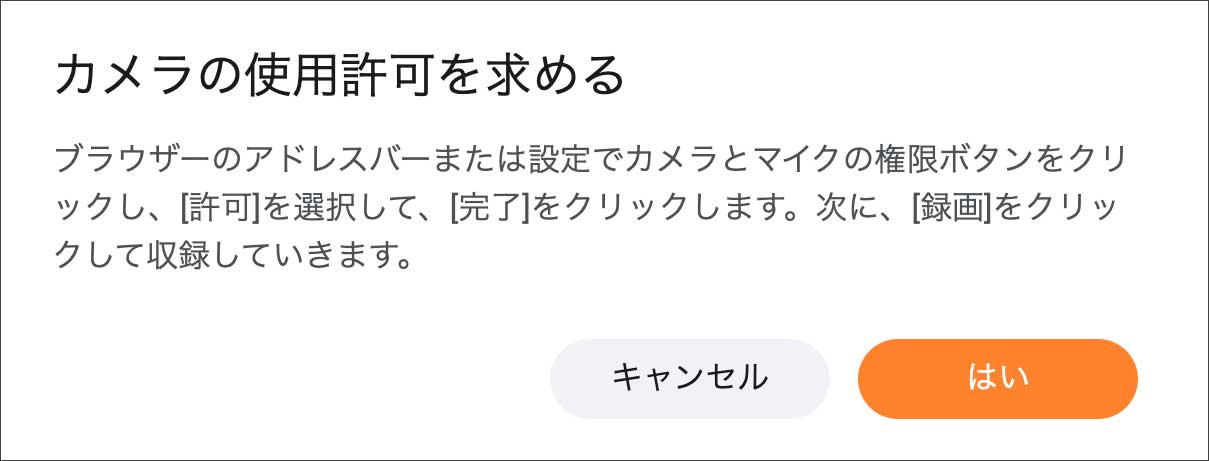
Chromeブラウザのアドレスバー右端にカメラのアイコンがあり、そこからカメラとマイクへのアクセスをFlexClipに許可することができます。
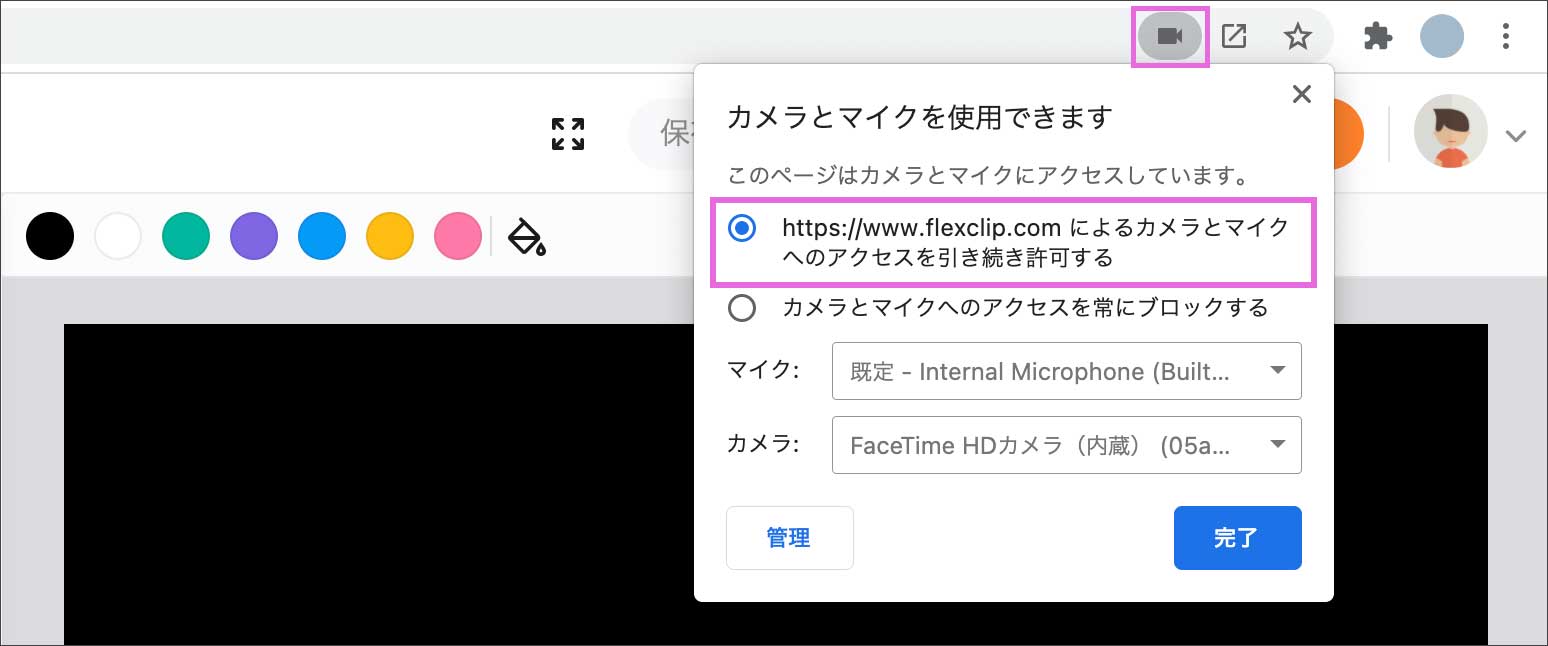
ここを許可しないと、PCのWebカメラとマイクを使用してFlexClipで録画することができません。
カメラ、マイクへのアクセスが許可してから、再度「録画」を押すと、以下のようにビデオおよび静止画を撮ることができるようになります。
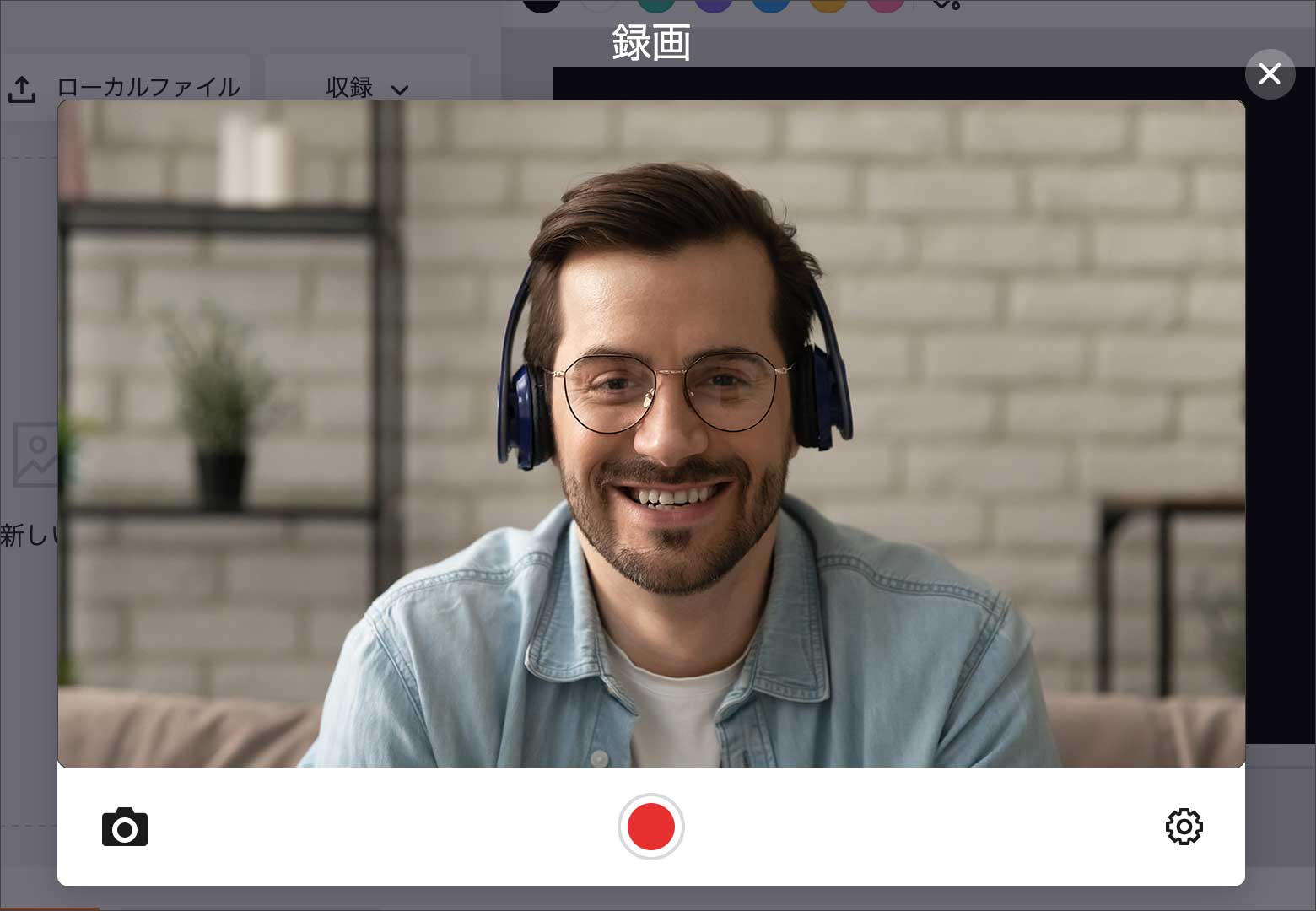
ストーリーボードにメディアを並べる
上記、3種類の追加方法でそれぞれ追加したビデオや画像は、以下のようにメディアライブラリに表示されています。今回は「ストックメディア」から5つのビデオを追加しています。
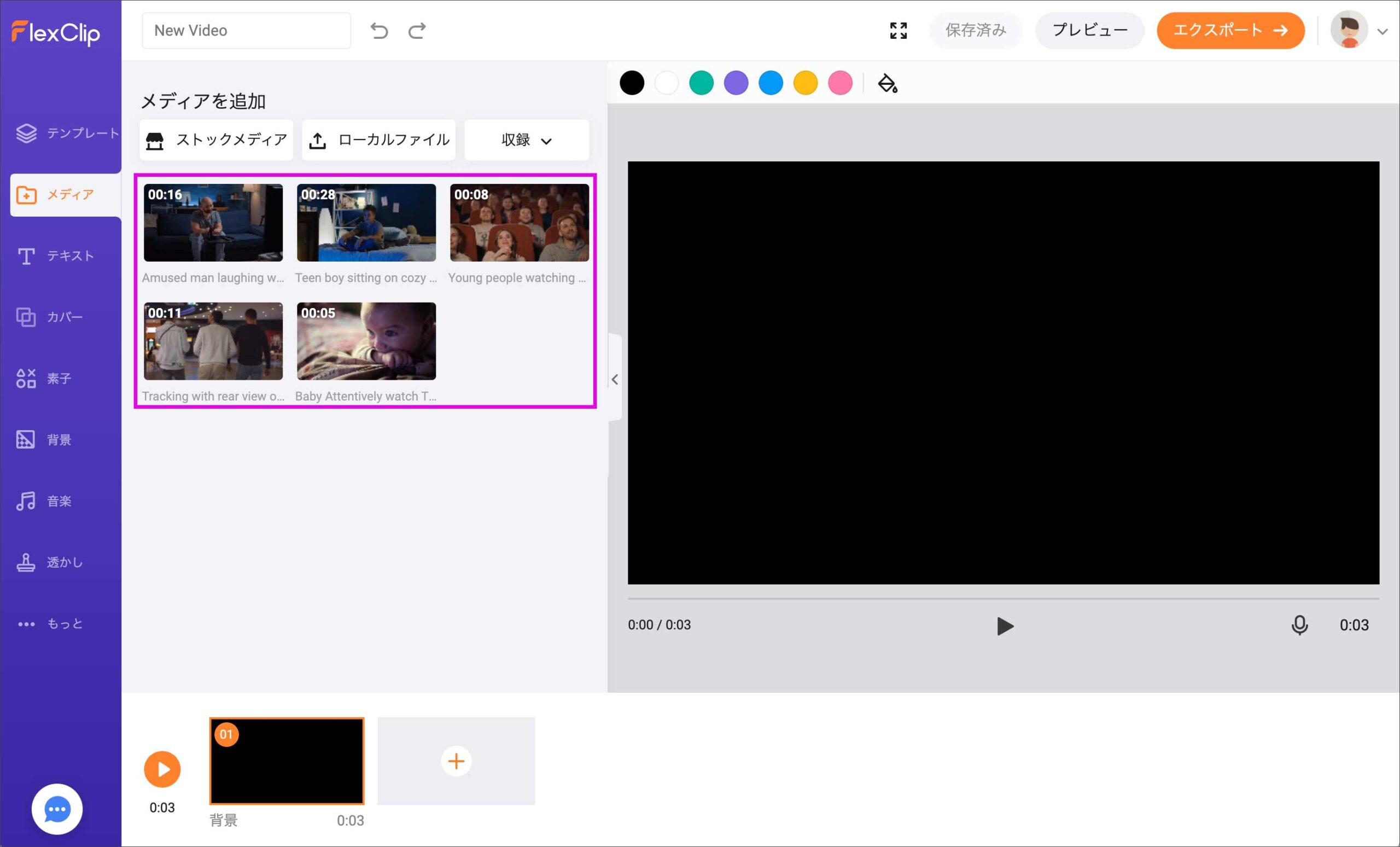
ストーリーボードに並べたいビデオや画像に、カーソルを合わせると「+」ボタンが出ますのでクリックします。
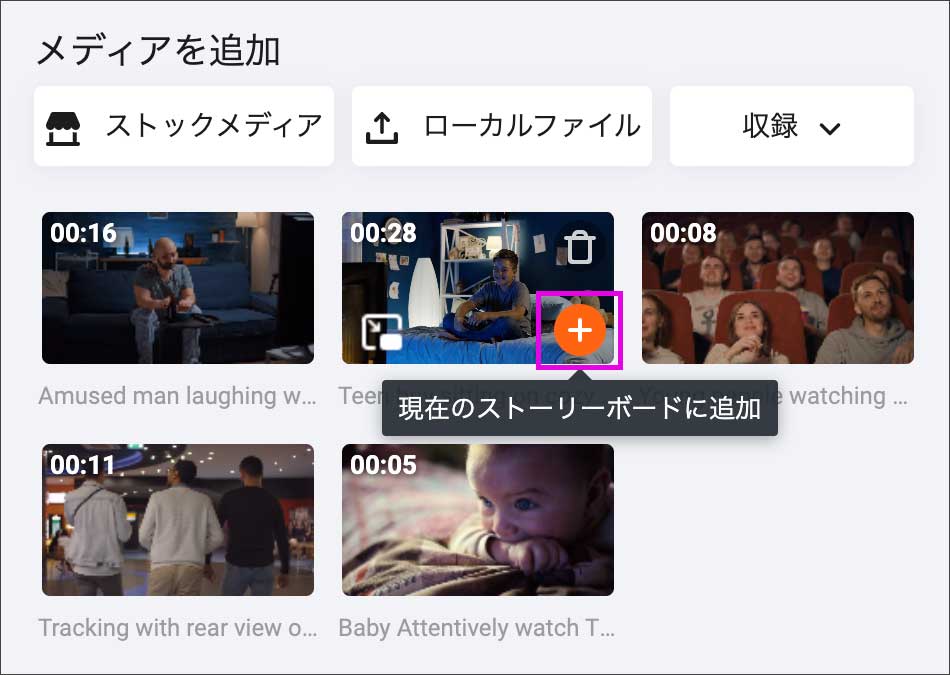
すると、ビデオの場合は以下のように「トリミングパネル」が表示されますので、必要な箇所だけ切り取って「トリミング」ボタンを押します。
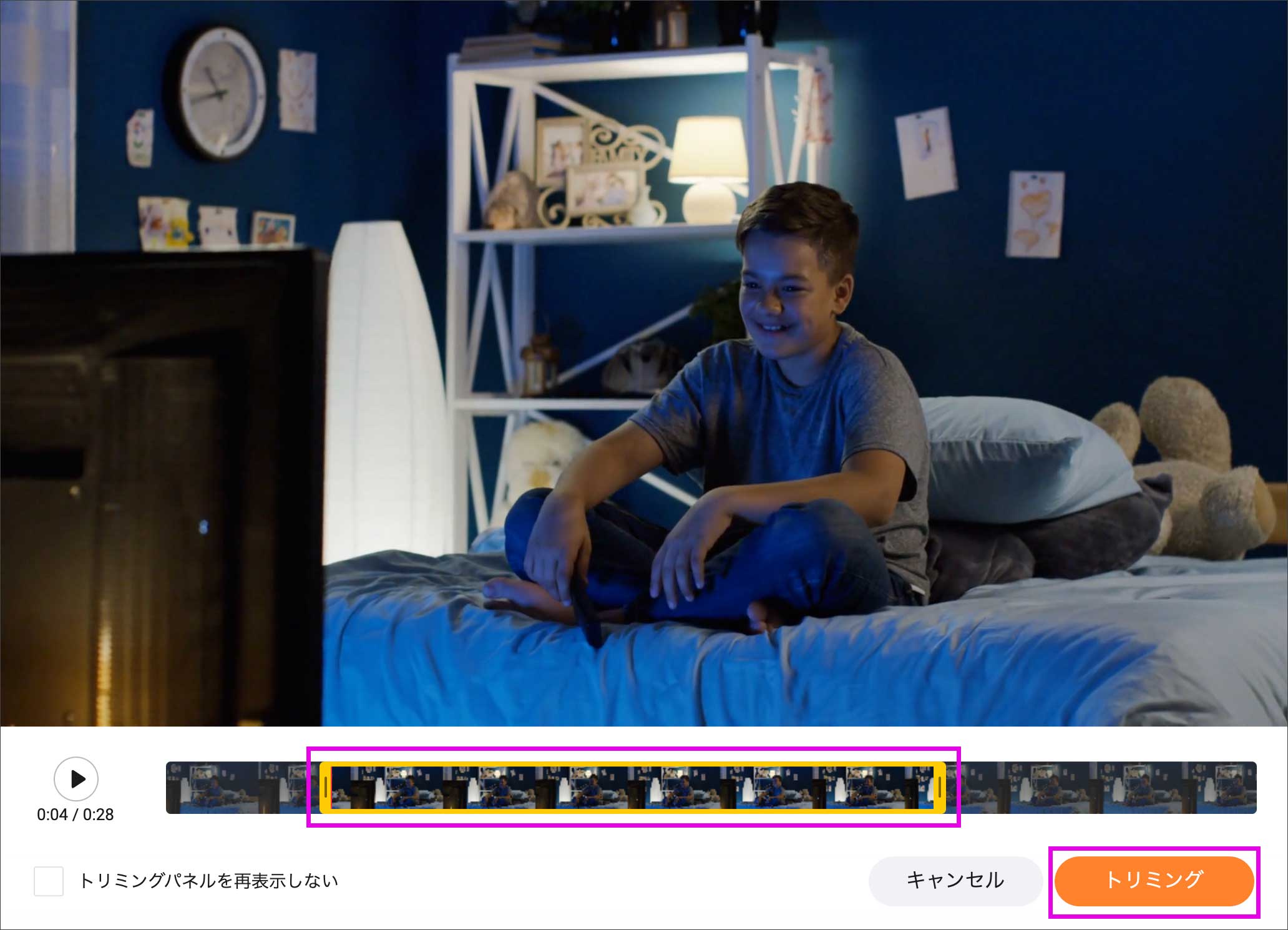
ビデオをつなぐ順番を考えて、ストーリーボードに5つのビデオを並べ終わりました。
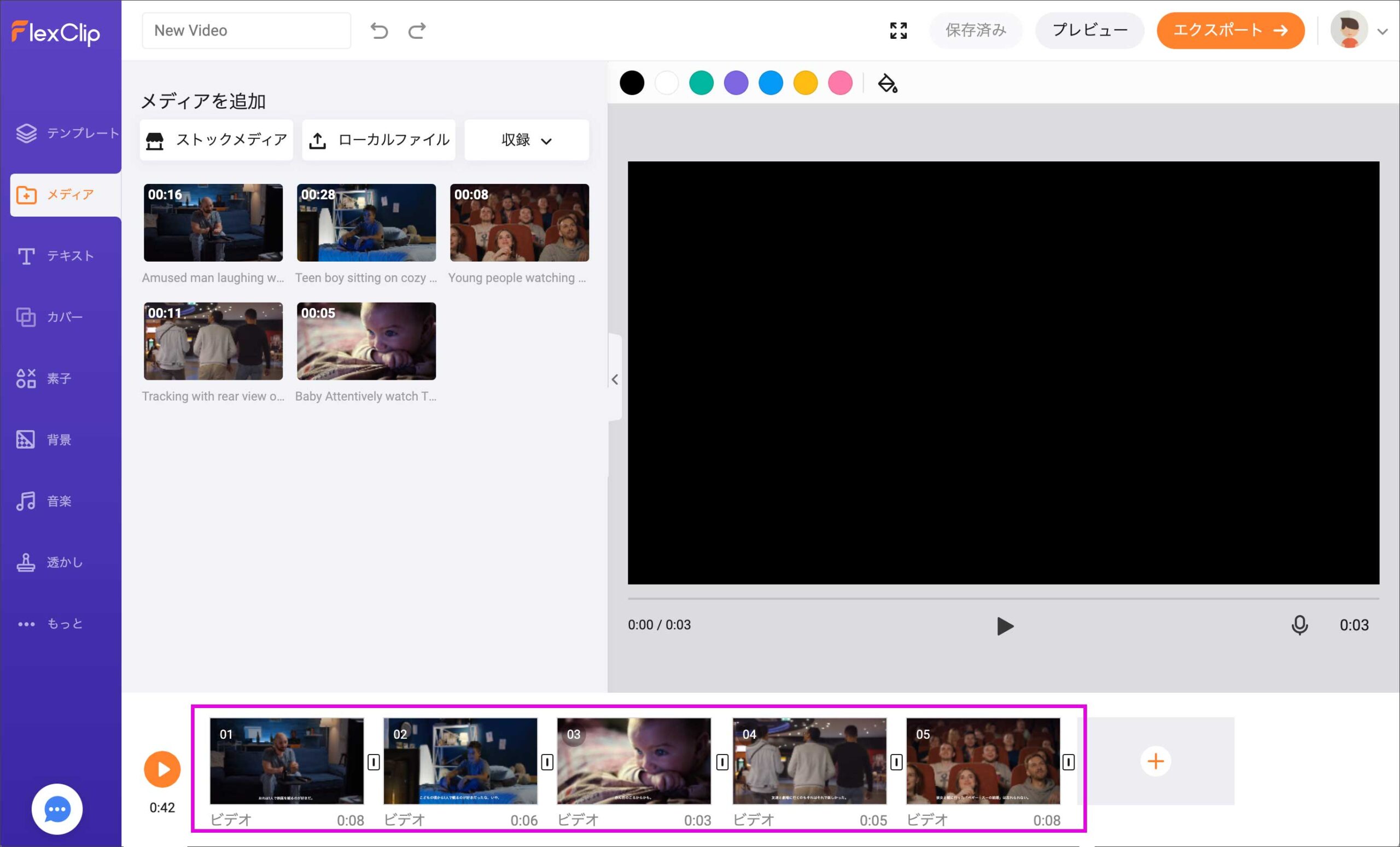
トリミング
ストーリーボードの横にある再生ボタンを押すと、並べたビデオを繋げた状態でプレビューすることができます。通して再生してみるとカットによって「長過ぎるからもうちょっと短く」とか逆に「もうちょっと長く」など修正が必要になるかと思います。

ビデオの長さを調整したいカットがあったらクリックして選択します。
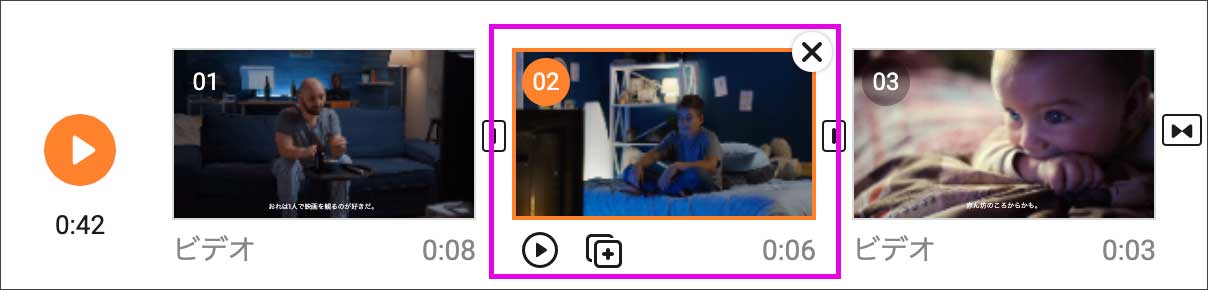
プレビュー画面の右下に「はさみ」マークがありますのでクリックすると前述の「トリミング画面」が表示されますので長さを調整します。
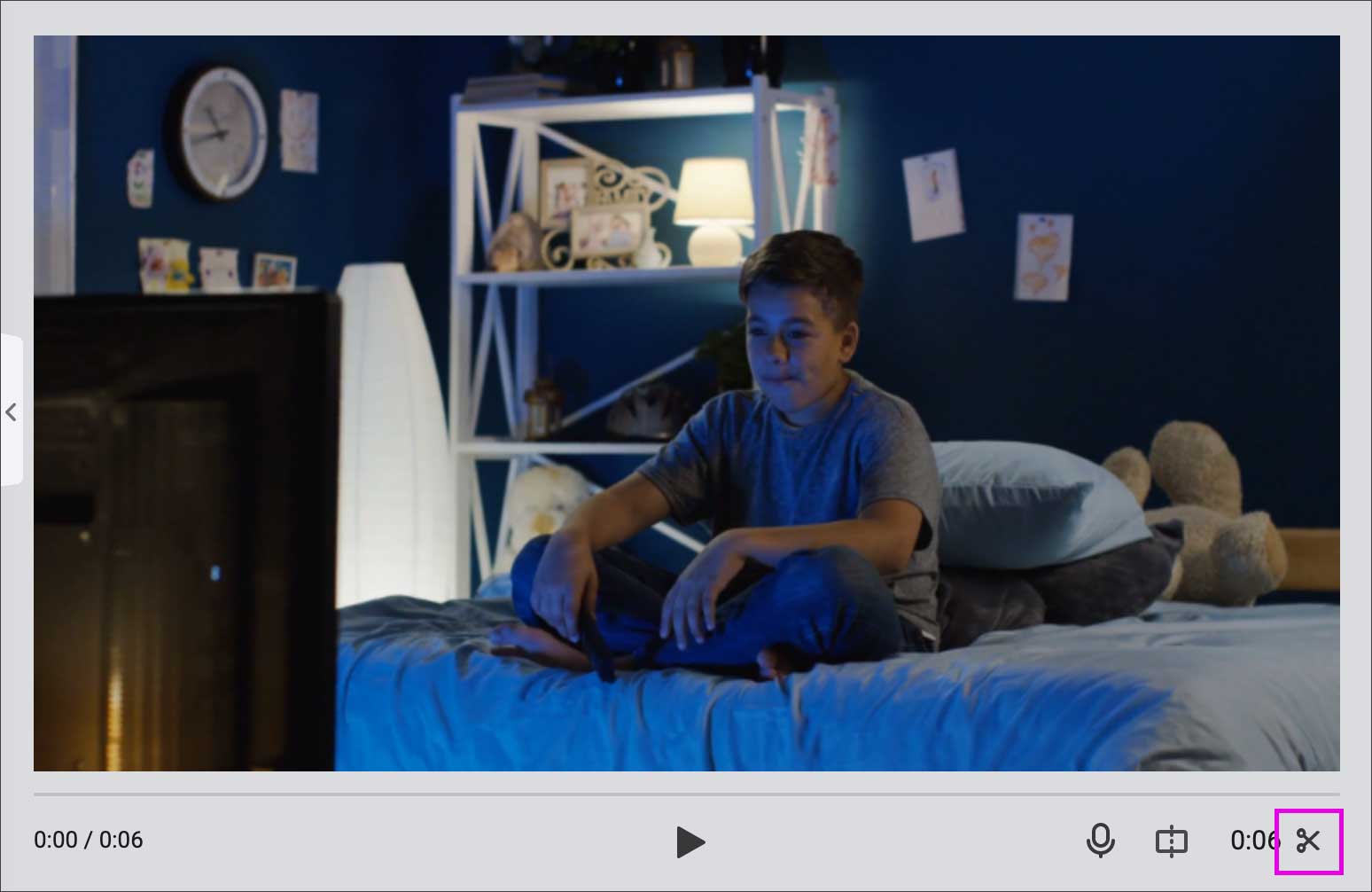
トランジション
各カットのトリミング調整をして、あらためてビデオ全体を通してプレビューしてみると、カットのつなぎ目が「ただ切り替わるだけ」になっていることに気づかれると思います。
それでも構わないのですが、シーンによってはカットのつなぎ目に特定の効果(トランジション)を加えた方が良い場合があります。
カットのつなぎ目にトランジション効果を加えたいときは、下記のボタンをクリックします。
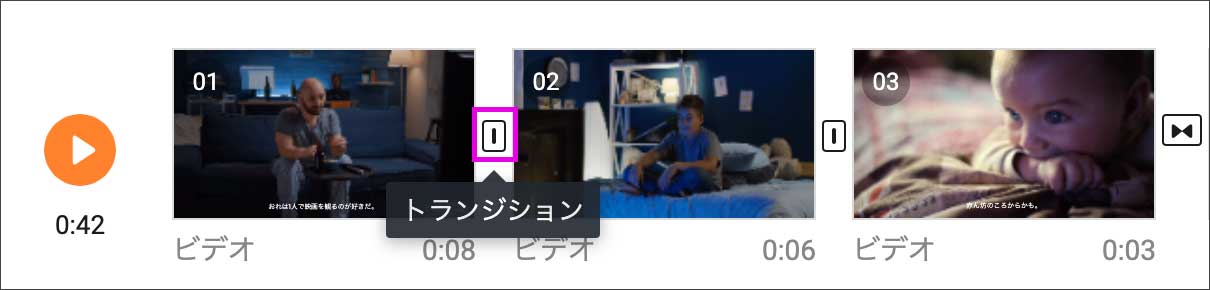
トランジションの適用画面が表示されます。種類がたくさんありますが一般的によく使われる効果は「フェード」でしょうか。各サムネール上にカーソルを合わせると効果をプレビューできます。いろいろ試してみて気に入った効果があれば選択して「適用」を押します。
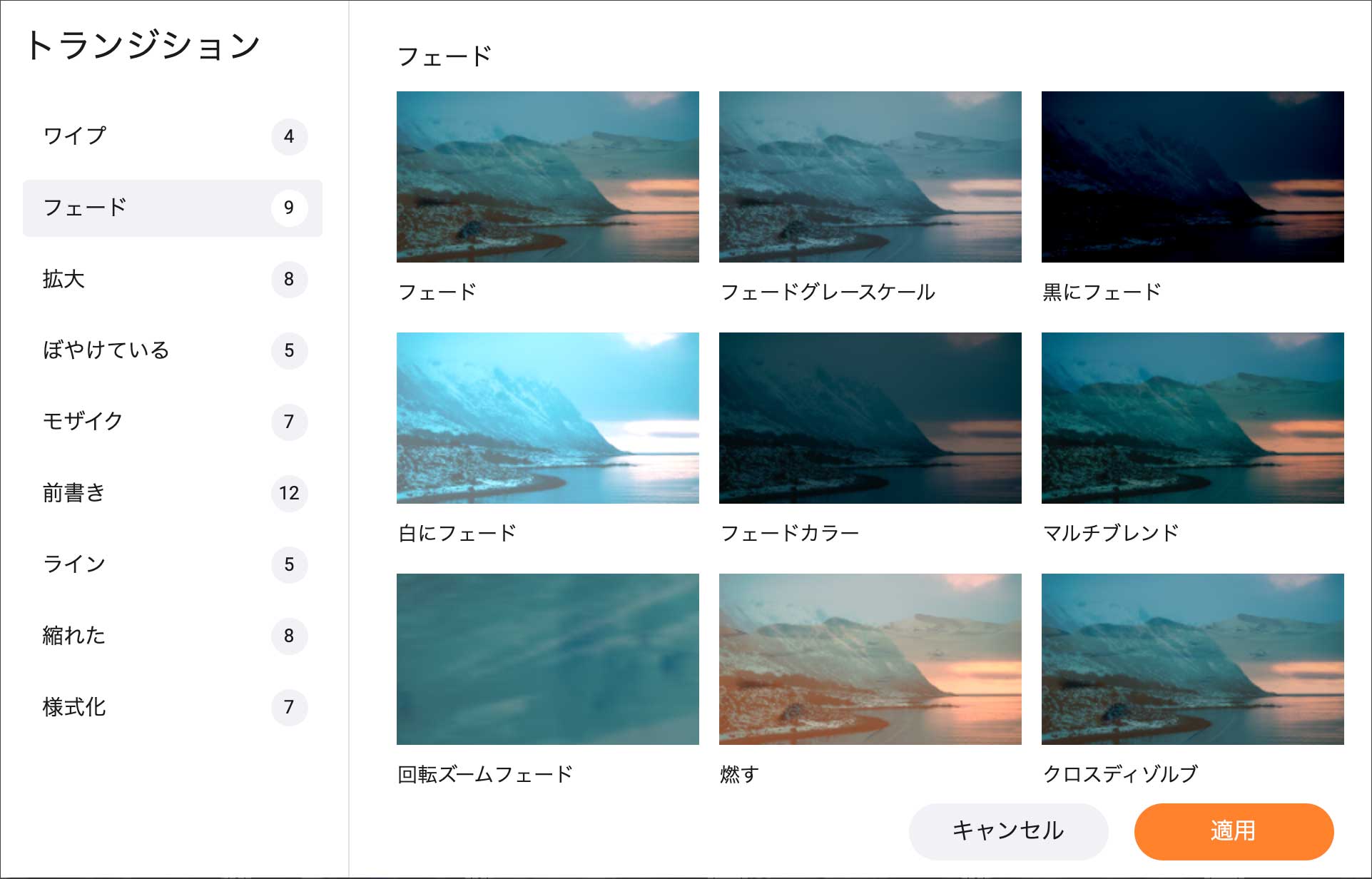
トランジションが適用されると、カットのあいだのボタンが以下のように変わります。あとで別のトランジションに変更したいときは、再度このボタンを押せば選択画面で変更することが出来ます。
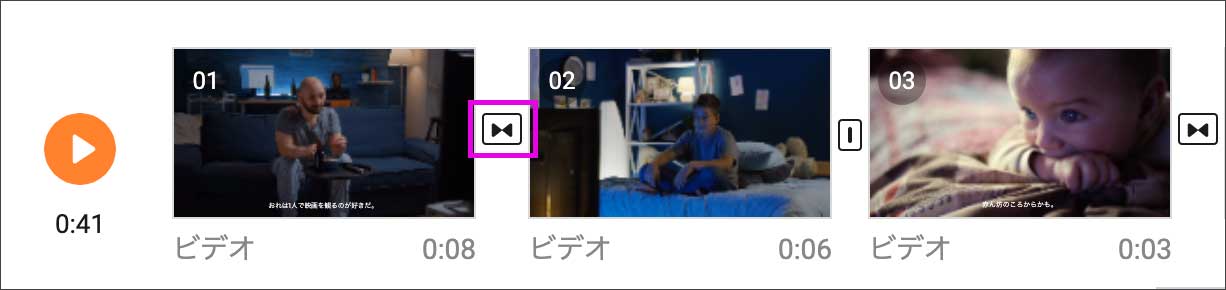
静止画の場合
ここまでビデオ(動画素材)だけをつなぎ合わせる方法でご説明しましたが、もちろん静止画を組み合わせてビデオを作成することもできます。
デュレーションの変更
以下は、静止画の素材をプレビュー画面に表示した状態ですが、右下の再生時間(デュレーション)が「0.03」となっていますね。静止画の場合はデフォルトで3秒間表示する設定になっています。
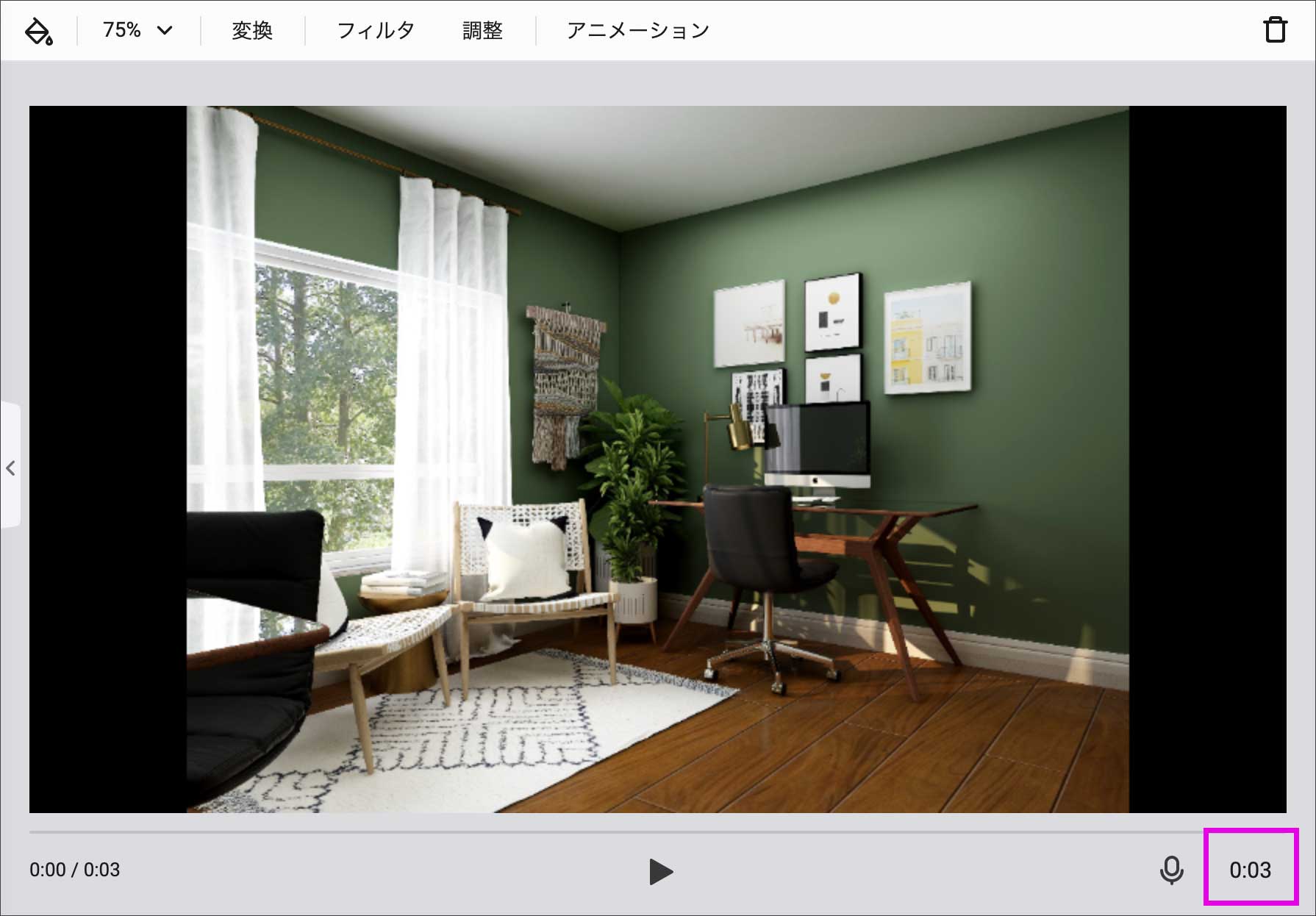
しかし、3秒間の表示では短い場合もありますよね。表示秒数はここをクリックすることで変更することができます。
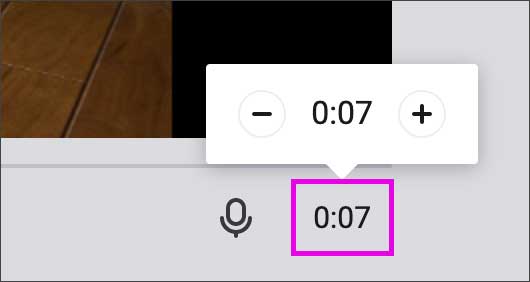
表示させておきたい秒数に変更してあげれば、静止画もビデオの一部として活用できるわけですね。
フレームにあわせる
静止画の縦横サイズは素材によってさまざまです。以下のように選択中の画面比率に合っていないことがあります。静止画の横幅が足りないのでスペースができてしまっていますね。この場合は上部のメニューの「ズーム」から「埋める」ボタンを押します。
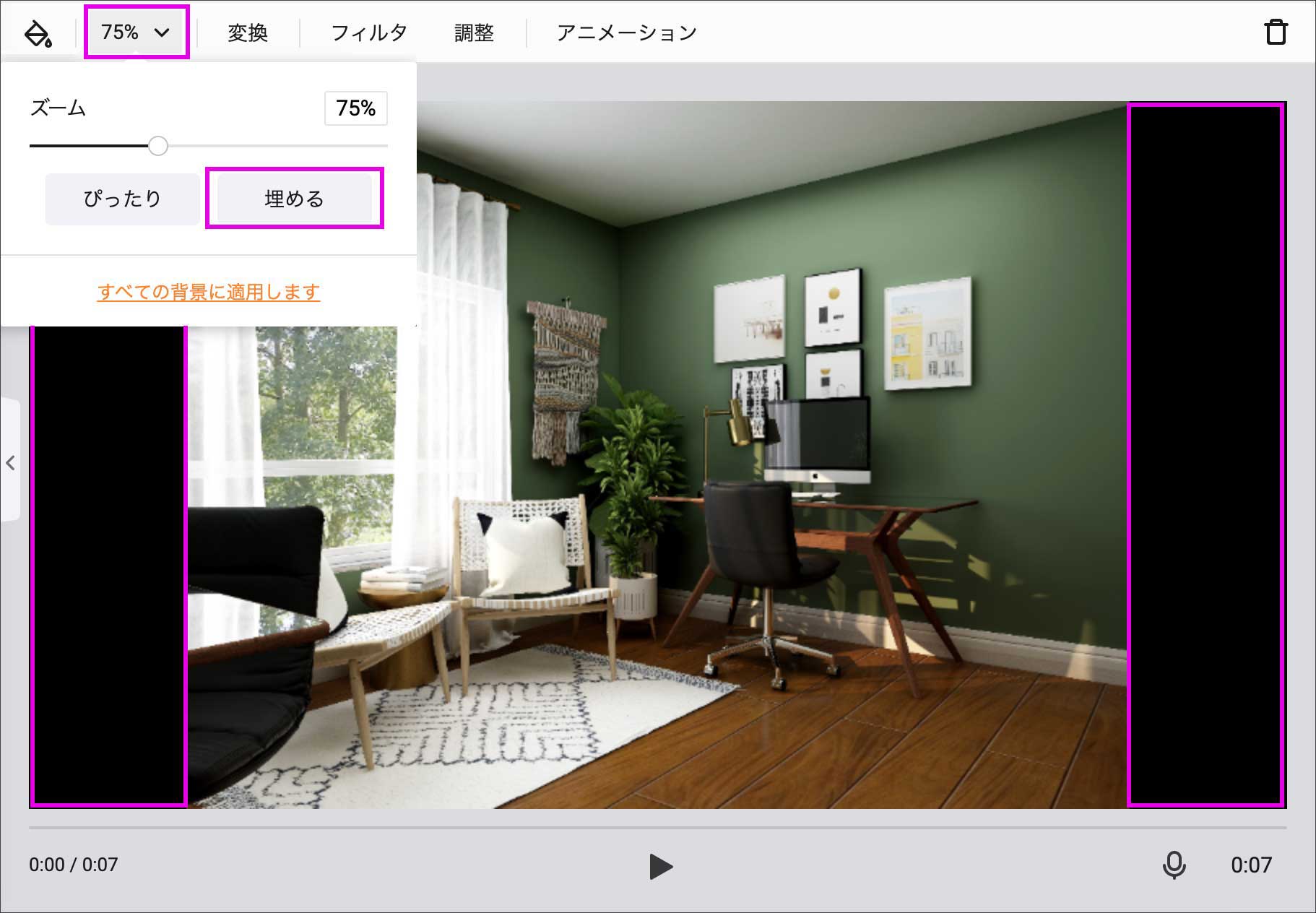
するとこのように、サイズが調整されてフレームにぴったり収まるようになります。

変換・フィルタ・調整
そのほかのメニューですが「変換」は画像を90度回転させたり、左右反転させたりする機能です。

「フィルタ」と「調整」は画像の色調や彩度、明るさなどを調整できる機能です。
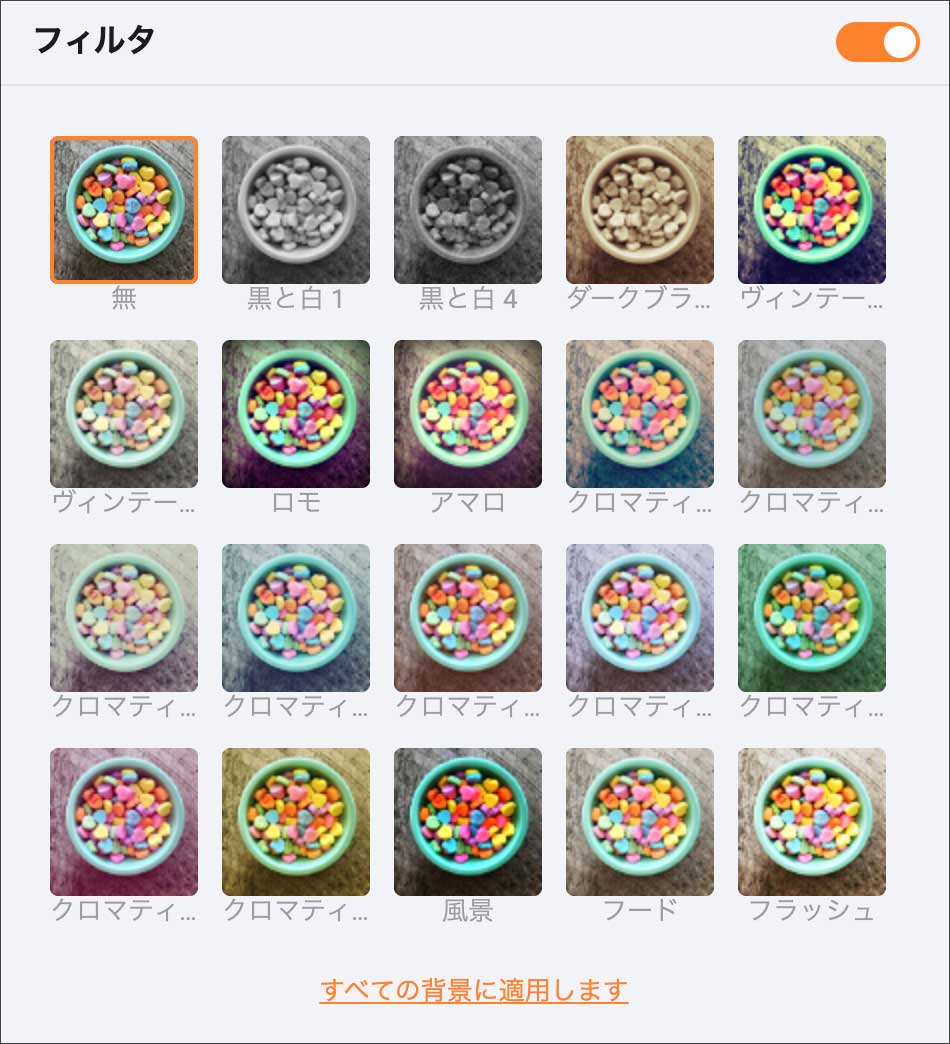 カラーフィルタを適用
カラーフィルタを適用
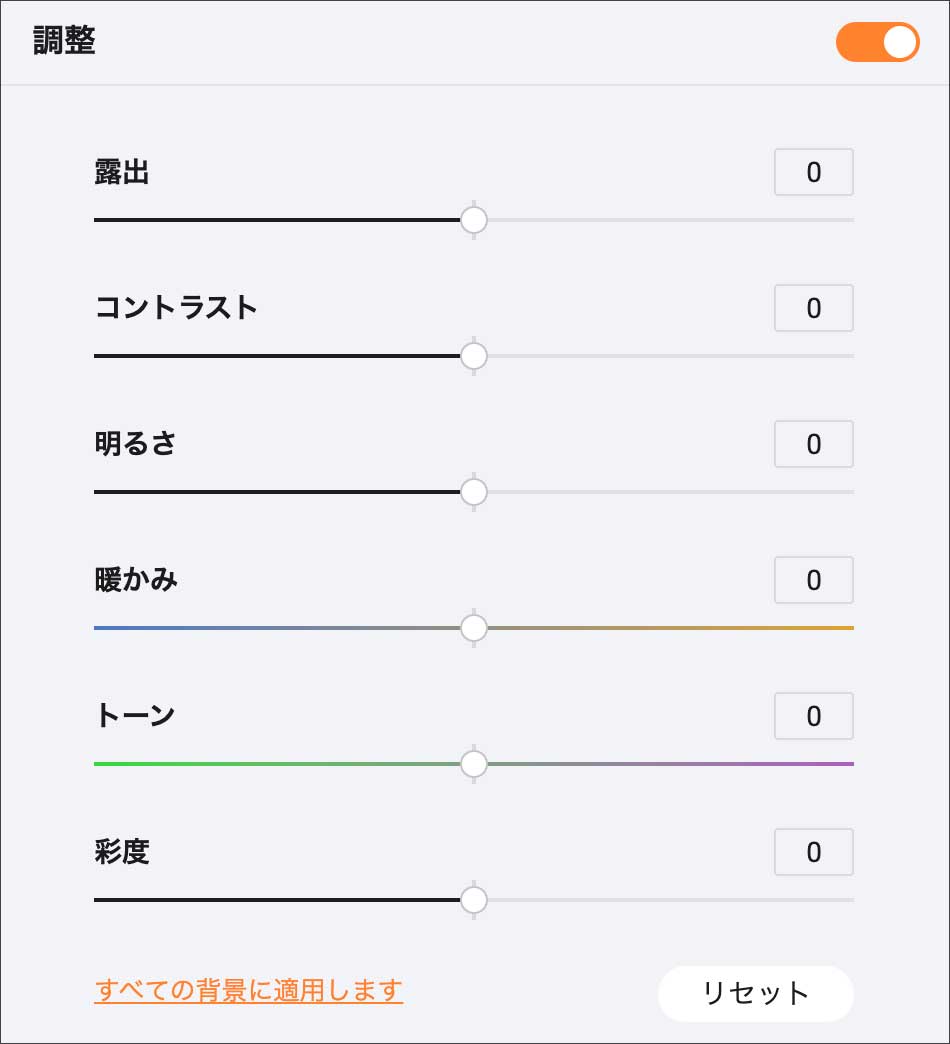 色調、彩度、明るさなどの調整
色調、彩度、明るさなどの調整
アニメーション

静止画の場合、動画素材と違って動かないのですが、少しでも動いているように見せたい場合もあります。上部のメニューから「アニメーション」をクリックすると「写真アニメーション」の選択画面が開きます。試しに「ズームアウト」を適用してみます。
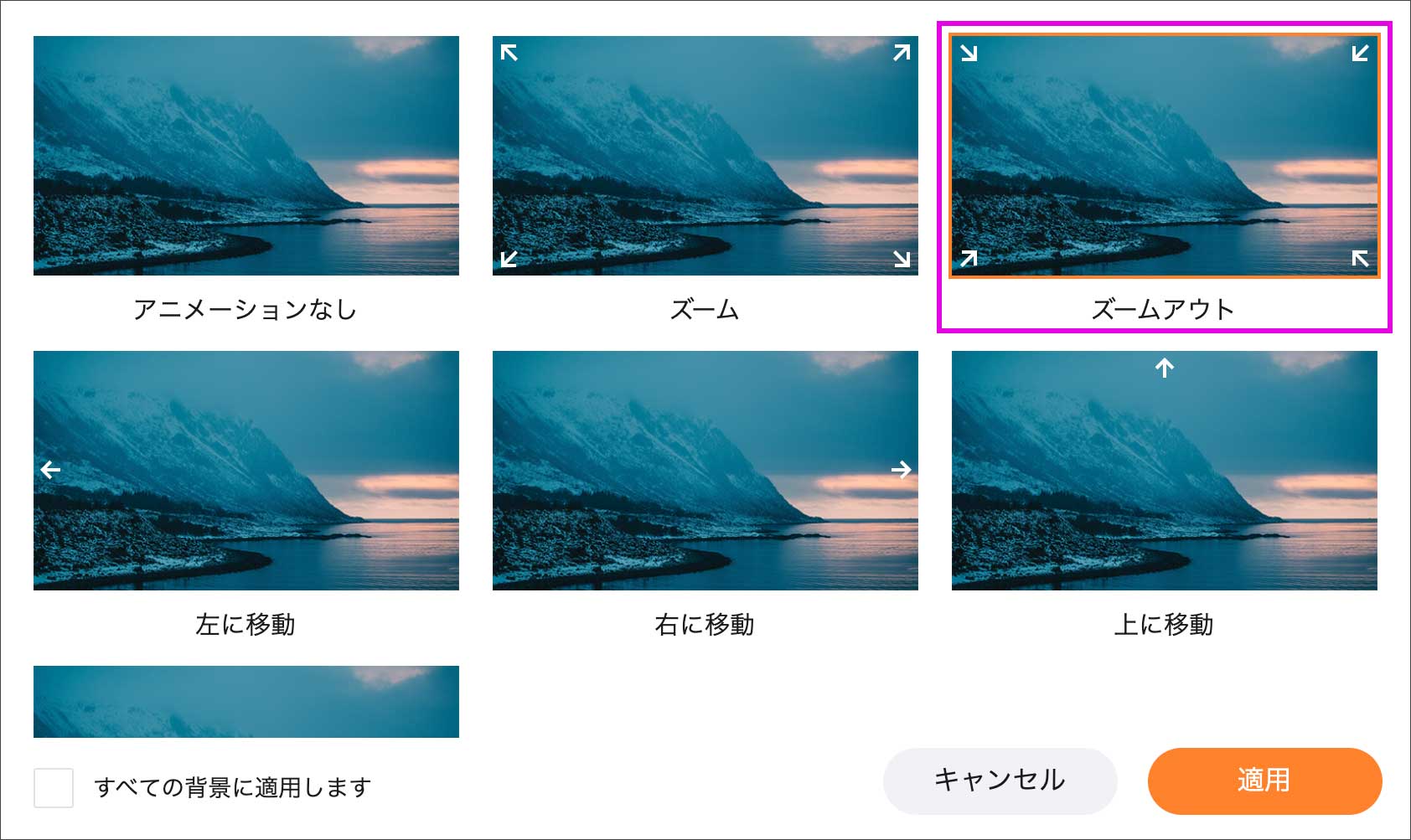
ただの静止画に動きが付きました。すべての静止画に動きが必要な訳ではないので、アクセントとして必要な箇所に使っていくと良いですね。
テキストを追加
「メディア」のセクションで『動画や静止画の選定』『ストーリーボードへの流し込み』ができたら、その上にテキストを重ねてレイアウトしていきましょう。
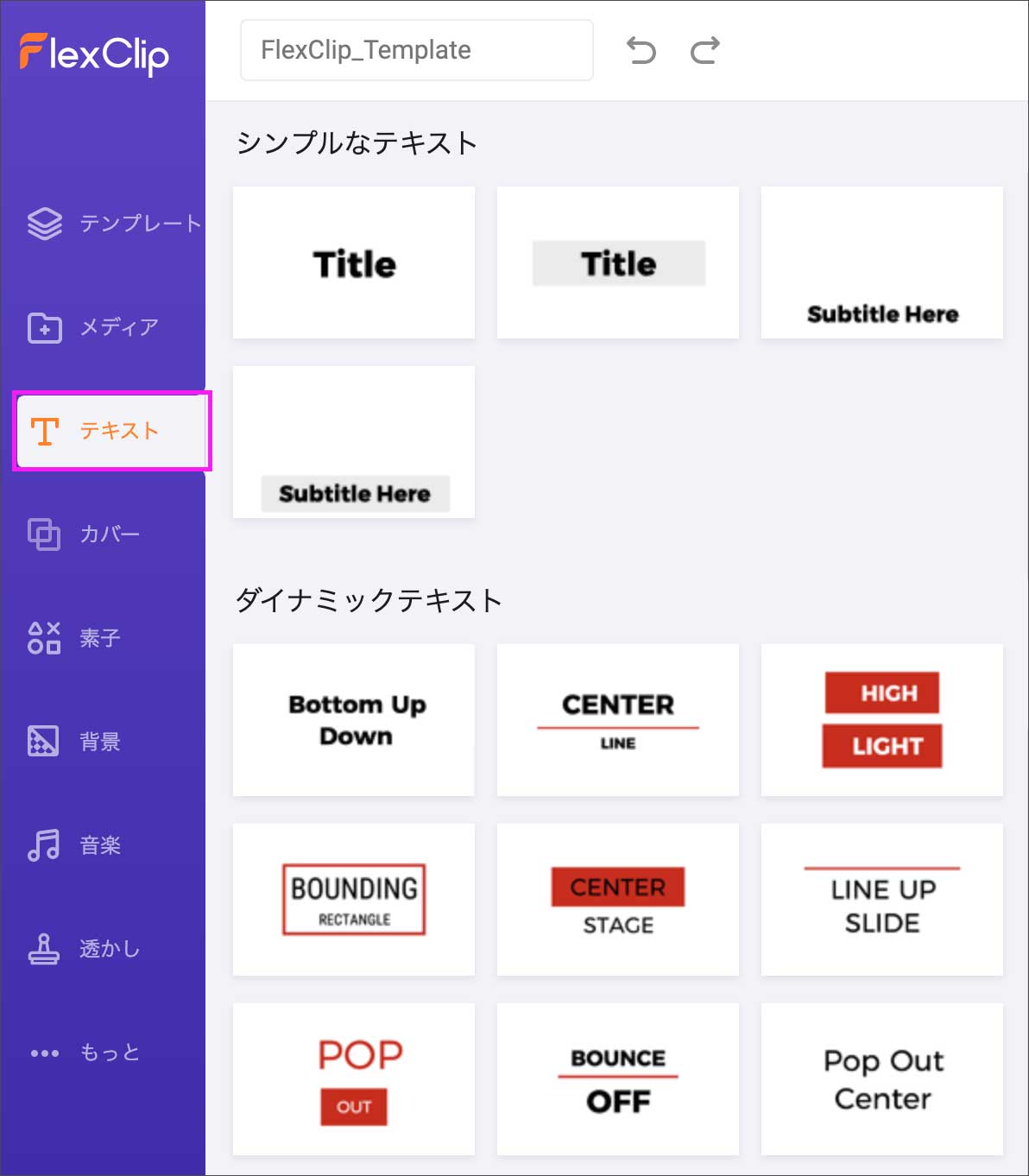
テキストには「シンプルなテキスト」と「ダイナミックテキスト」の2種類があります。「ダイナミックテキスト」の方にはあらかじめアニメーションが設定されています。サムネールをクリックするだけでプレビュー画面に適用されます。
以下、5種類の「ダイナミックテキスト」を順番に適用させているところです。サムネをクリックするだけで切り替わるので非常に簡単です。最初からセンスの良いアニメーションもついているので効率的ですね。
「ダイナミックテキスト」の種類は、現状は24種類ほどあるのでいろいろ試してみてください。
プレビュー画面に挿入したテキストを編集するときは、テキストをダブルクリックします。
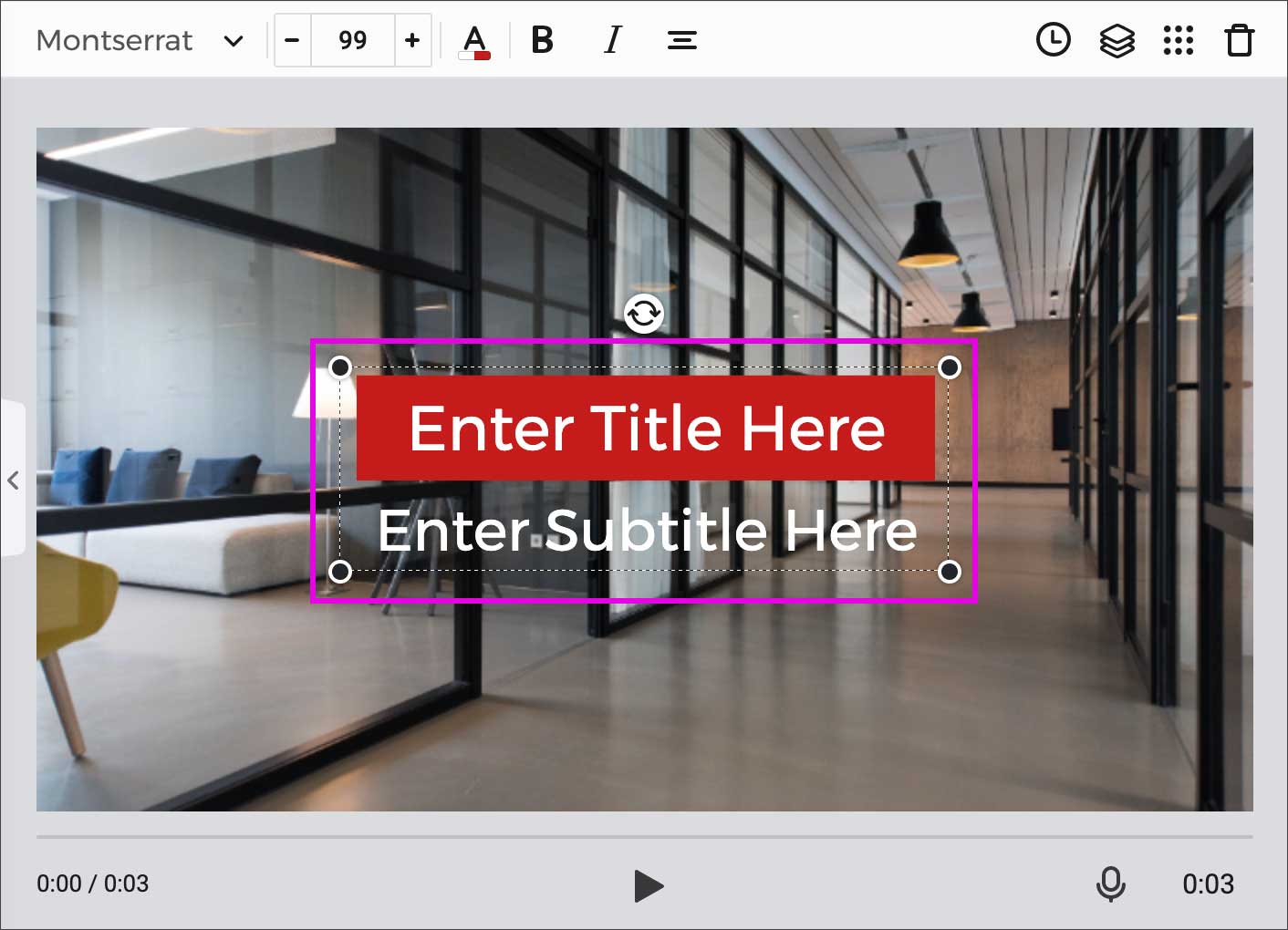
すると以下のような編集画面が開きますので、用途に応じて自由にテキストを書き換えてください。
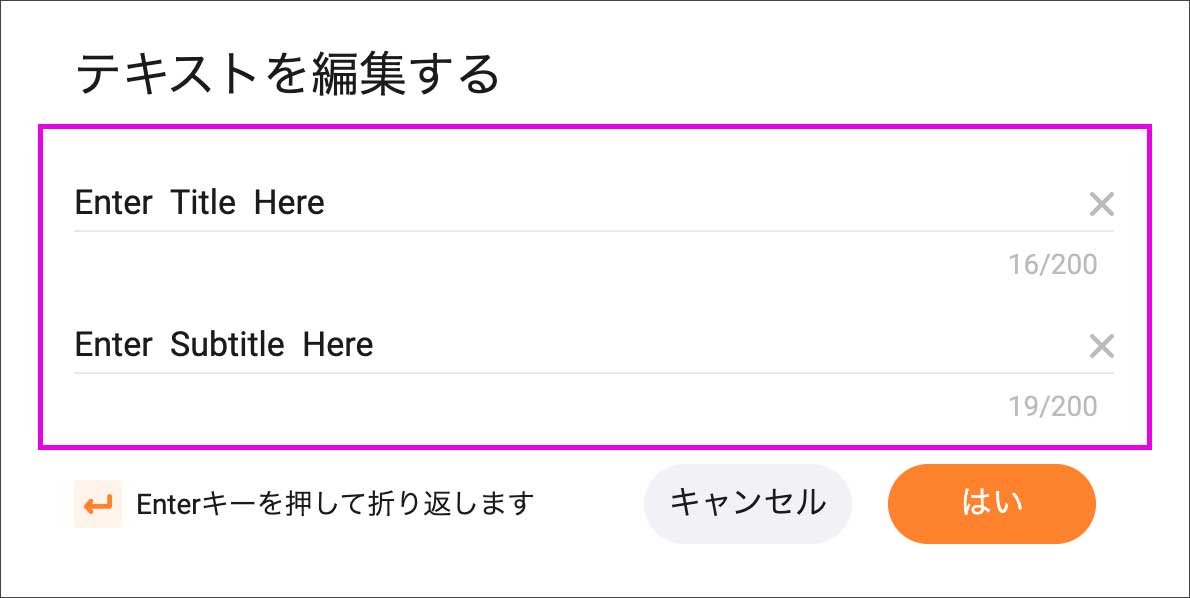
また、プレビュー画面上部ツールメニューから「フォントの種類」「フォントサイズ」「カラー」などを変更できるようになっています。目的に応じていろいろ変更してみましょう。
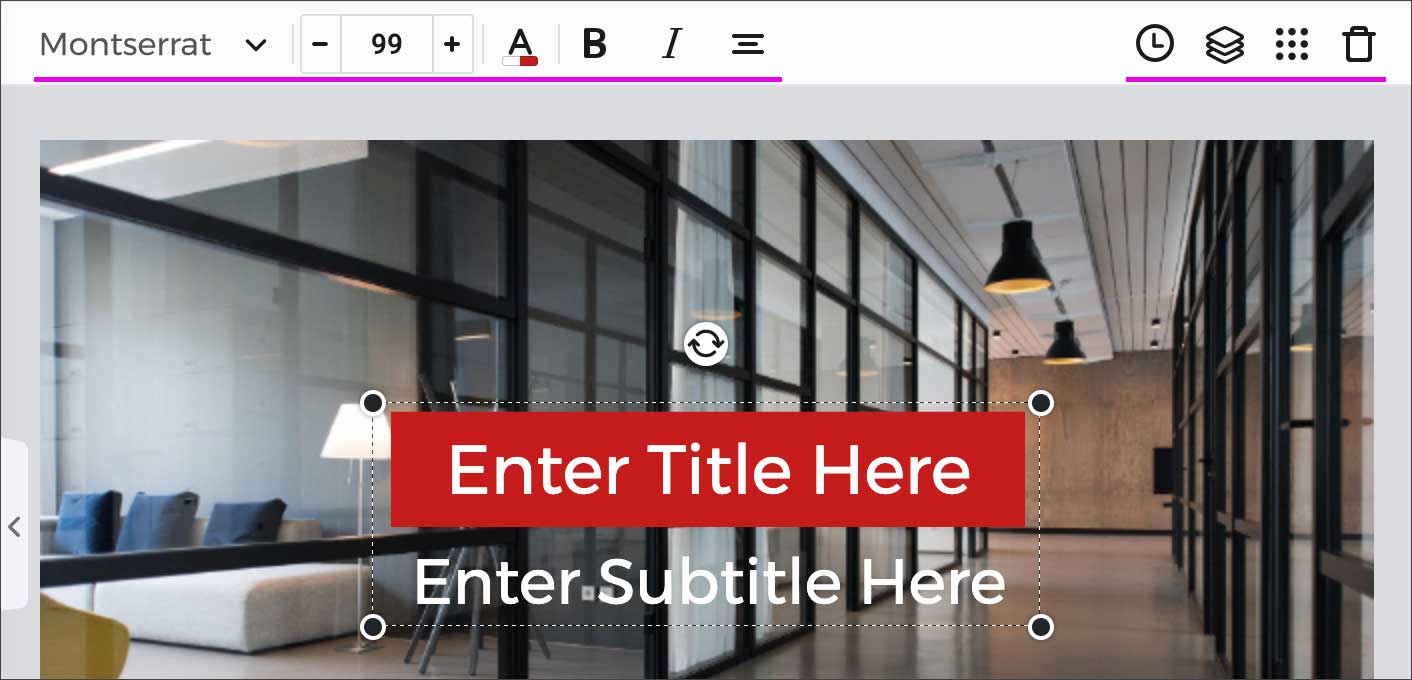
上部ツールメニュー右側の「時計🕒マーク」からはテキストを表示させるタイミングも調整できるようになっています。開始点と終了点のハンドルを動かして、希望のタイミングでテキストが表示されるように設定していきましょう。
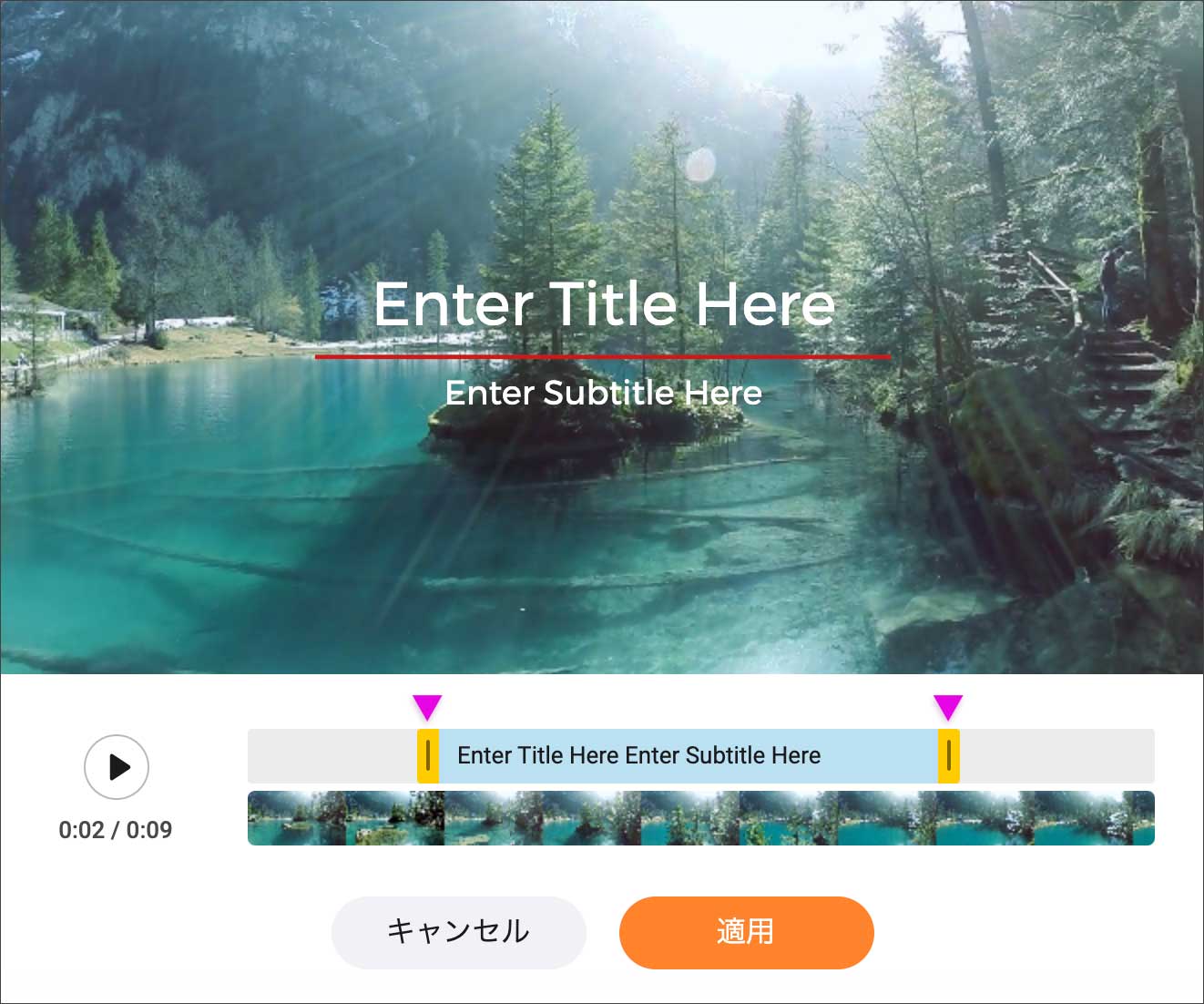
カバー(Overlays)
こちらは、基本的に「テキスト」の発展系のような位置づけです。挿入や編集の方法も「テキスト」とほぼ同じです。工夫してポイントで使用すると効果的かと思います。
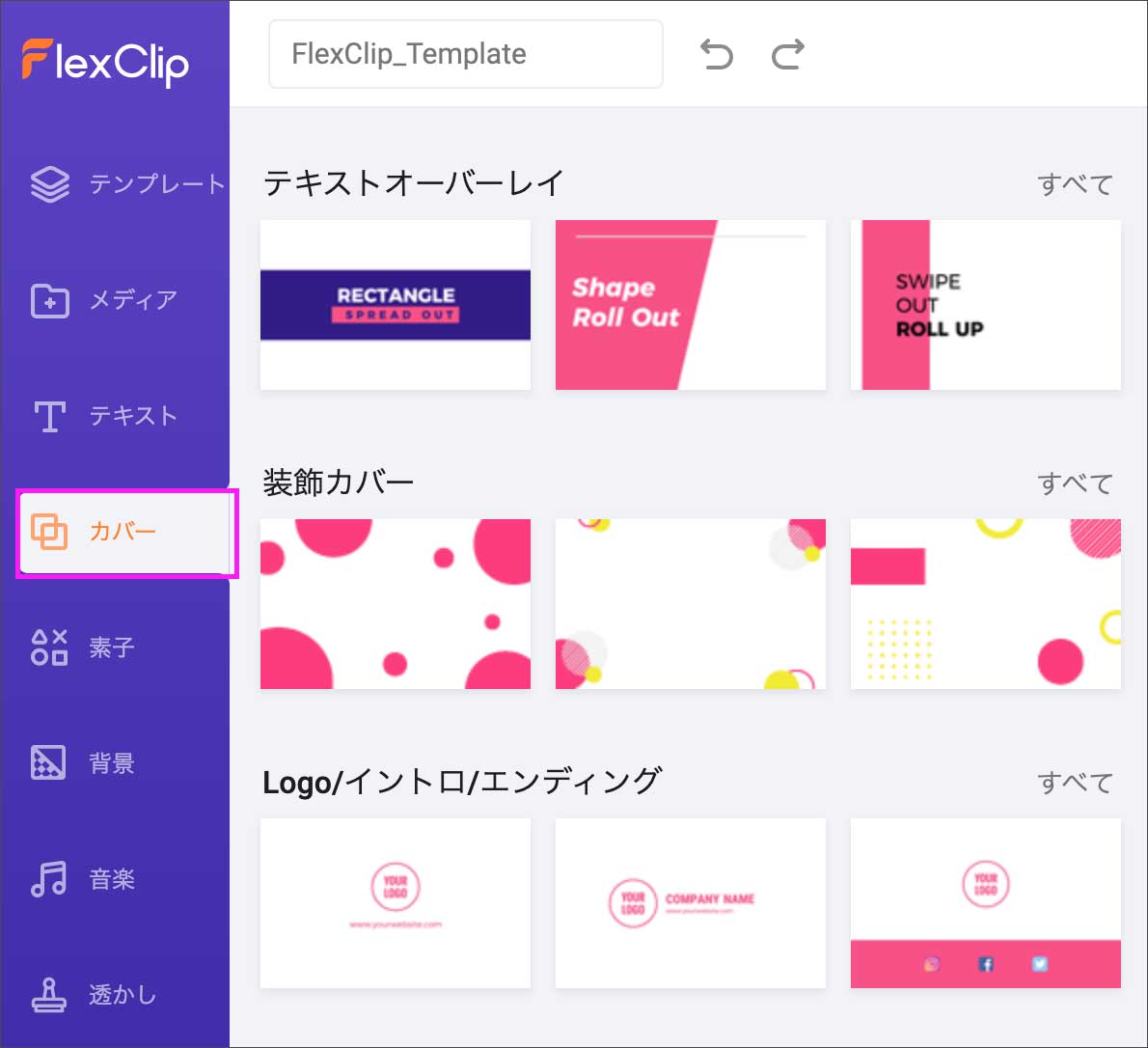
・テキストオーバーレイ:テキスト主体
・装飾カバー:シェイプ(図形)を使った装飾主体
・Logo/イントロ/エンディング:動画の始めか終わりにロゴやインフォメーションを表示
要素(Elements)
こちらはビデオや画像の上に、39種類のカテゴリーの中から様々なグラフィック素材をワンクリックで追加することができます。グラフィックには最初からセンスの良いアニメーションが付いています。
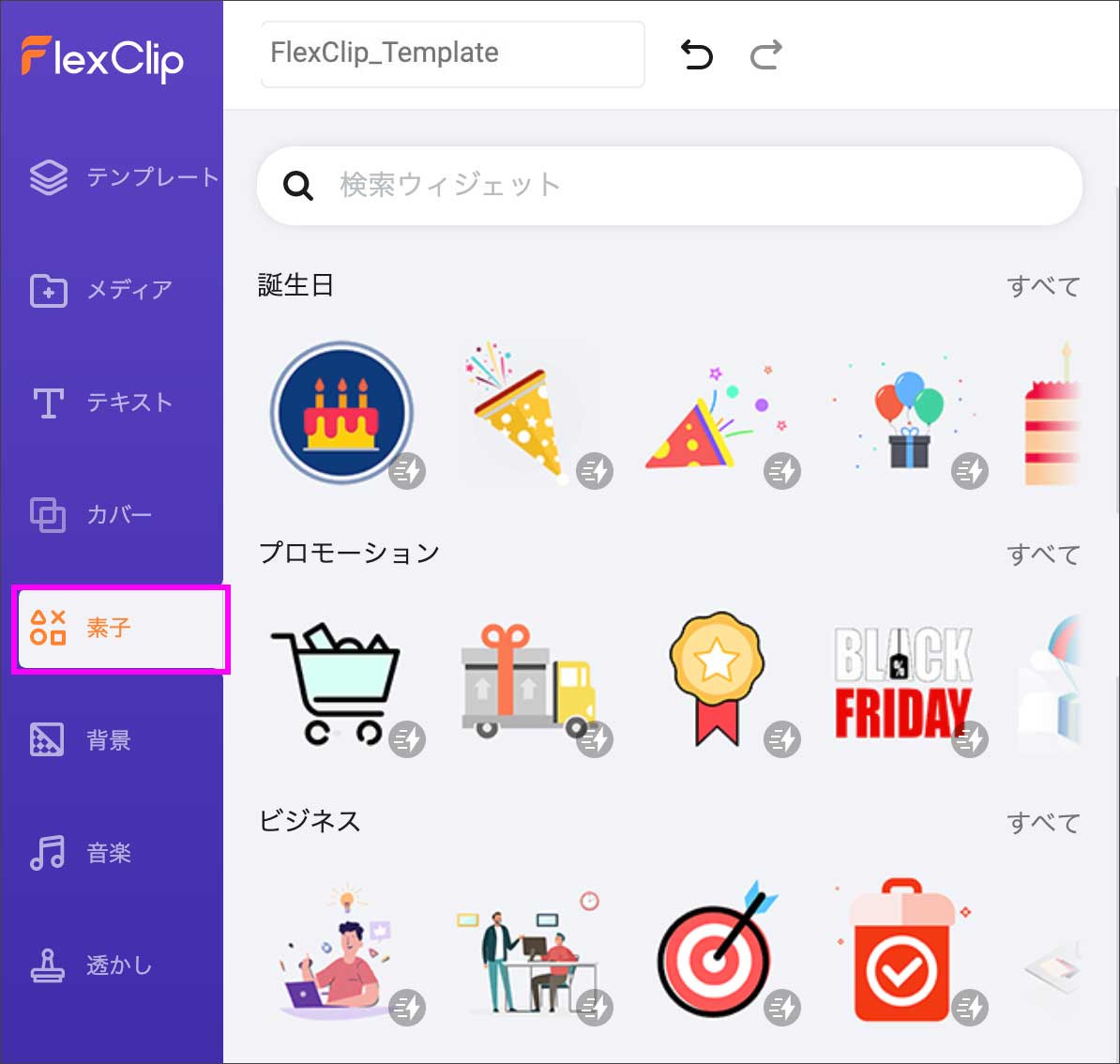
どれも、ビデオコンテンツに表示させたときに見栄えがして、かつ効果的な素材がセレクトされているので、上手く使えば作品のクオリティが格段にアップしそうです。
※以下、39種類のカテゴリーを横に画像をスライドしてご覧いただけます。
ちなみに、39種類あるカテゴリーの中で「形」「バブル」「ボタン」「バナー」「ライン」「バッジ」「オーナメント」に関しては個別にアニメーションをつけることが出来ます。プレビュー画面上で素材を選択するとオプションメニューに「モーション」と表示されます。
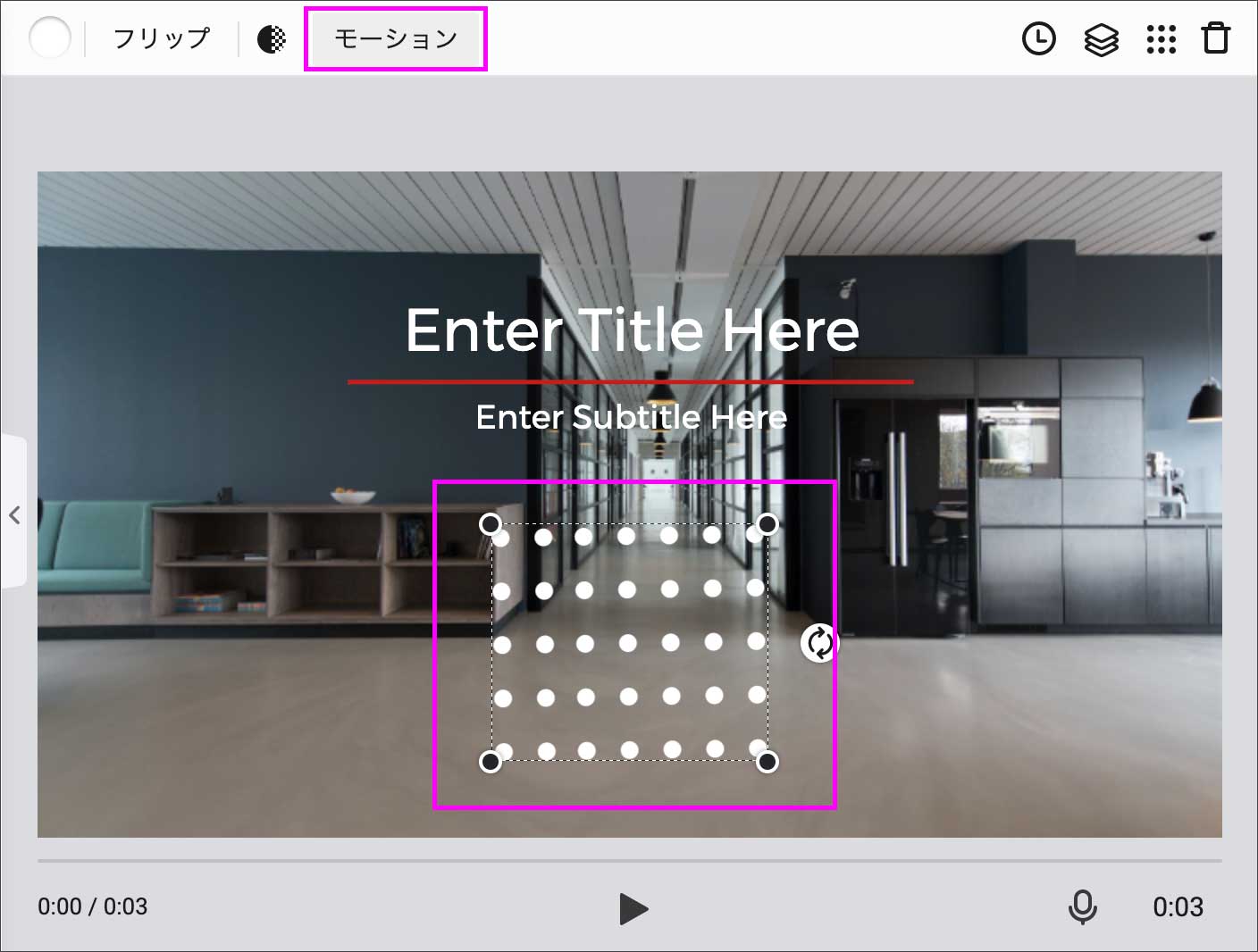
「モーション」をクリックすると以下のように、選択したグラフィックに対して多様なモーションを設定できるようになっています。これもクリックして適用するだけでセンス良く決まりますので、誰でも簡単に扱えるところが良いですね。
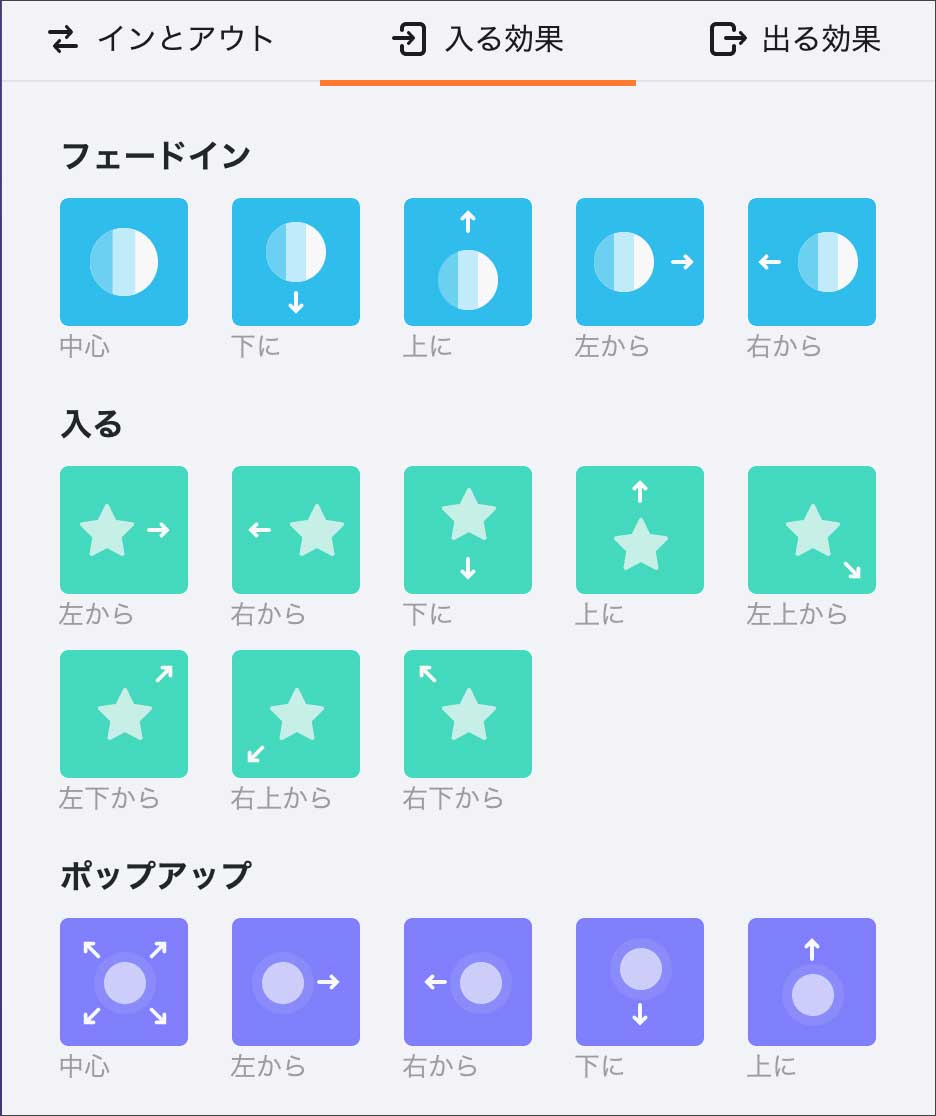
・インとアウト:表示されるときと消えるときの動き
・入る効果:表示されるときの動き
・出る効果:消えるときの動き
背景(Background)
こちらは「メデイア」のストックライブラリの延長のような位置づけで、「メデイア」と同様にビデオと画像の素材が用意されています。
「メデイア」ではビデオと画像を主体的に扱っていたのに対し、こちらの「背景」ではテキストやグラフィック素材をメインとして扱う際に適した背景素材集という位置づけかと思います。
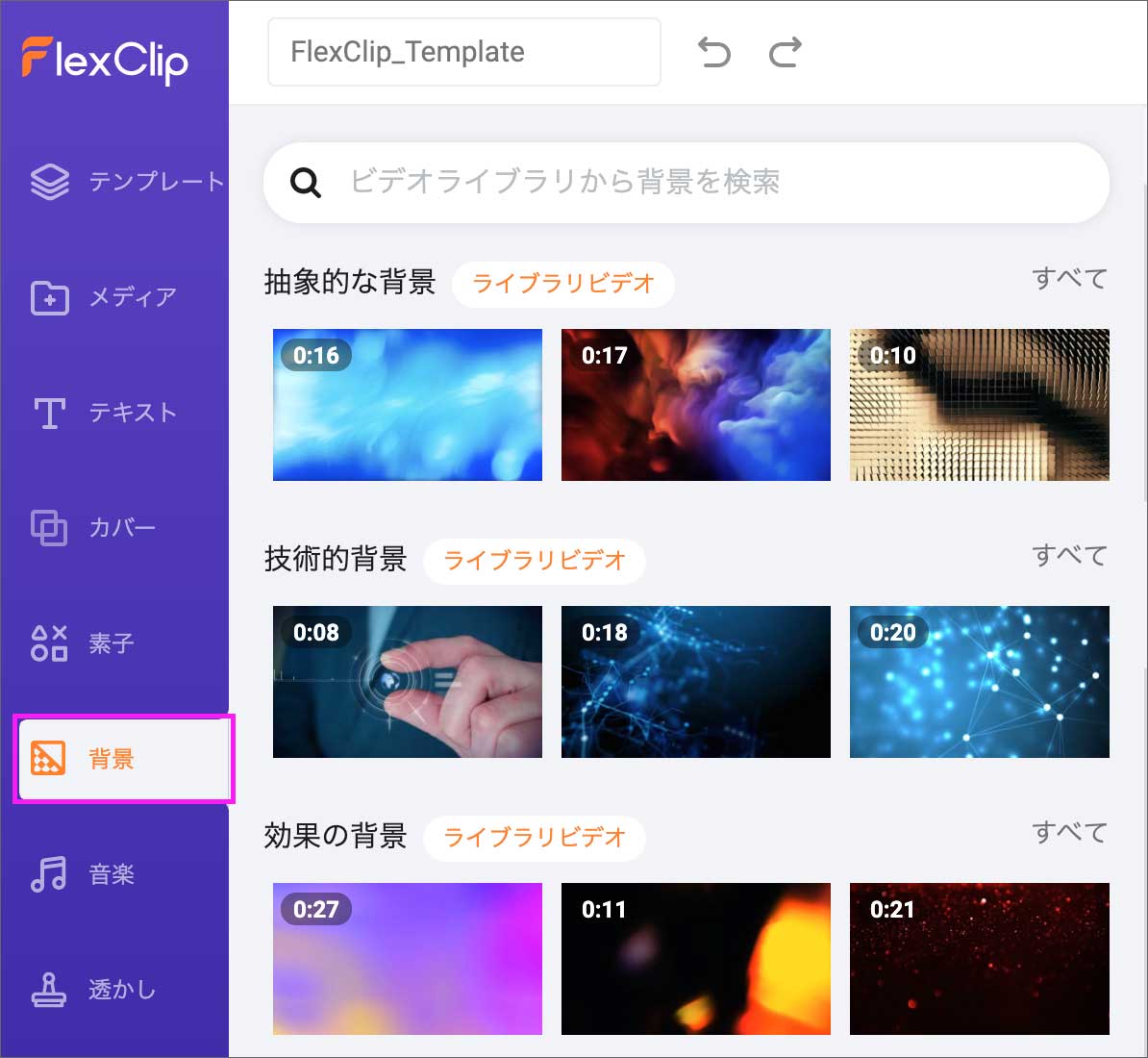
こちらも素材の点数はかなりのボリュームなので、いろいろ試してみると表現の幅が広がるのではないでしょうか。
音楽(Music)
音楽ですが、もし「テンプレート」を読み込んでいる場合は、以下のように適用済みの音楽がすでに表示されています。
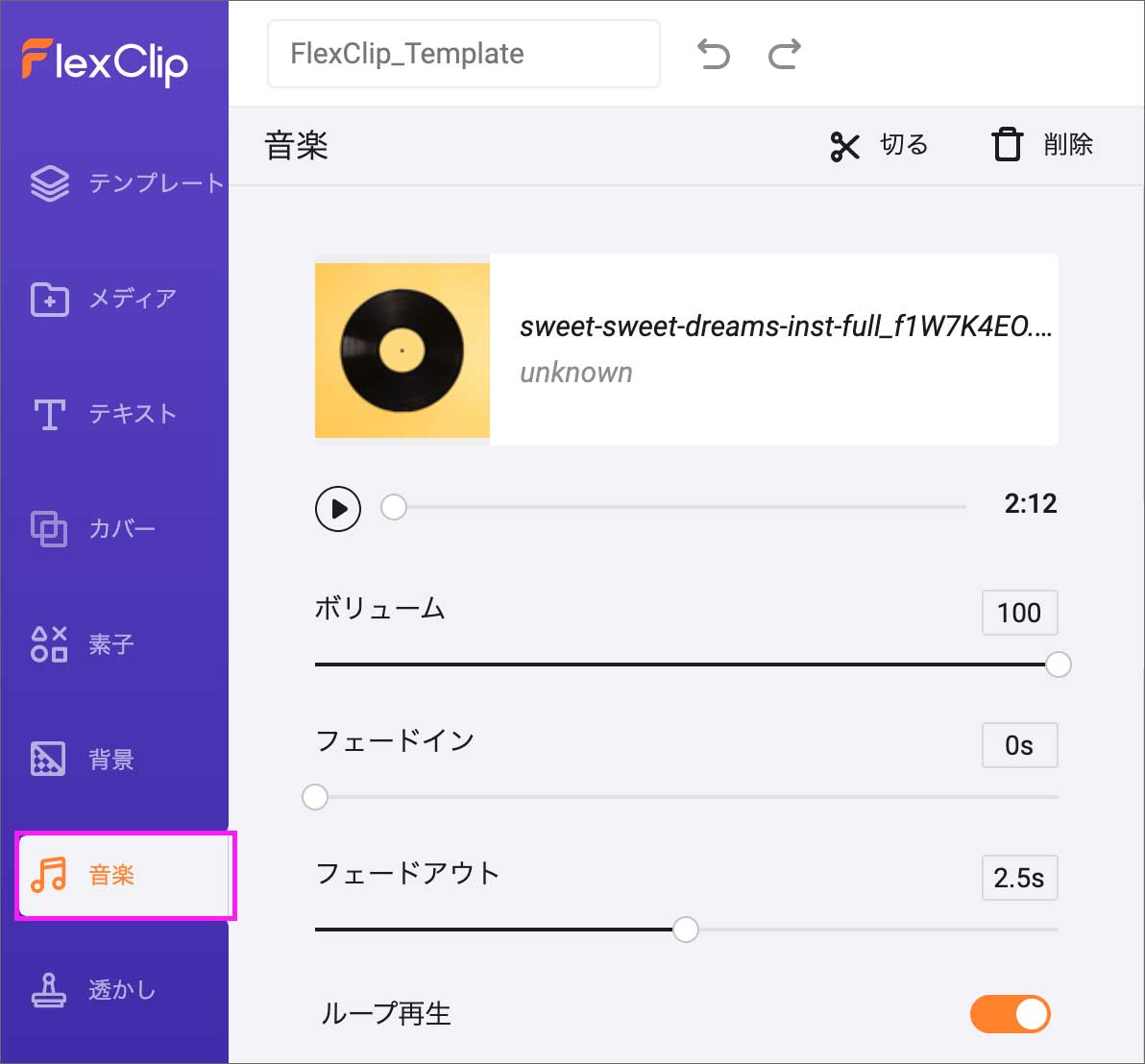
「新規プロジェクトで作成」の場合はテンプレを読み込まない限りは、以下のように「音楽」のセクションは空になっています。「ライブラリ音楽を追加する」ボタンを押して「ストックミュージック」を開き、豊富な音楽素材を見てみましょう。
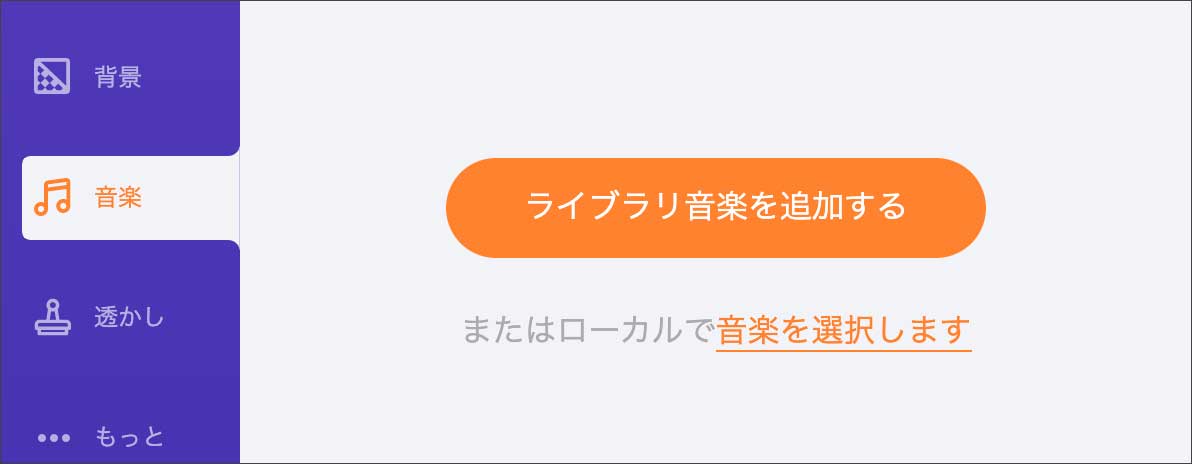
「ストックミュージック」が開きました。用意されている音楽素材の点数の多さに驚きます。ジャンル/カテゴリー分けされ、左側にあるフィルターで候補を絞り込むことができます。
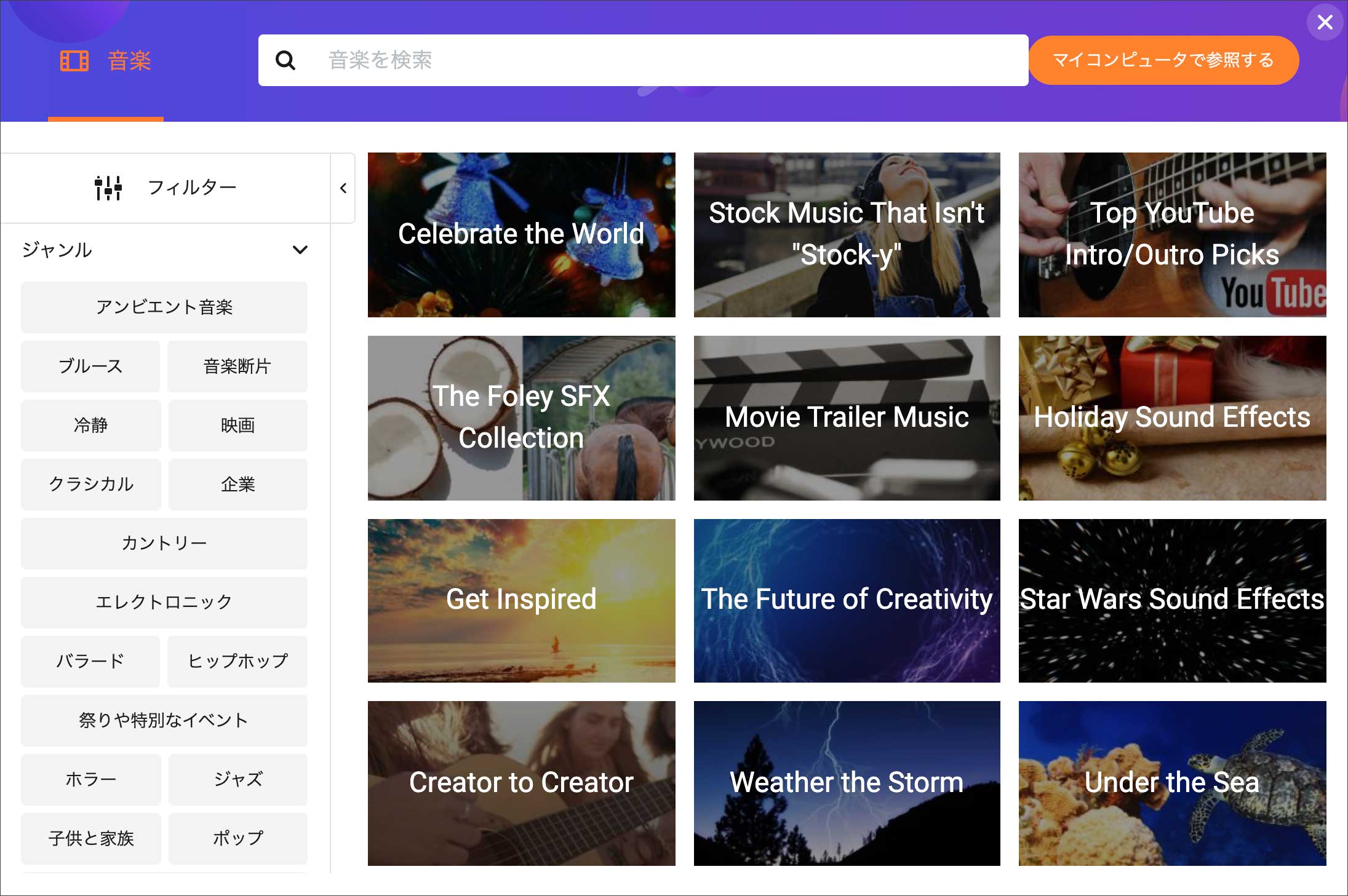
ジャンル/カテゴリーの中に入ると、音源がリスト状に並んでいるので再生ボタンで視聴してみて、気に入ったら「使う」を押して追加します。
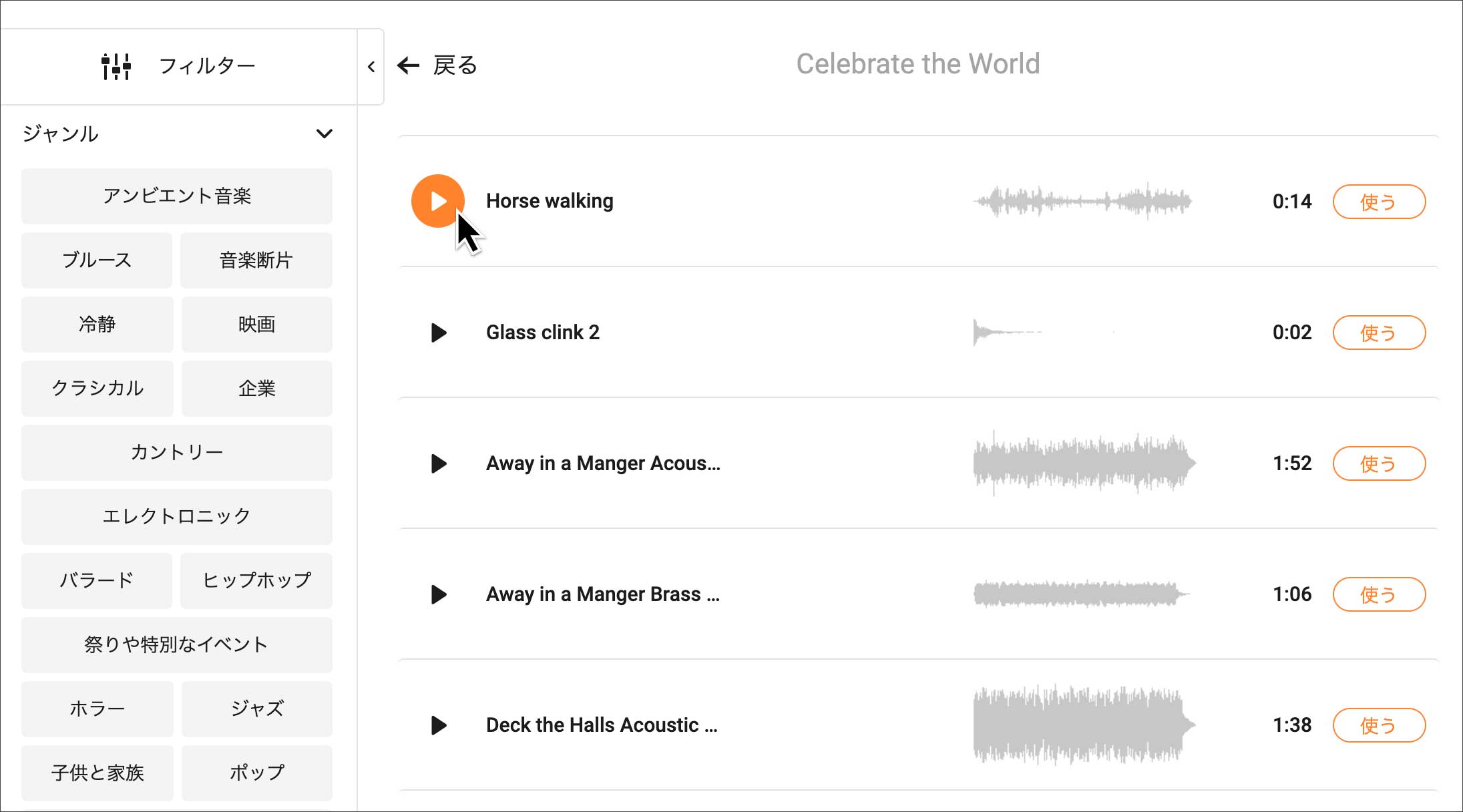
音楽が適用されたら、プレビュー画面でいちど再生してみて、映像とマッチするかどうか確認してみましょう。上部の「プレビュー」ボタンでも、ストーリーボードの再生ボタンでも構いません。
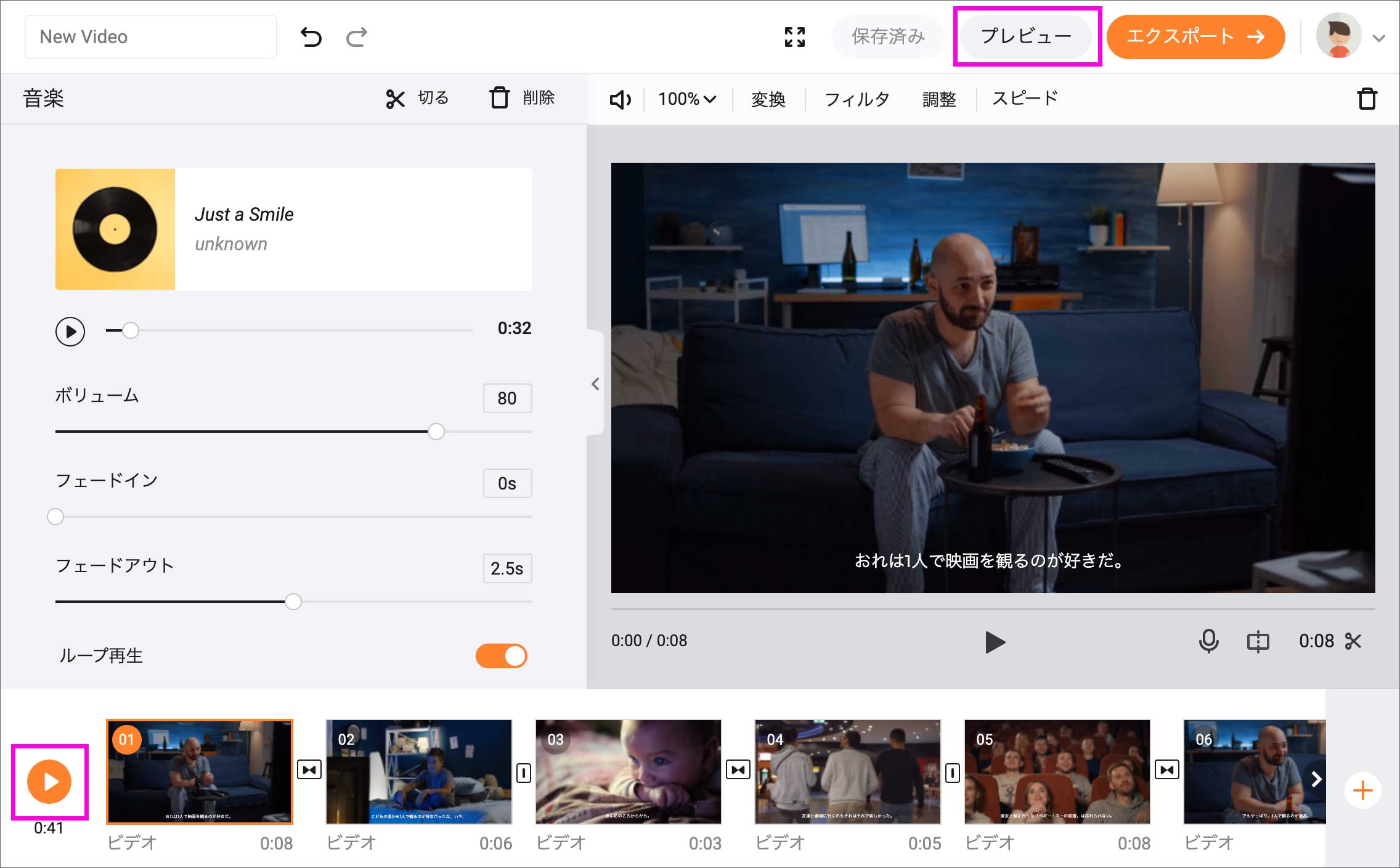
「映像と合わないな」と思ったら、以下のように「ストックミュージック」から選び直すことが出来ます。もちろん「ローカルミュージック」から、自前で用意した音源を使用することも可能です。
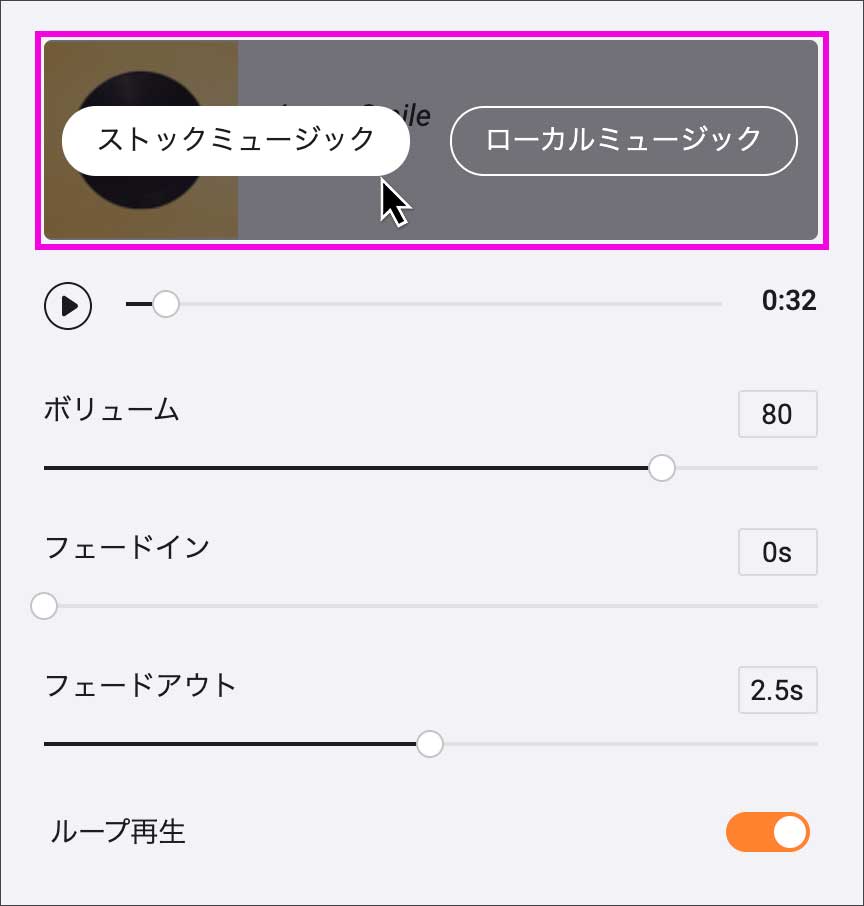
音楽が決定したらタイミングなどを調整します。音楽タイトルの上部に「切る」ボタンがあり、クリックすると「音楽カット」という編集画面が開きます。
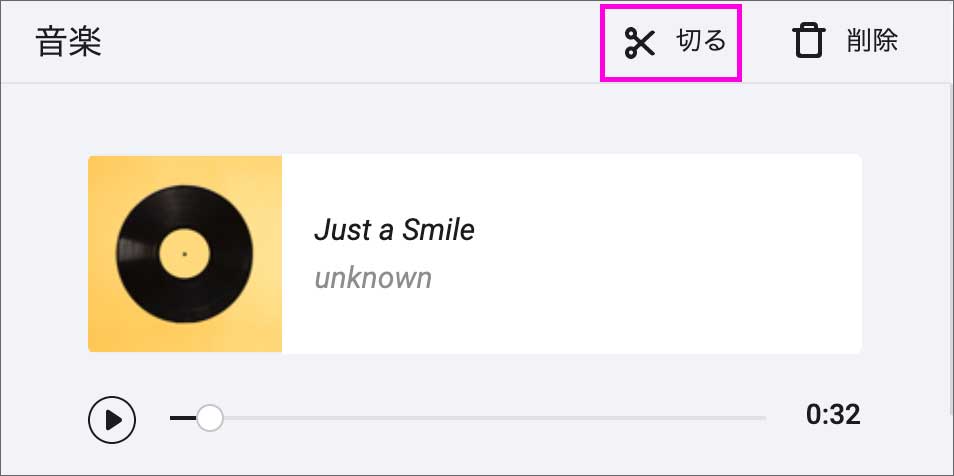
「音楽カット」画面では、音の開始点と終了点のハンドルを動かしてトリミングすることができます。また。また、音の波形全体をドラッグして動かして再生位置をずらすこともできます。
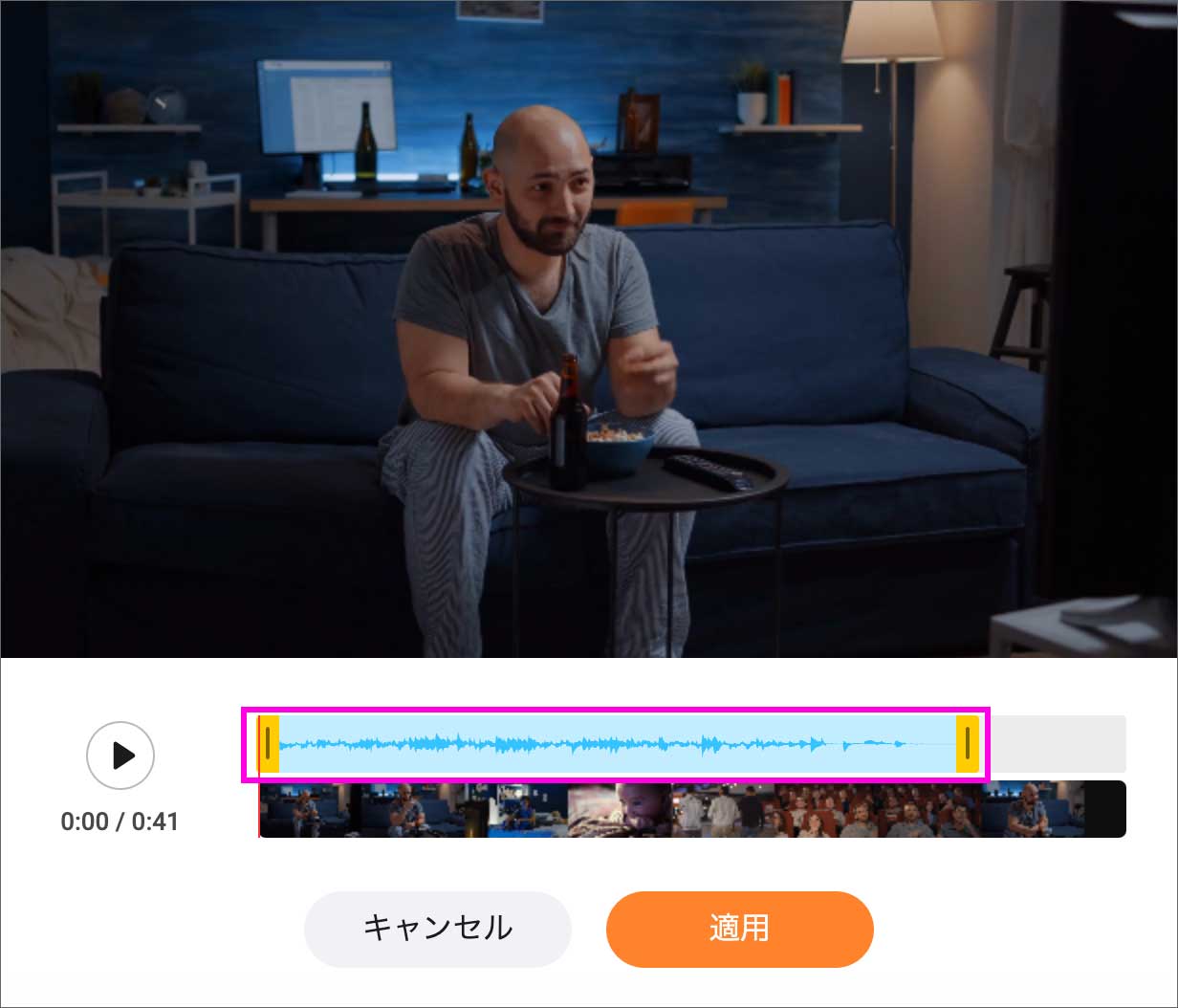
透かし(Watermark)
いわゆる、ウォーターマークというものですね。企業やブランドの名称やロゴなどを、ビデオの端に表示させる機能です。テキストで設定もできますし、画像を読み込むこともできますよ。
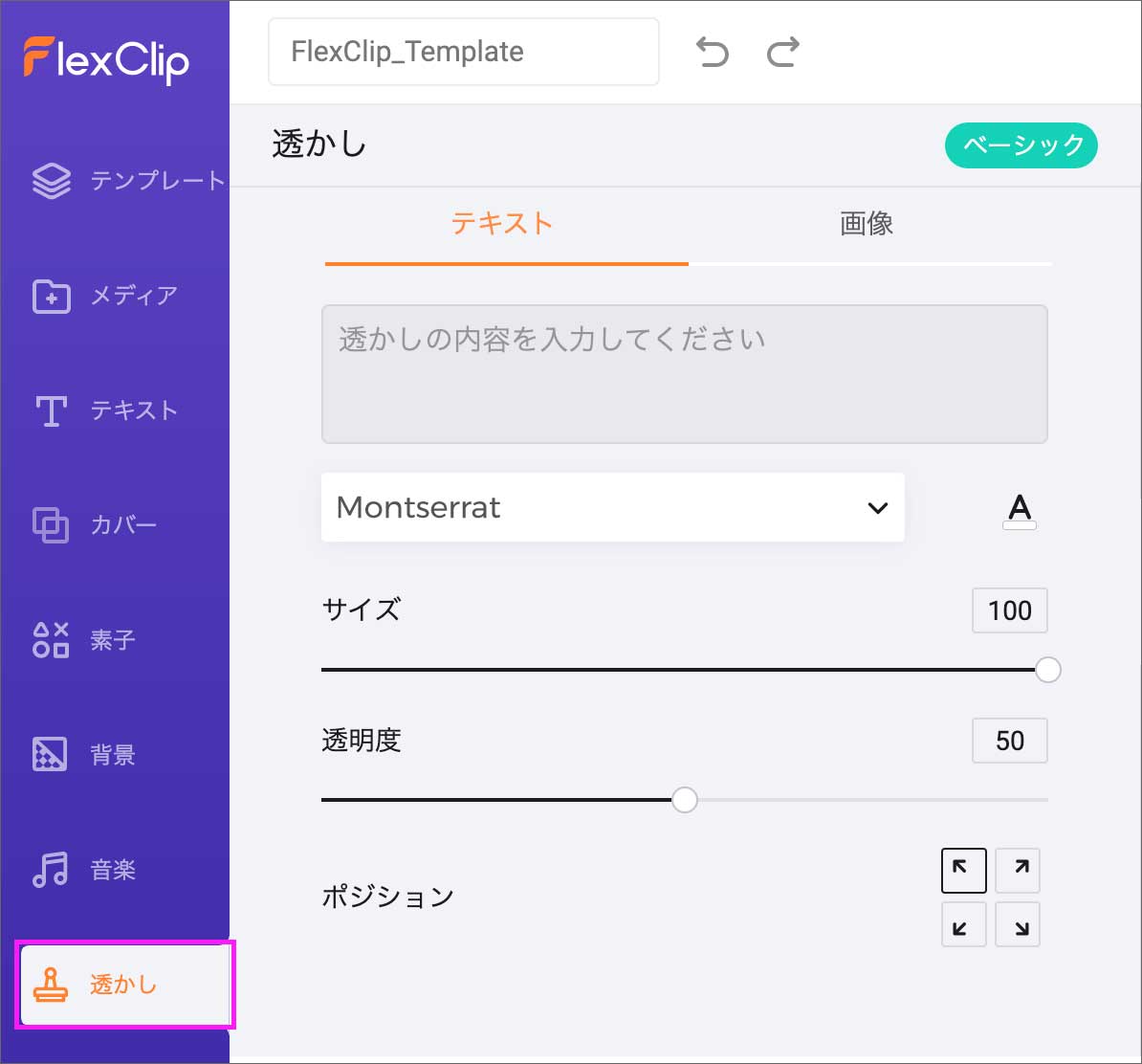
ビデオのエクスポート
ここまでで来ると、だいぶビデオが形になっていると思います。全体的に微調整が終わったら書き出し(エクスポート)してみましょう。上部メニューの「エクスポート」を押します。
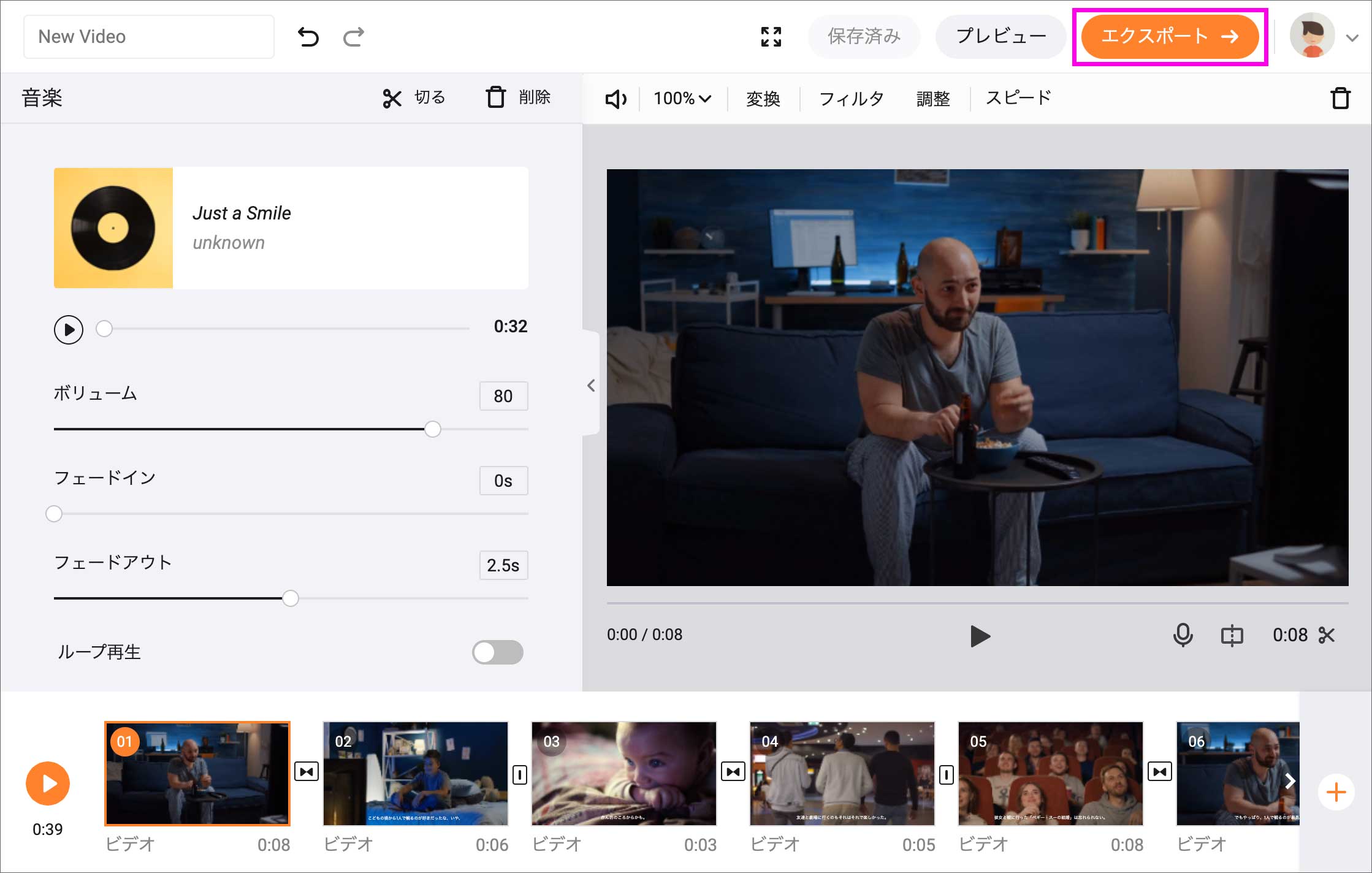
エクスポート画面が開きます。3種類の解像度から選択できるようになっていて、下に「アップグレードとエクスポート」というボタンがありますね。ここでなぜエクスポートするのに「アップグレード」が必要なのかと疑問になるかと思います。
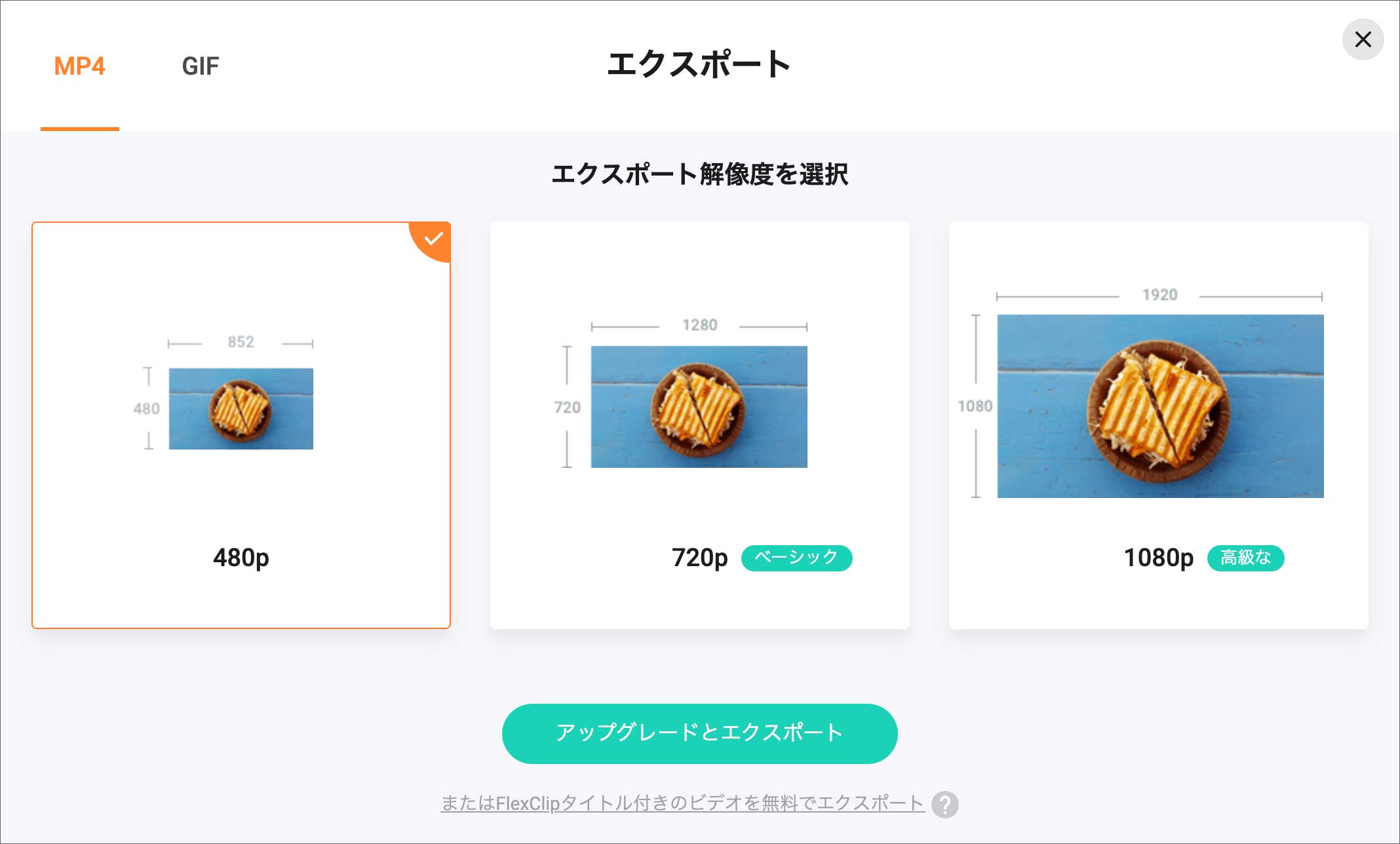
FlexClipは、無料版を使用しているあいだは、ビデオ作成や書き出し条件に以下の制限があるんですね。
今回のケースでは、無料プランで、メディアライブラリから5つの動画を使用してビデオを作成しました。再生時間は40秒ほど。つまり無料プランの「動画は1つまで」の条件を満たしていません。
条件を満たしていないと、ビデオの書き出しが出来なくなる訳ではなく、ビデオの最初に4秒間のイントロが強制追加されることでエクスポートが可能になります。
イントロにはFlexClipのロゴが表示されます。イントロ付きで書き出す場合は、以下の「またはFlexClipタイトル付きの・・・」をクリックします。
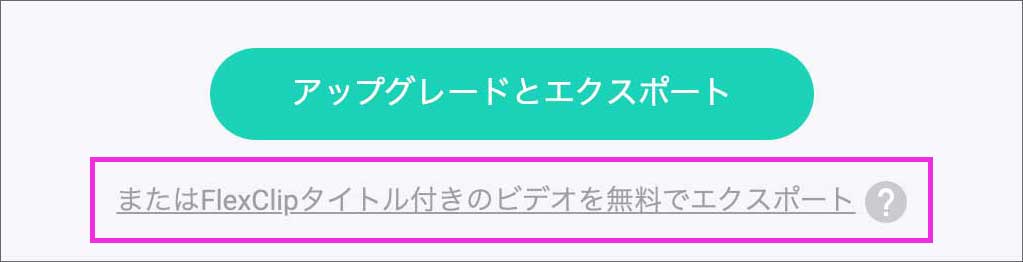
以下の画面になります。ビデオのタイトルと製作者名を入力。4秒間のイントロ部分を5種類から選択します。「エクスポート」ボタンを押すと.mp4ファイルとしてダウンロードされます。
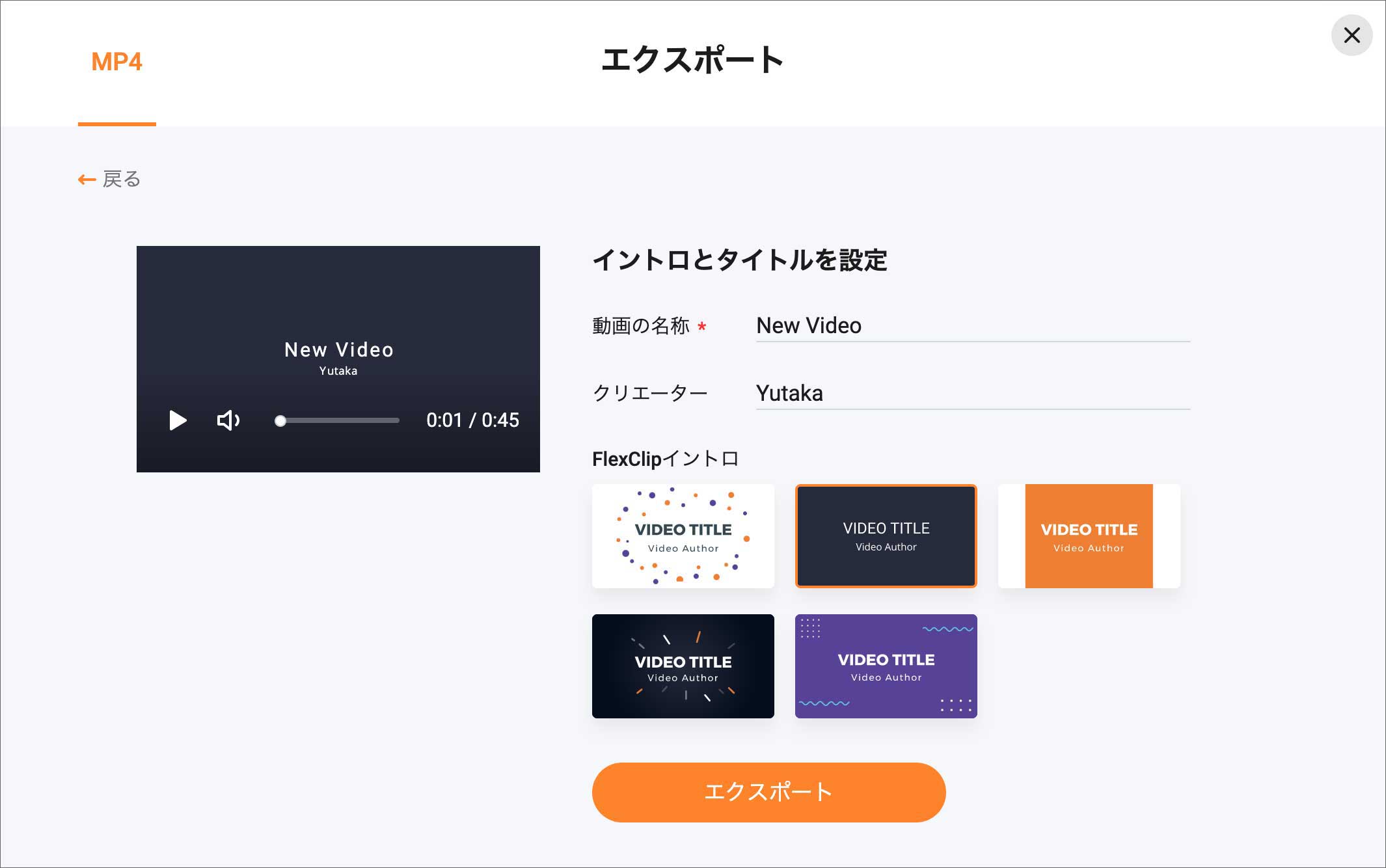
というわけで今回「ストックビデオ」の素材を5種類つないだだけで、このようなCM風ビデオを簡単に作ることができました。(45秒、音出ます)
最初に4秒間ほどのイントロが入っていましたね。さすがにこのままでは利用範囲が限られてしまいます。他の動画編集ソフトでイントロ部分を切り取ってしまうことも出来ますが、手間が増えて実用的ではありません。
ちなみに無料プランの制限の範囲内で作成したビデオであれば、480pを選択した場合のみ「次へ」というボタンが押せるようになり、さらに「イントロなし」を選べるようになります。
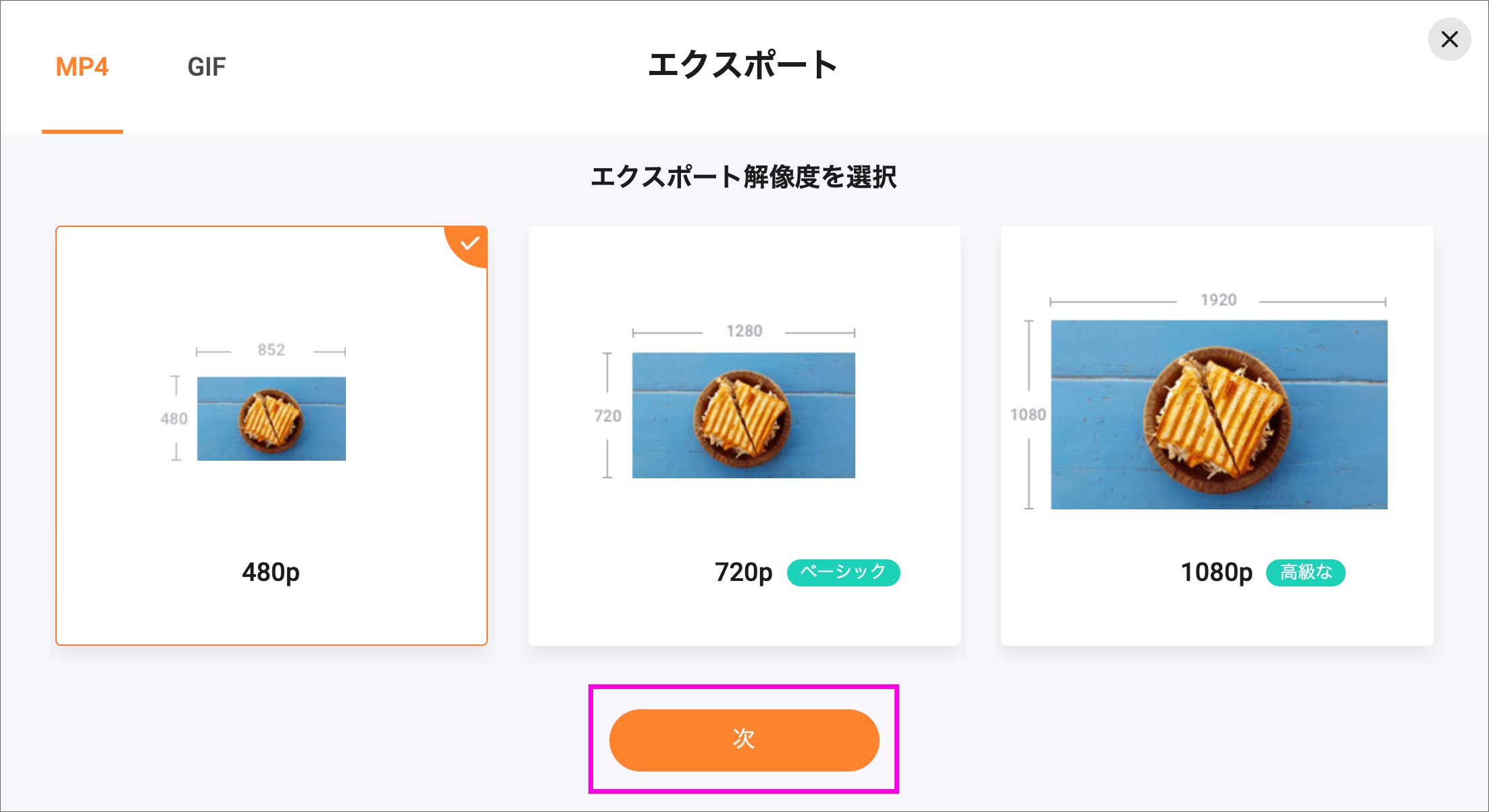 480pであれば「次へ」ボタンが押せる
480pであれば「次へ」ボタンが押せる
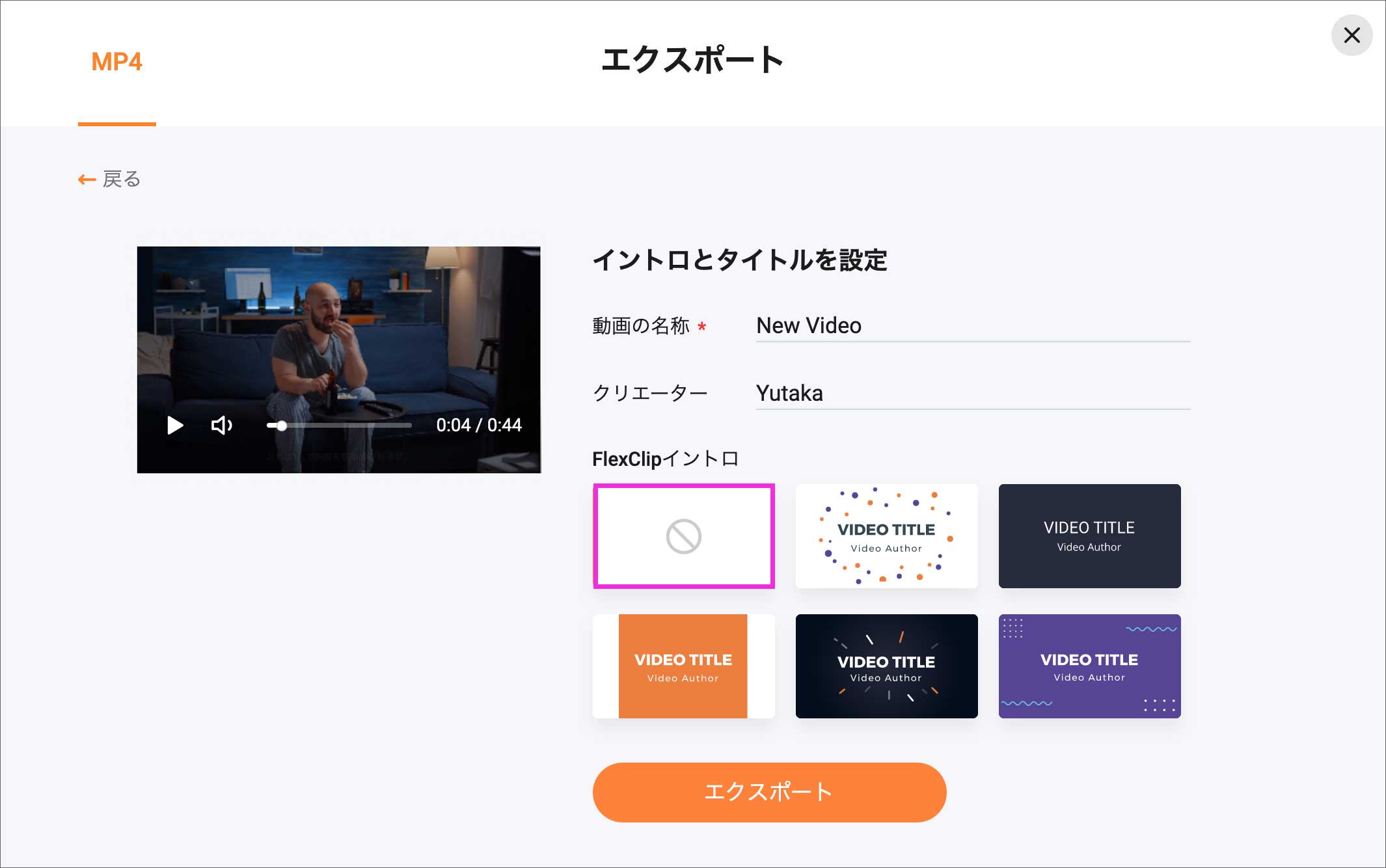 「FlexClipイントロ」なしを選べる
「FlexClipイントロ」なしを選べる
しかしながら、720p HD画質や 1080p フルHD画質で、イントロ無しで書き出すには有料プランへのアップグレードが必須となります。最後にプランによる機能制限の違いをまとめていきます。
プラン別の機能制限と金額まとめ
FlexClipのプラン構成は以下の通りです。
| FREE | BASIC | PLUS | BUSINESS | |
|---|---|---|---|---|
| 書き出し画質 | 480p | 720p HD | 1080p フルHD | 1080pフルHD |
| 1プロジェクトあたりに 挿入できる動画の数 | 1つ | 1つ | 5つ | 無制限 |
| 保存できるプロジェクト数 | 12件 | 無制限 | 無制限 | 無制限 |
| 作成できるビデオの長さ | 最大1分 | 最大3分 | 最大10分 | 最大30分 |
| カスタム透かし | X | ○ | ○ | ○ |
| FlexClipイントロ無し | X | ○ | ○ | ○ |
最大のポイントは、各プランの制限を超えると、ビデオの冒頭に「FlexClipイントロ」が入ってしまう点ですね。毎回、手作業でイントロ部分を切り取って、再書き出しするのは現実的ではありません。
1つのプロジェクトに挿入できる動画が1つだけですと、ビデオ制作上の大きな制約になってしまいます。また、一定の頻度でビデオ制作していくのであれば、プロジェクト数が12件ではすぐに足りなくなってしまうでしょう。
書き出し画質も、PC画面でも表示できるコンテンツを想定している場合は「720p HD」以上は必要と思われます。
上記を踏まえた結論としては、無料プランはあくまでFlexClipの使い勝手を確認するための試用プランという位置づけで、継続して利用するのであれば、理想的にはPLUSプラン、制作内容によってはBASICプランという選択肢になるのかなと思います。
プラン別サブスク料金比較
以下は、プラン別のサブスク料金の比較です。
| FREE | BASIC | PLUS | BUSINESS | |
|---|---|---|---|---|
| 年払い(ドル) | 0/月 | 3.59/月 | 5.99/月 | 11.99/月 |
| 月払い(ドル) | 0/月 | 5.99/月 | 11.99/月 | 17.99/月 |
ご覧の通り圧倒的に「年払い」の方がお得な料金設定となっています。年払いであれば為替レートにもよりますが、BASICプランが約470円/月、PLUSプランが約780円/月くらいですね。かなり安いです!
まずは、無料プランで実際にビデオを何種類か作成してみて、必要とするクオリティのものが作成できるかどうか判断するとよいですね。安定して運用できそうだと確認できたら、月払いではなく、最初から年払いでサブスク課金していく、というのが最もお得なFlixClipの導入方法になるかと思います。
長くなりましたが、FlexClipの導入と使用方法の理解にお役立ていただけると嬉しいです。
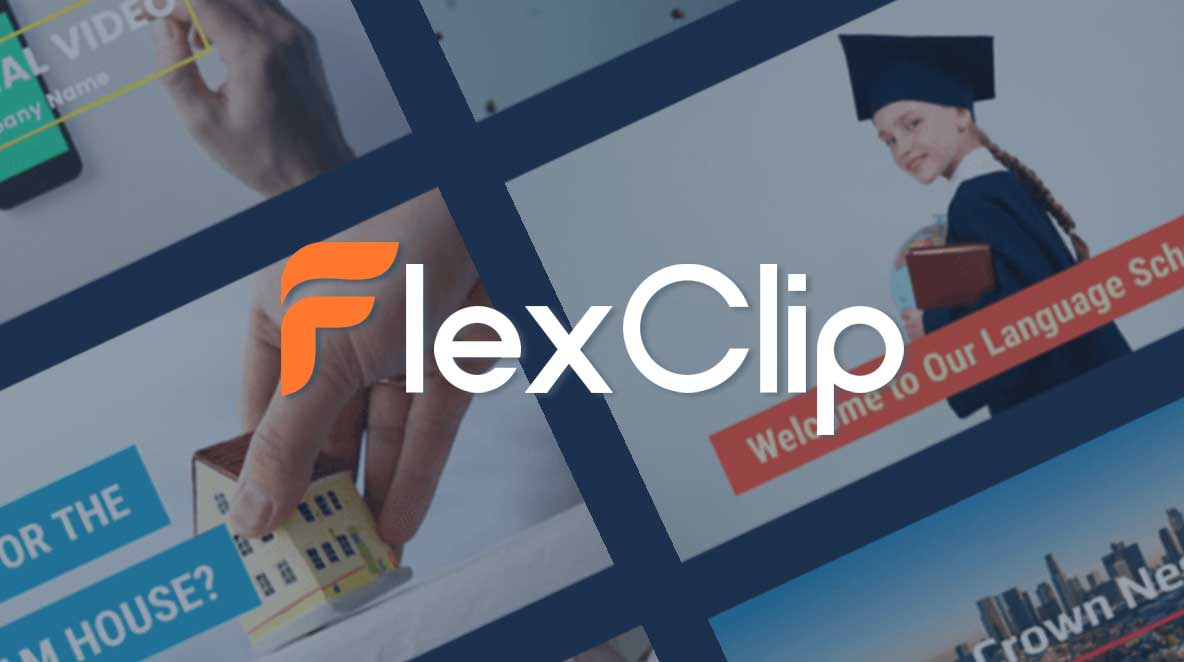
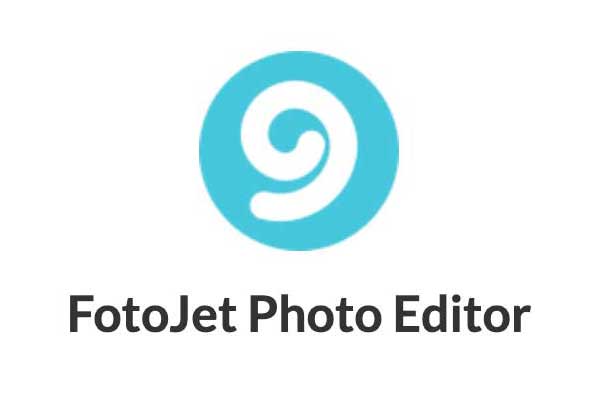
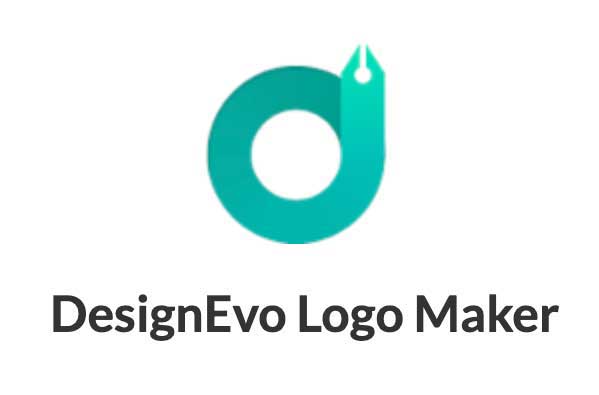
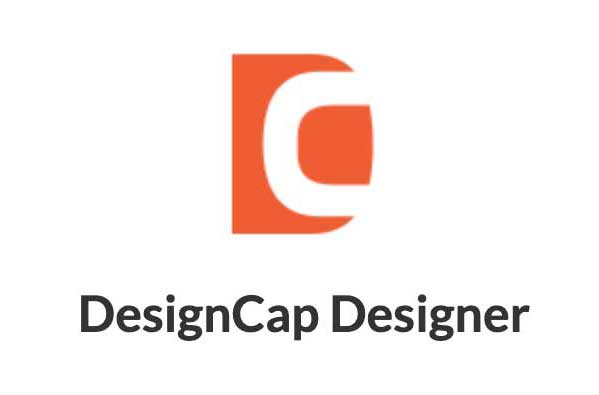
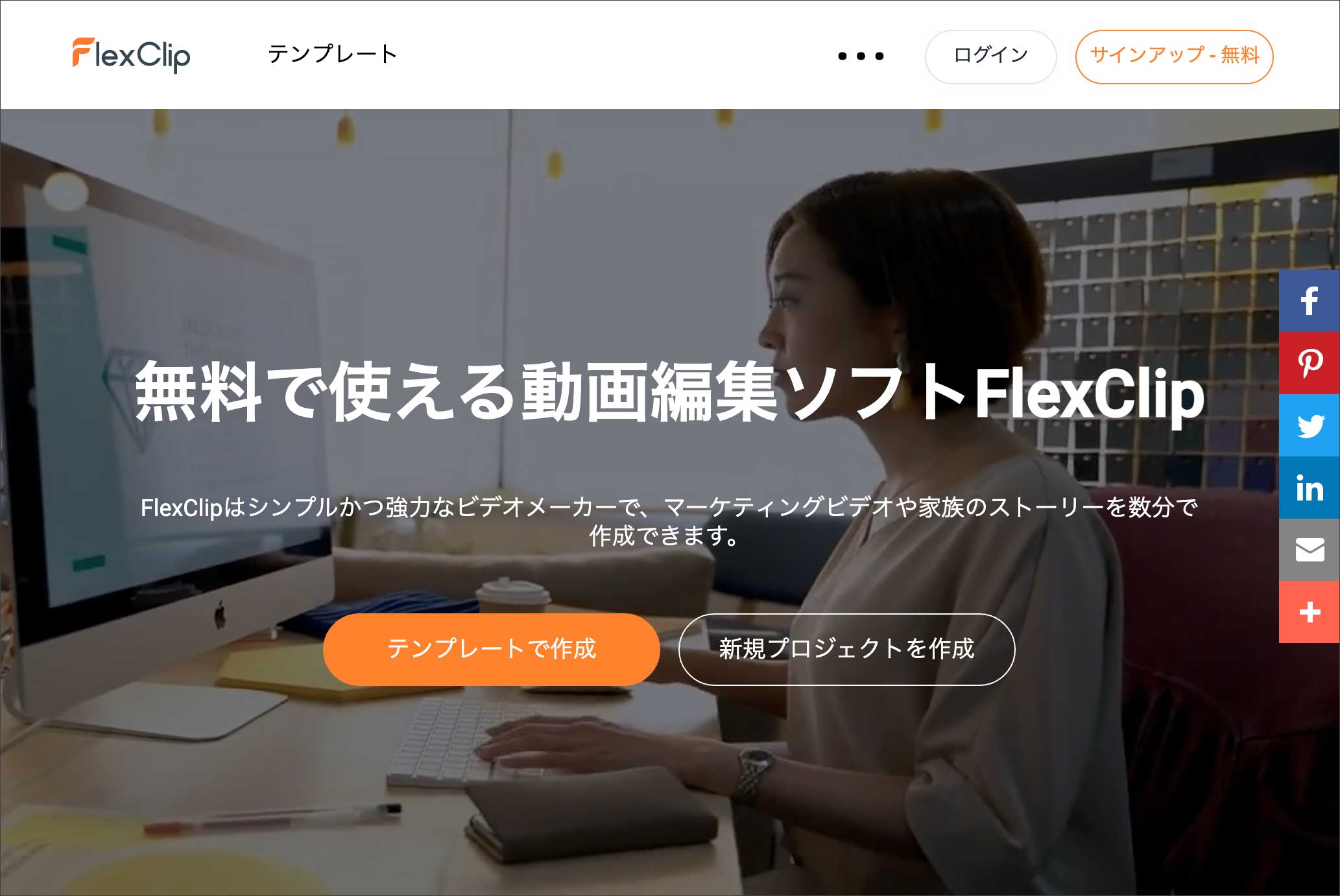


























コメント