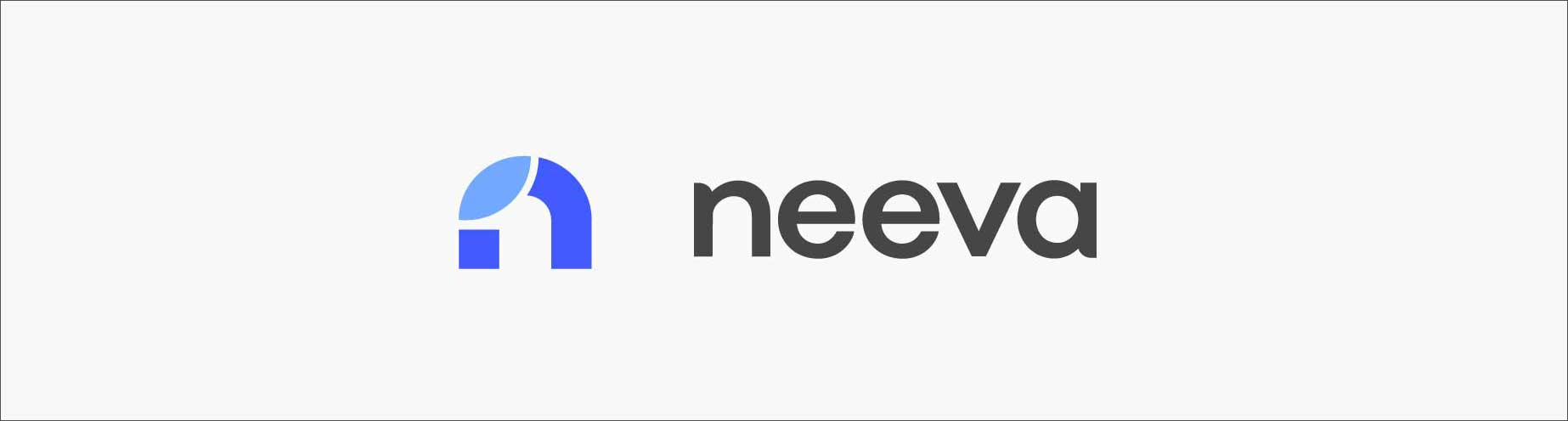
広告なしのプライベート検索エンジンNeevaが、2021年6月29日から利用可能になり、日本でも使ってみたいという方は多いのではないでしょうか。今回、デスクトップ版とiOSアプリ版の両方を使ってみることが出来ましたので、新規アカウントの作成から実際の使用感まで詳しくお伝えします。
検索エンジンNeevaを日本から使う
広告なしのプライベート検索エンジン「Neeva」が、2021年6月29日から利用可能になりました。
Neevaは、Chrome、Safari、Firefox、Brave、Edgeなどのすべての主要なブラウザの「拡張機能」を使用することで「Neeva検索」を可能にする仕組みです。ユーザーは普段使っているブラウザーから乗り換えることなく、検索体験だけを「Neeva検索」に切り替えることができます。
モバイル用には、専用のブラウザアプリが用意されていて、現在はiOS版が利用できます(Android版は開発中のようです)。
検索エンジンとしてのNeevaの特徴は大きくは以下の3つとなります。
・検索結果に広告をいっさい表示しない
・サードパーティのトラッカーをブロックする
・ユーザーのデータを誰にも共有しない
Neevaは広告からではなく、ユーザーからのサブスクリプションによって収益をあげるビジネスモデルです。「データはすべてユーザーのもの」「検索結果にはユーザーにとって必要な内容だけが表示されるべき」という理念で開発されています。
サブスク料金は 4.95ドル/月 となっていますが、新規入会メンバーは3ヶ月無料で利用でき、入会時にクレジットカードの登録は必要ありません。
現在Neevaは、アメリカ国内のみで提供されており、現状はまだ日本からは利用できない状況ですが、VPNを使用して日本から使うことが出来ましたので詳しく解説します。
※2022年1月12日付の、Neevaのブログ記事内で『近日中に世界中のユーザーが利用できるようになります。』との記述がありました。
Neeva 新規アカウント作成
Neevaの公式ページ には日本からもアクセスでき、トップページからサインアップできるようになっています。メールアドレスを入力して「Get Started」をクリックします。
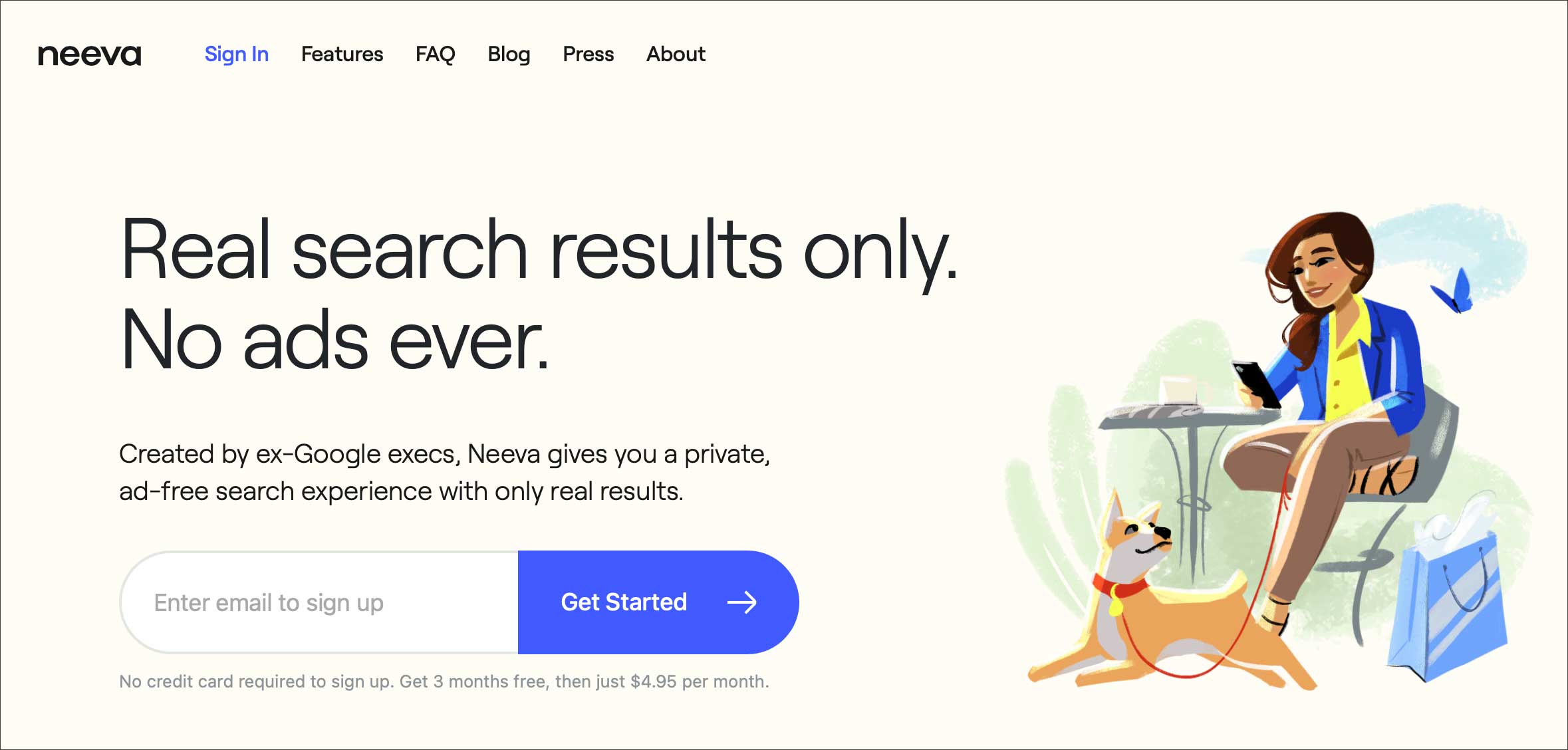
しかし現状、Neevaはアメリカ国内のみで提供されているので、日本からのアクセスだと以下のように「あなたの地域で利用可能になったらお知らせします」と表示されてしまいます。

そこで、VPNアプリを使用します。アメリカ国内からのアクセスと認識され、以下のように新規アカウント作成の画面が表示されます。メールアドレスとパスワードを入力して「Create Neeva account」をクリックします。(Google、Apple、MicrosoftのアカウントでサインインしてもOKです)
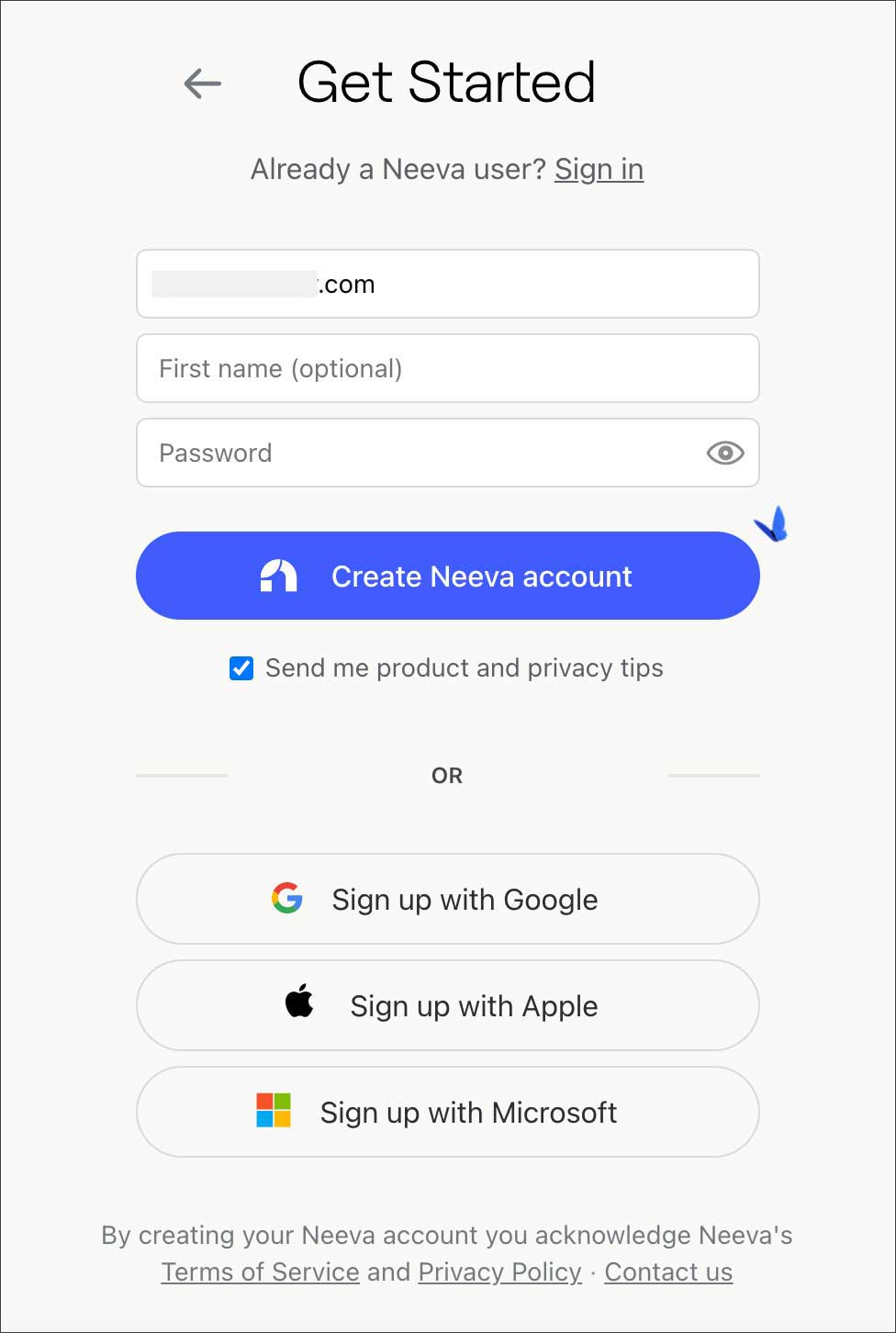
メールアドレスの認証の画面になりますので「Send verification email」をクリックします。
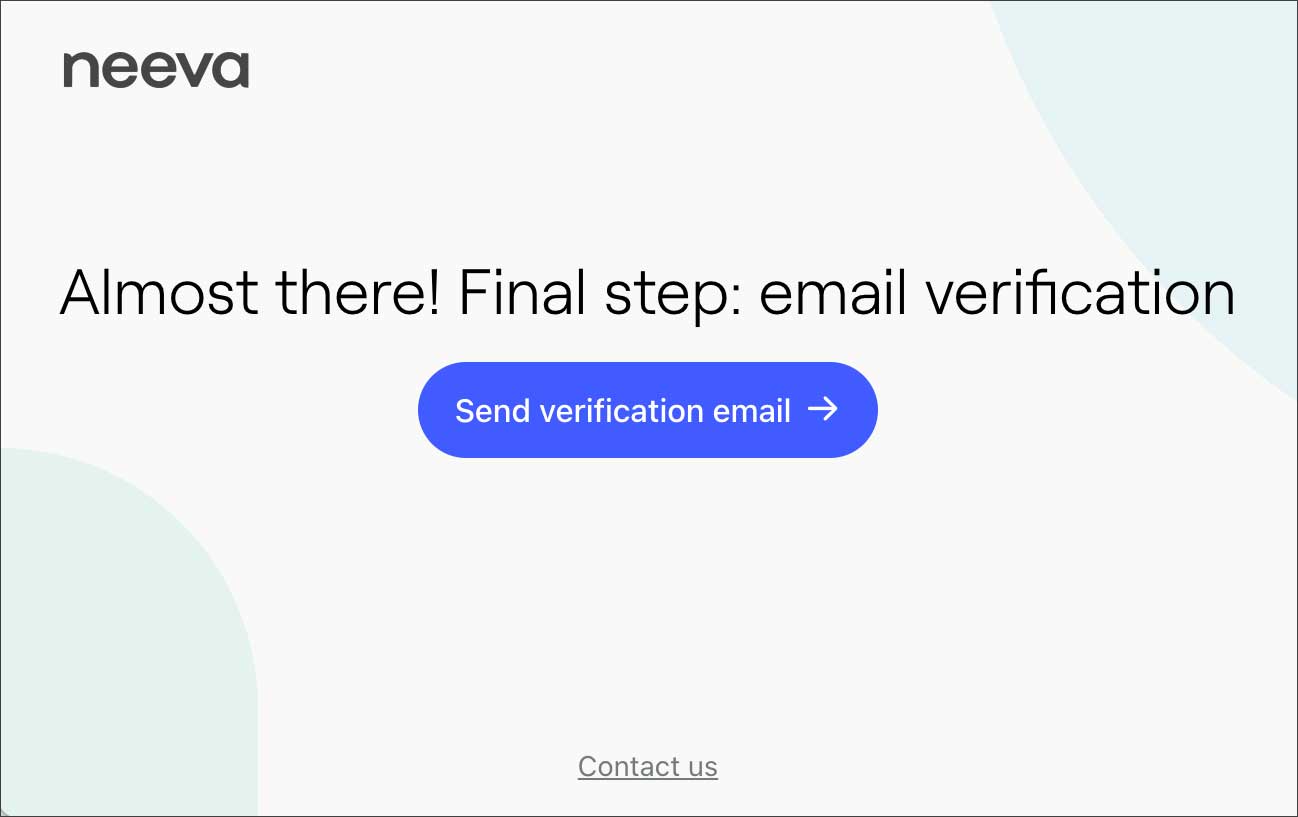
以下のように「メールを送信しました」という画面が表示されるので、受信メールを確認します。
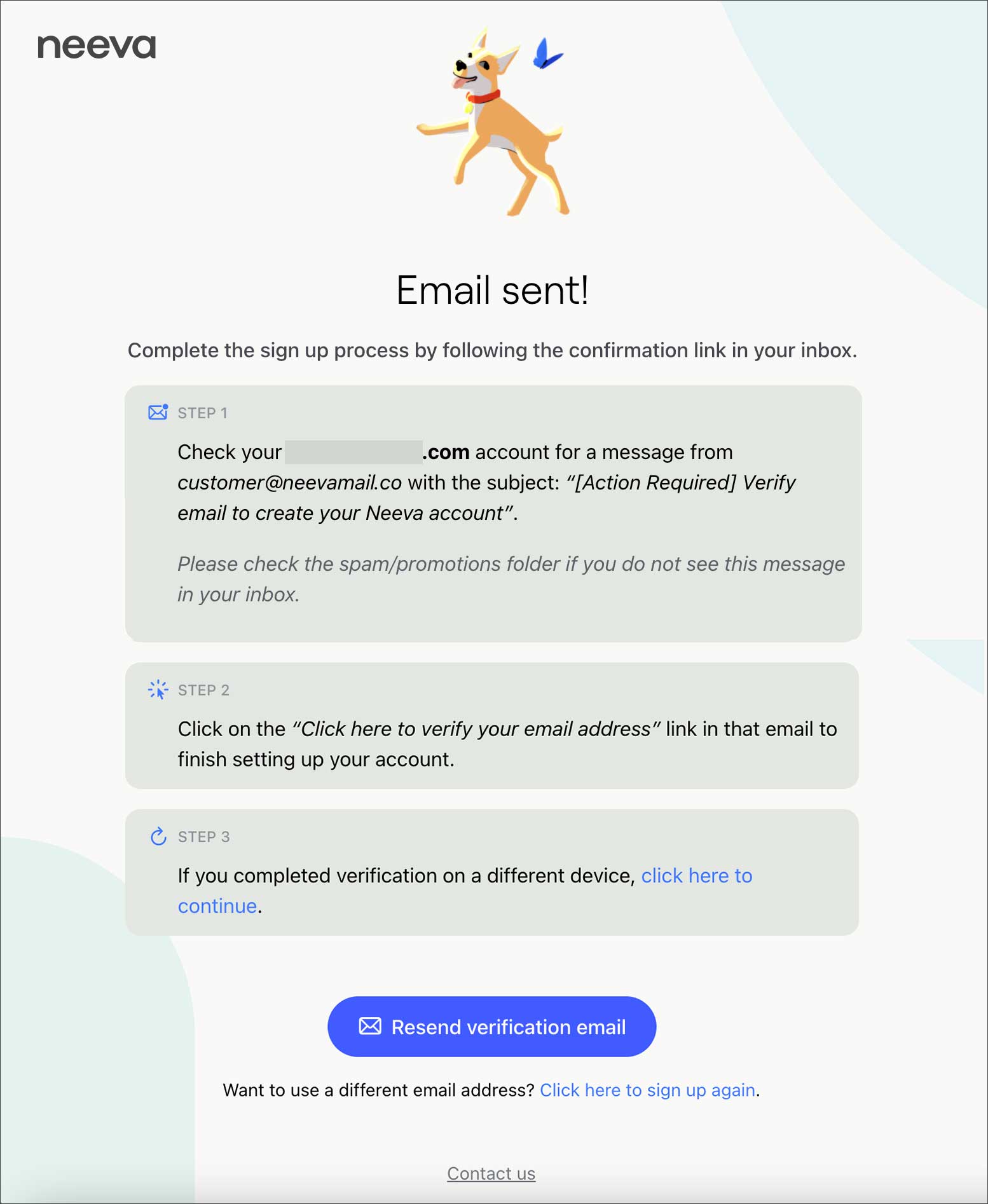
Neeva Teamから以下のメールが届いているので「Click here to verify your email …」をクリックします。
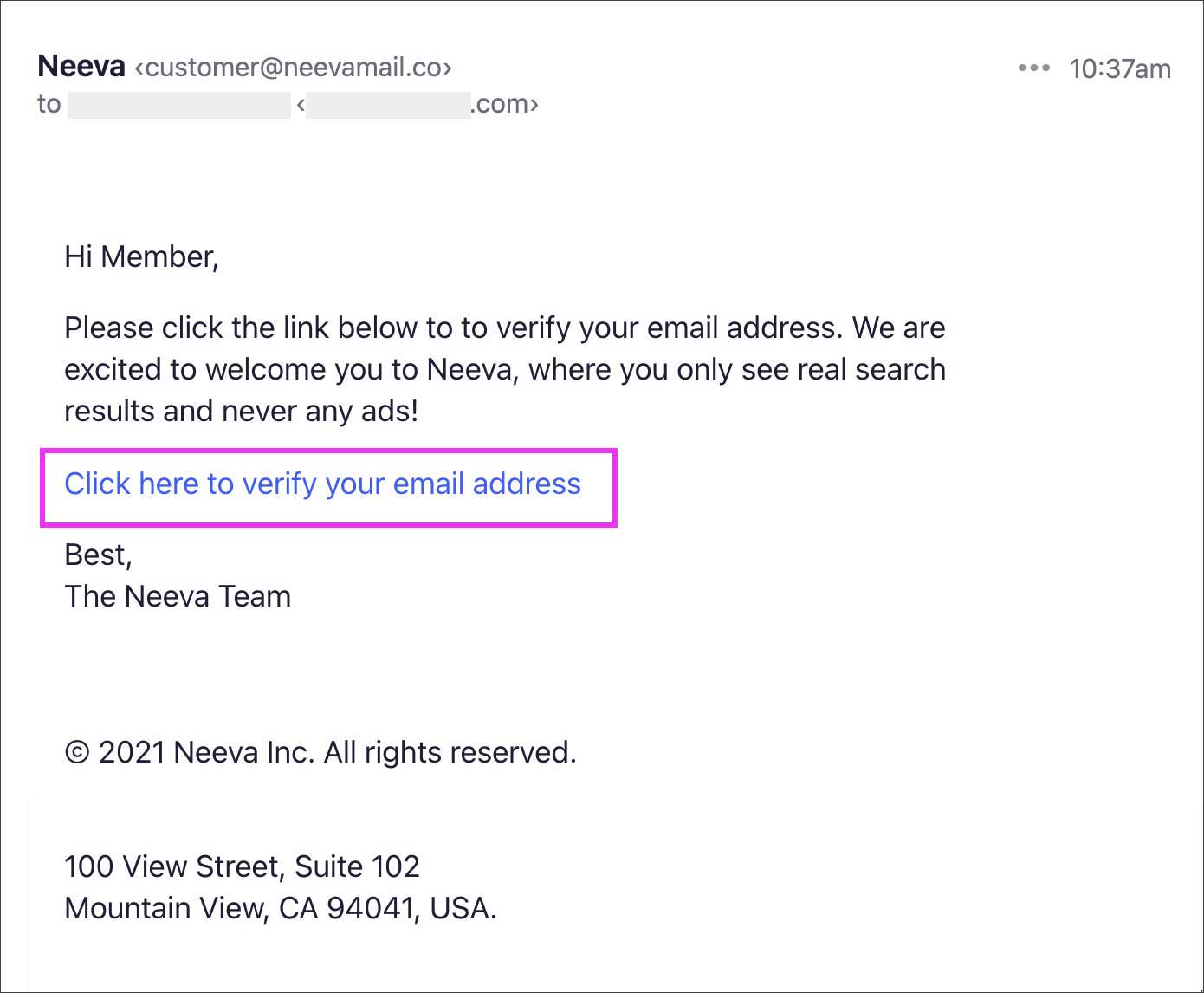
「Success!」と表示されて、アドレス認証が完了です。「Continue to Neeva」をクリックします。
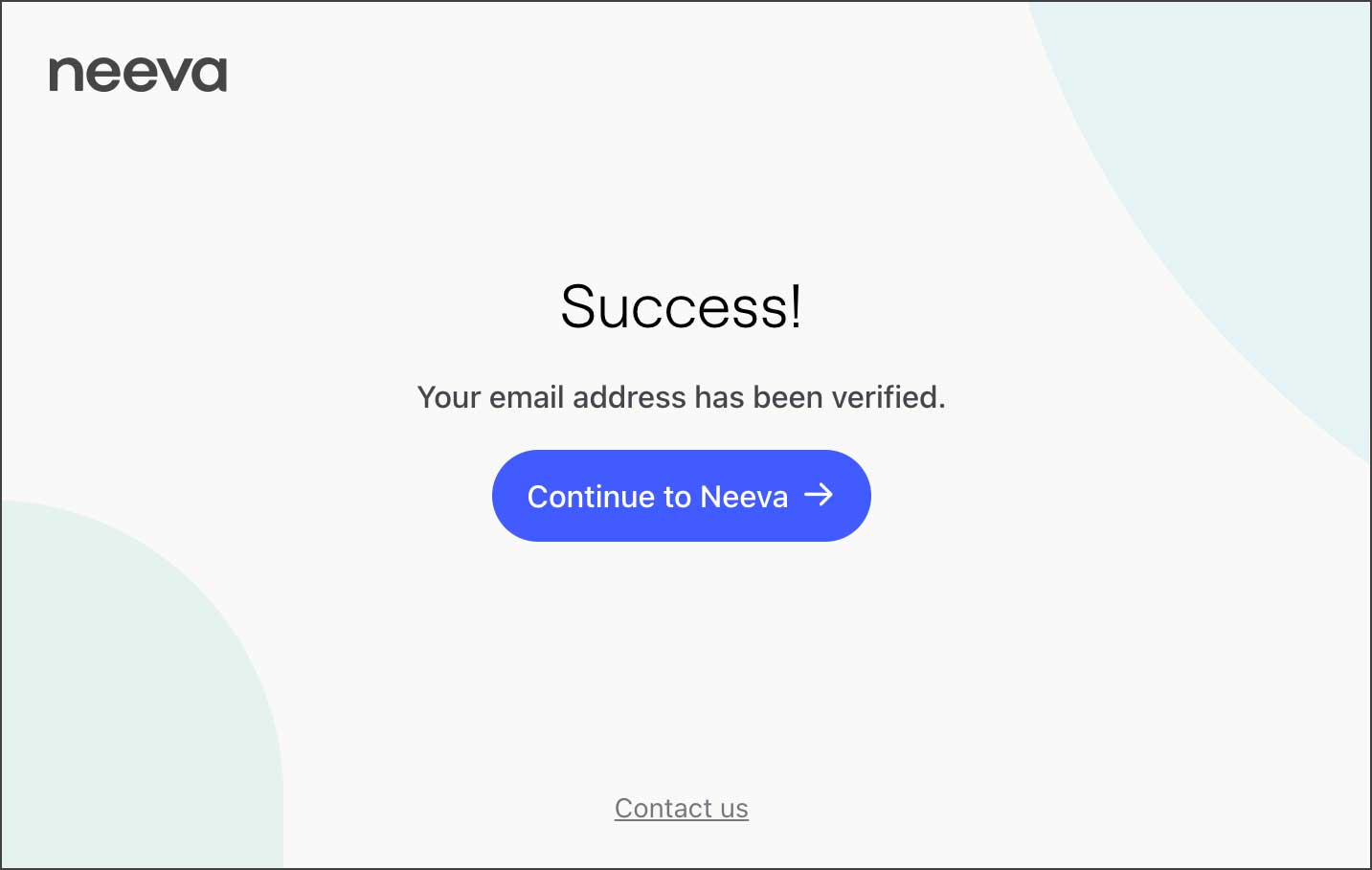
Chrome版 拡張機能をインストール
Chrome拡張機能のダウンロード画面が表示されます。
2種類ありますが、私は右側の「+ Protect」が付いている方を選択しました。2つの違いがよく分かりませんが「+ Protect(トラッキングのブロック)」が無いとNeevaを使う意味がありませんよね。
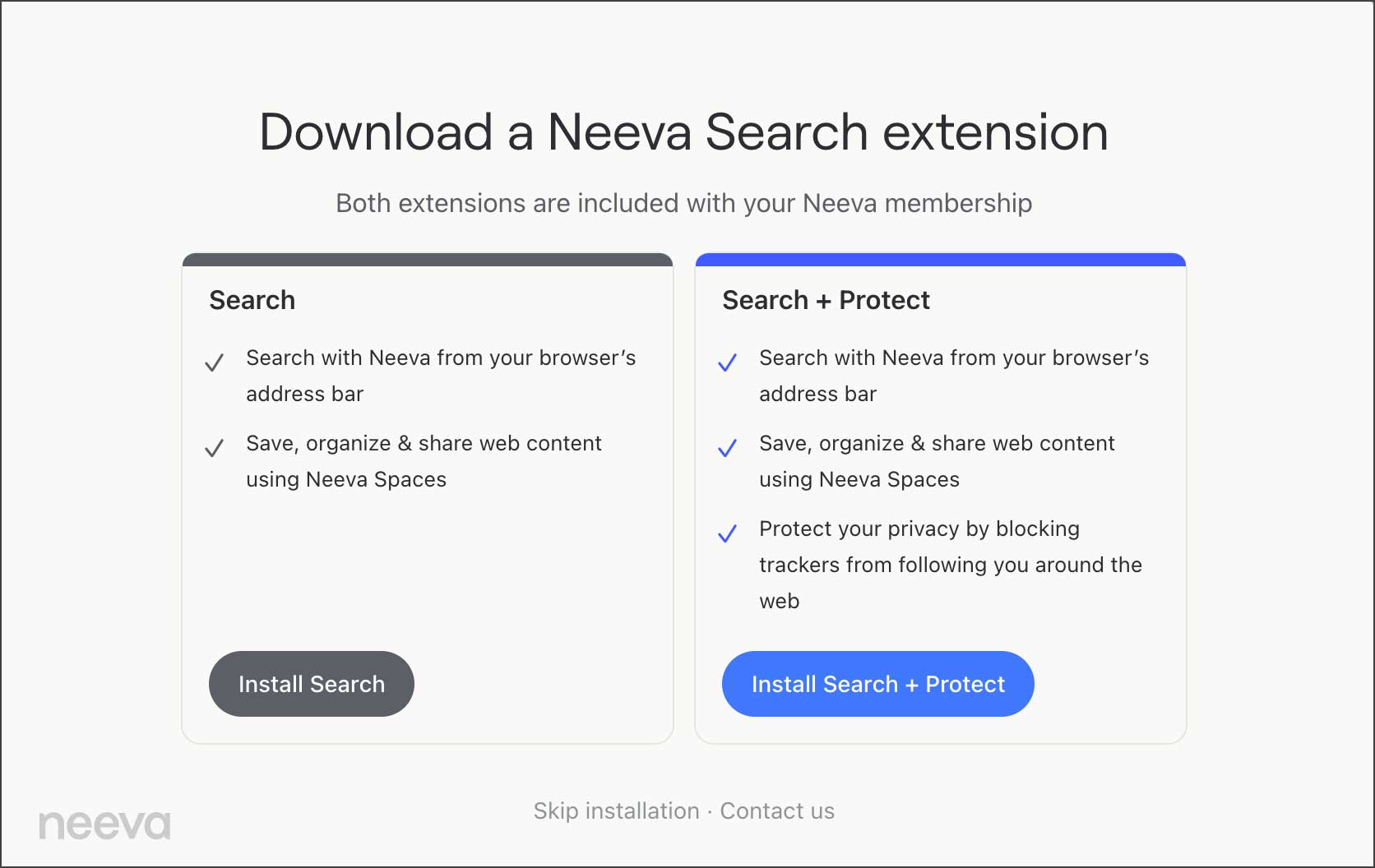
Chromeウェブストアの機能拡張が表示されますので「Chromeに追加」をクリックして使用可能な状態にしておきます。
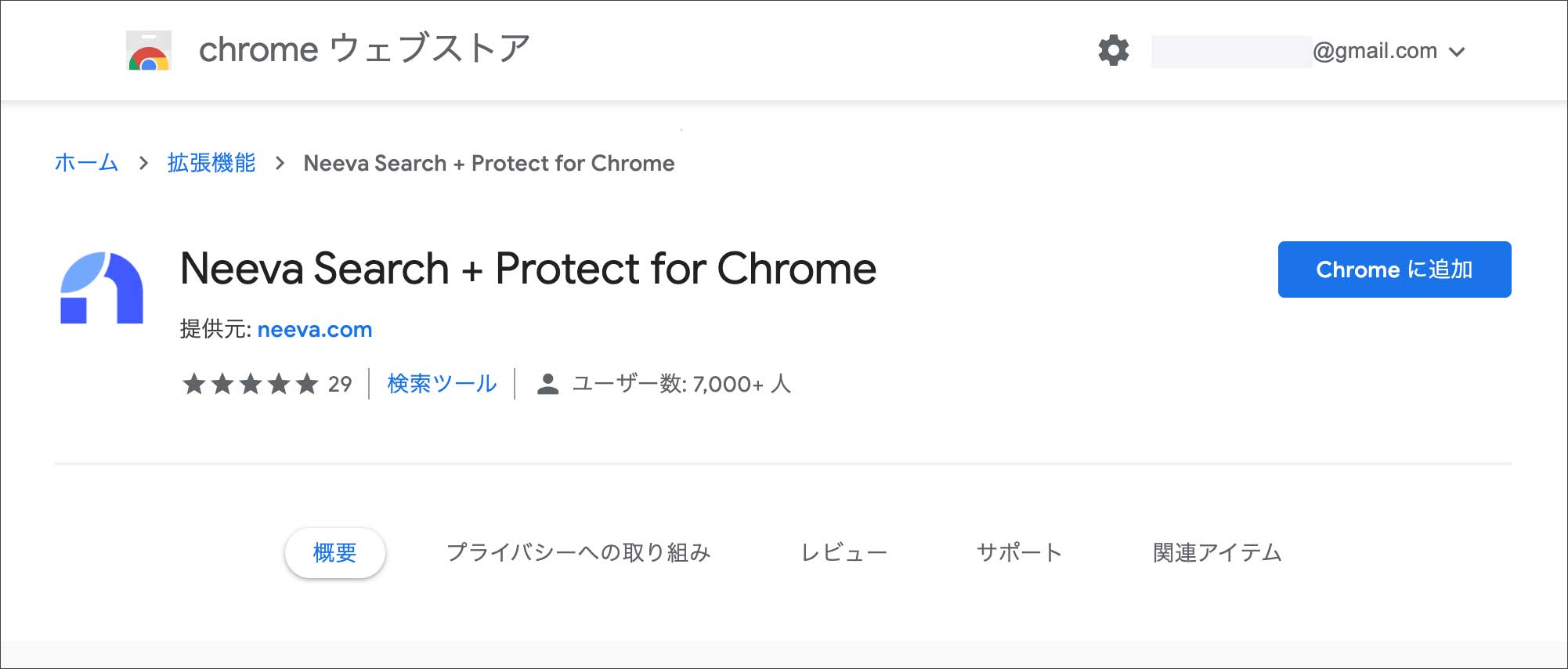
以下の画面になります。これはNeevaの機能を紹介する簡単なチュートリアルのようなものです(Introductory Tour)。あとからでも見ることができるので、ここではどちらかクリックして確認しておきます。
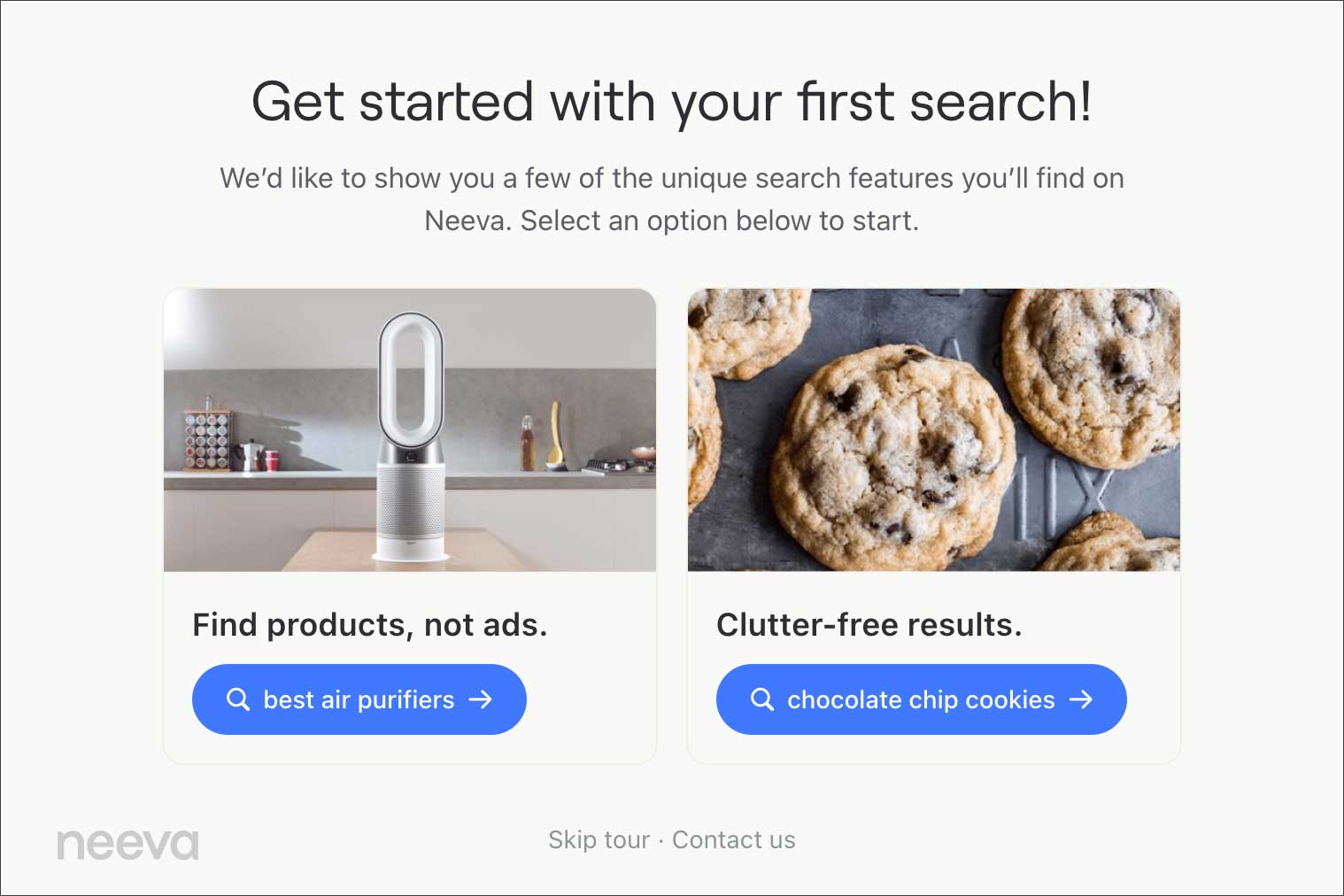
上記の「Introductory Tour」を見終わると、以下のようにモバイル用アプリ用のQRコードが表示されます。が、右下に「Your Quests」という小さなボックスが表示されてますので、こちらを先に見ていきます。
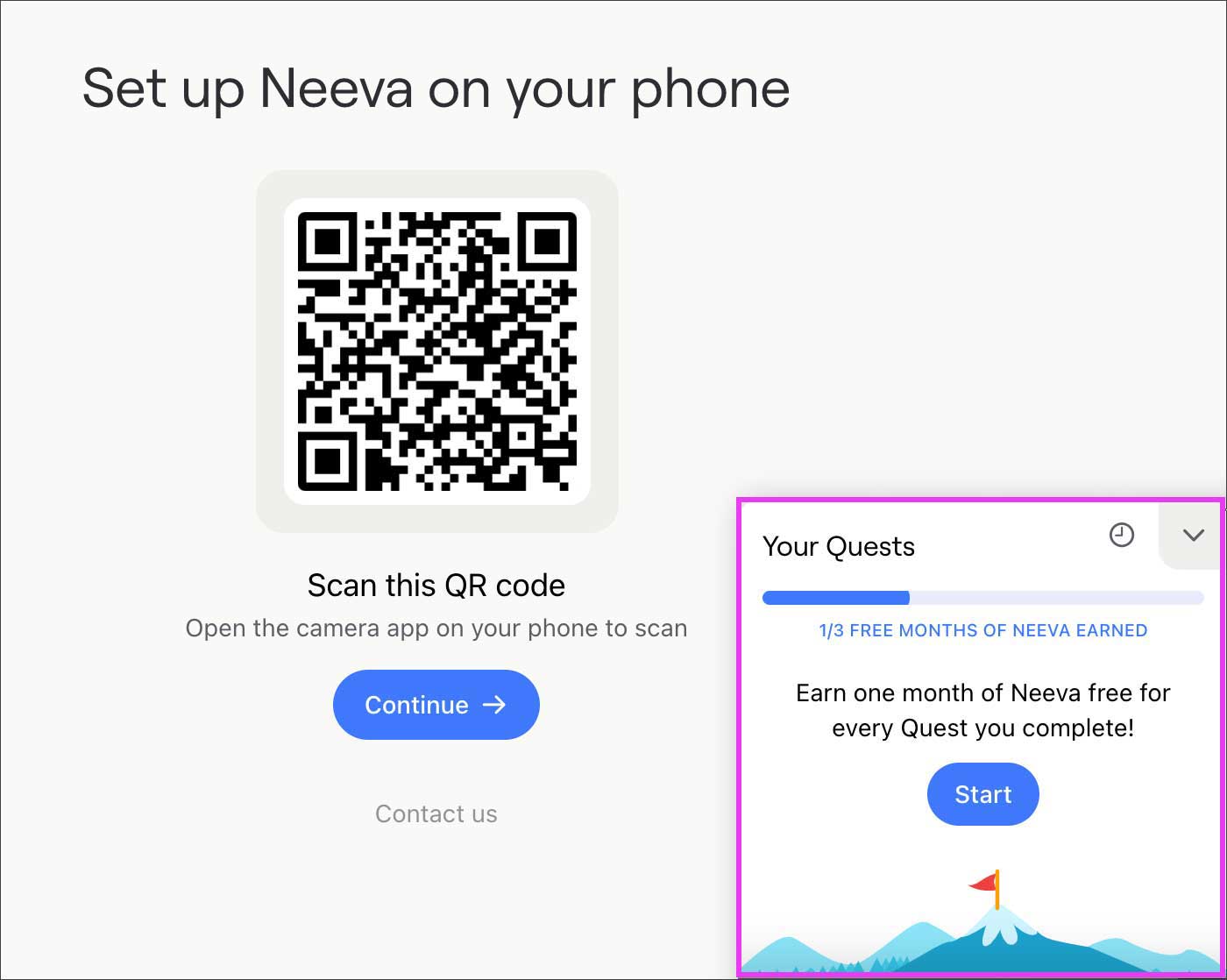
Questで無料期間を3ヶ月分獲得
※本記事は2021年7月に執筆しており、現在はこの『Quest』は表示されないかもしれません。
Quest(探索)は3つあって、1つ完了するごとに、Neevaの無料期間を追加で1ヶ月分取得できます。すでに1つ目の「Introductory Tour」は完了しているので残りの2つも見ていきます。
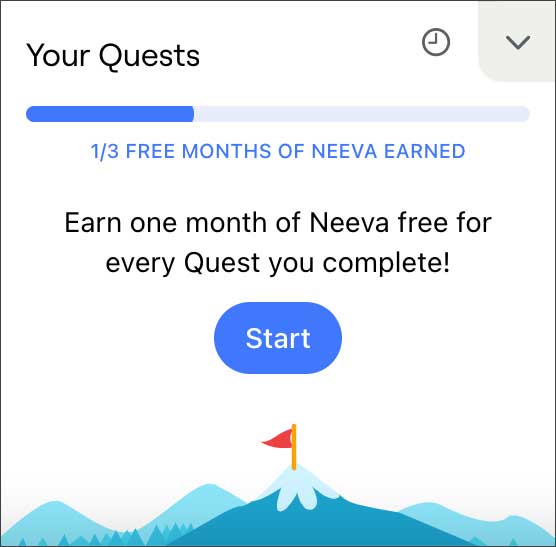 「Start」をクリック
「Start」をクリック
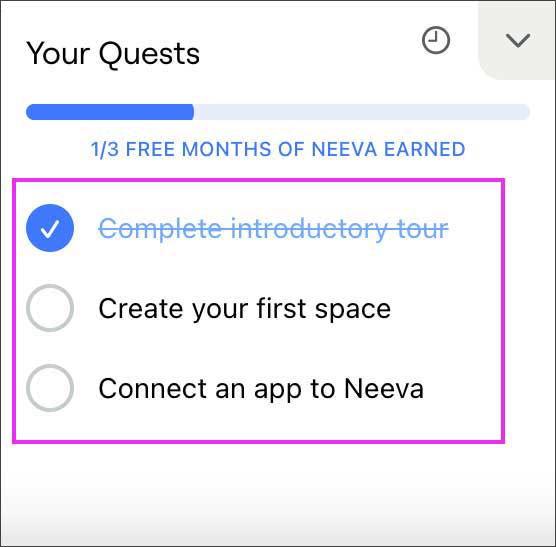 3つの「Quest」
3つの「Quest」
Spaceを作成
Questの2つ目「Create your first space」をクリックします。
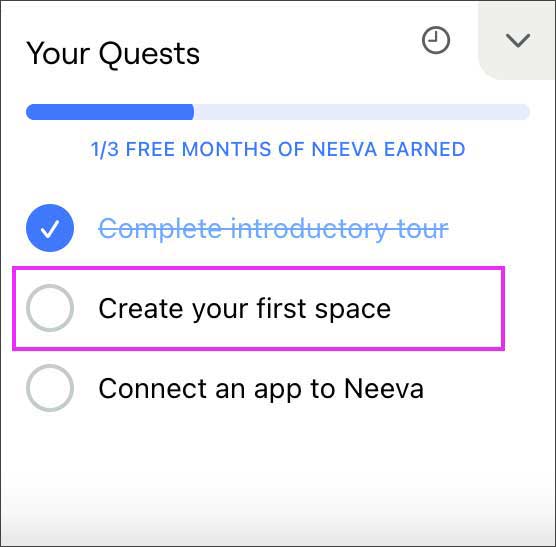
表示されるガイドに従って進めます。「Space」とは簡単に言ってしまえば「お気に入りフォルダ」のようなものです。「Create Space」をクリック。
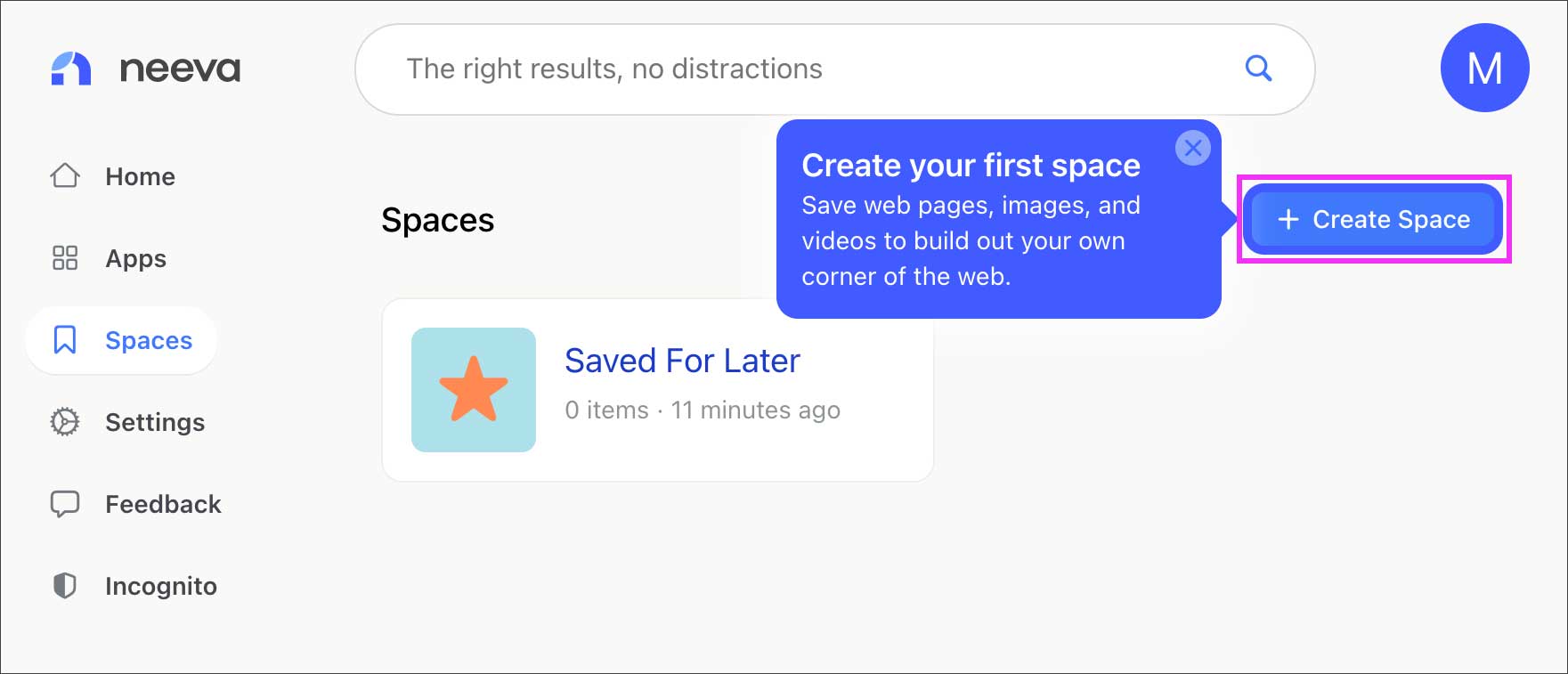
「Space」の名前をつけます。
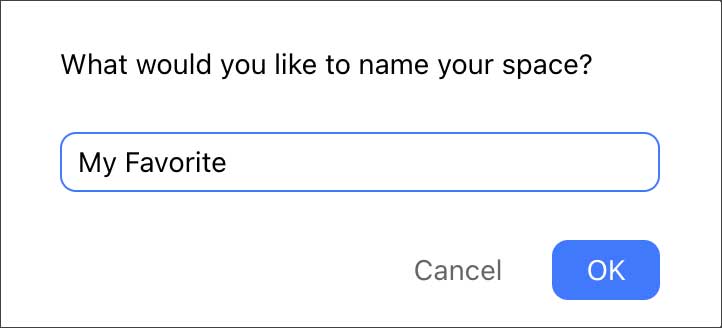
新しい「Space」が作成されました。ここにはウェブページ、画像、ビデオなどを保存しておくことができます。これで2つ目のQuestは完了です。
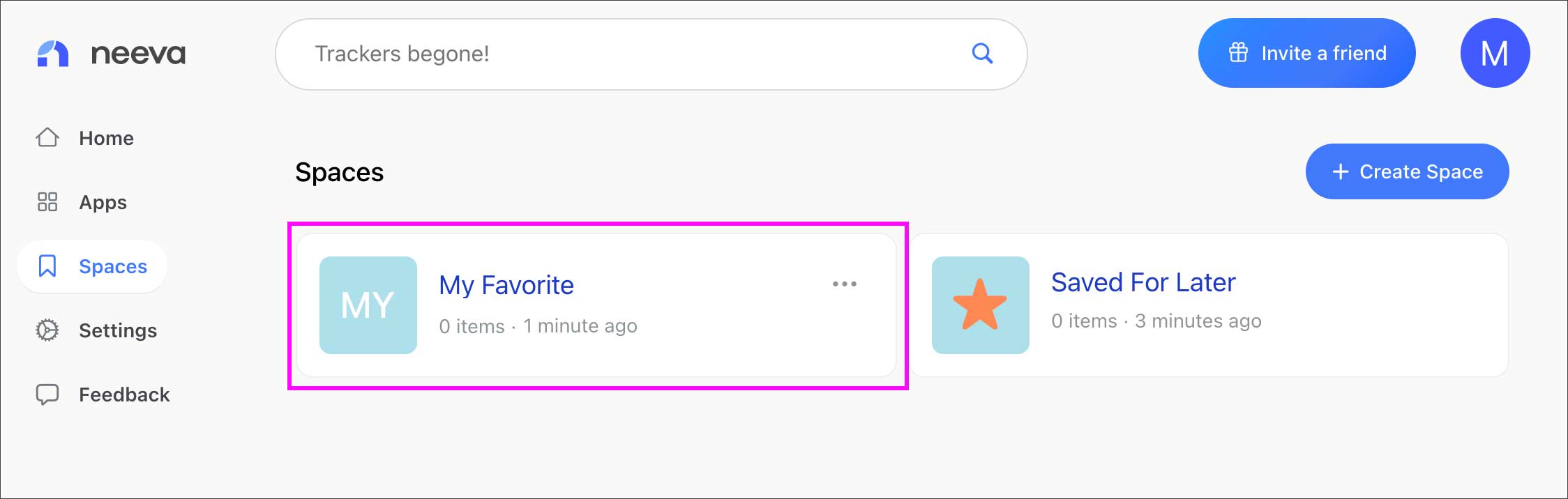
アプリの連携
Questの3つ目「Connect an app to Neeva」をクリックします。
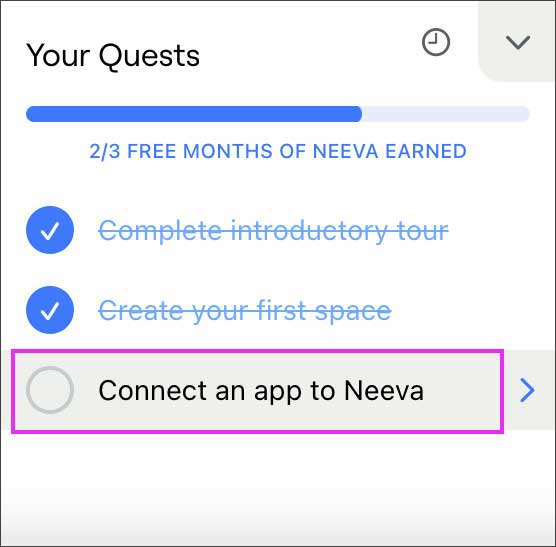
Neevaは、GoogleやOfficeなどのアカウントと連携させることで、それらのアカウントのメールやカレンダー、連絡先、ファイルなどを検索結果に含めることができます(Personal Searchという)。ここでは例としてGoogleアカウントを連携してみます。
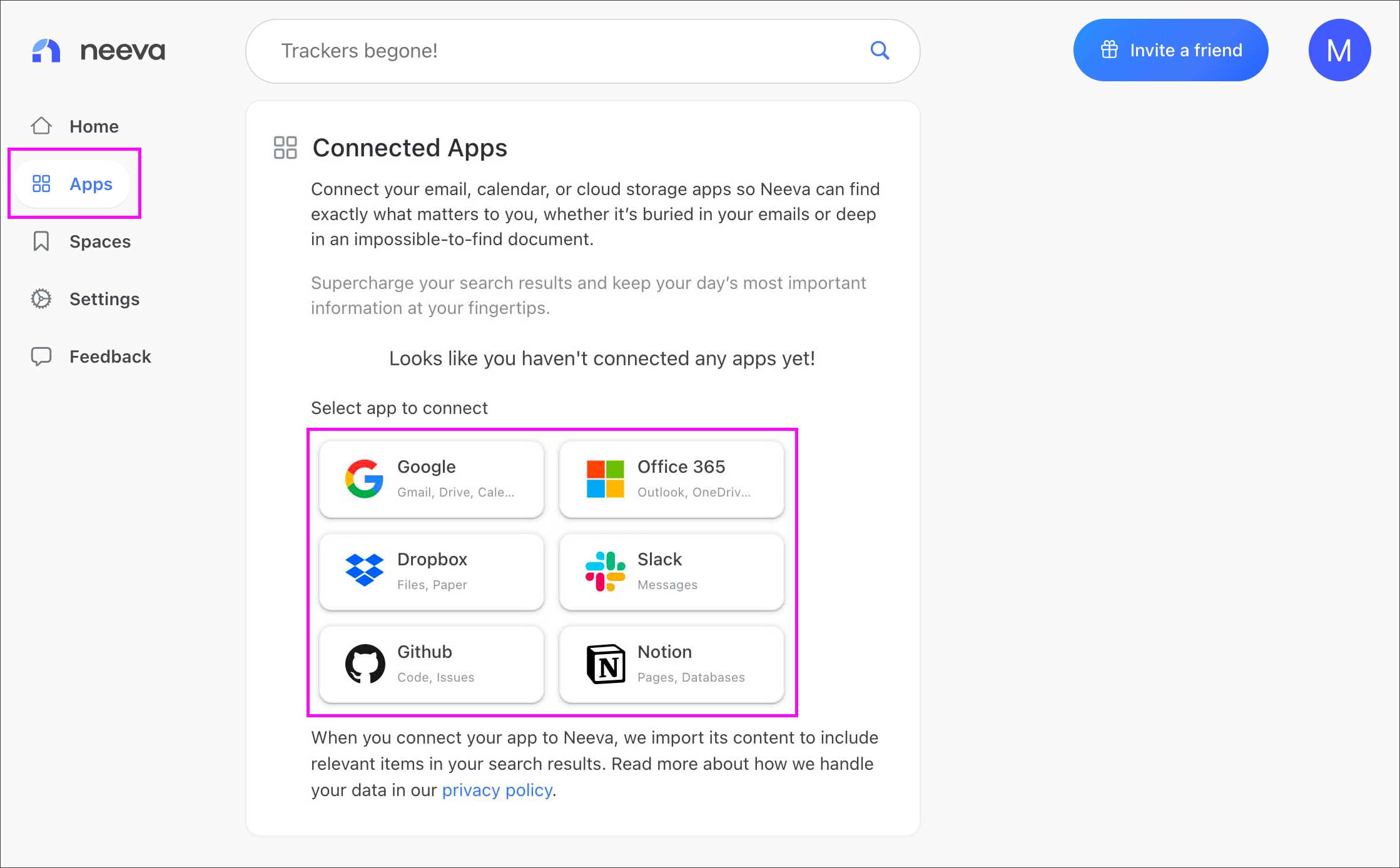
Googleを選択してクリックすると以下の画面になります。Googleアカウントのデータは暗号化されるのでNeeva側では内容を見ることはできない、と書いてありますね。「Connect Google」をクリックします。
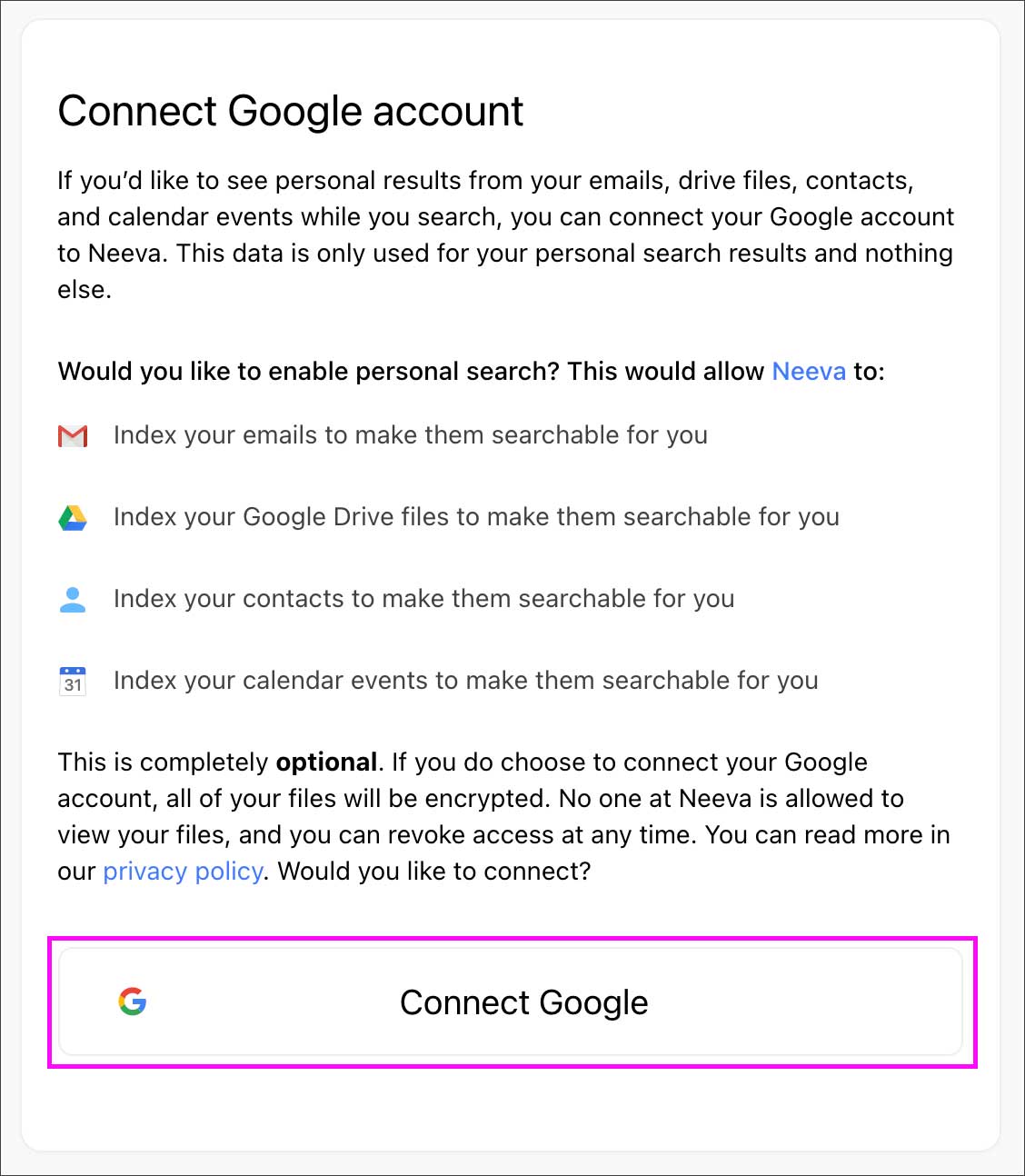
Neevaと連携させたいGoogleアカウントを選択してクリックします。
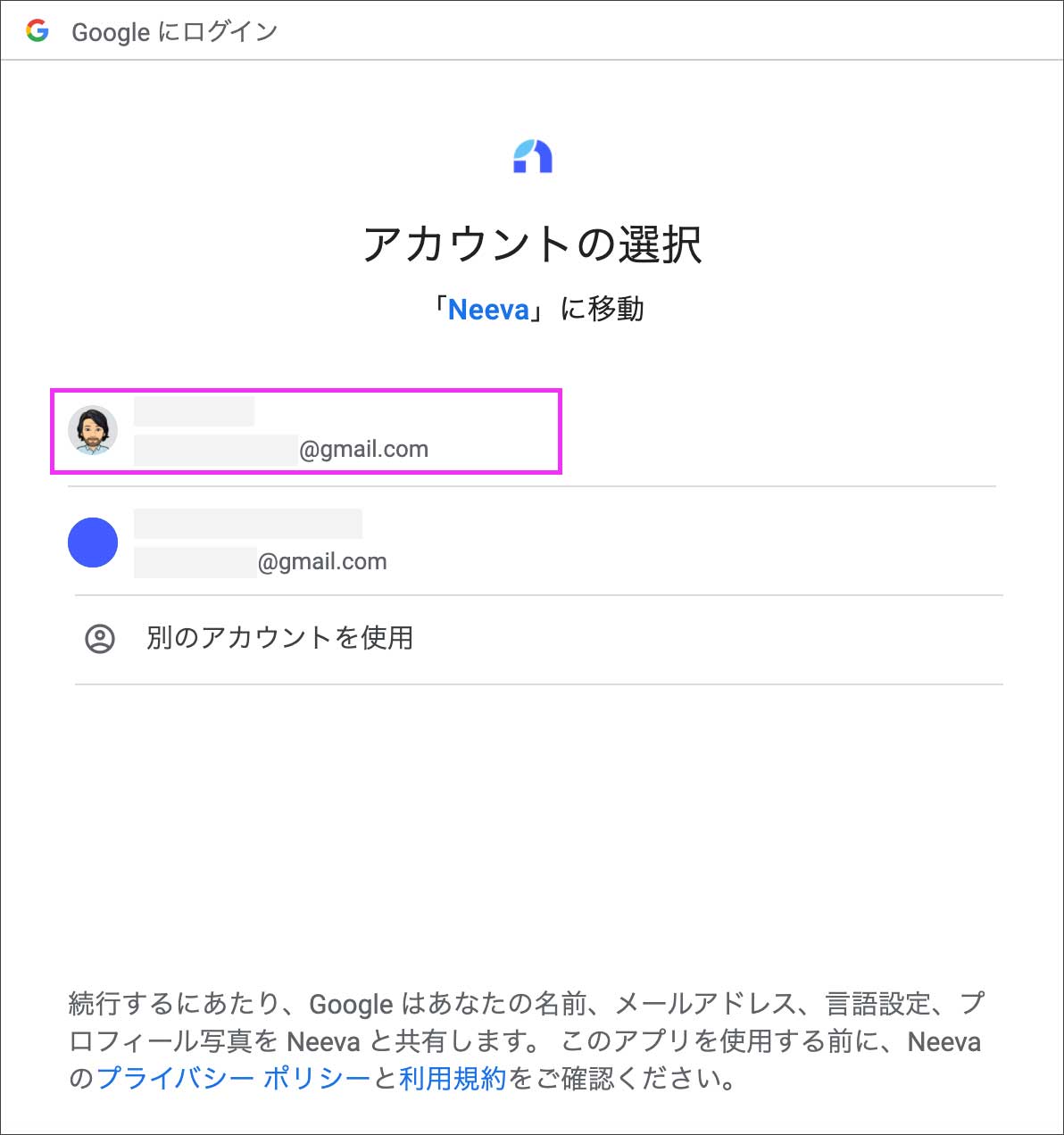
Neevaがアクセスできる情報を選択してチェックを入れます。連携したくないものはチェックを外しておきます。「Continue」をクリックします。
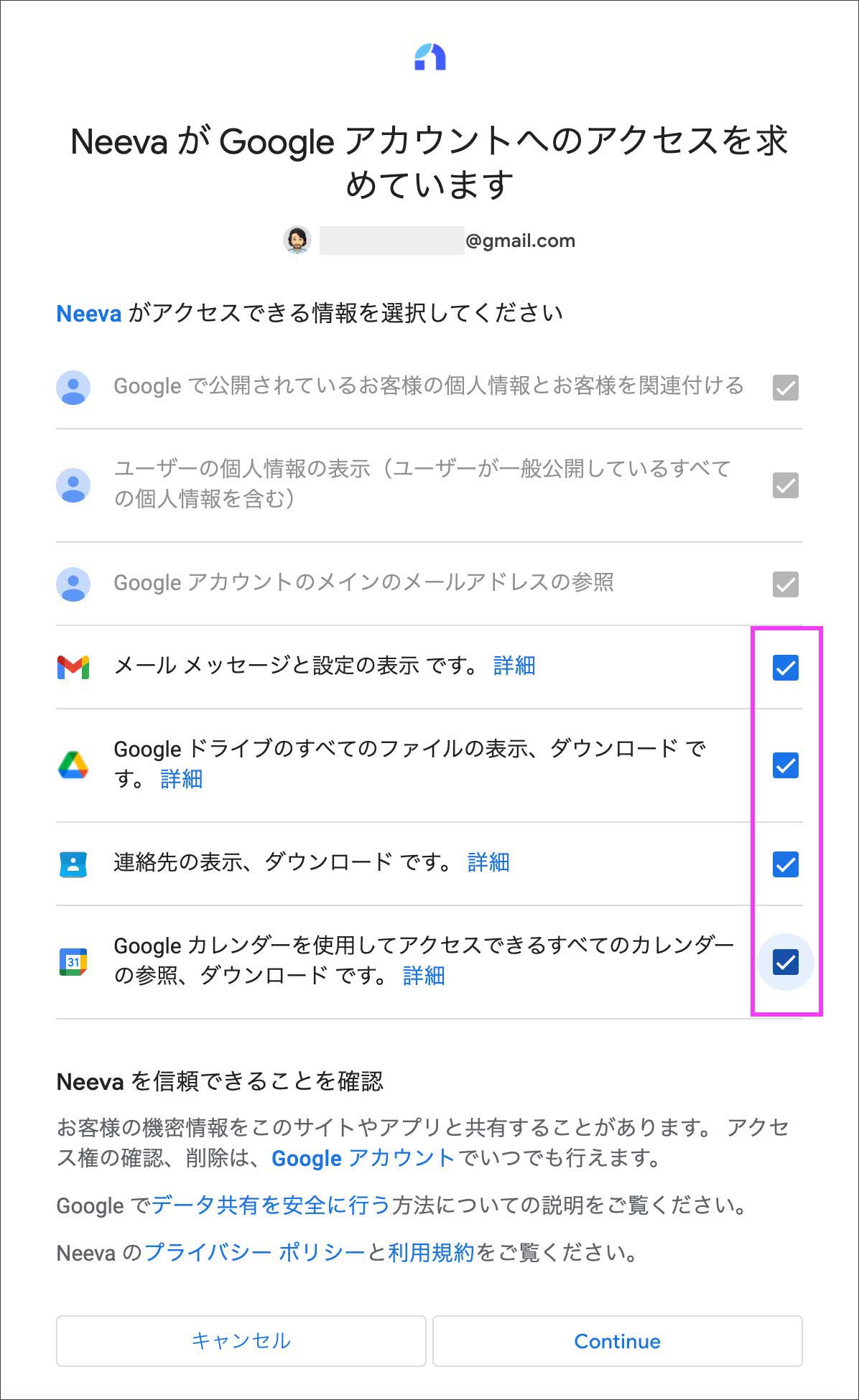
連携が完了すると以下のように連携したアカウントのStatusが「Updated」と表示されます。

3つのQuestがすべて完了すると以下の画面になり、3ヶ月分の無料期間を獲得できたと表示されます。
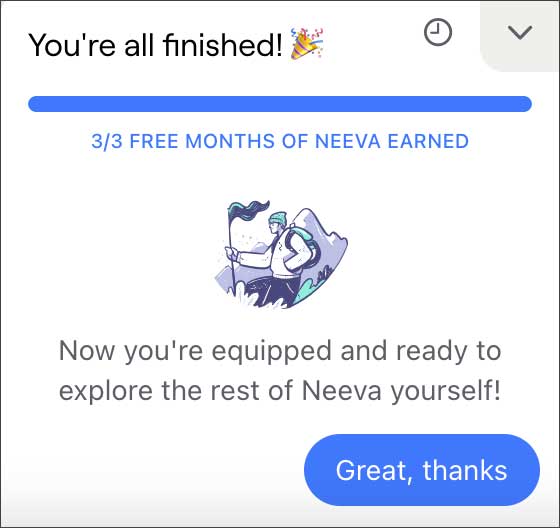
「Settings」から確認すると以下のように無料期間が6ヶ月になったことが確認できます。半年も無料ってけっこう嬉しいですね。
※ 現在は『Free Basic』プランが導入され、無料で利用できるようになっています。
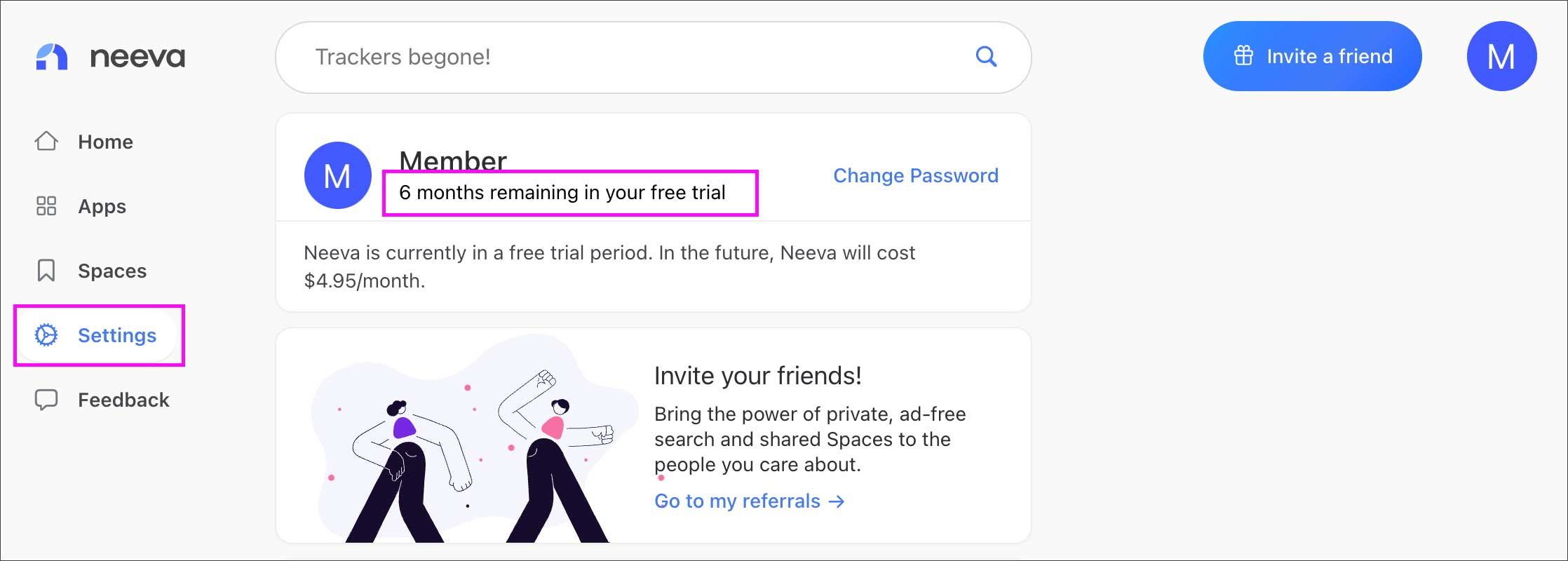
これで、Chrome拡張機能を使ってNeevaを使用できるようになりました。
ホーム画面を確認してみると、上の方にお天気情報が表示されていて、ロケーションがカリフォルニアになっていますね。これはVPNを使ってアクセスしているからです。ここでVPN接続をオフにしても問題なく表示されるか確認してみます。
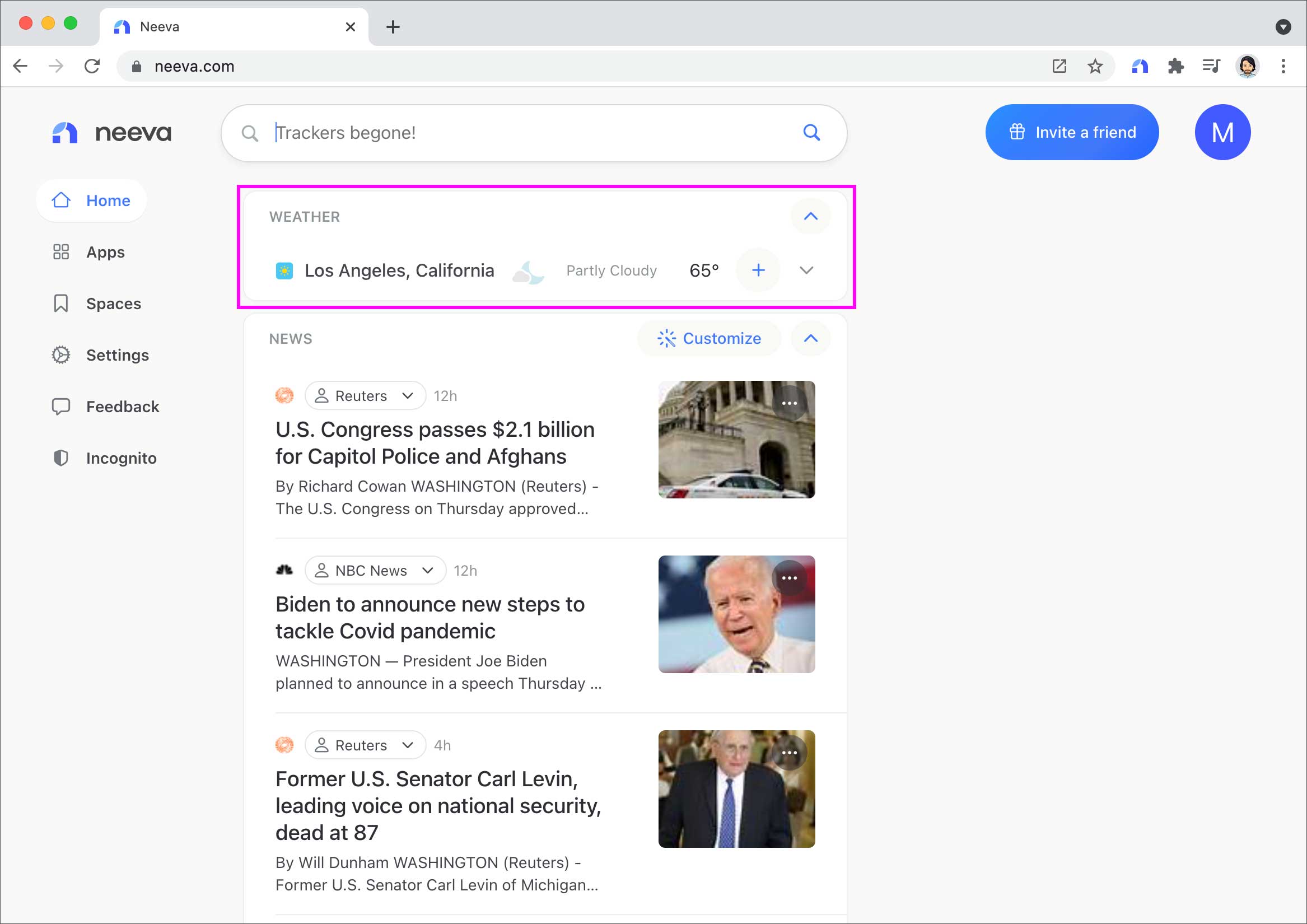
VPN接続をオフにして通常の日本からのアクセスに戻し、ブラウザを再読み込みします。
以下のようにまったく問題なく表示されました。ロケーションも「Tokyo」と表示されています。
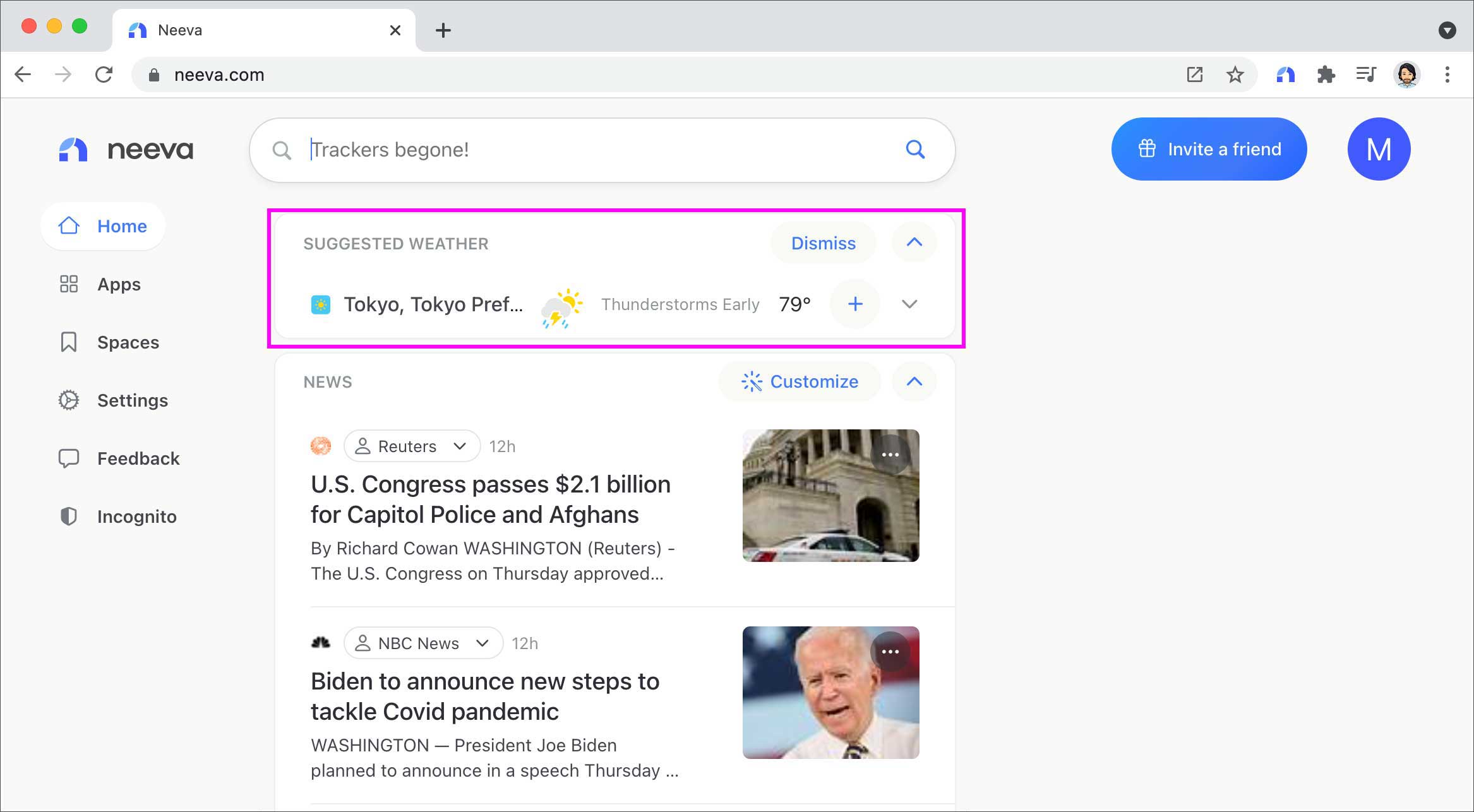
VPNが必要なのは新規アカウント作成の時のみで、いちどNeevaへのログインが完了すればVPN接続は必要ないことが確認できました。
Chromeアプリ版もある
ちなみに、ブラウザの機能拡張ではなく、デスクトップアプリのように使えるChromeアプリ版も用意されています。検索バーの右側にダウンロードアイコンが表示されますのでクリックするとインストールされます。
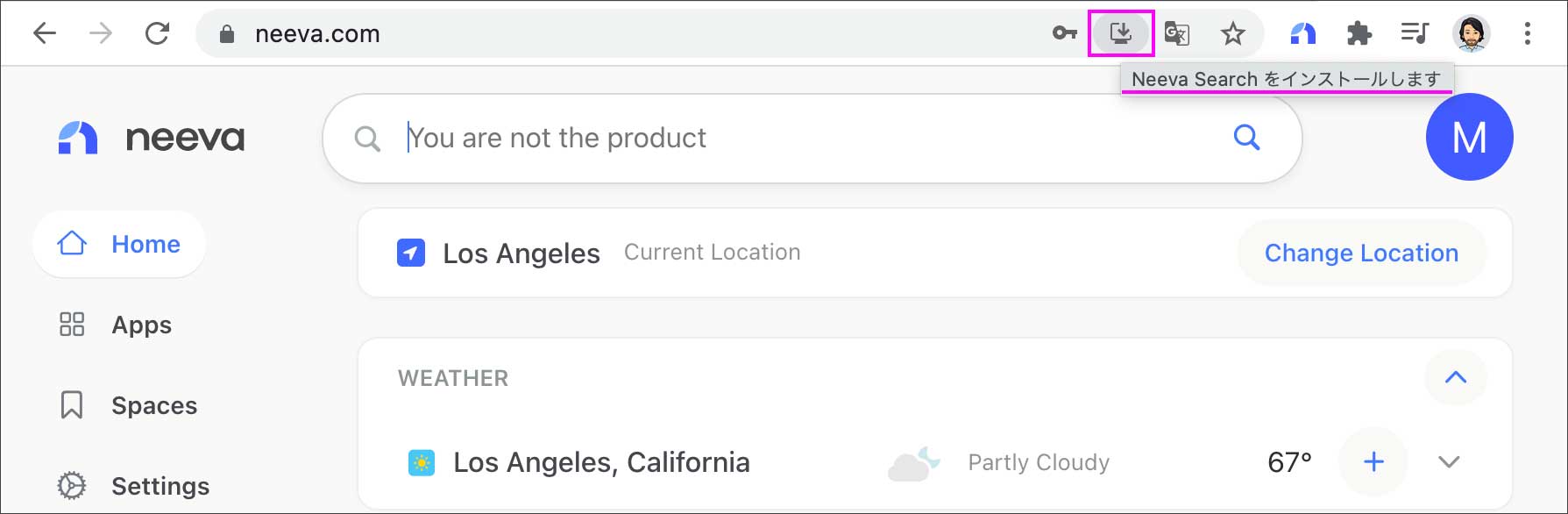
Macの場合は以下の場所に保存されます。このChromeアプリ版にはタブ機能がないので、タブをいくつも開いて使うような方には向かないかもしれません。
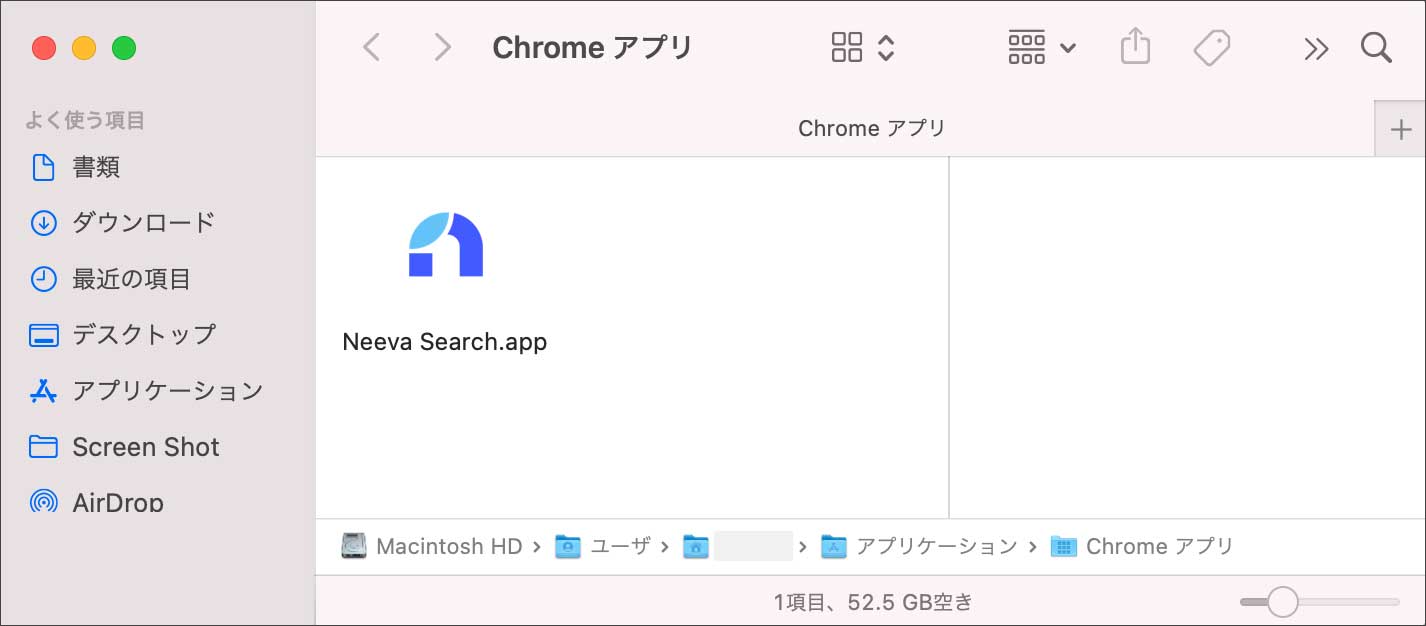
Safari版 機能拡張の場合
Safari版の機能拡張も試してみたので解説します。
こちらはSafariでログインしたNeevaのホーム画面です。右上に「Protect your privacy with Neeva for Safari」とあります。ここの「Add to Safari」をクリックします。
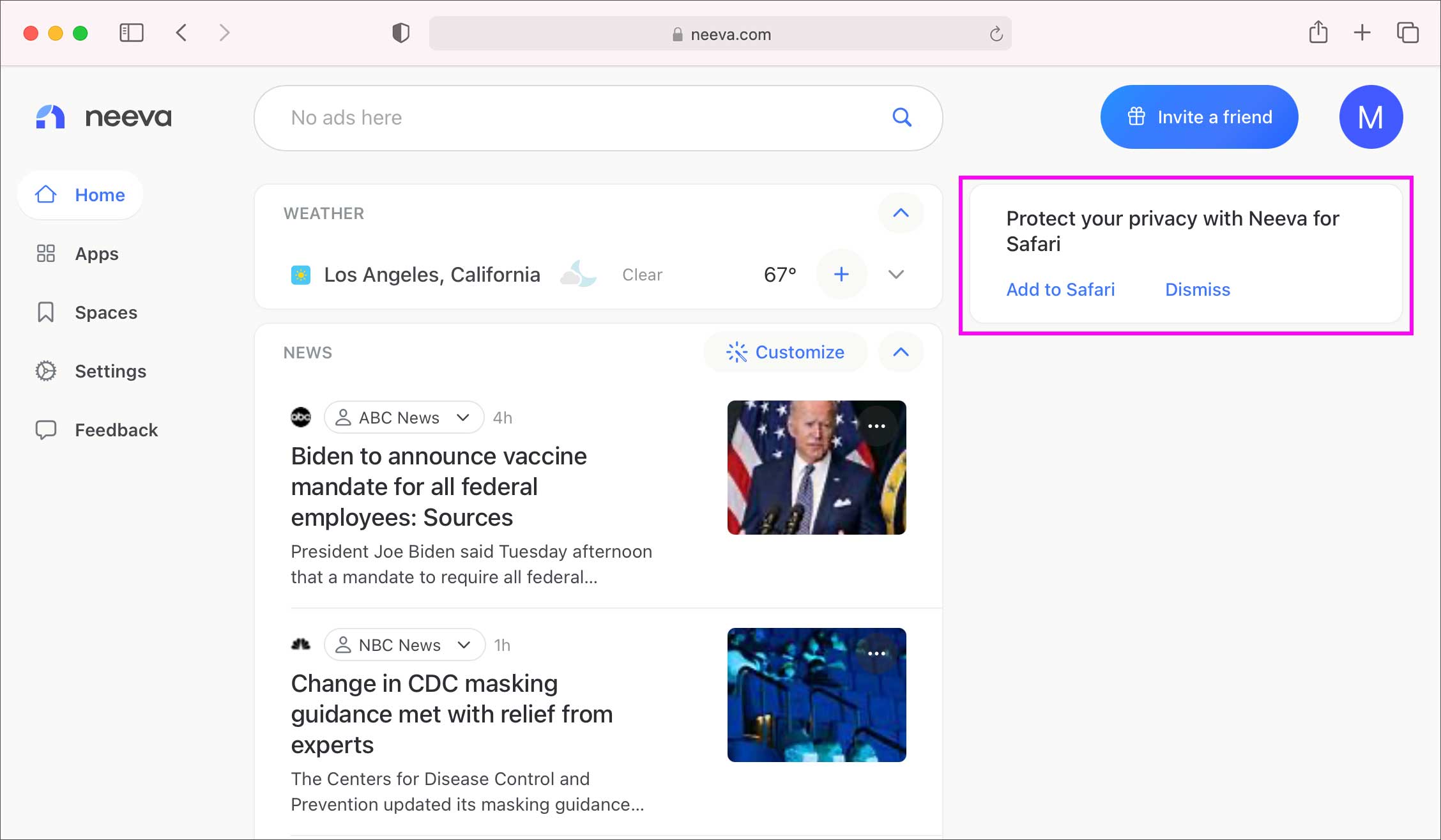
以下の画面が表示されるので「Install Extension」をクリックします。
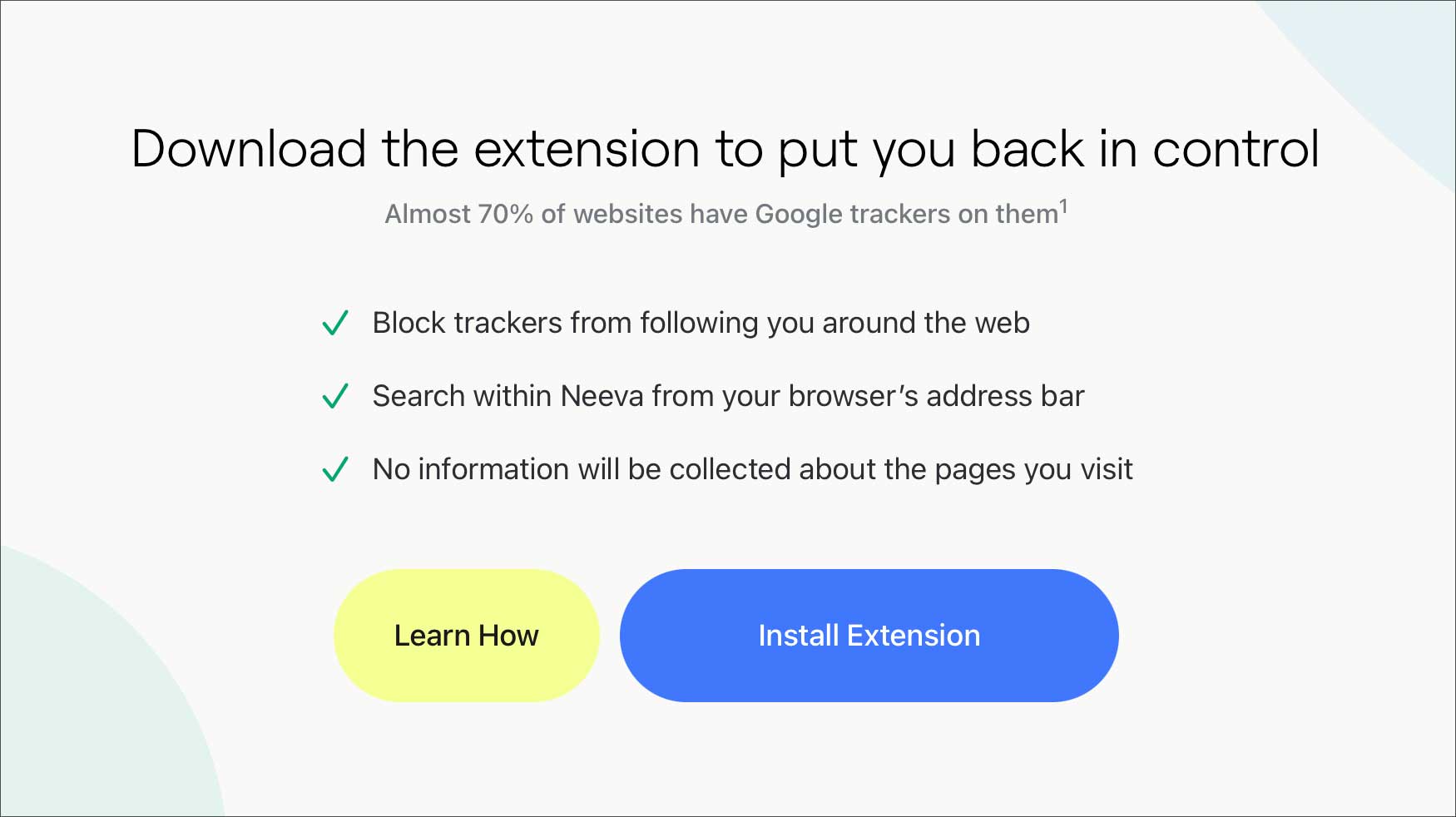
MacのAppストア画面が開いて、Safari版の機能拡張が表示されるので「入手」をクリックしてインストールします。
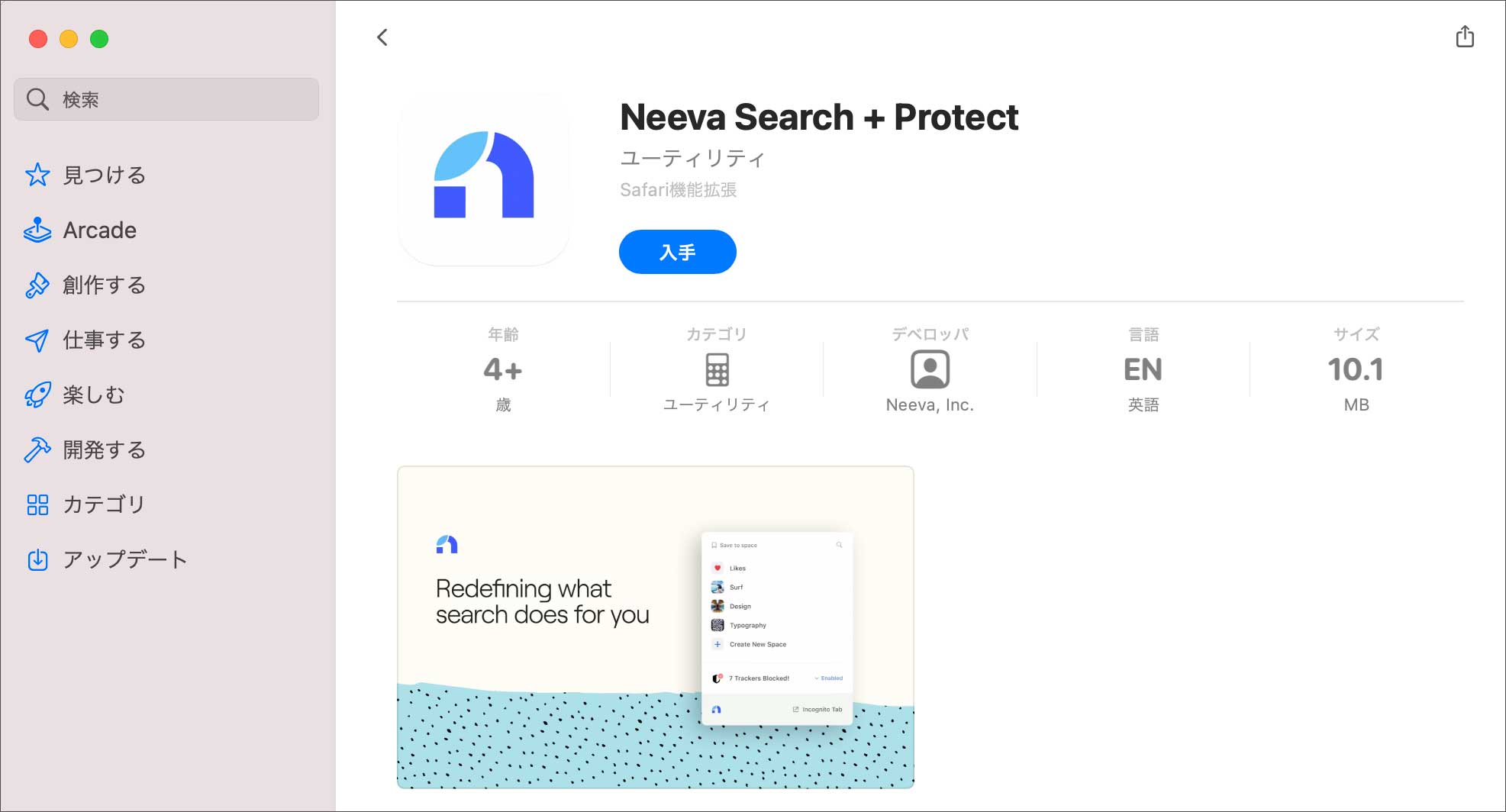
以下の画面が開くので「Quit and Open Safari Extentions … 」をクリックします。
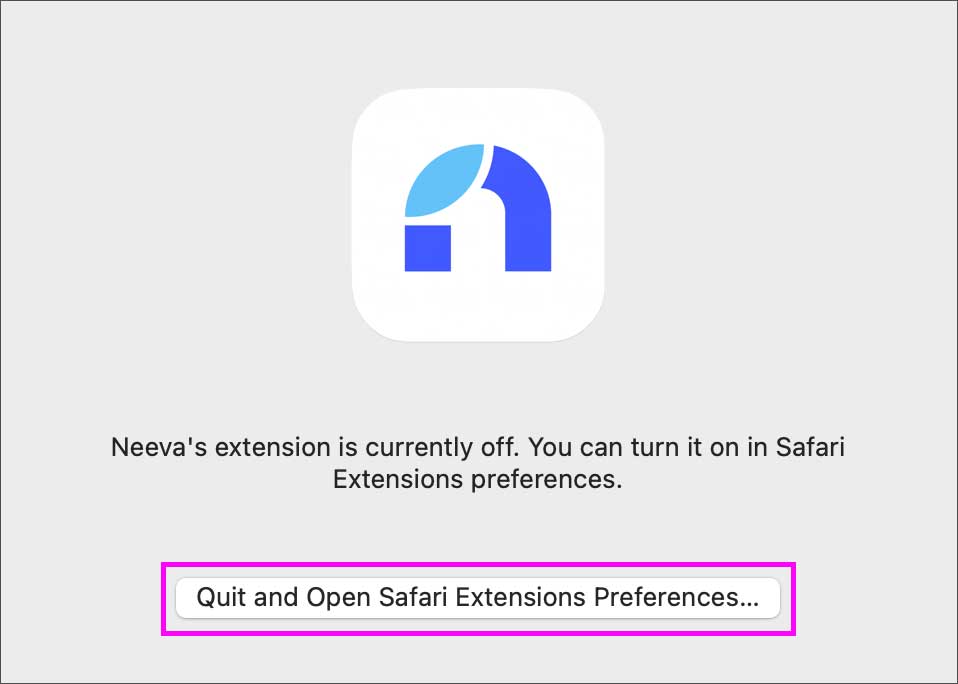
Safari「環境設定」画面の「機能拡張タブ」が開くので、Neevaの機能拡張に2箇所ともチェックを入れます。
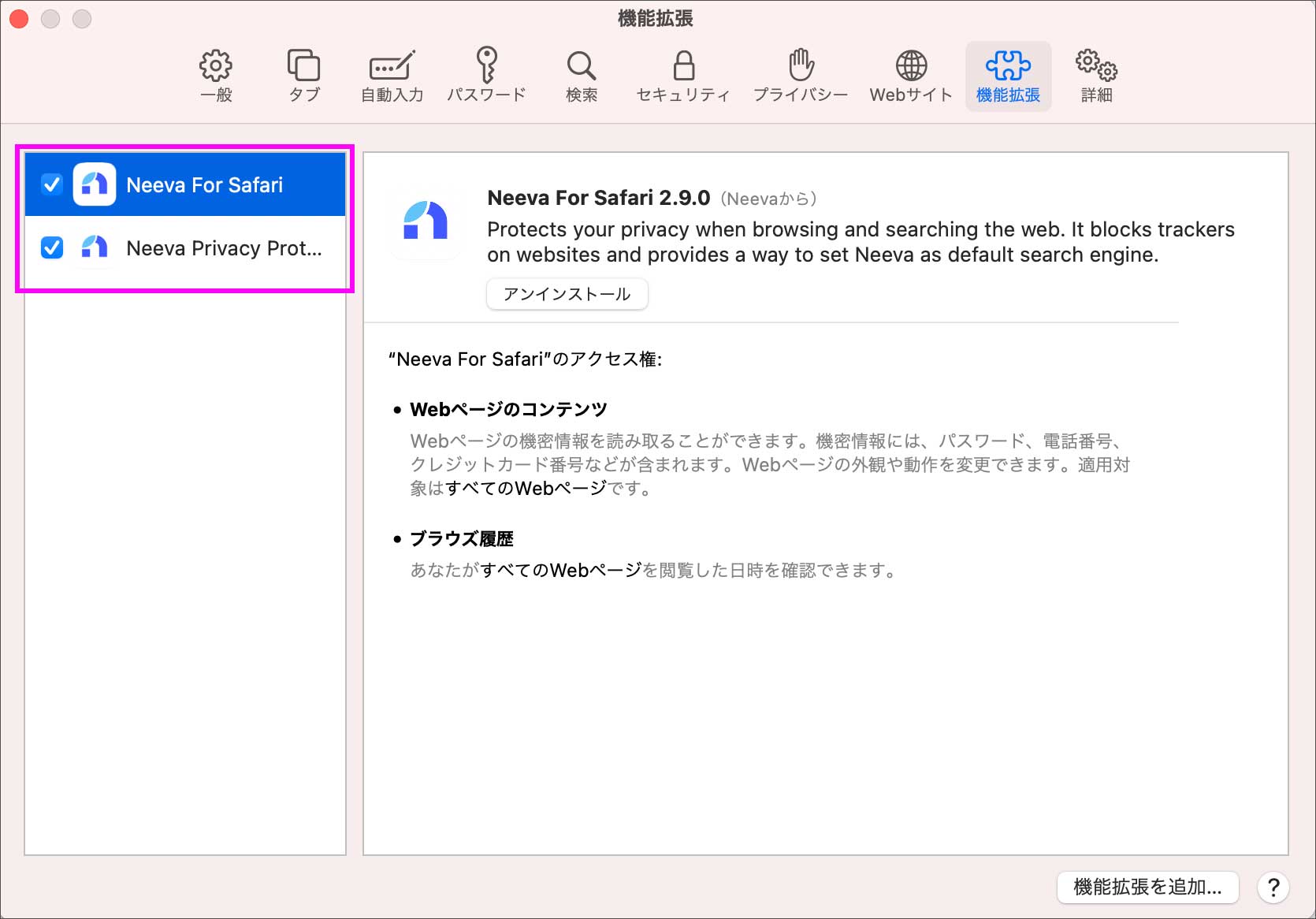
Safariの機能拡張が有効になり、ブラウザ上部にNeevaアイコンが表示されます。クリックして開いて「Make Neeva default search(Neevaをデフォルトにする)」をオンにすると、新規タブを開いて検索する際もすべて「Neeva検索」になります。
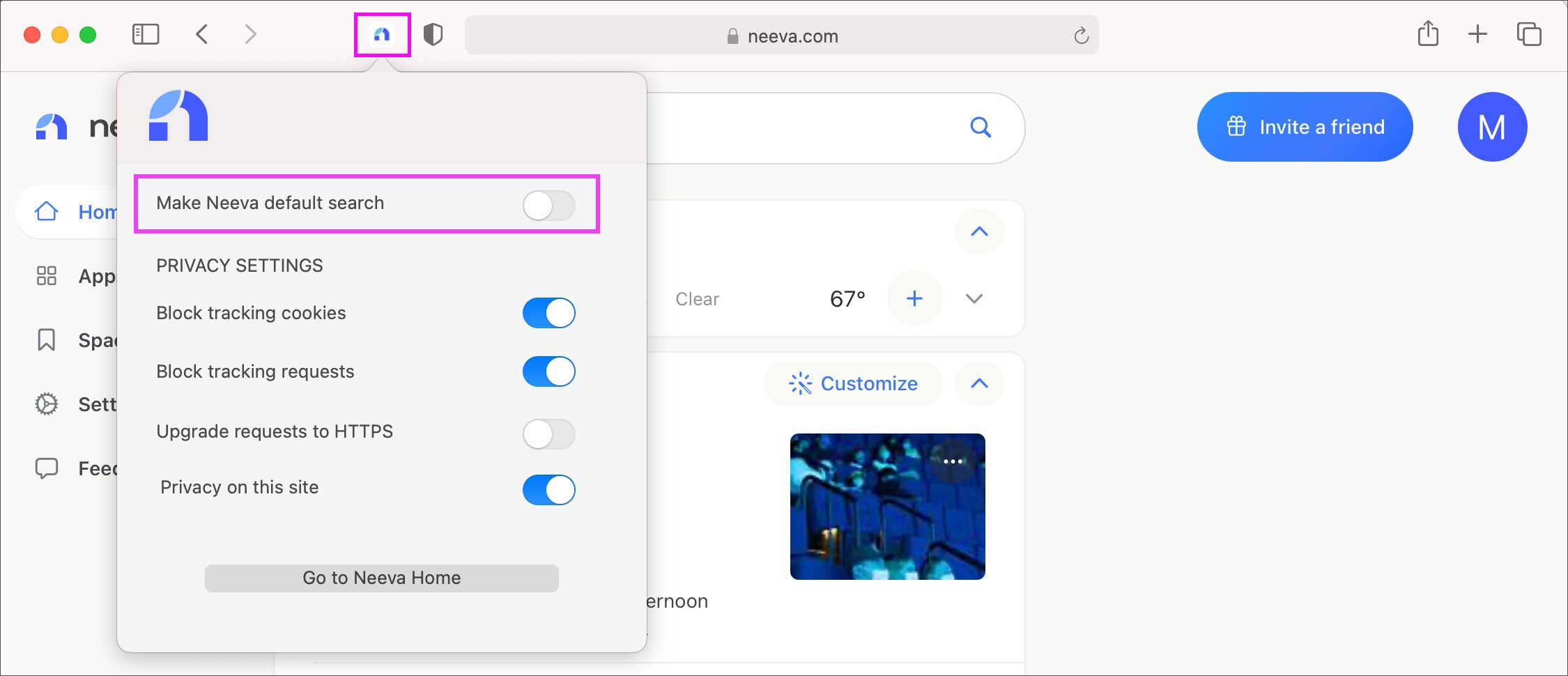
iOS版ブラウザアプリを使う
Neevaのモバイル版アプリは、以下のQRコードをカメラで読み取ってAppストアに表示させるのですが、まだ日本のAppストアではNeevaアプリを入手することができません。
※ Androidアプリについては検証しておりません。まだ開発中のようです。
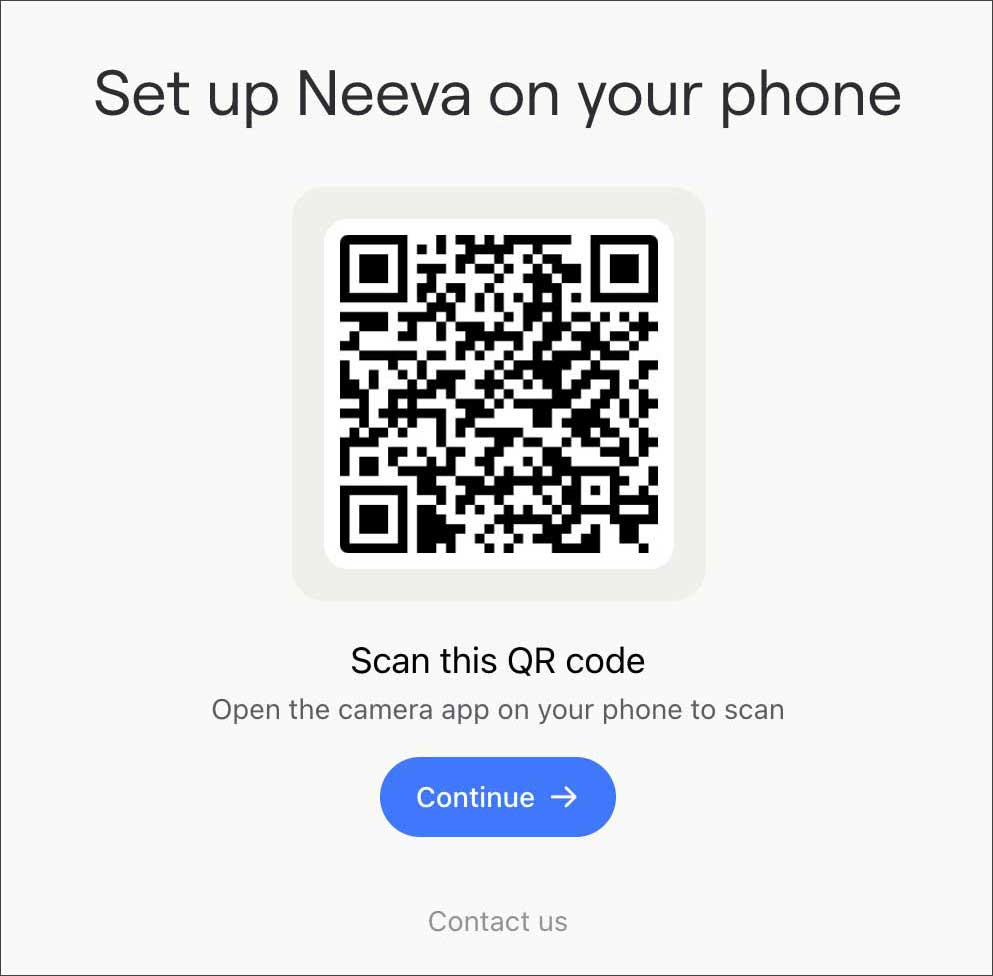
QRコードから開くと、以下のように「App入手不可能」と表示されてしまいます。そこで、アメリカのAppストアにアクセスするために、アメリカのApple IDを作成してNeevaアプリを入手します。
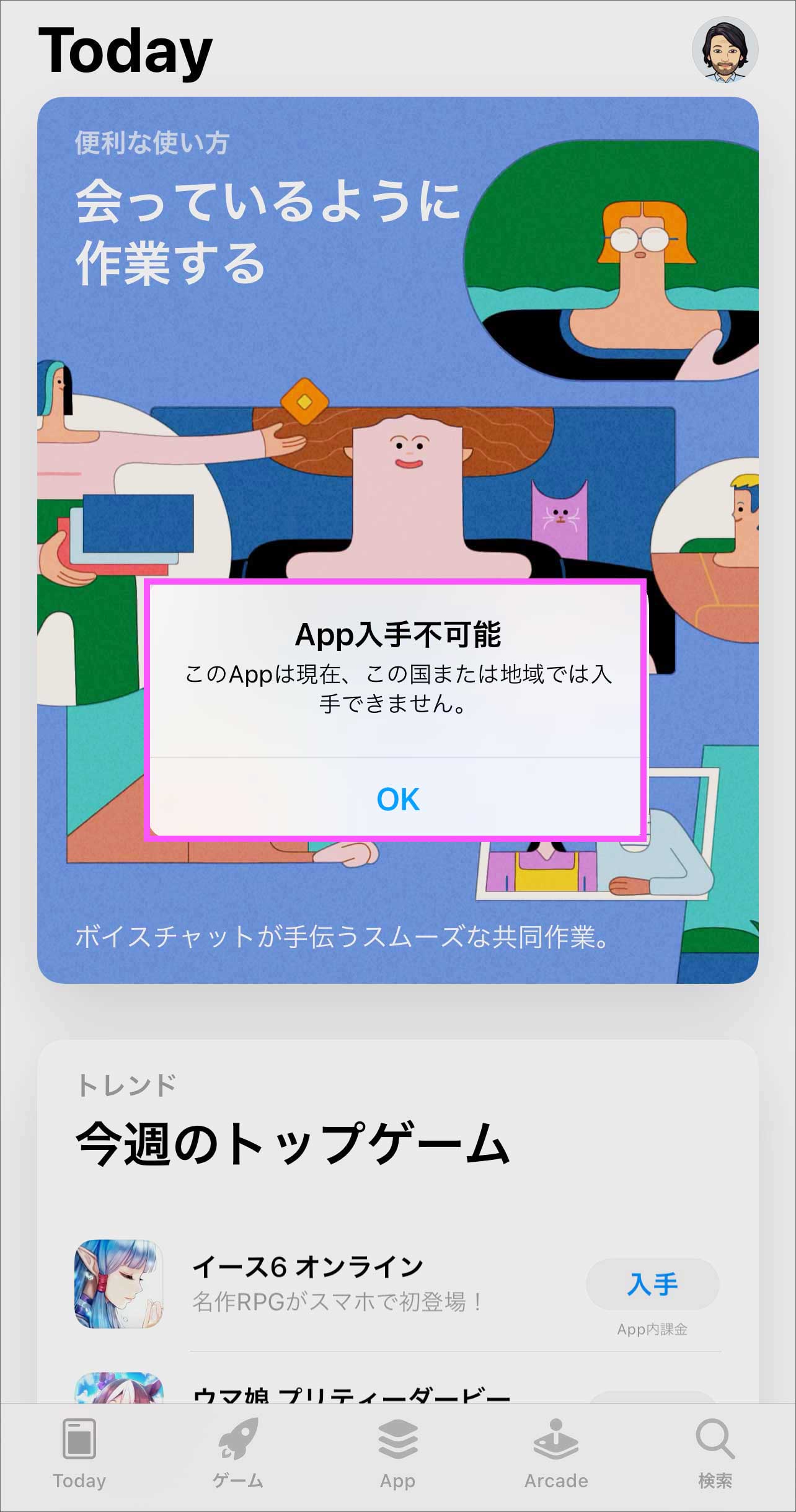
上記の方法でアメリカのAppストアにアクセスした状態で、再度QRコードのリンクを開くと、Neevaアプリが表示されますので「GET」ボタンを押してインストールします。アプリを起動したら普通に「Sign In」をタップ。
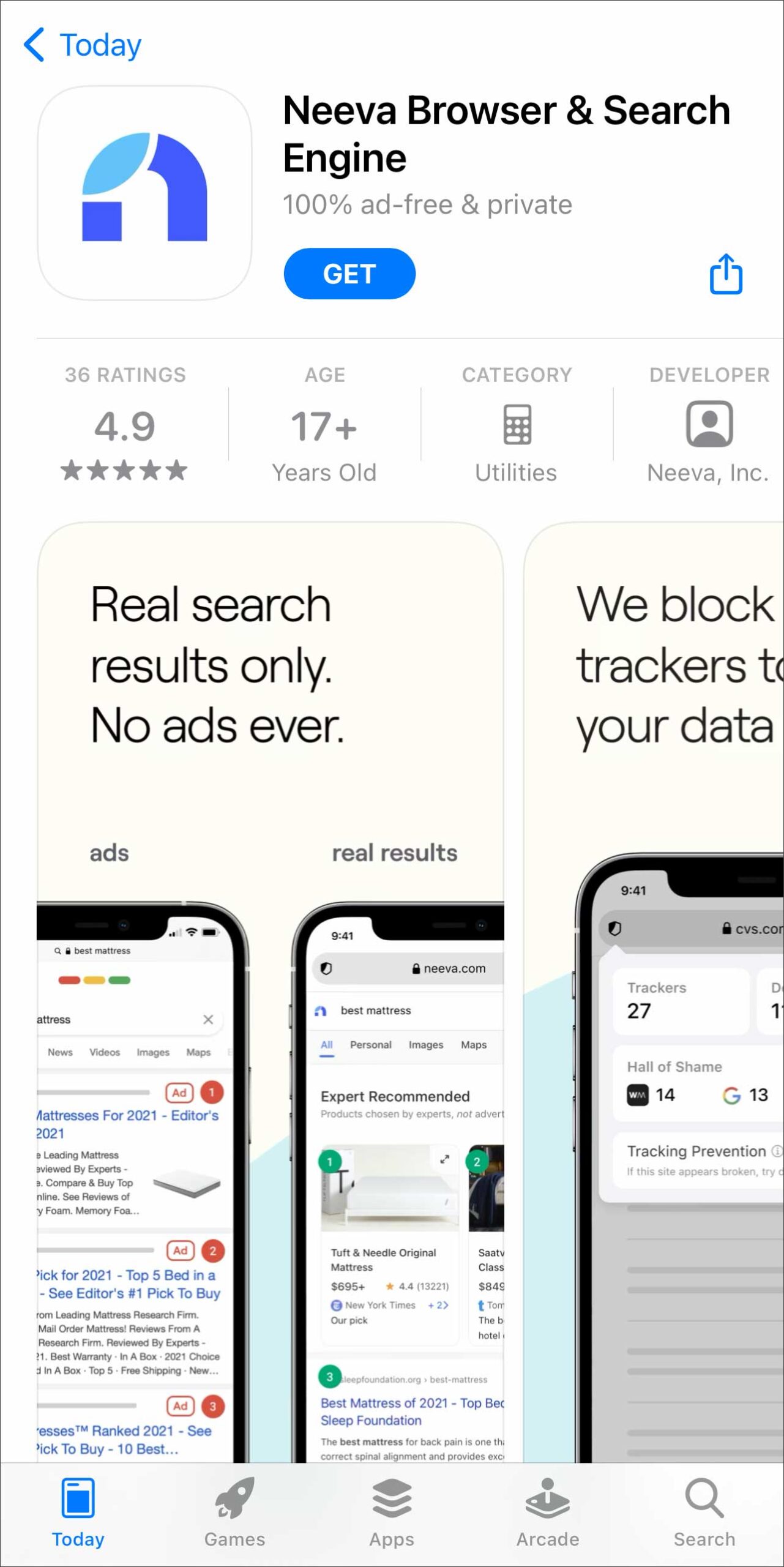 Neevaアプリが表示される
Neevaアプリが表示される
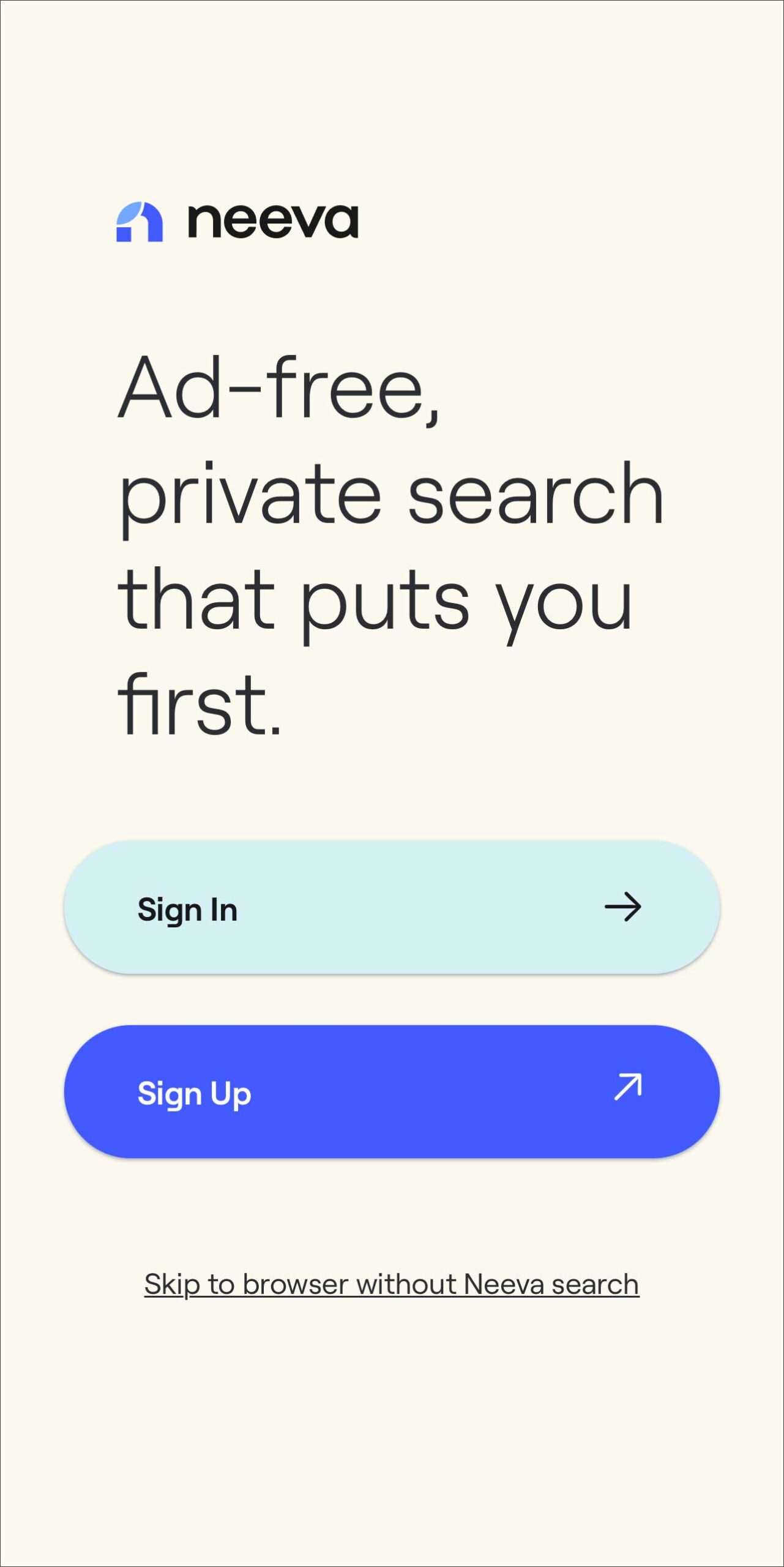 アプリを起動してSign in
アプリを起動してSign in
Emailとパスワードを入力して「サインイン」すれば問題なくNeevaアプリが使用可能になります。
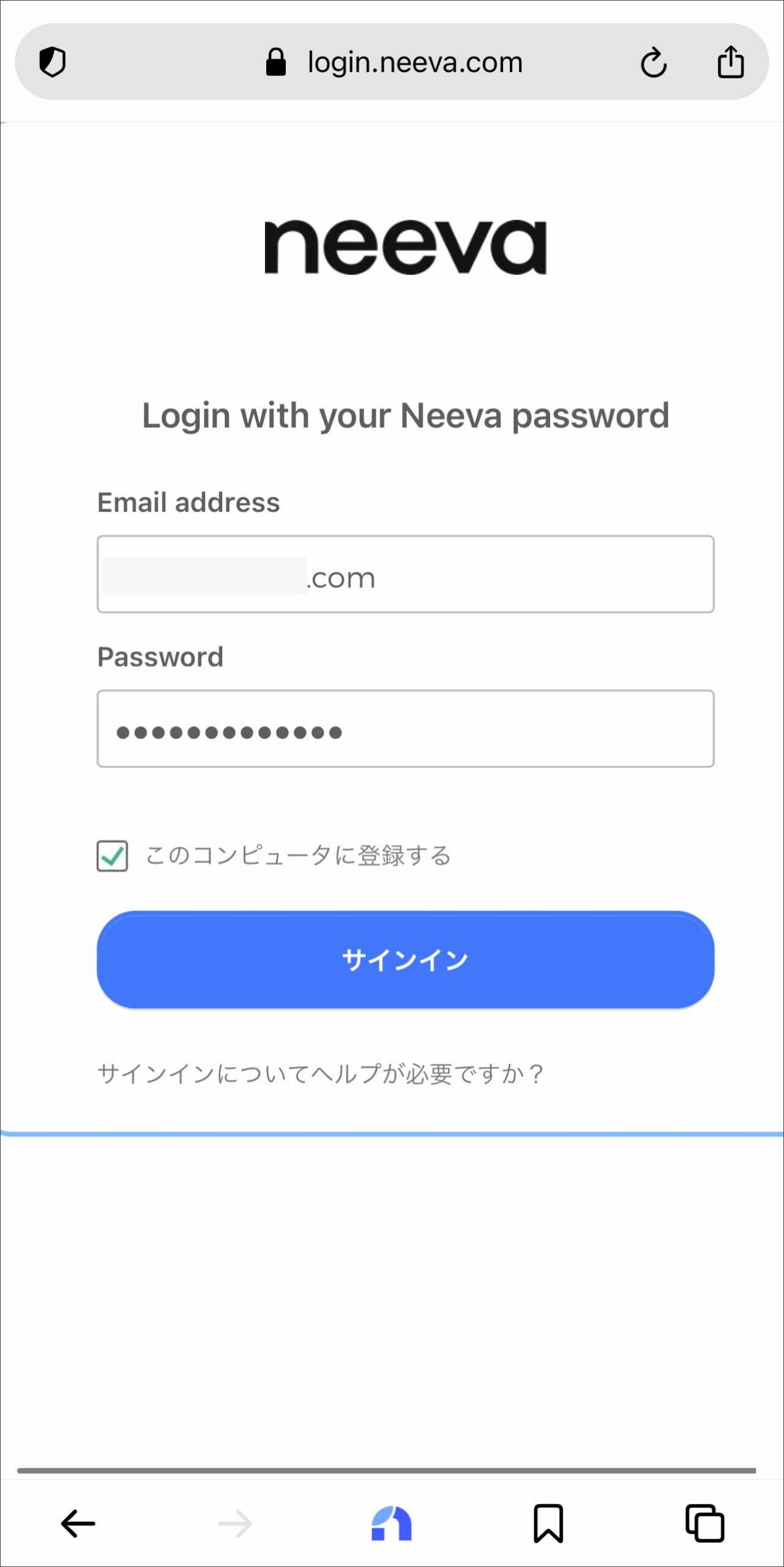 Email、PWを入力してサインイン
Email、PWを入力してサインイン
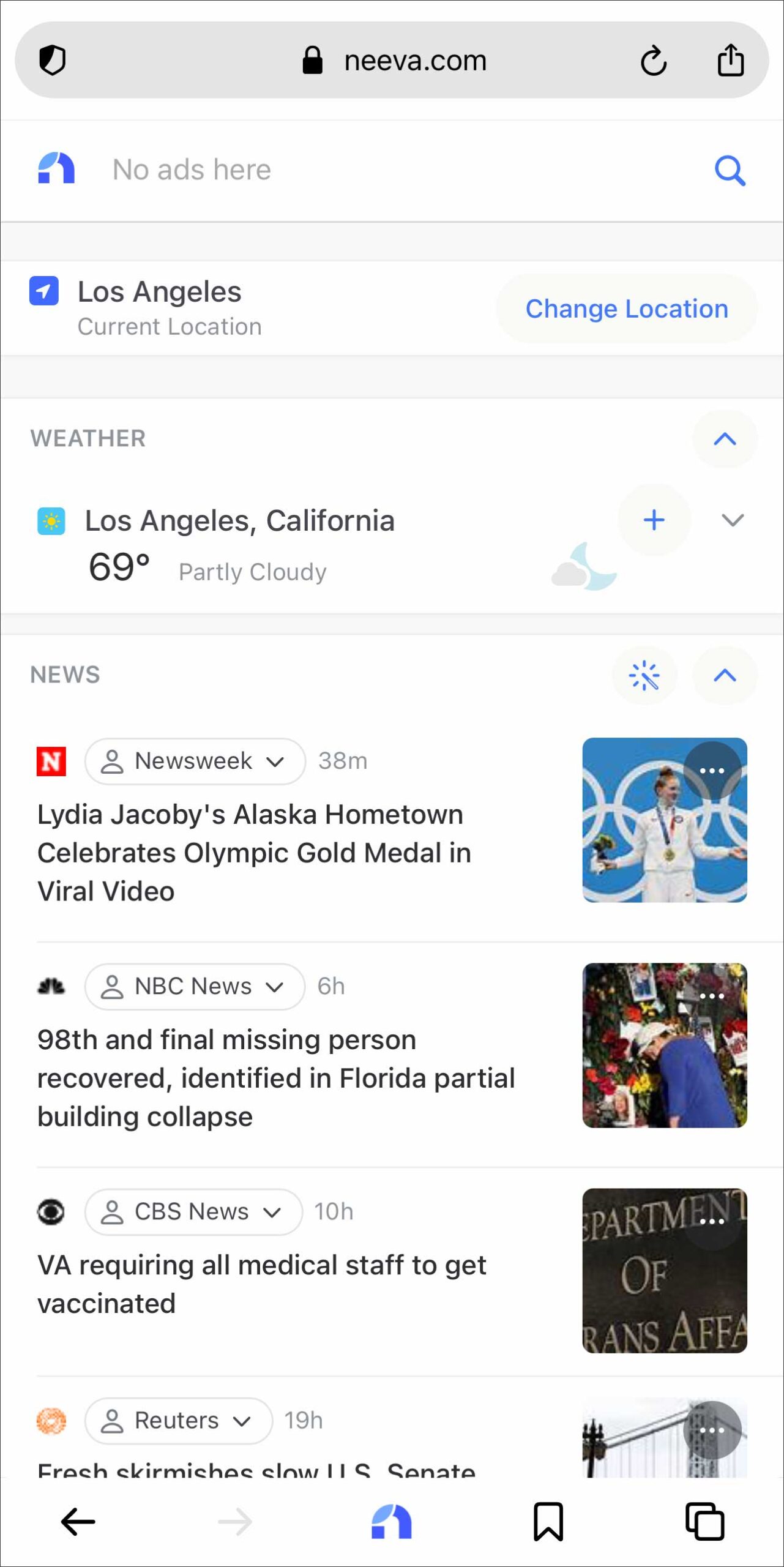 無事にサインイン完了
無事にサインイン完了
日本語でNeeva検索してみる
ここまでで、実際にデスクトップとモバイルで日本からNeevaを使用できるようになりました。問題は日本語で検索してみたらどうなるかです。いくつか試してみたので見ていきましょう。
日本語でNeeva検索
結論、Neevaでの日本語検索は、ほぼ問題なく機能するようです。検索ワードを入力中に、以下のようにサジェストワード(検索ワードの候補)も表示されます。
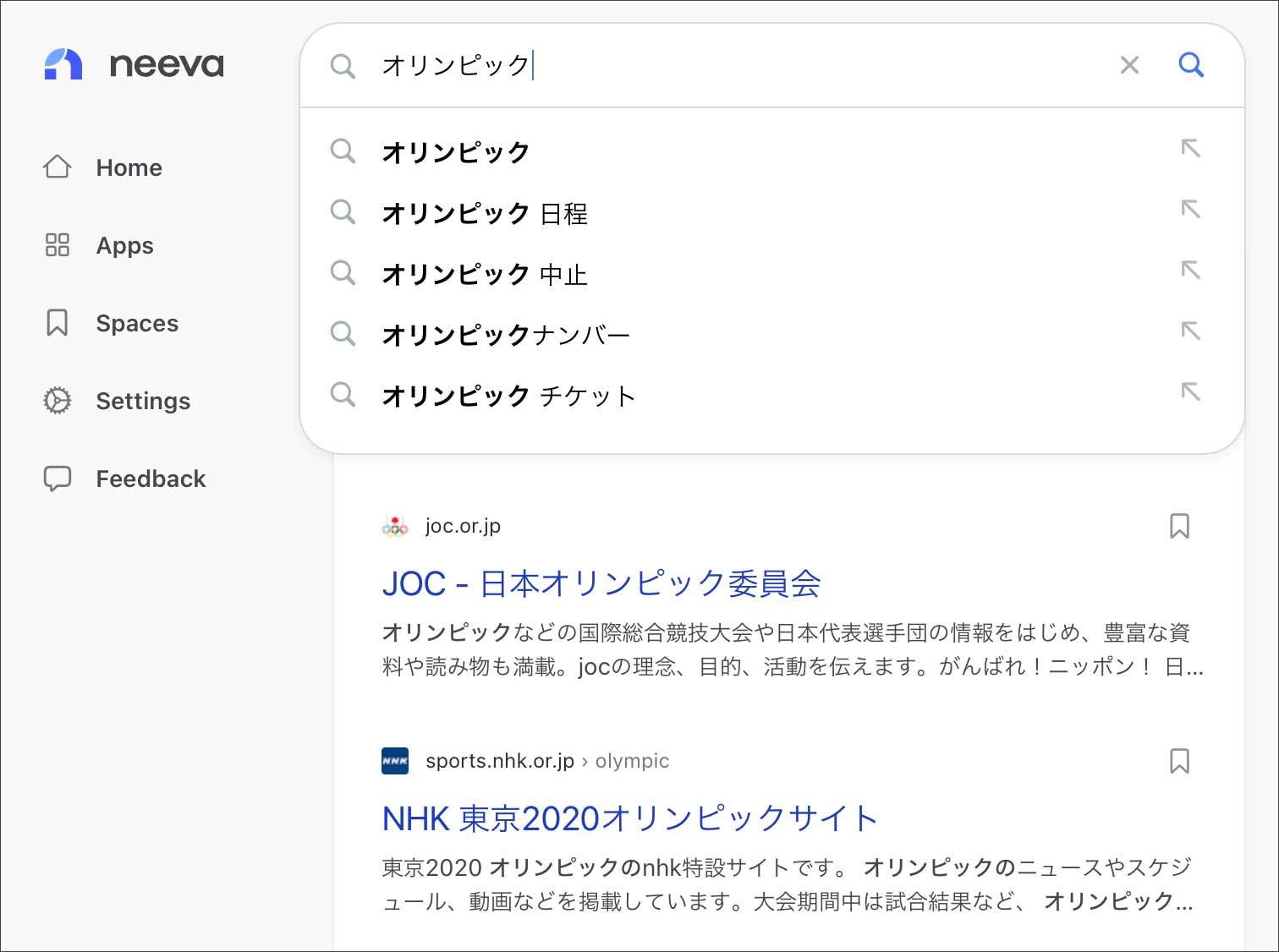 普通に日本語で検索できてしまう!
普通に日本語で検索できてしまう!
フォントサイズを調整したり、日本マーケット向けに検索アルゴリズムを最適化したりは必要かもしれませんが、基本的な検索機能としては日本語でも問題なく使えそうです。
Google検索との比較
Google検索と比較して、検索結果がどれくらい変わるのか検証してみました。あえて、Googleでは広告が多めに表示されやすいと思われる検索ワードで比較しています。
検索ワード:「Web制作 スクール」
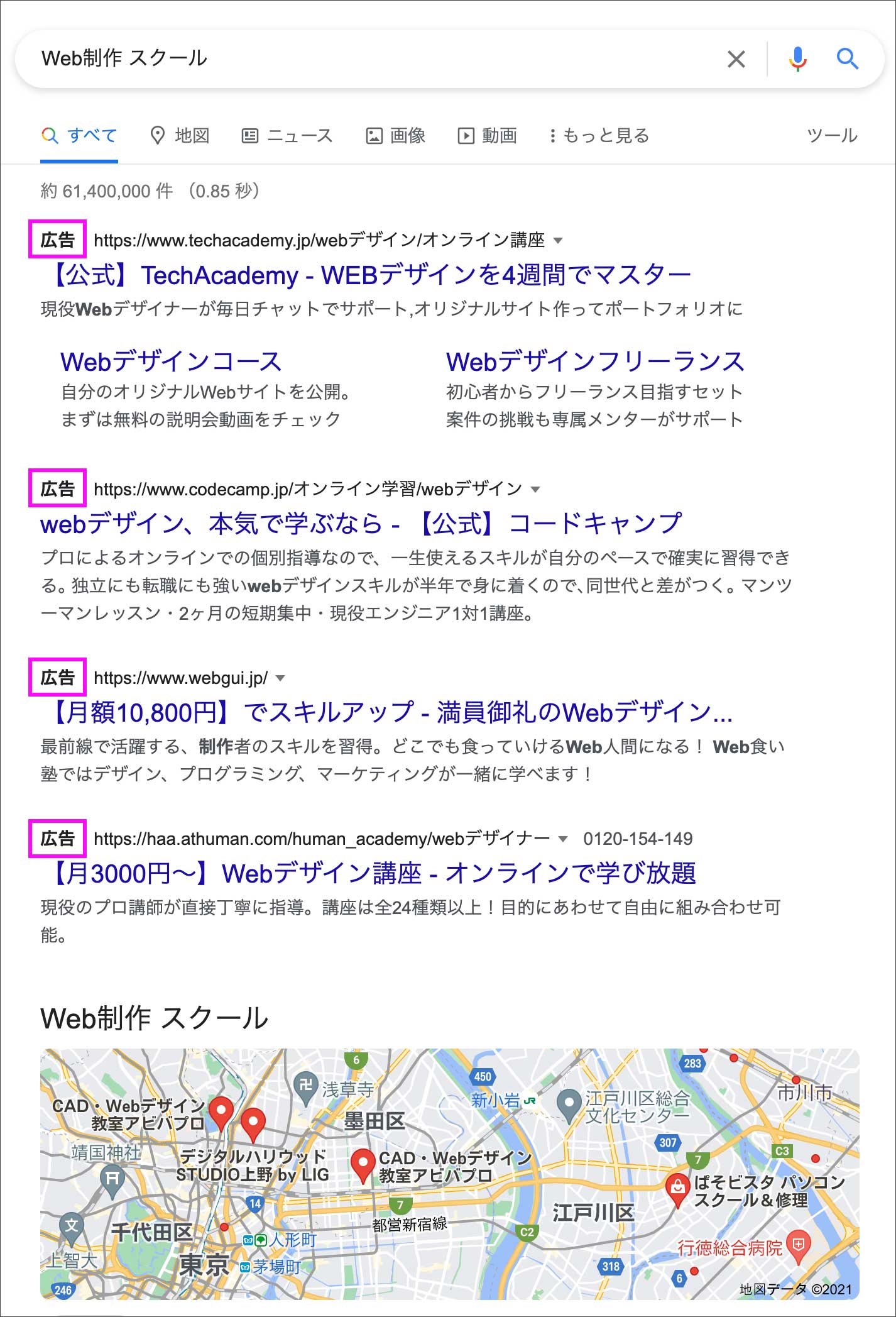 Google検索
Google検索
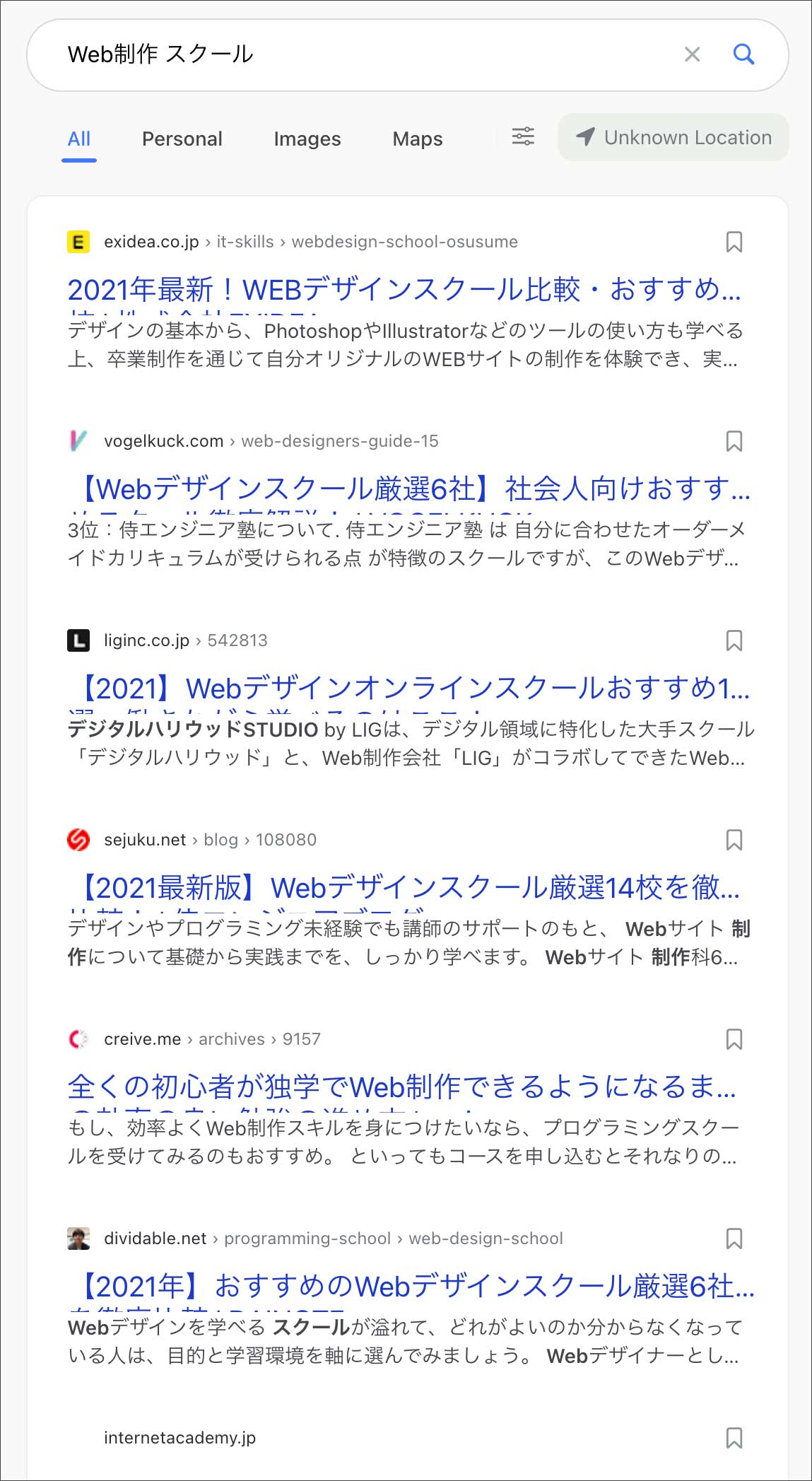 Neeva検索
Neeva検索
検索ワード:「フリーランス 転職」
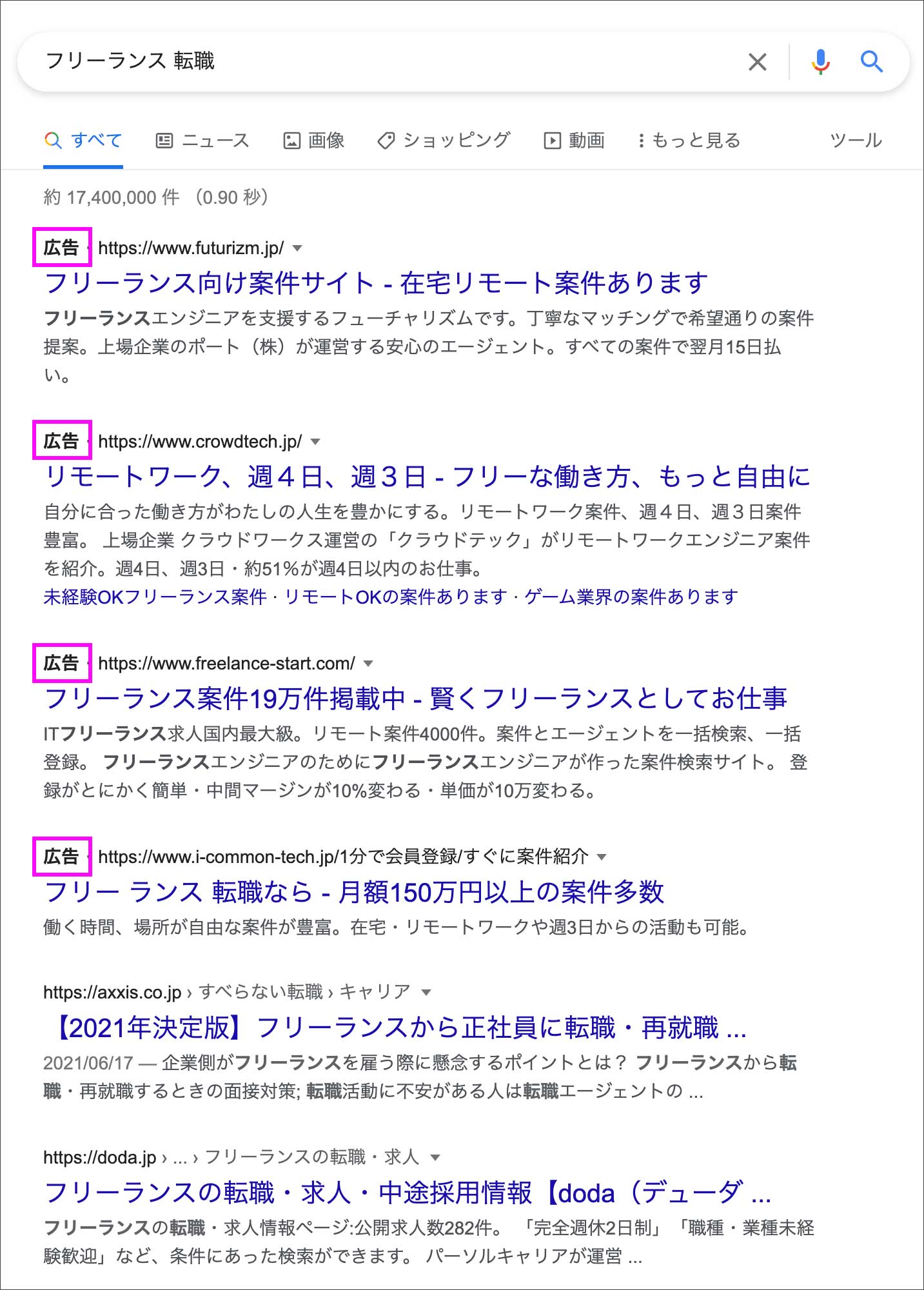 Google検索
Google検索
 Neeva検索
Neeva検索
上記の検索ワードでは、Googleでは検索結果の上位が広告で埋め尽くされているのに対し、Neevaではいっさい広告が表示されませんでした。ただGoogle検索だからといって、毎回広告だらけになるわけではなく、あくまでも検索ワードによることはご理解ください。
Webページに表示される広告
検索結果上の広告ではなく、Webサイトのページに表示される広告ってありますよね。サイトによっては広告だらけでウンザリすることも多いと思います。Neevaを使うことによって、Webページ上の広告表示もブロックできるのか確認してみました。
こちらは、ウォールストリート・ジャーナルのトップページです。通常は以下のように大きく広告が表示されていて、最下部には購読を促すポップアップも表示されてますね。
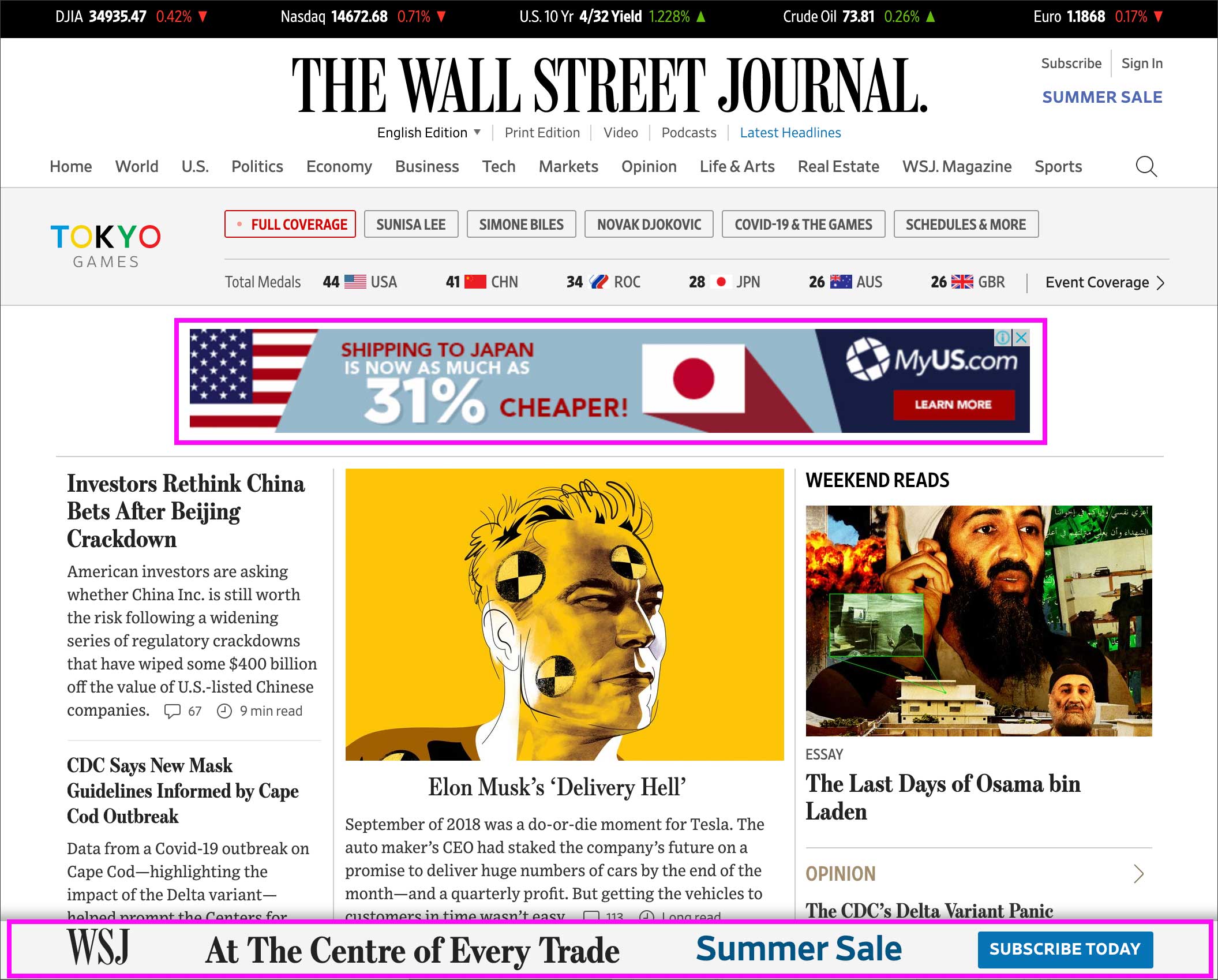
これを、Neevaで表示するとこのように、広告もポップアップも表示されなくなりました。
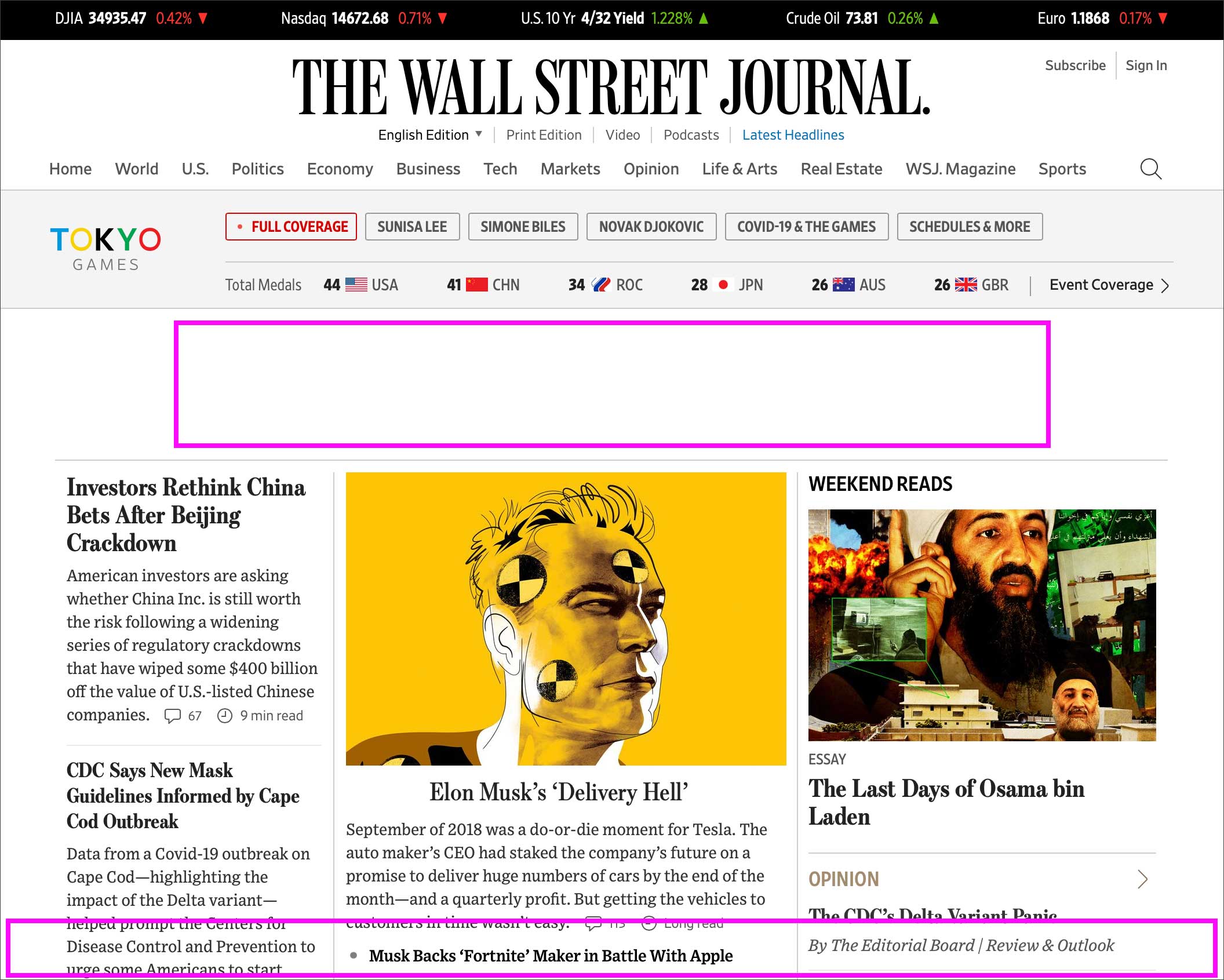
細かく検証したわけではありませんが、Webページ上においても、一定の広告はブロックされることわかりました。ただ、他にもいくつかのサイトを確認しましたが、すべての広告やポップアップをブロックできる訳ではないようでした。
よくメデイアサイトやブログサイトなどで、記事が広告だらけで読みにかったりすることがあります。ああいった邪魔でしかない広告が非表示になってくれるのは大いに助かりますね。
Neevaに関しては、もう少し使い込んでみて、更に詳しい使用方法などを別記事でまとめたいと思います。
プレミアムプランが導入されました(2022年1月追記)
2022年1月に、Neevaの料金プランに変更がありました。『Free Basic』プランが導入され、基本的に完全無料で利用できるようになりました。
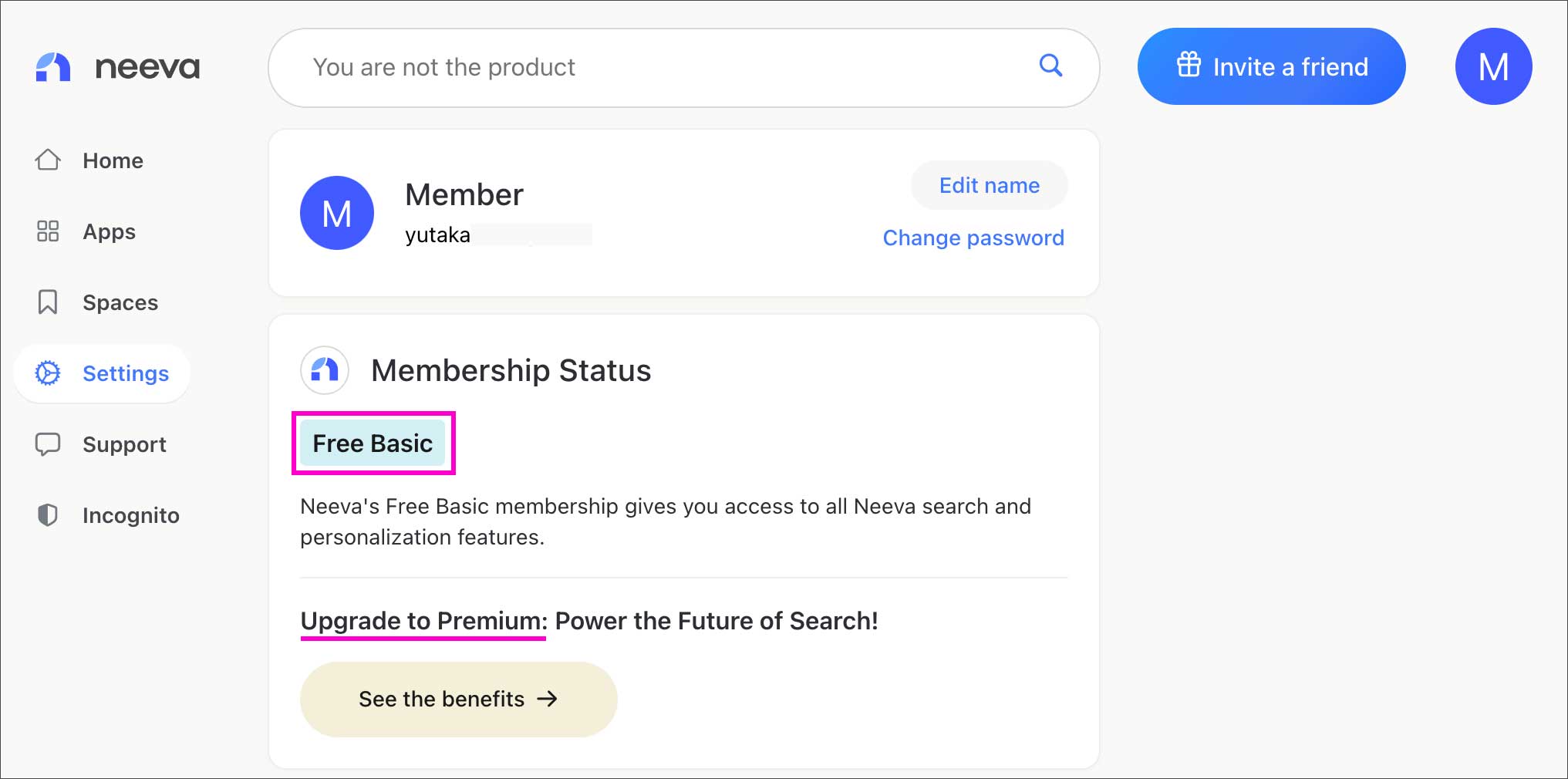
あらたに追加された『Premium』プランを使いたいユーザーは、アップグレード(4.95ドル/月)して課金する必要があります。
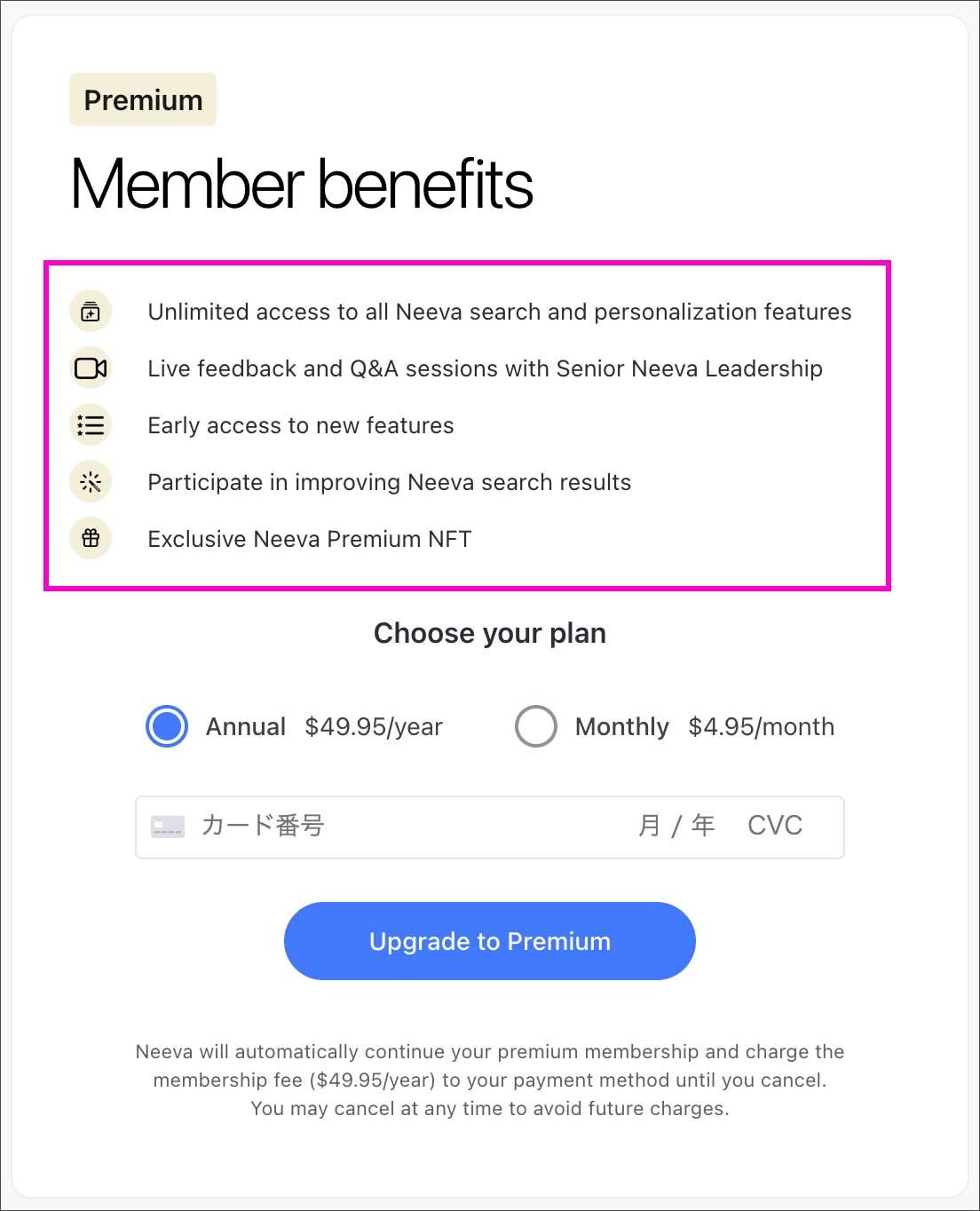
『Premium』プランの内容は、現時点まだモヤッとしてますが、おおまかには以下の内容です。
・Neevaの機能を無制限に利用できる
・Neeva主催のQ&Aセッション参加
・新機能へのアーリーアクセス
・Neevaの検索結果の改善に参加
・NeevaプレミアムNFTの独占販売
2022年3月2日に、プレミアム限定の新機能として、VPN機能とパスワードマネージャーのプライバシーツールを提供開始しています。→ 公式ブログ
新しい情報が入りましたら、また更新します。
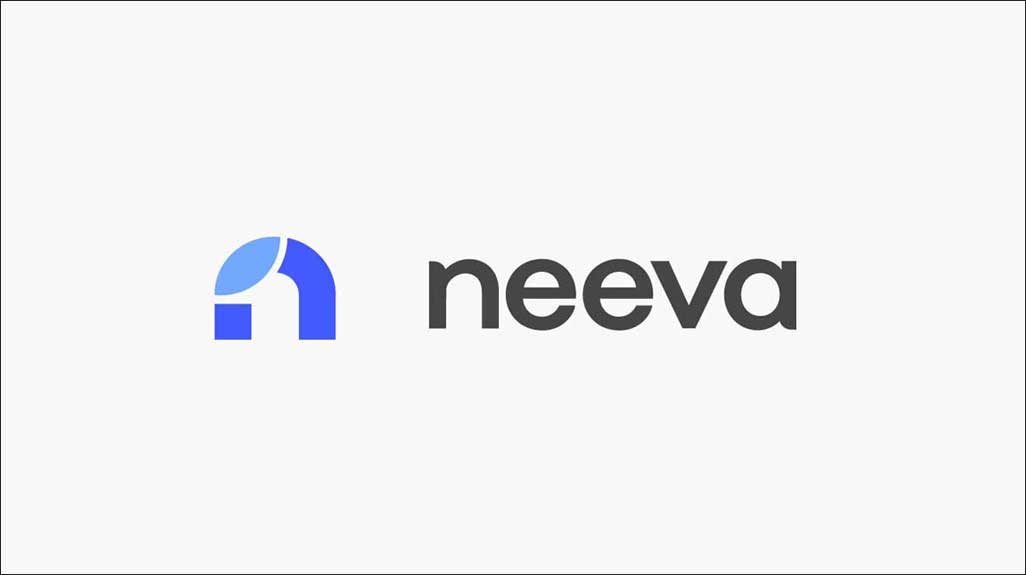
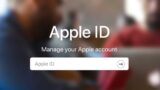
コメント
アメリカのVPNからやってみましたがダメでしたChromeやGoogleアカウントの言語を英語にしてもダメ(というかChrome自体が日本語のままだったのでMacの言語を変えないといけない?)ですね‥。
たくやさん、
コメントありがとうございます
そうでしたか、最初のサインアップの画面が表示されないのでしょうか?
私の場合、言語設定(Chrome、Googleアカウント、Macの言語)などは、何も変更せずにアクセスできました。
いま、私の方でも、VPNに接続して、Neeva公式ページの「Try it Free!」ボタンを押してみましたが、サインアップページが問題なく表示されますね