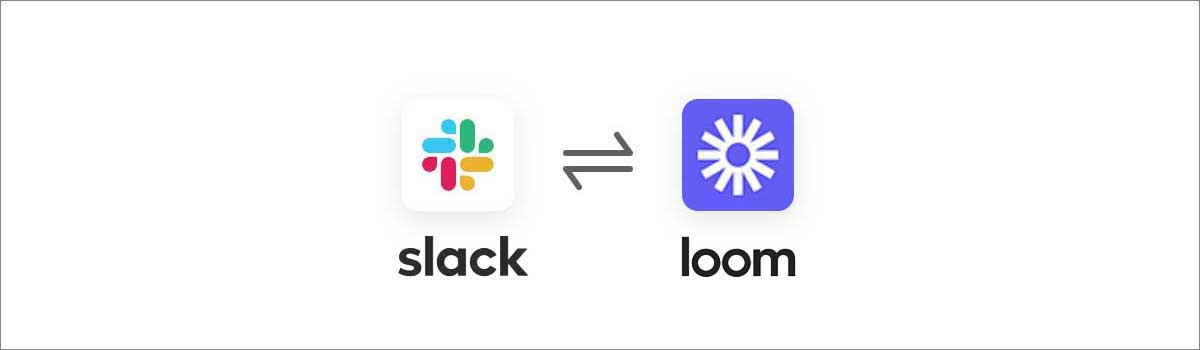
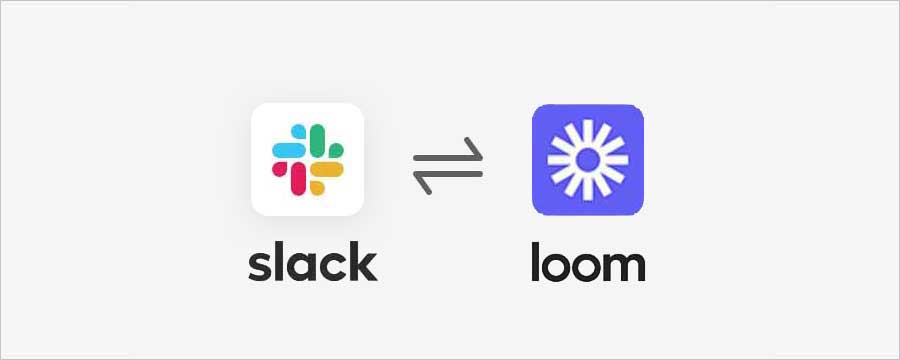
メールやチャットの返信、長時間のWeb会議に1日の多くを費やしていませんか?いつも使っているSlackに、手軽にビデオメッセージング機能を追加して、コミュニケーション効率の改善につなげることが出来ます。
この記事では、非同期ビデオメッセージアプリ『Loom』を、Slackに連携する方法を詳しく解説します。伝わらないメールや非生産的なWeb会議に使う時間を節約して、コミュニケーション効率を高めていきましょう。
SlackにLoomビデオコミュニケーションを追加
Slackは企業やチームの生産性を高める優れたコミュニケーションツールで、社内はもちろん、クライアントやビジネスパートナーなど外部とも連携が可能なこともあり、日本でも幅広い分野で導入されています。基本はテキストベースのツールですが、豊富なアプリを連携してSlack上で使用することで、さらに利便性が向上します。
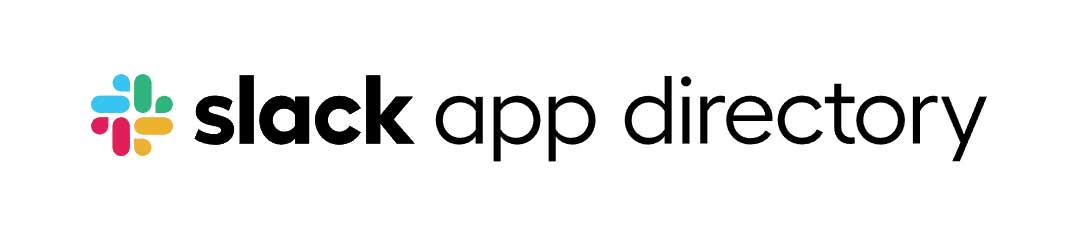
Slackにはテキスト以外にビデオ/音声通話の機能もありますが、使用する際は当然ながら参加者が時間(スケジュール)を合わせる必要があります。『Slackクリップ』という音声や画面収録を送信できる機能も追加されましたが収録時間が3分までという制限があり、あくまで簡易的な機能です。

そこで、ビデオメッセージングに特化したLoomアプリを連携することで、Slackに非同期のビデオコミュニケーション機能を追加し、生産性の向上をはかる企業が増えています。海外ではGoogle、Netflix、Uber、Dropbox、Airbnbなど名だたる企業が、数年前からLoomを導入しており業務の効率化を実現しています。
パンデミック以降、リモートで働く機会が増えたことで、メールやチャットに費やす時間や、スケジュールを合わせて1日に何度もビデオ会議する時間は生産的でない、ということがより顕著になりました。Loomアプリを連携することで、Slackに非同期のビデオメッセージという生産的な機能を簡単に追加することが出来ます。
SlackにLoomアプリを連携する手順
以下の記事をご確認ください 🙏🏻
以下は、Loomのアカウントにブラウザ上でログインした状態の画面です。
「Settings」から「Workspace Settings」を表示させて、タブメニューの『Integrations』に行きます。ここに「Slack contacts」があるので「Connect」ボタンをクリックします。
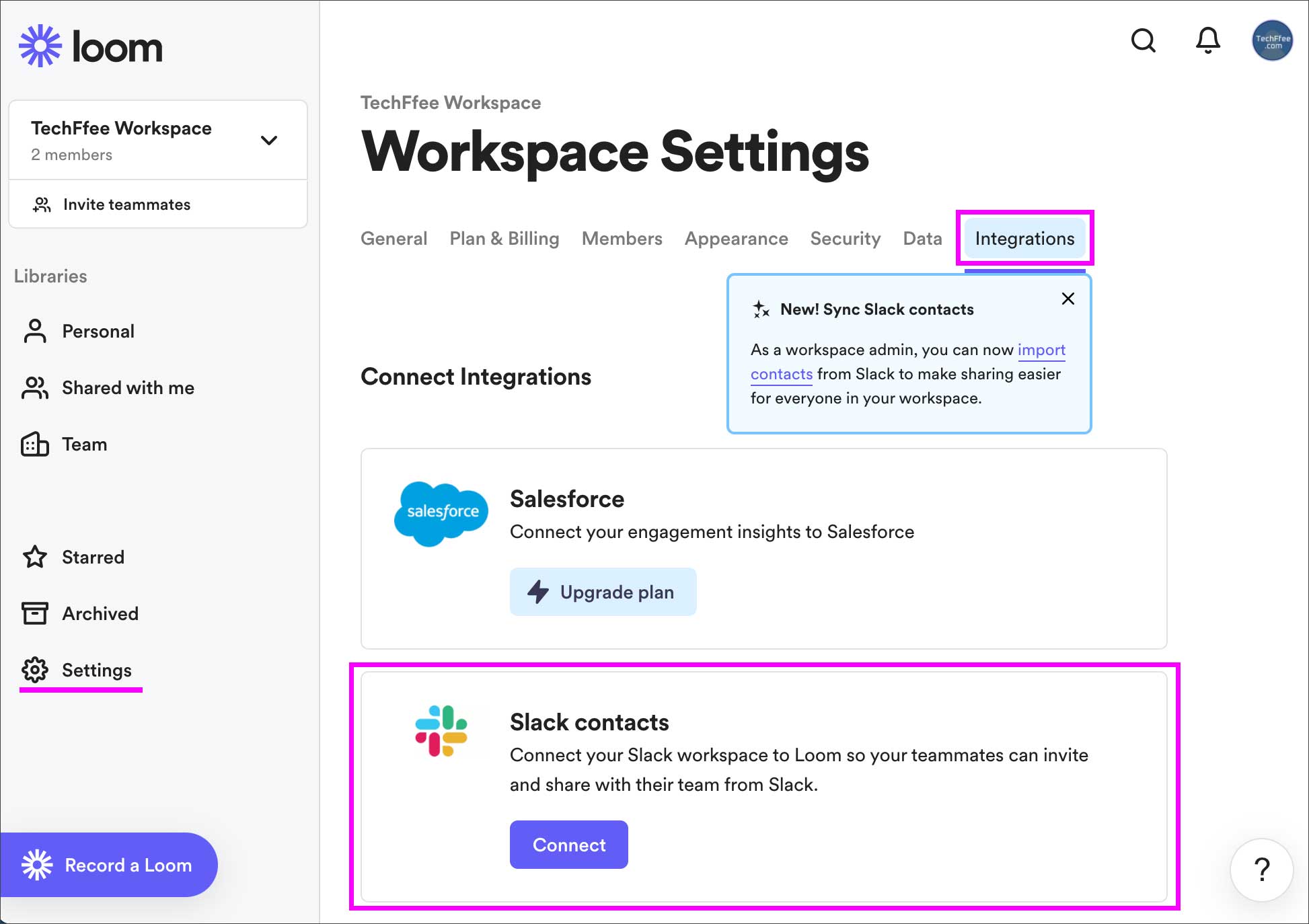
『Loomワークスペースのメンバーは誰でも連携したSlackにアクセスできます』と表示されます。「Continue」をクリック。
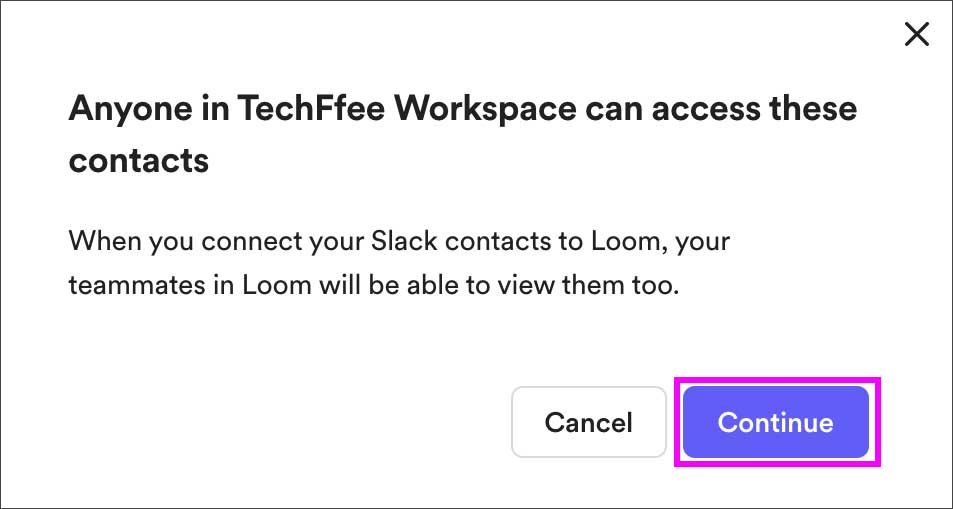
Slackの画面に切り替わります。LoomがSlackワークスペース内でアクセスする情報等が表示されるので、内容を確認して「許可する」をクリック。

Loomの画面に戻って、以下のように、SlackワークスペースのメンバーをLoomに招待する画面が開きます。企業などの場合はSlackに登録済みのメンバーがズラッと表示されると思います。ここで招待するメンバーを選択して「Continue」をクリックします。
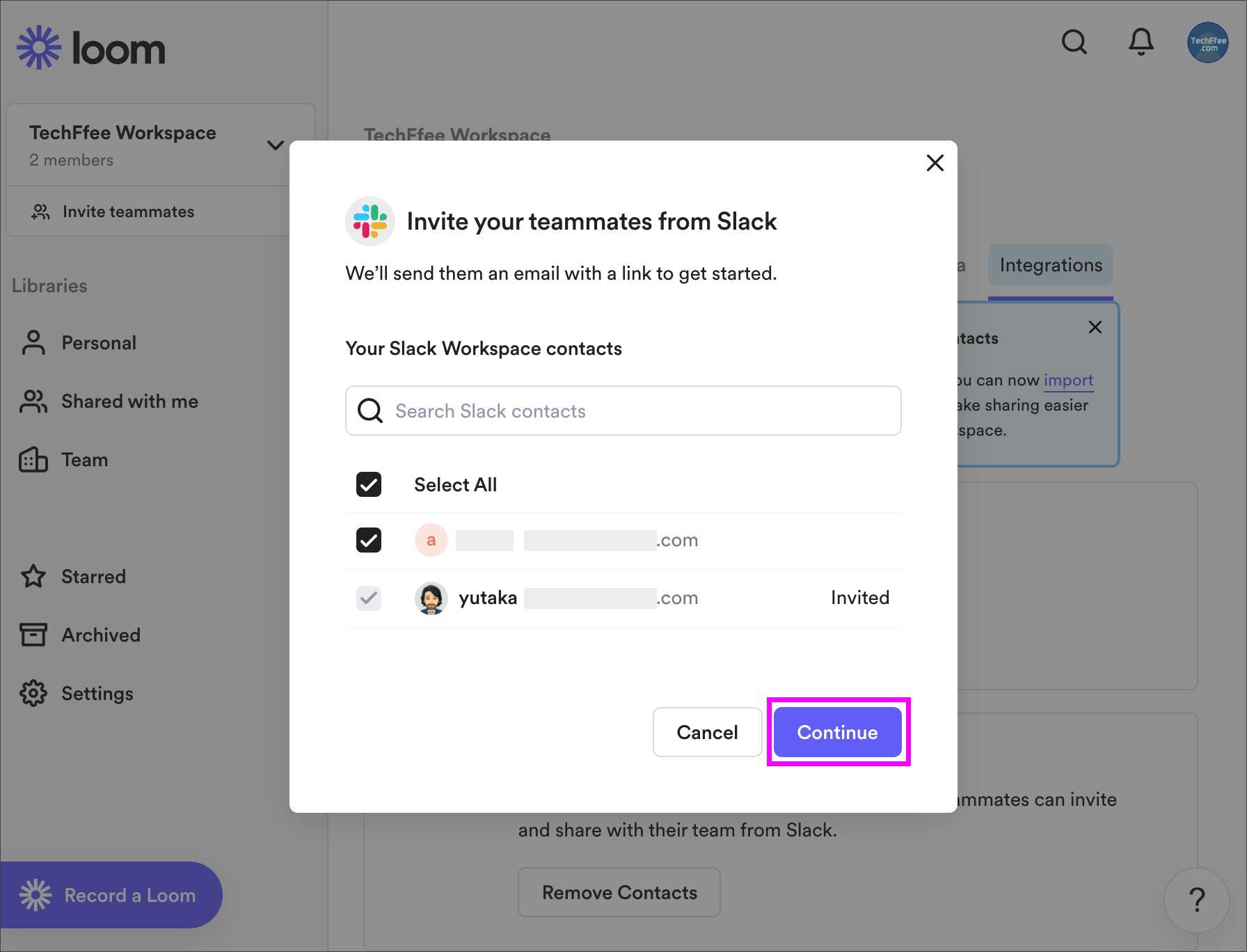
以下の画面になり、選択したSlackメンバーのメールアドレスが入っています。ここでは、Loom内での権限設定として最初は『Creator Lite』が選択されています。
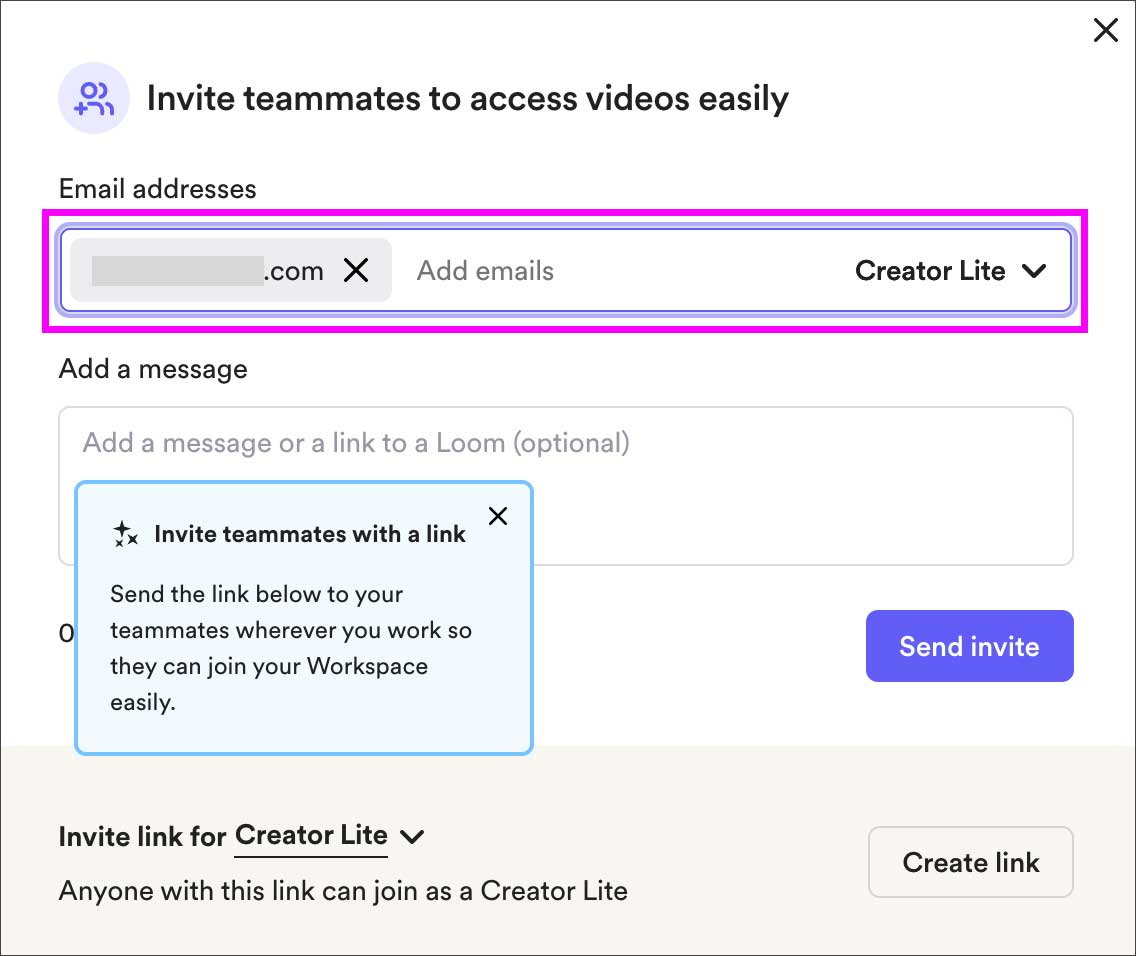
| 役割 | 権限 |
|---|---|
| Admin (管理者) | ワークスペースの設定管理、メンバーの役割を編集、 サブスク支払いの管理、 ビデオのを録画、共有、整理、アップロード、編集、 クリエイターや他の管理者をワークスペースに招待 |
| Creator(製作者) | ビデオのを録画、共有、整理、アップロード、編集、 クリエイターやクリエイターLiteをワークスペースに招待 |
| Creator Lite | ビデオ録画(5分以内のビデオ25本まで)、リアクション、 コメント、他のクリエイターLiteをワークスペースに招待 |
権限の設定はプルダウンから変更できます。有料のLoomビジネス版の利用中でも、Creator Liteメンバーは無料です。しかしビデオ作成が「25本まで、5分以内」という制限があります。ここはメンバーの役割に応じて選択しましょう。
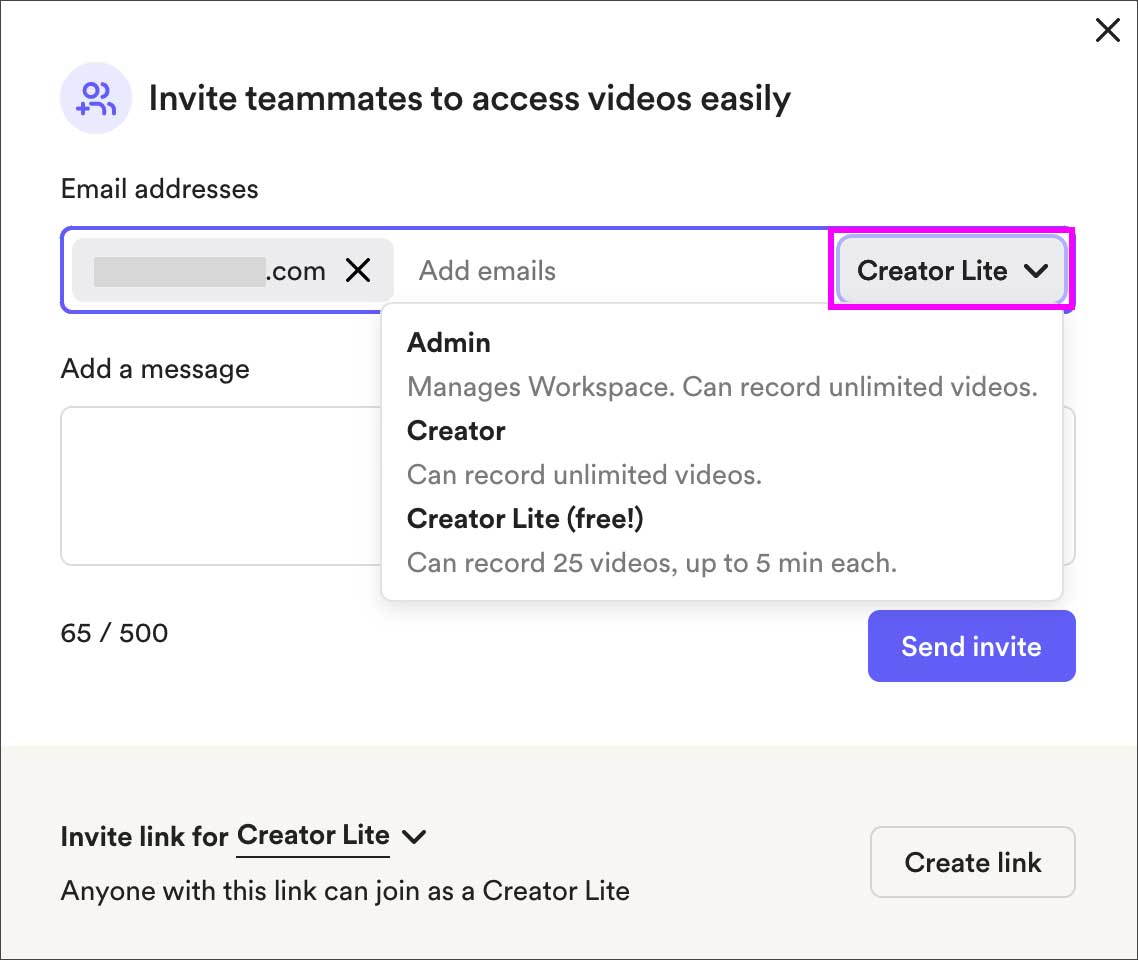
必要に応じてメッセージを入力し「Send invite」を押せば、SlackメンバーにLoomアプリ参加の招待が送信されます。
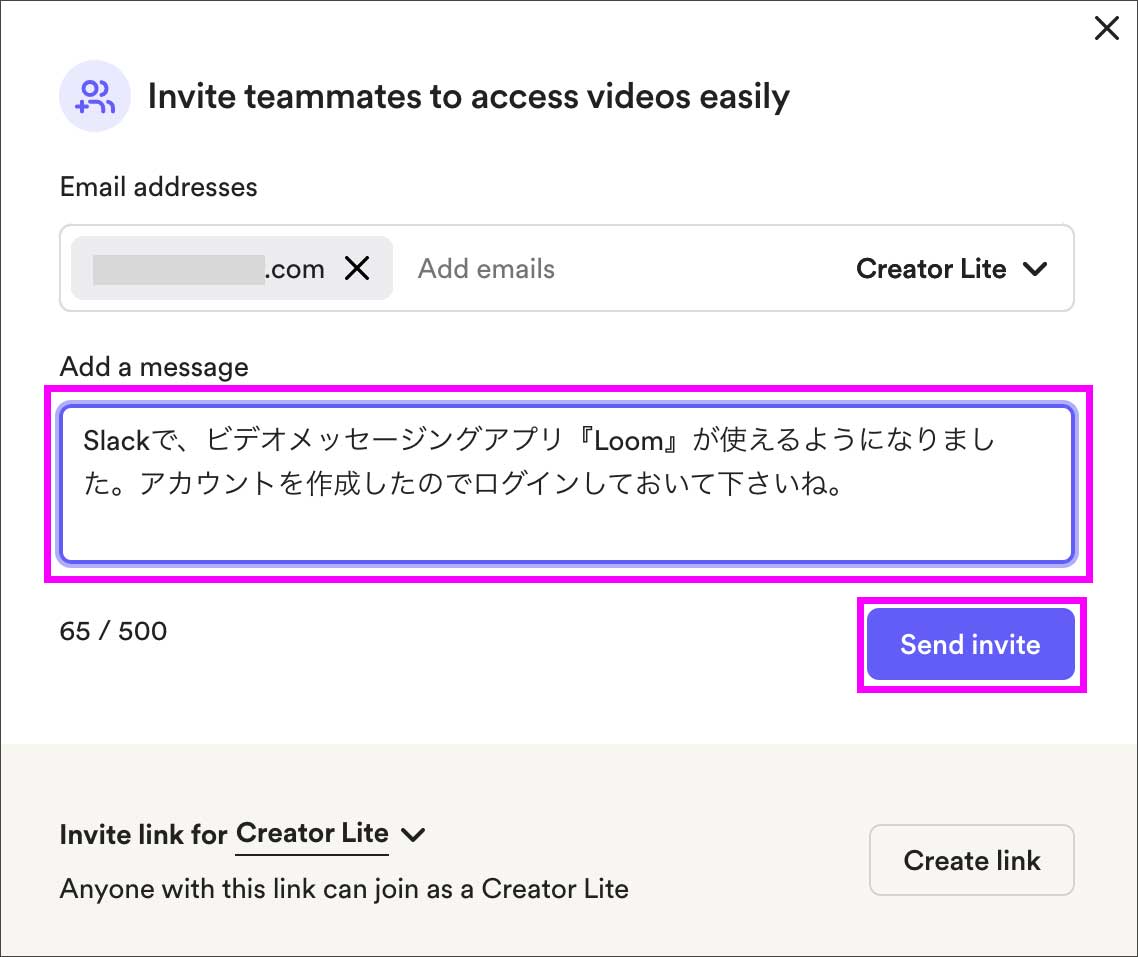
いちばん下にある「Invite Link」というのは、使わなくても支障はないのですが、プルダウンで権限を選択して招待リンクを生成することができるというものです。
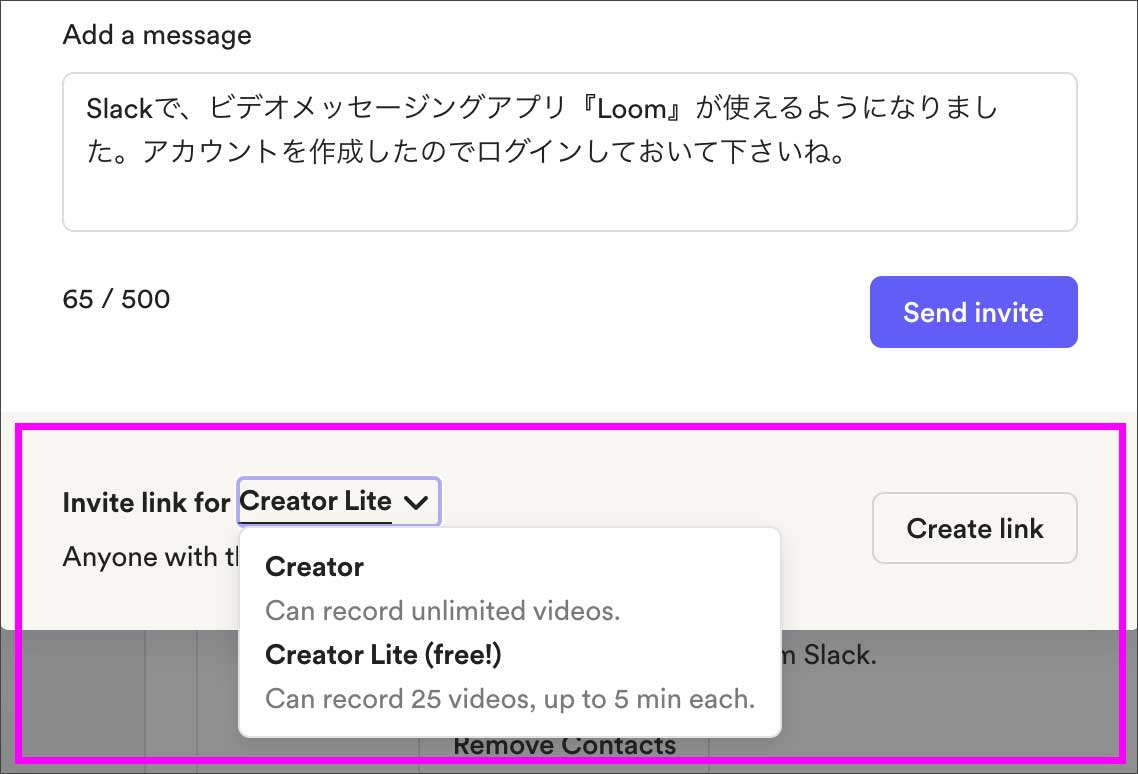
リンクが生成されたら「Copy link」でコピーして、メッセージ欄に貼り付けるという使い方かなと思います。メールではなくチャットにリンクを貼り付けて招待したいときなども使えますかね。
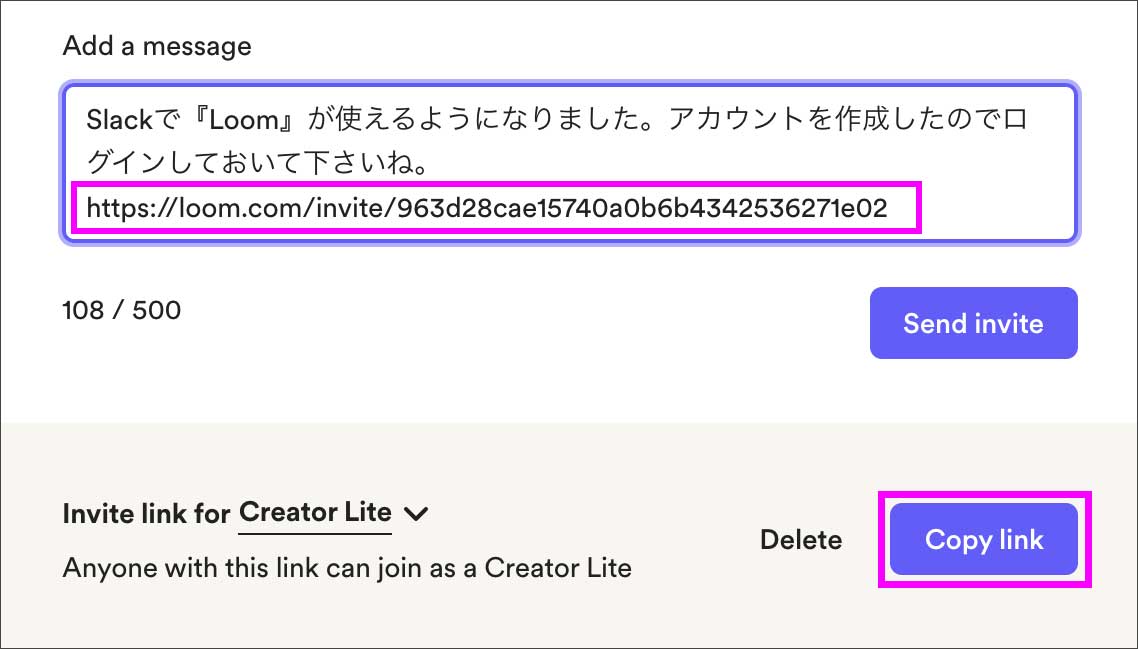
招待されたSlackメンバーには、以下のようなメールが届きますので「Join this workspace」をクリックします(招待リンクをクリックでも可)。Loomがブラウザで開きますのでパスワードを設定してログインします。
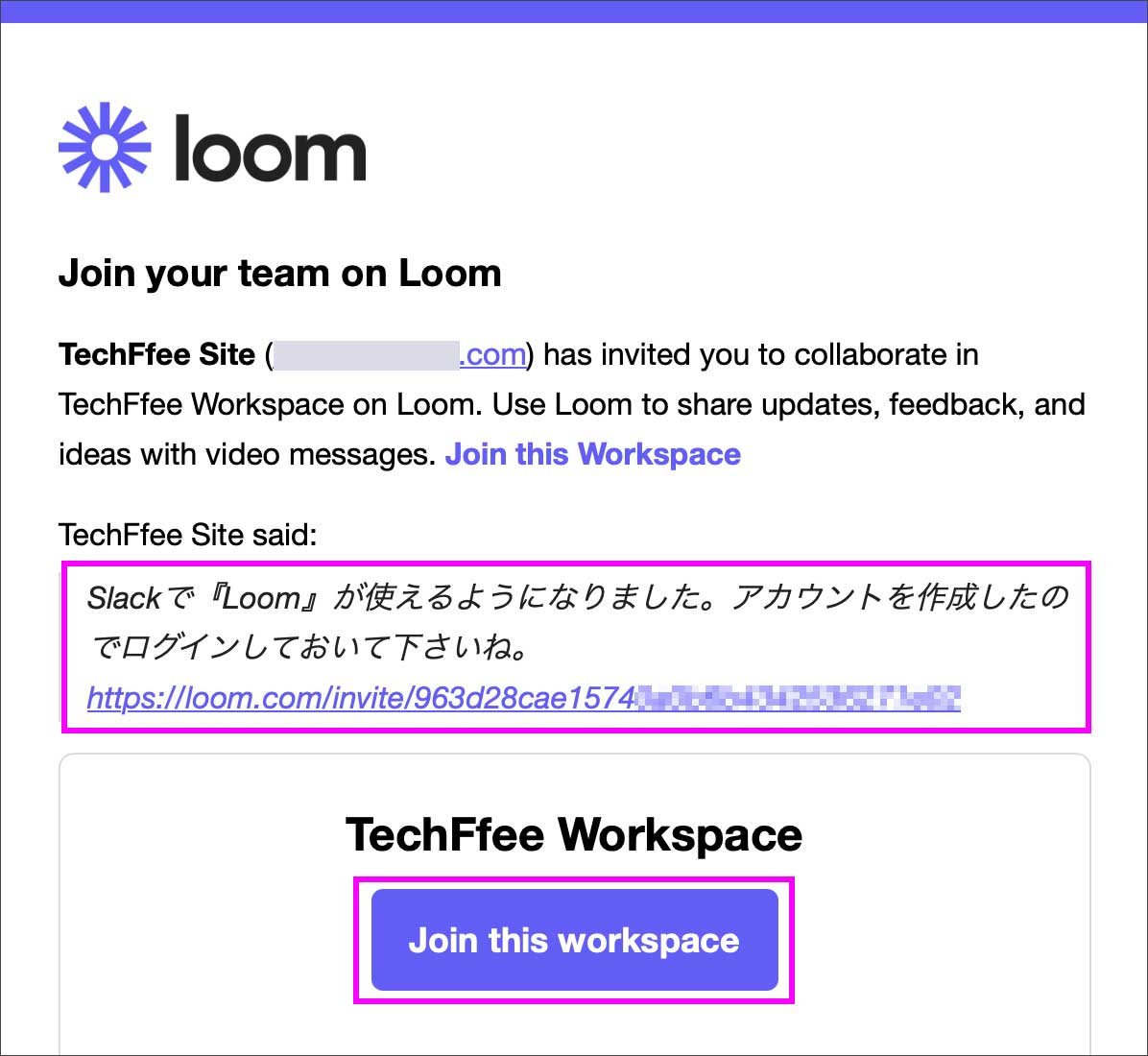
さて、管理者あてには、Slackから以下のようなメールが届いていると思います。『Slackワークスペースに、Loomアプリがインストールされた』とありますので「サインイン」をクリックします。
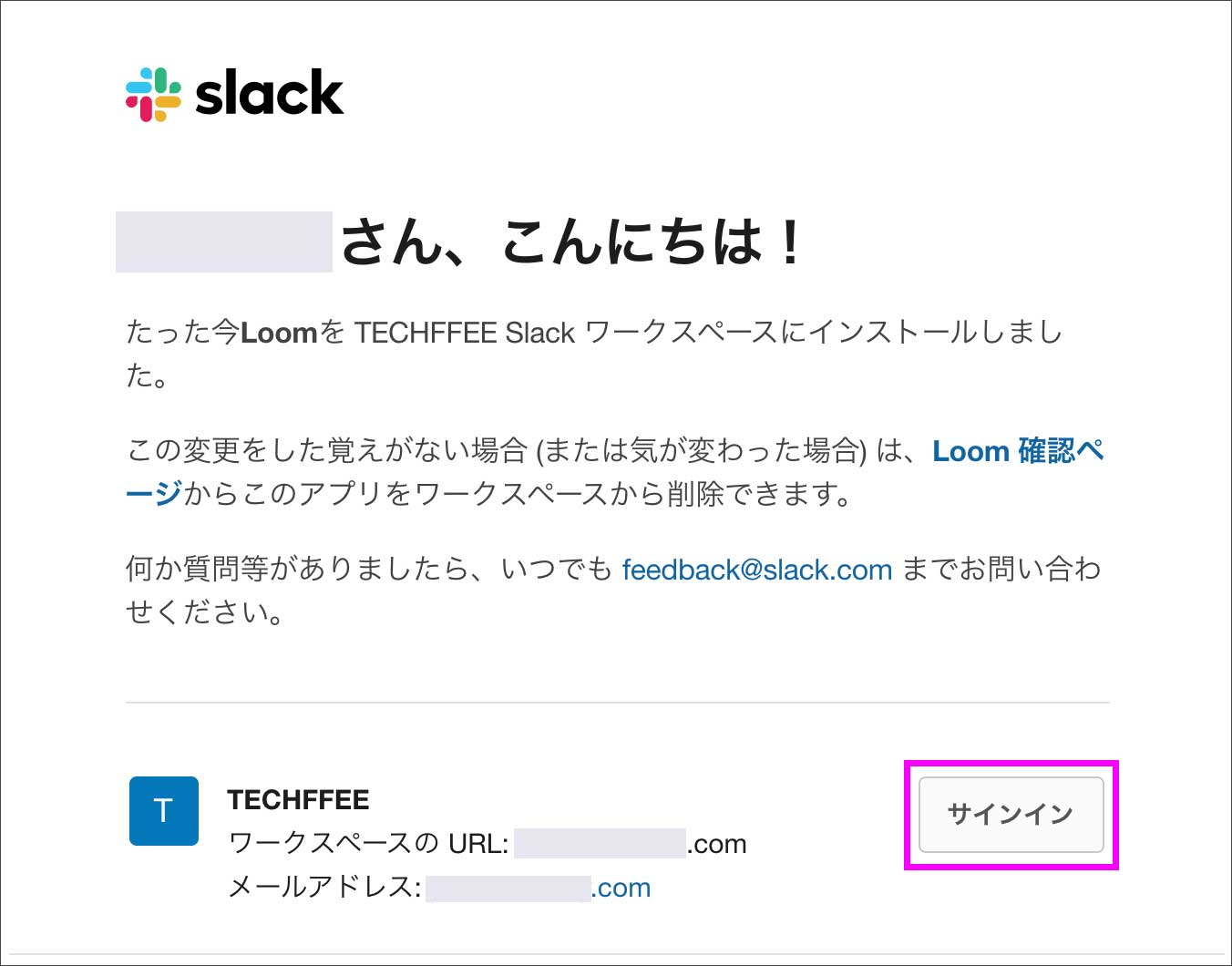
Slackにサインインすると、以下のように『Slack app directory』の画面が開きます。「インストールされたアプリ」になにも表示されていなければ、「Loom」と入れて検索すれば表示されるかと思います。Loomのアイコンをクリックします。
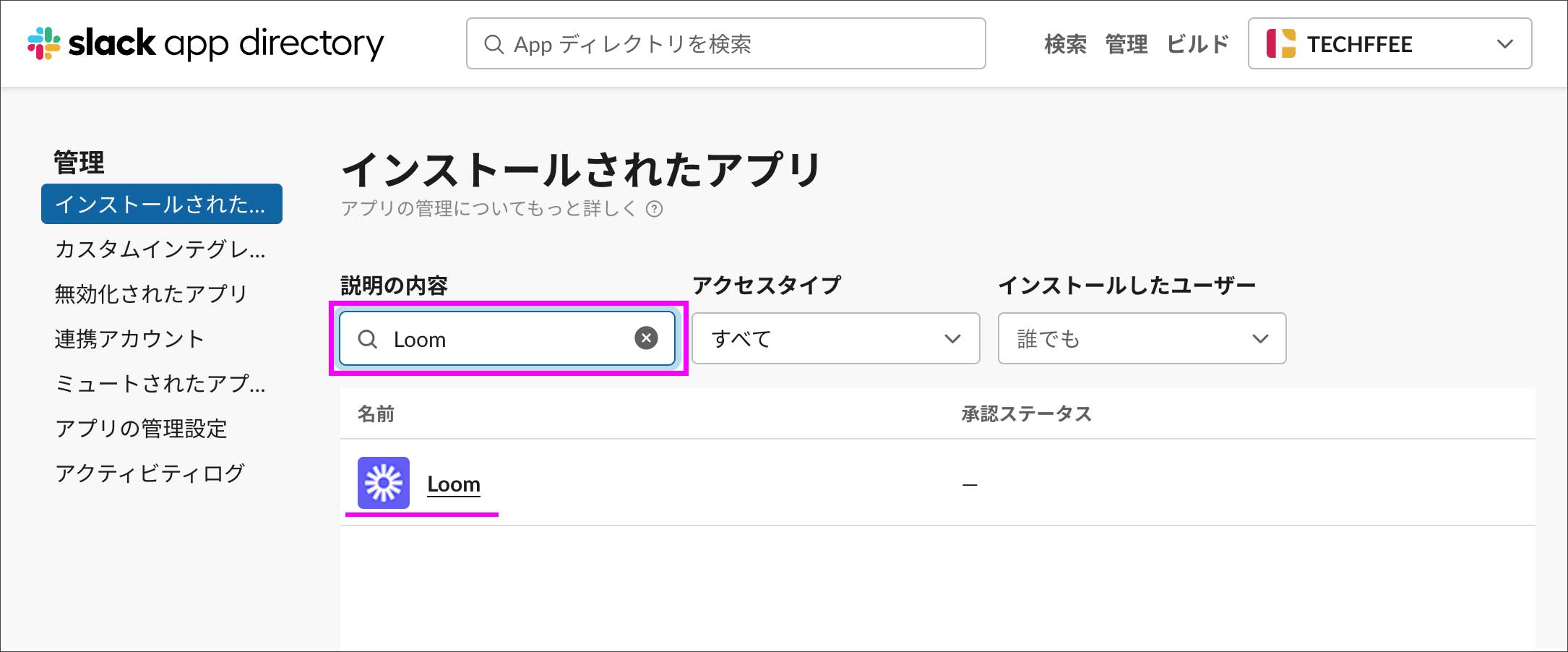
Loomアプリの画面が表示されます。必要に応じて説明などに目を通して確認ができましたら「Slackで開く」をクリックします。
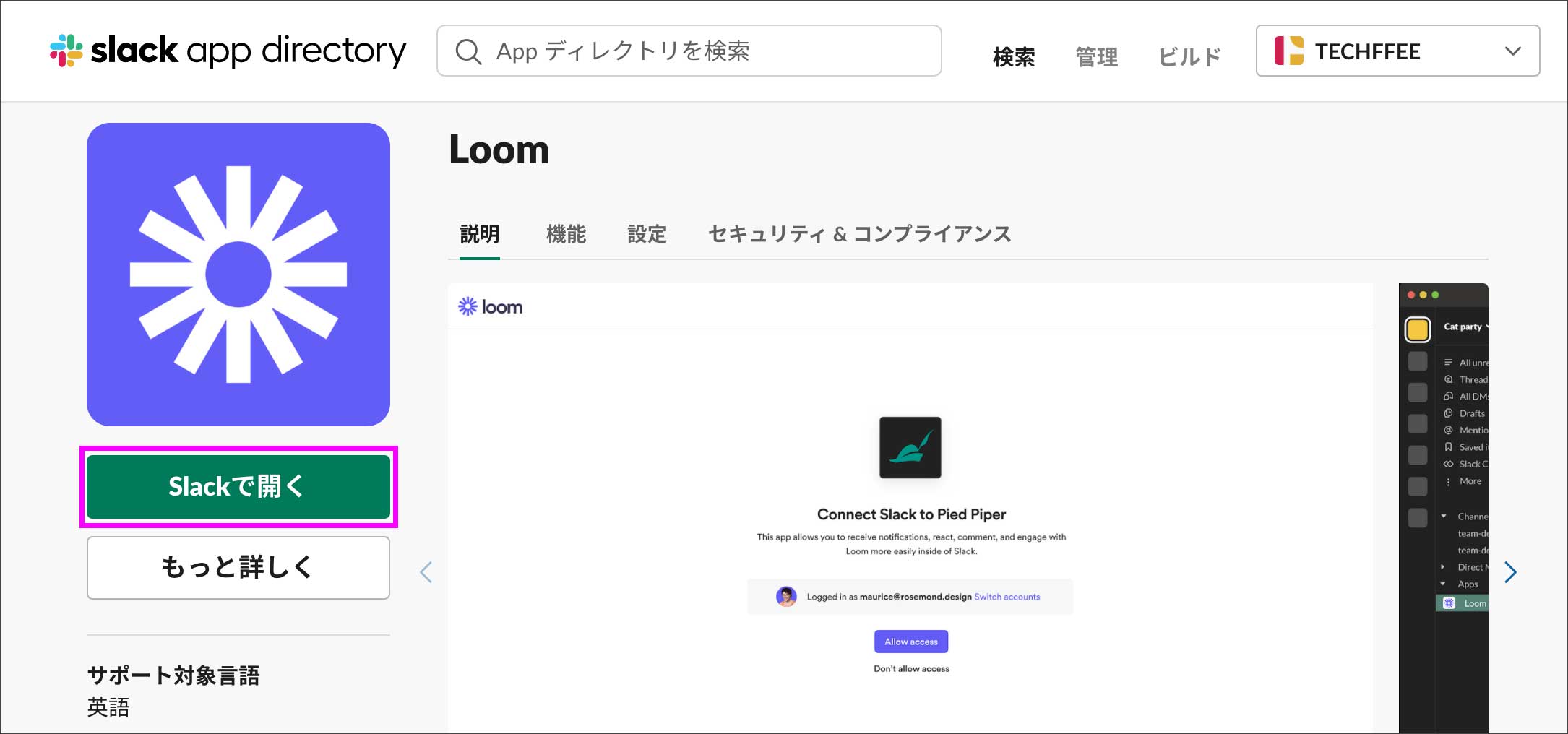
以下の画面が表示されます。基本的にデスクトップ版のSlackアプリを開くよう促されます。問題ないようでしたら「Slack.app を開く」をクリックします。※アプリを開かずにブラウザ版で続行しても問題ありません。
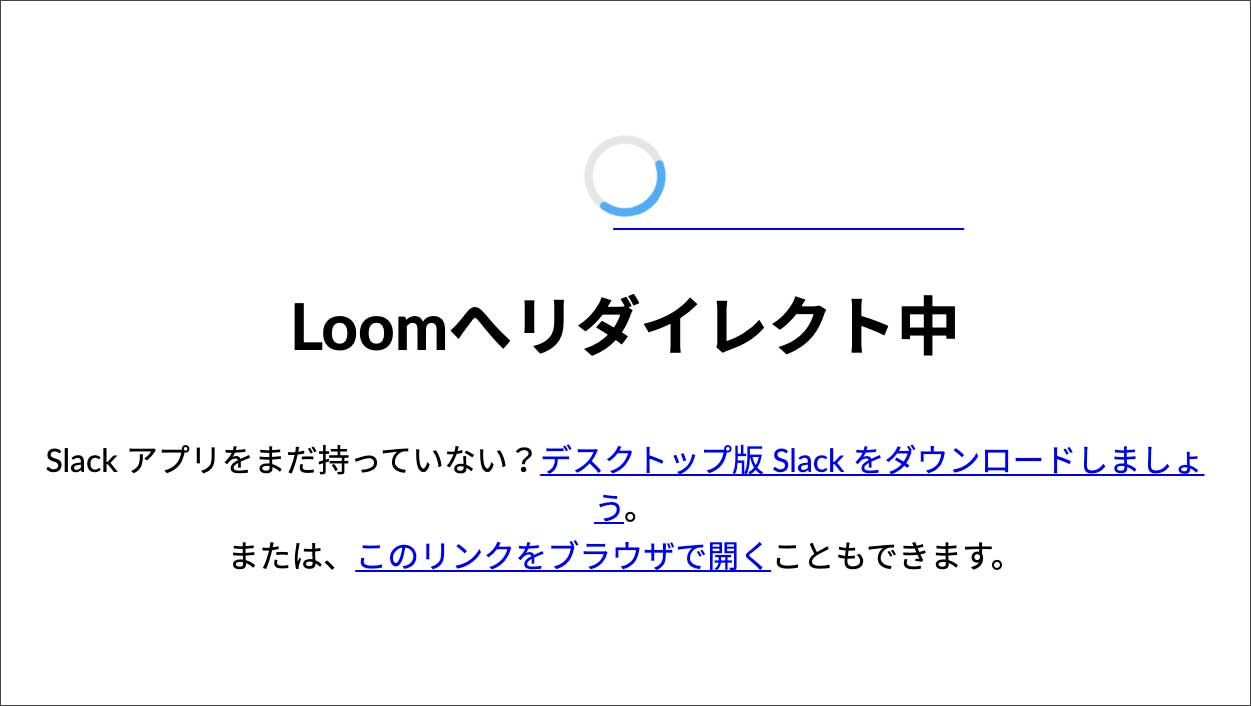
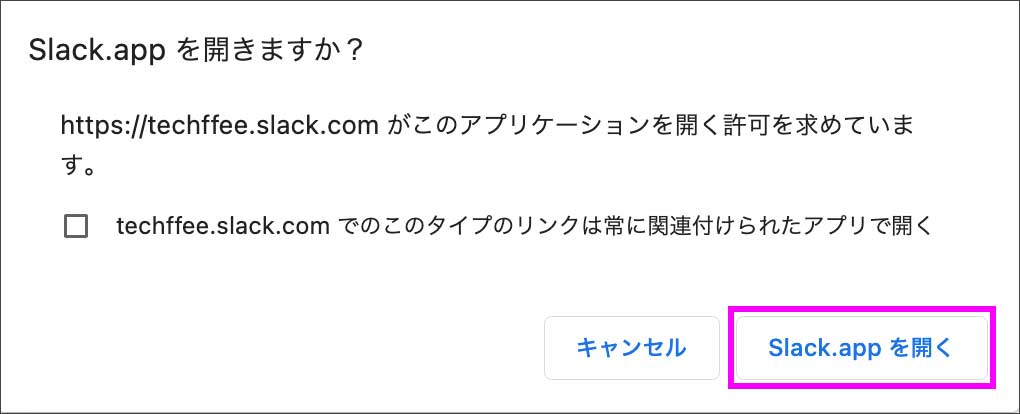
Slackに、Loomアプリが表示されました。「Connect your Loom account」をクリックしてSlackにLoomアカウントを接続します。
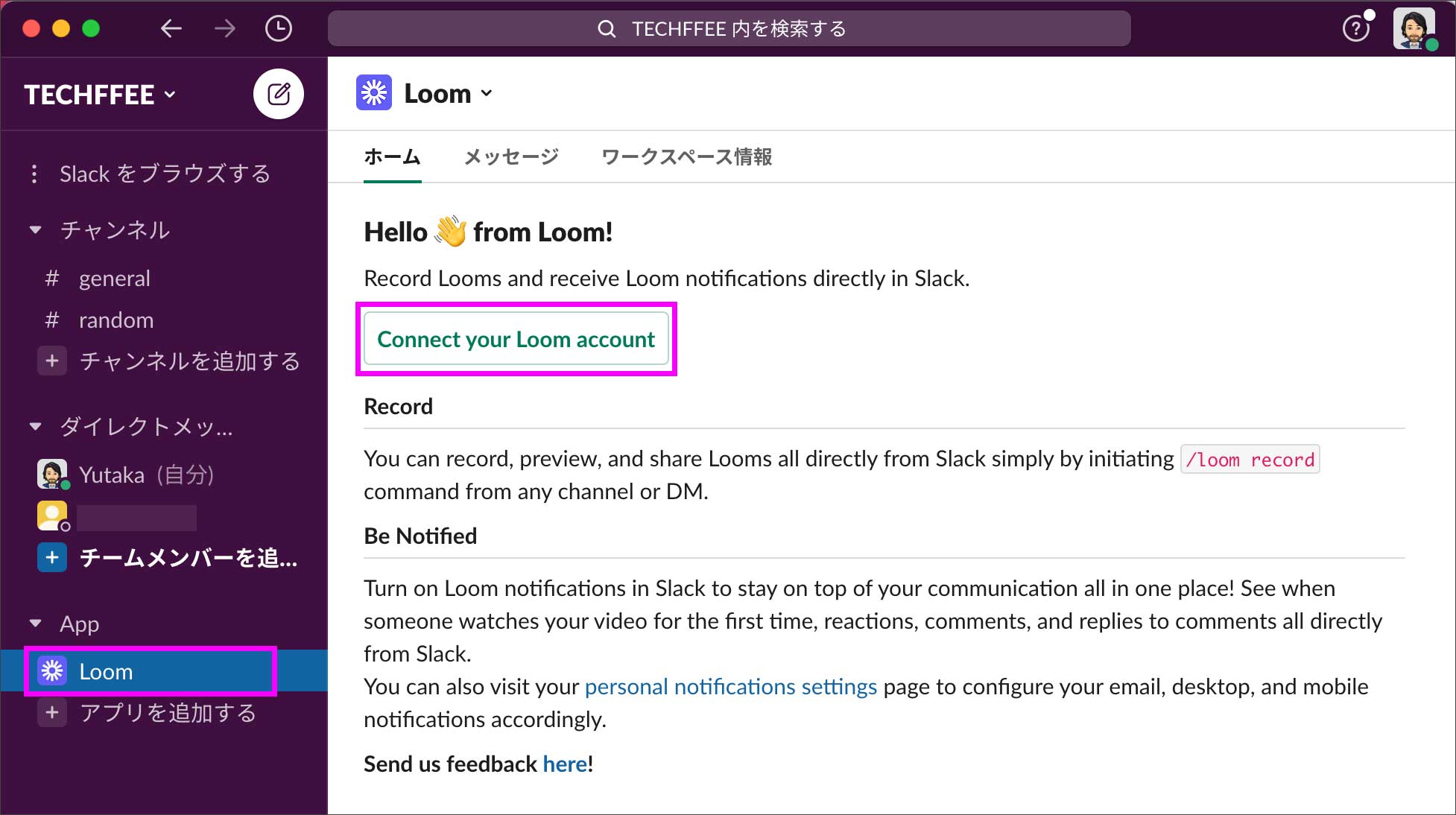
以下の画面になるので、Loomに共有されるSlackのアカウント情報について確認します。また、必要に応じてプライバシーポリシー、利用規約などを確認します。問題なければ「受け付け」をクリックします。
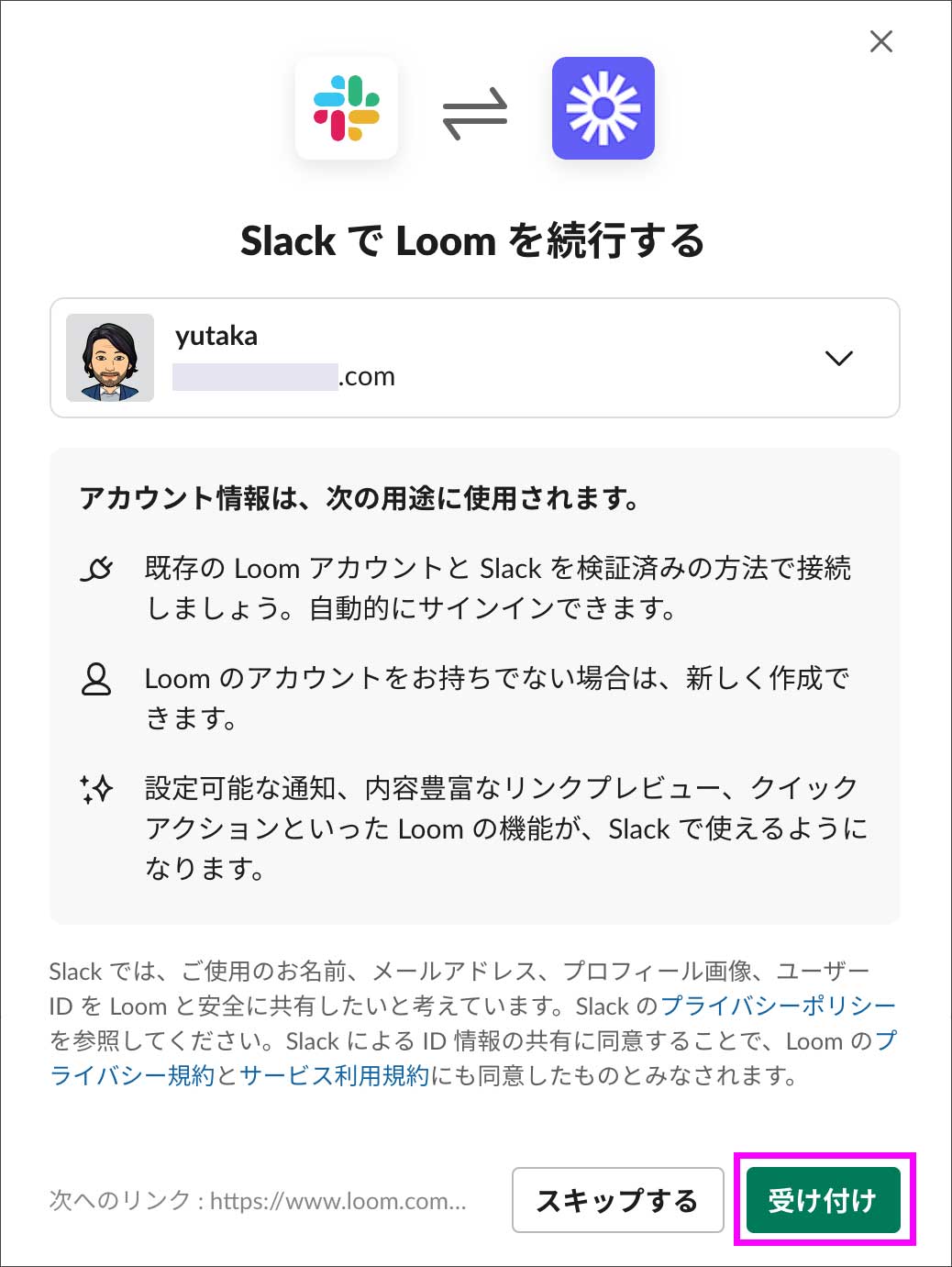
Loom側の画面が開くので、アクセスの許可をする場合は「Allow access」をクリックします。
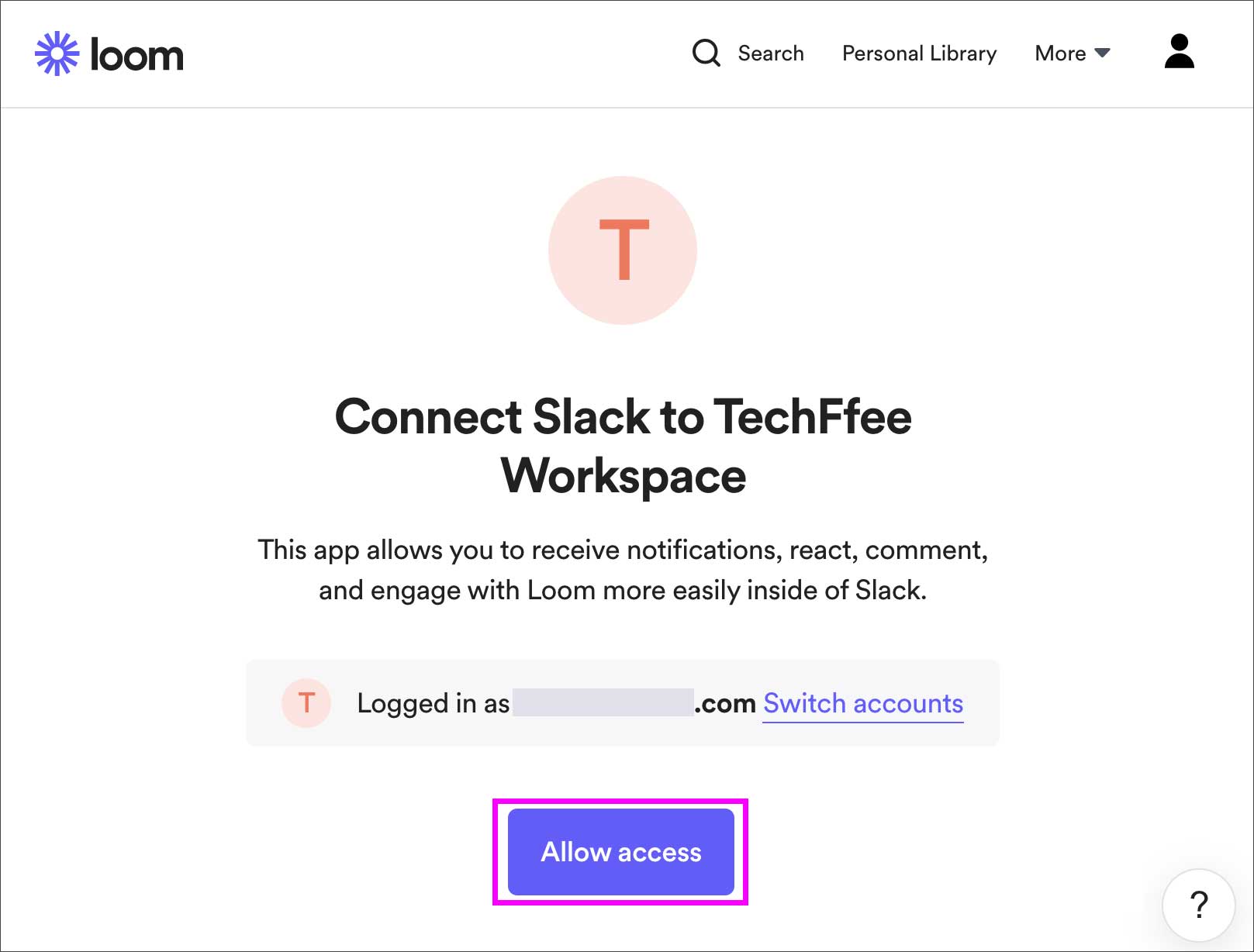
これでLoomのワークスペースへの、Slack接続が完了しました。
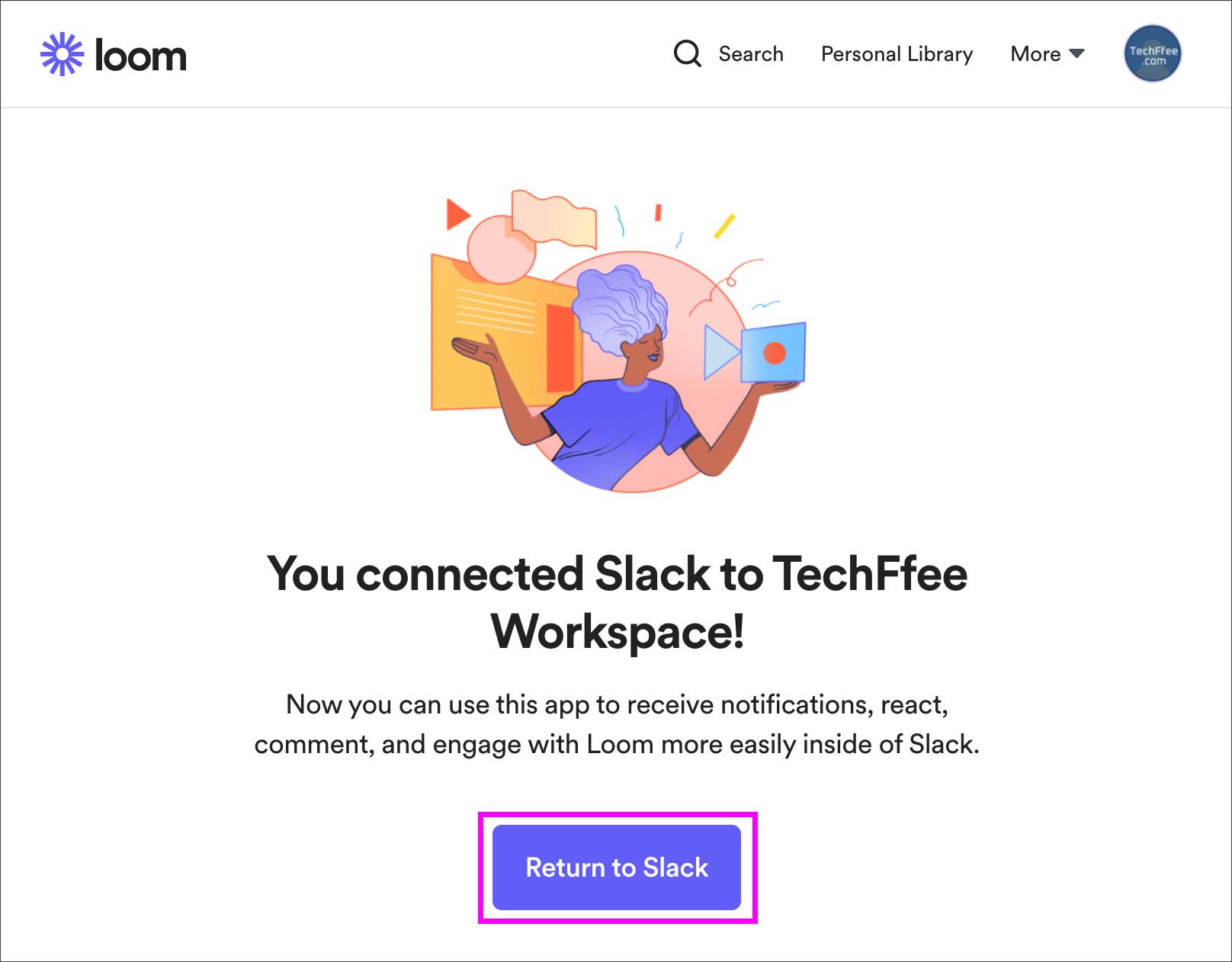
Slackに戻ると、以下のように「通知」の項目が表示されています。連携により『Loomビデオが最初に視聴された際、コメントやリアクションが付いたりした際』などに、Slack上で通知が受け取れるようになっています。必要がないものはチェックを外しておいても良いでしょう。
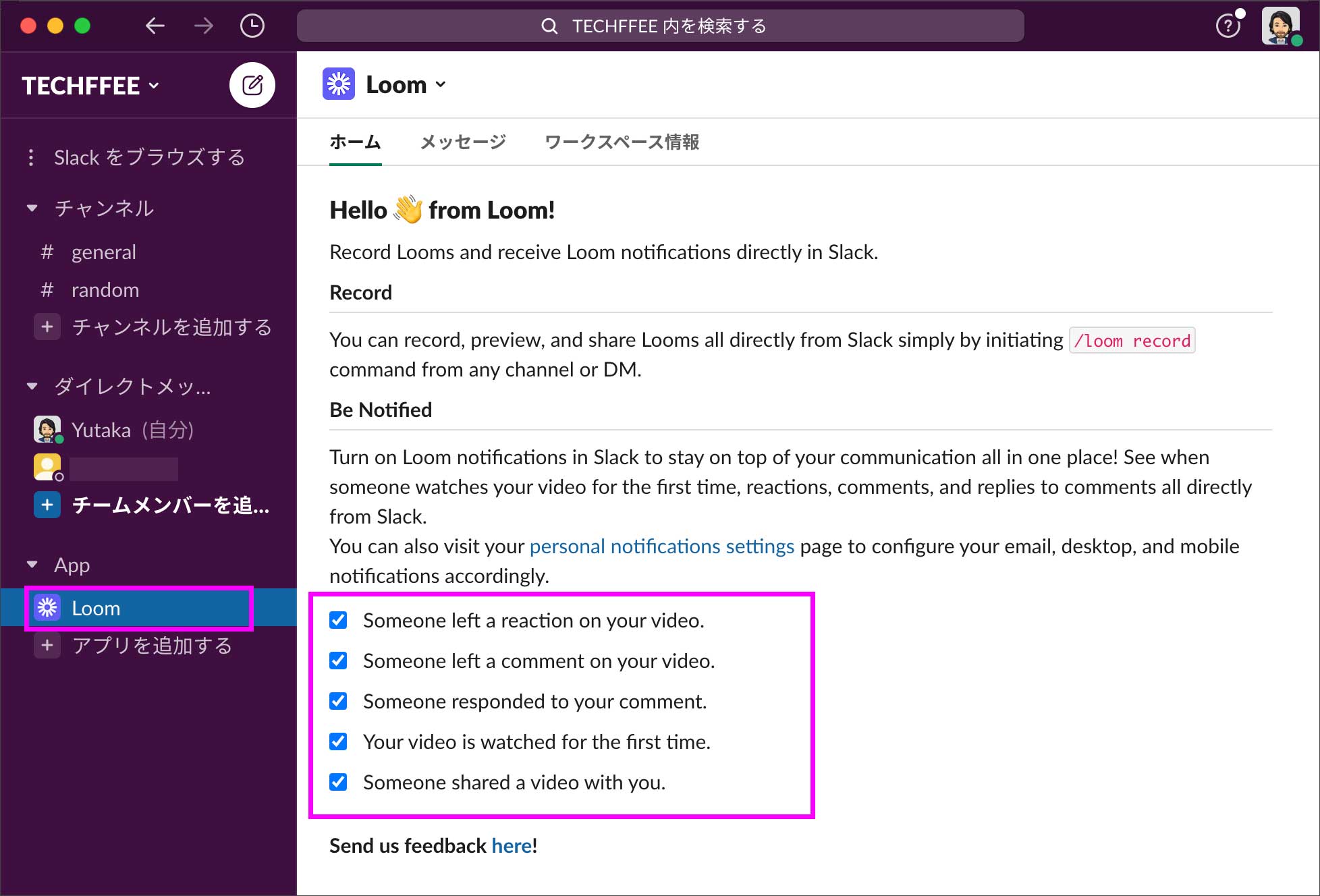
これでSlackでLoomアプリを使用する準備が整いました。
Slack上で非同期ビデオメッセージを送信してみる
さっそく、Slackのメンバーに、Loomビデオメッセージを送信してみましょう。まずダイレクトメッセージの「ショートカット」ボタンを押します。
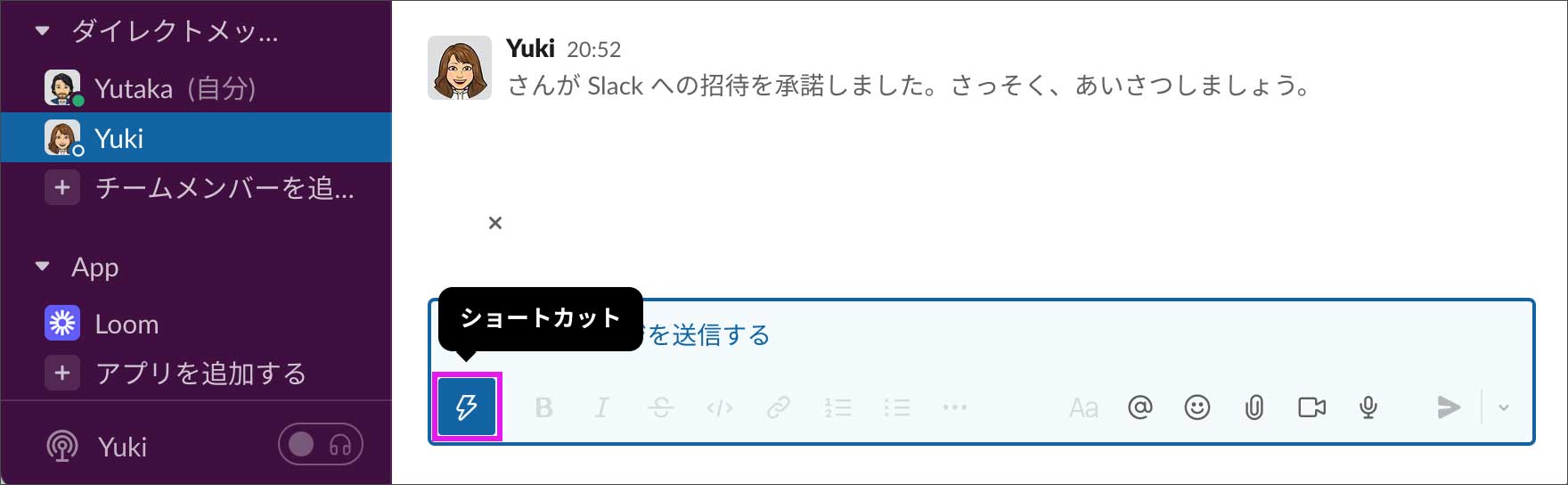
「record」と入力すると、以下のように Loomレコーディングのショートカットが表示されます。2種類ありますがどちらを選んでも同じです。ショートカットを選択したら送信を押します。
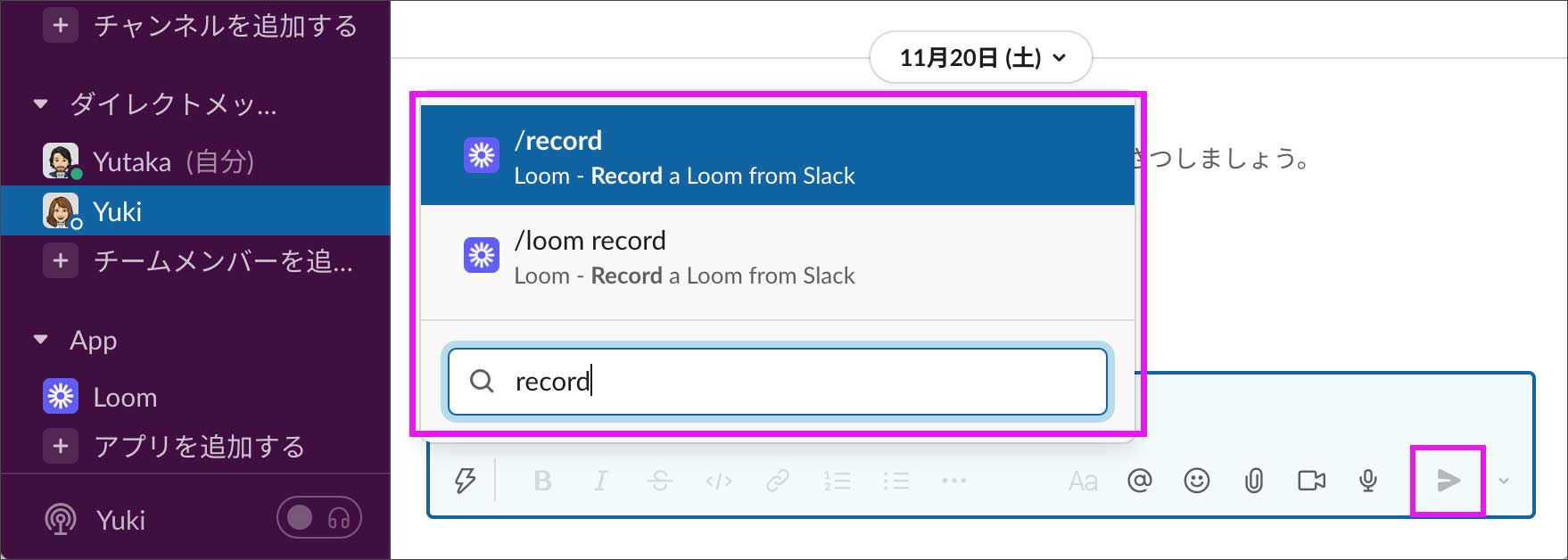
「Start Recording」のボタンが表示されますのでクリックします。ボタンを押してすぐに収録が開始される訳ではありませんので安心してください。
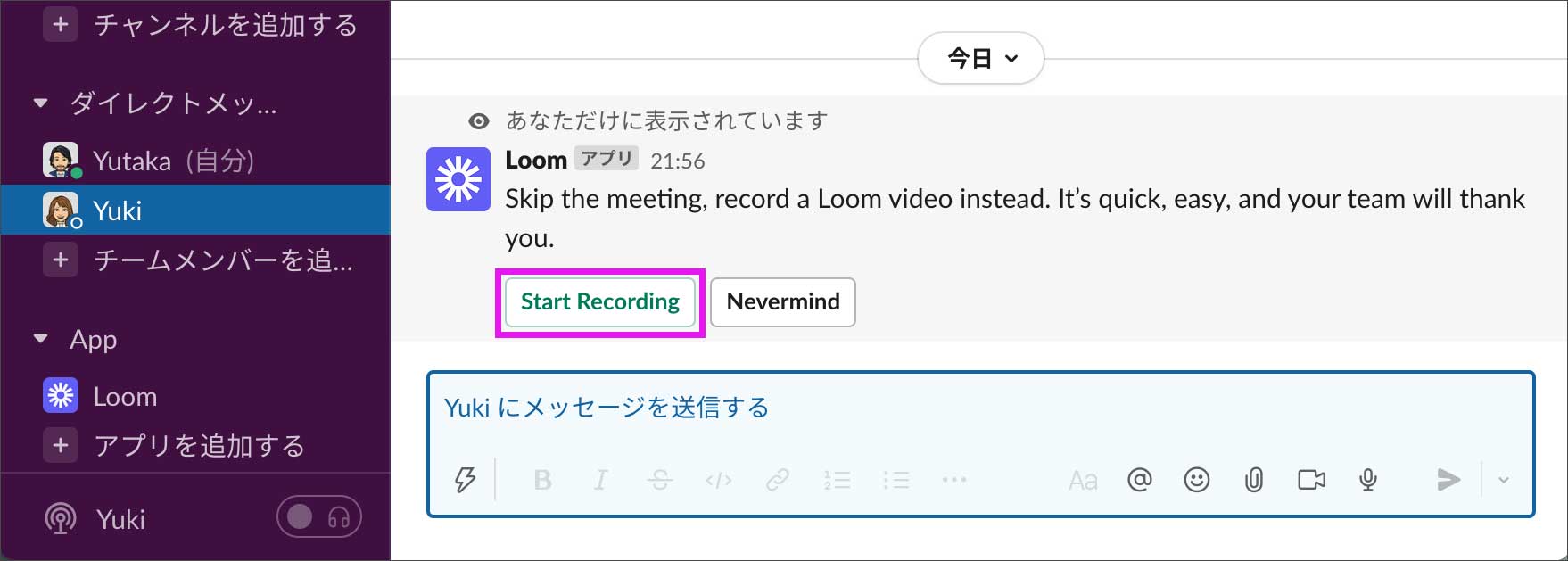
ブラウザで以下の画面が開きますので「Open the Loom app」をクリックします。
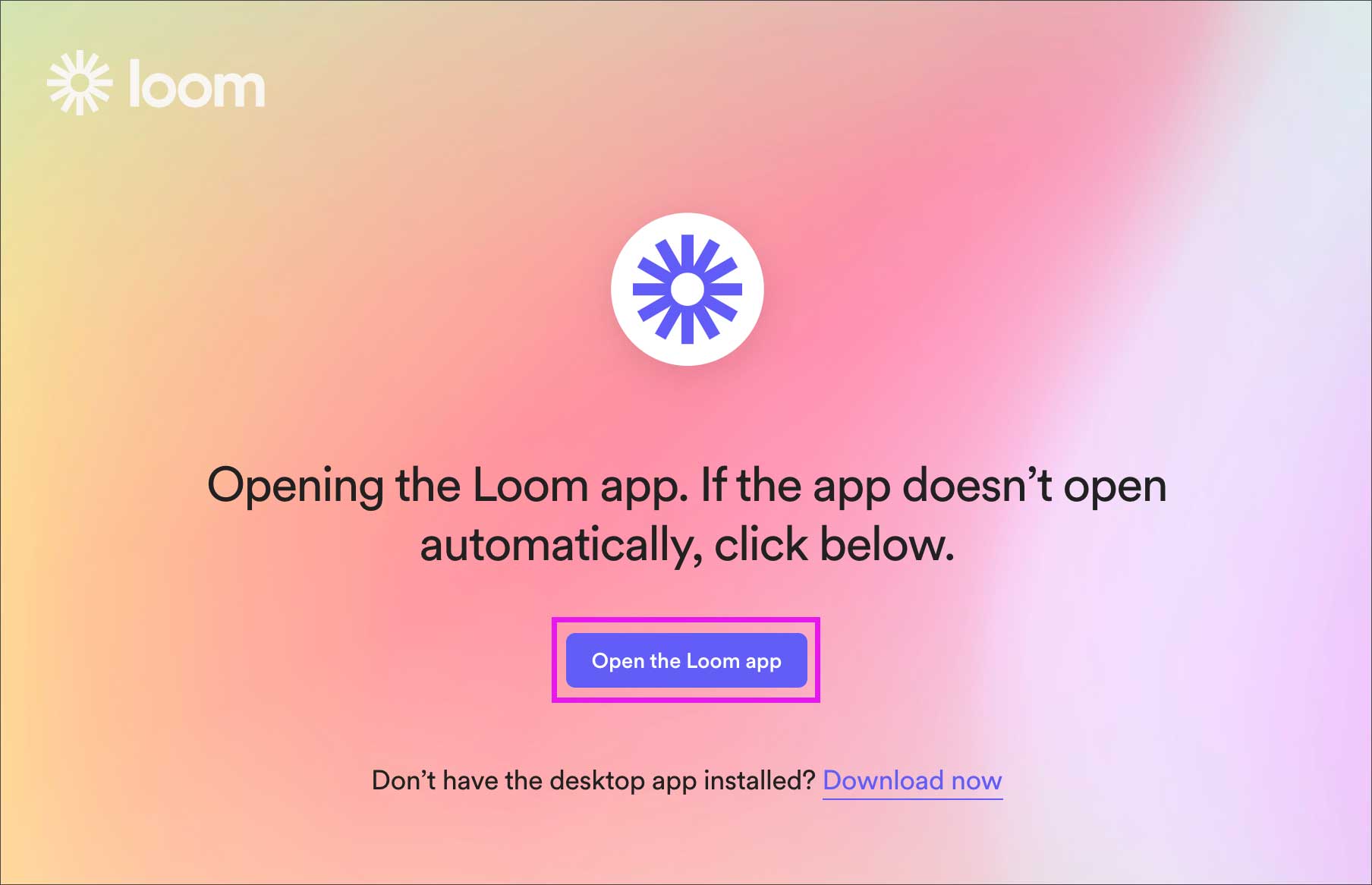
すると、以下のようにLoomアプリが起動するので「Start recording」を押すだけで画面の収録が開始できます。
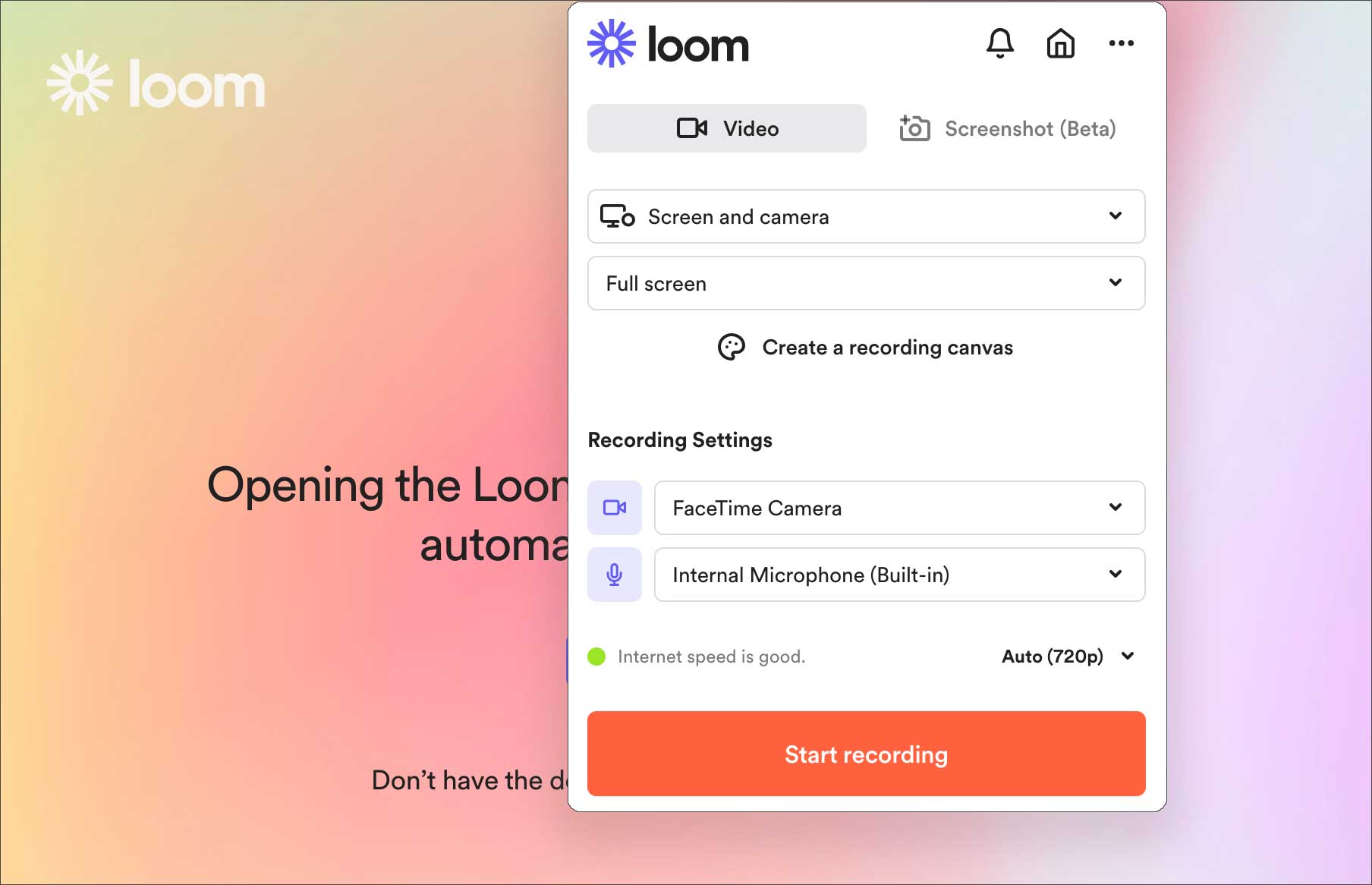
画面の収録範囲やWebカメラの有り/無しなどを変更したい場合は「Start recording」を押すまえに、必要に応じてプルダウンから設定することも出来ます。
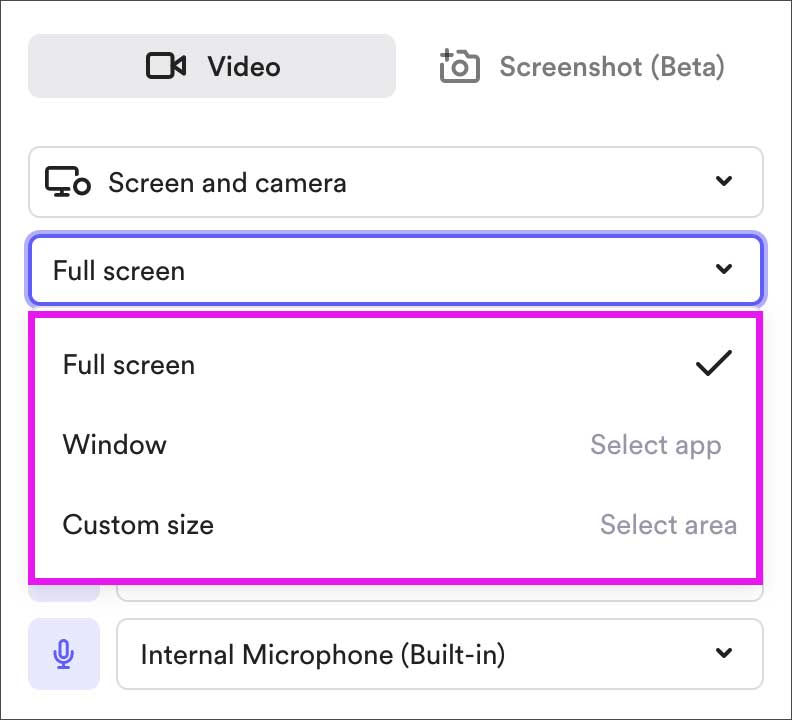 収録範囲の選択
収録範囲の選択
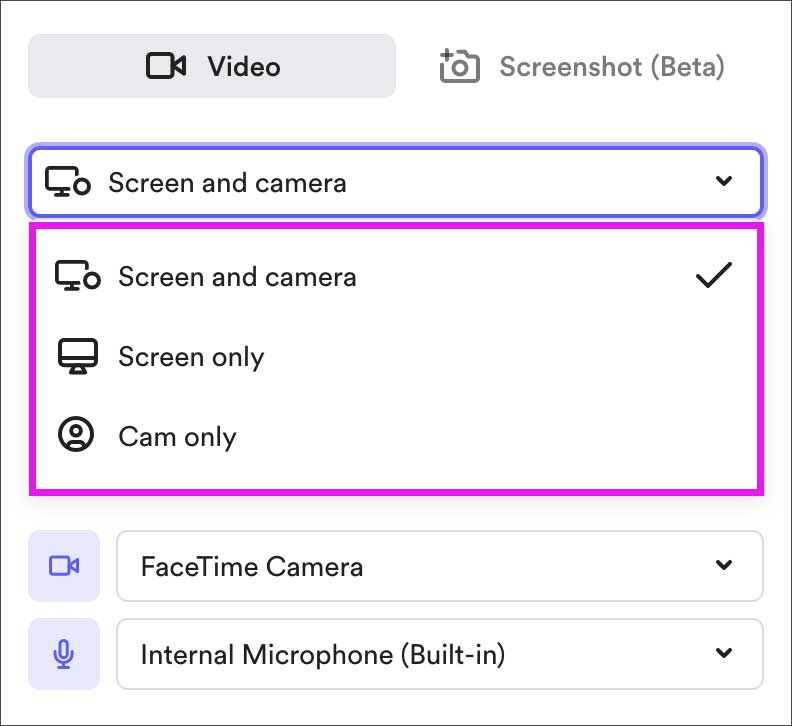 PC画面とWebカメラの組み合せを選択
PC画面とWebカメラの組み合せを選択
Recordingを停止すると、自動的にLoomビデオのプレビュー画面がブラウザで開きます。必要であれば、ビデオを再生して内容をチェックしたり、不要な箇所をトリミングしたり、ビデオのタイトルを変更しておくなどが可能です。(※特に必要なければ何もしなくてもOKです)
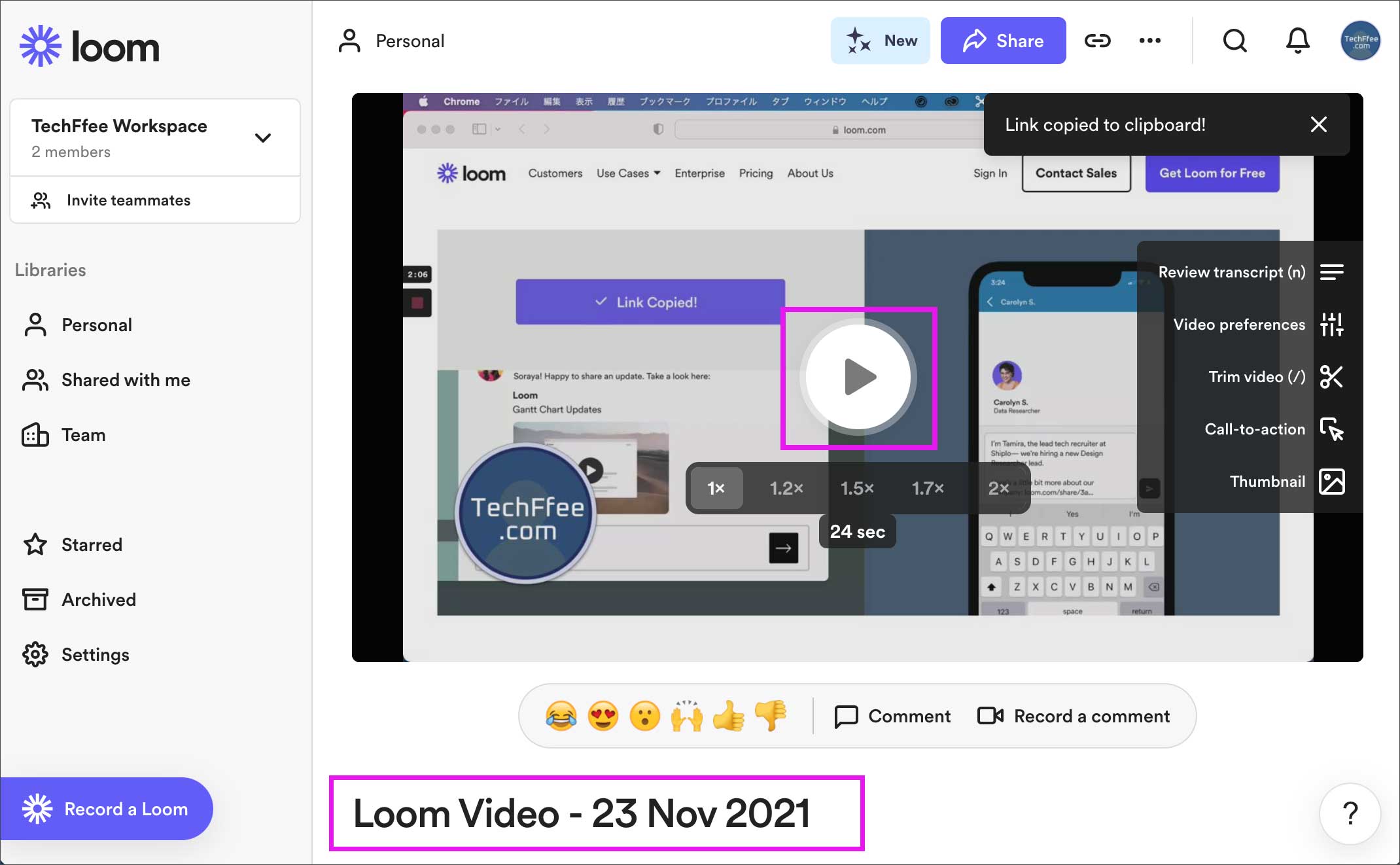 Loomアプリのプレビュー画面
Loomアプリのプレビュー画面
ビデオのチェックが完了したらSlackに戻ります。以下のようにLoomビデオの共有リンクと「Send」ボタンが表示されています。「Send」ボタンをクリックします。
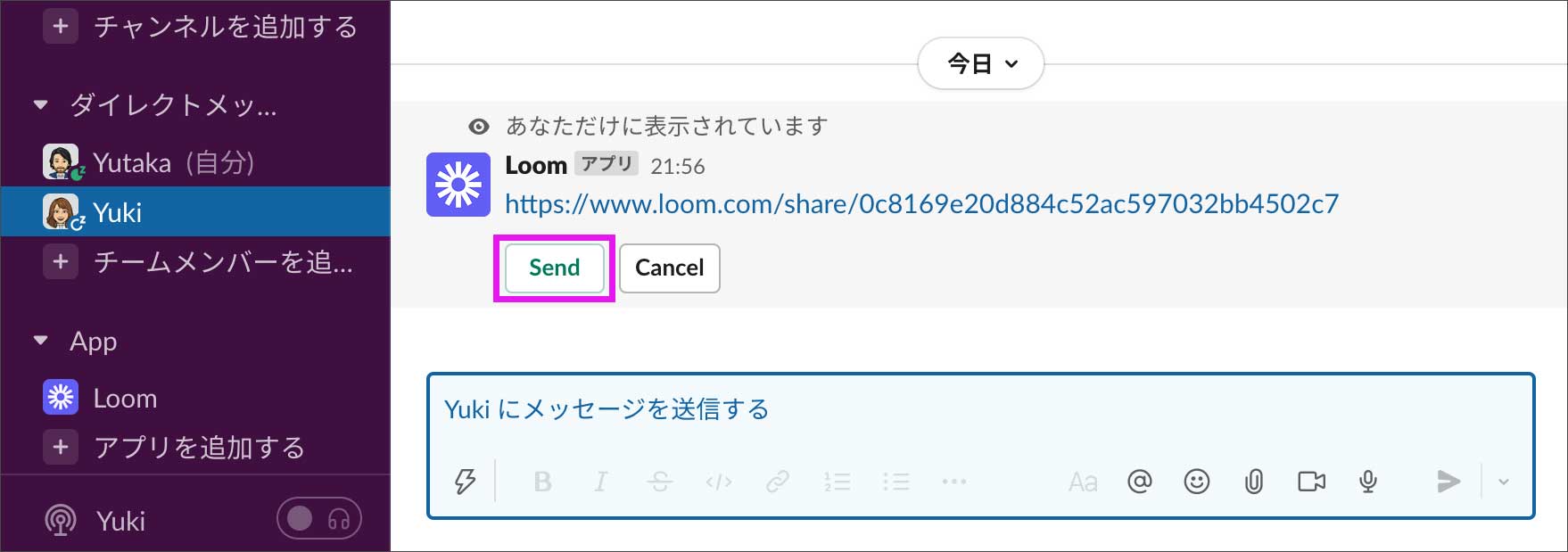
Slackのスレッド上にLoomビデオが表示されました。このままスレッド上で再生してもいいですし、ディスプレイいっぱいに最大化して観ることもできます。
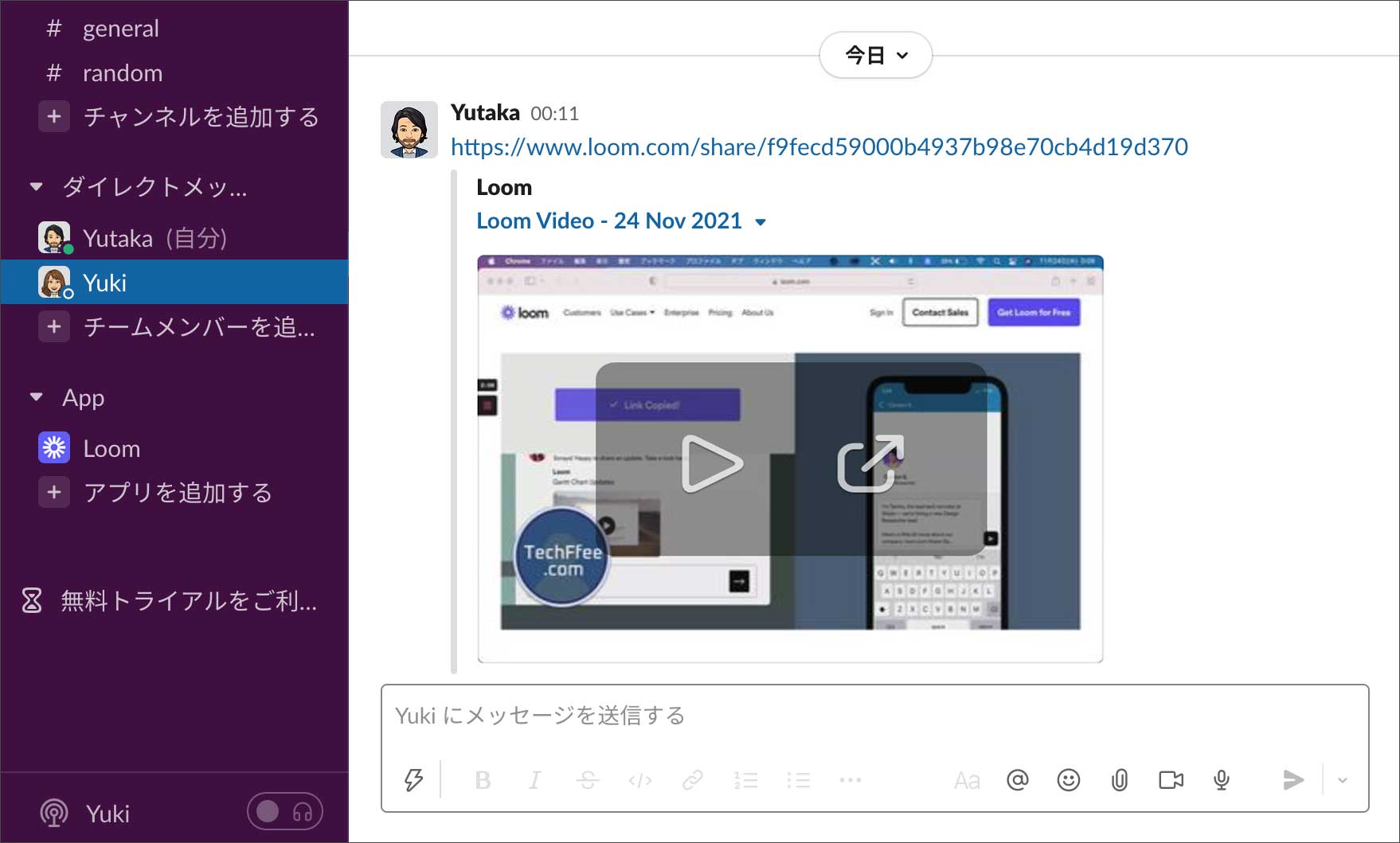
チャットやメールで説明するのは非効率、ビデオ通話だとお互いの時間を合わせるのが大変という場合も多いですよね。簡単にビデオ収録して送信するだけで、お互いの時間を犠牲にすることなく具体的なコミュニケーションが可能になります。
まだLoomアプリを使ったことがない?
非同期ビデオメッセージアプリ Loomの使い方については以下に詳しくまとめています。上から順番に読んでいただくと、ご理解いただきやすいかと思います。
Slackをすでに業務で使っていて、テキストのやり取りや、Web会議に多くの時間を割いていると感じることが多いのであれば、Loomアプリの連携を検討する価値があります。
Loomは14日間の無料トライアル期間を設けています。上記の記事を参考にぜひ始めてみて下さい。トライアル終了後は、支払いをしてビジネス版を継続するか、機能が限定された無料版にダウングレードするかを選択します。
業務で使用するのであれば、ビジネス版を選択することになると思いますが、まずは14日間の無料トライアルからどうぞ。
ビジネス版へアップグレードする手順はこちら
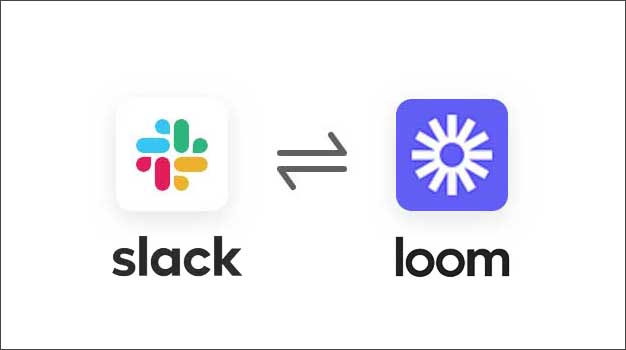
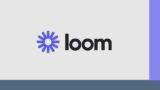
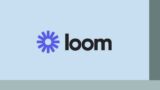
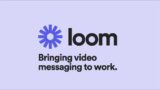
コメント