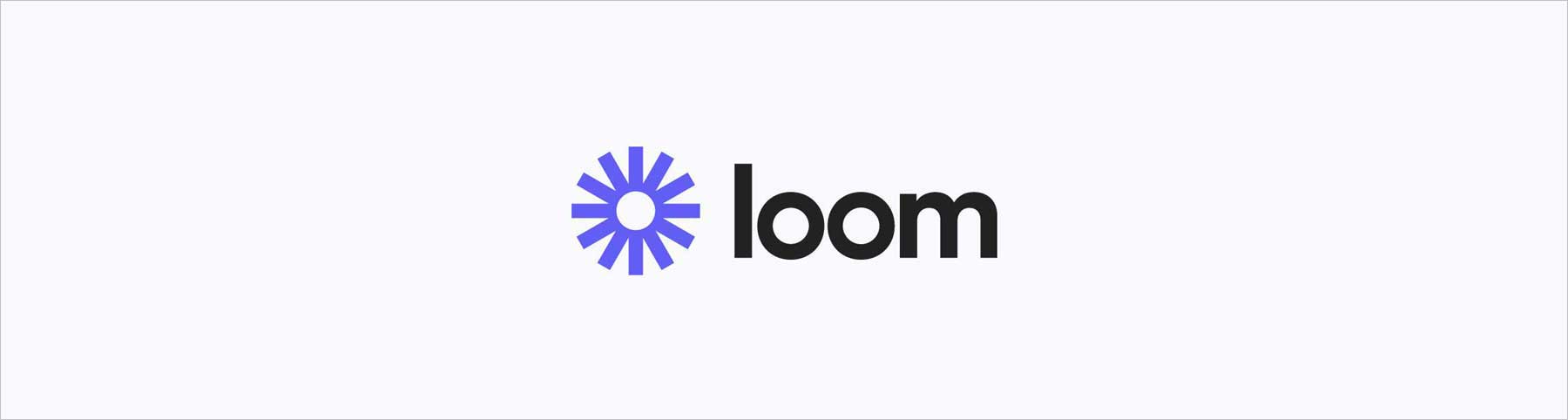
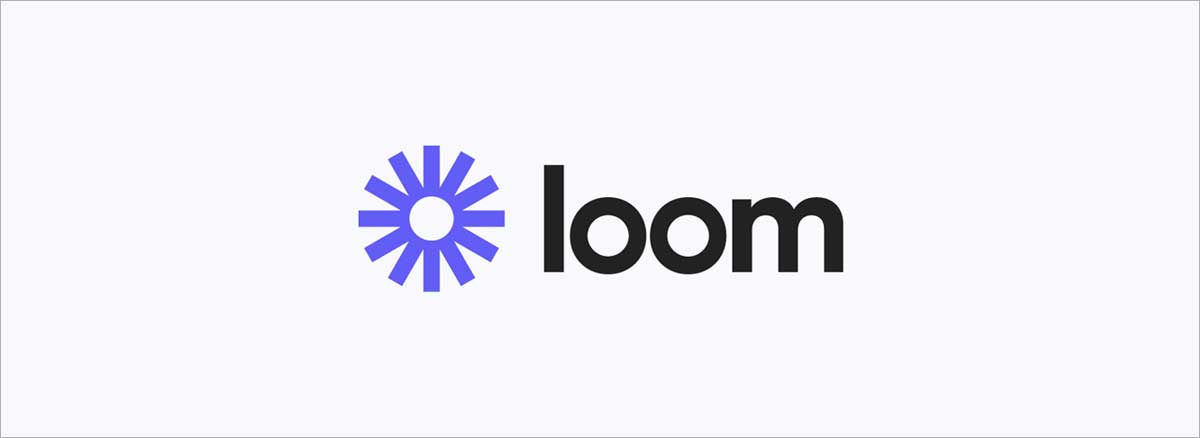
Loomは、手軽ににPC画面やWebカメラでビデオ収録をし、URLを相手に送るだけで『真に伝わるコミュニケーション』を実現します。日々の業務でメール処理や、ビデオ通話に疲弊してしまうことってありますよね。非同期ビデオメッセージを導入して時間を節約し業務効率化を図りましょう。
この記事では Loom のインストール方法からPC版・アプリ版の使い方、後半では、企業向け有料プランのLoom Business などについても詳しく解説していきます。
非同期ビデオメッセージコミュニケーション
世界的にリモートワークが普及して、人と人とが同じ場所で生活する機会が急速に減りました。仕事でもプライベートでも効率的で良好なコミュニケーションの方法が模索され、現状はテキストチャットやZoomに代表されるWeb会議ツールなどが多く利用されています。
しかしテキストベースのやり取りは、入力にかかる時間コストの割に、こちらの意図が正確に伝わらなかったり、逆に相手の意図が汲み取れないこともあります。

Web会議はリアルタイムで相手と時間を共有する必要がある為、互いのスケジュールを調整するのが手間だったりしますよね。Loomは「非同期ビデオメッセージング」という形で、効率的なコミュニケーションを可能にするツールです。
通常ビデオの共有というと、いったんローカルに保存したり、クラウドにアップロードする手間が必要ですが「Loom」は録画が終わると自動的にアップロードまで完了しています。発行されたURLを相手に送るだけで簡単にビデオの共有が可能です。しかも、デスクトップ上の画面とWebカメラの映像を同時に記録できます。
テキストチャットやビデオ通話の短所を上手く補うようなツールと言えます。
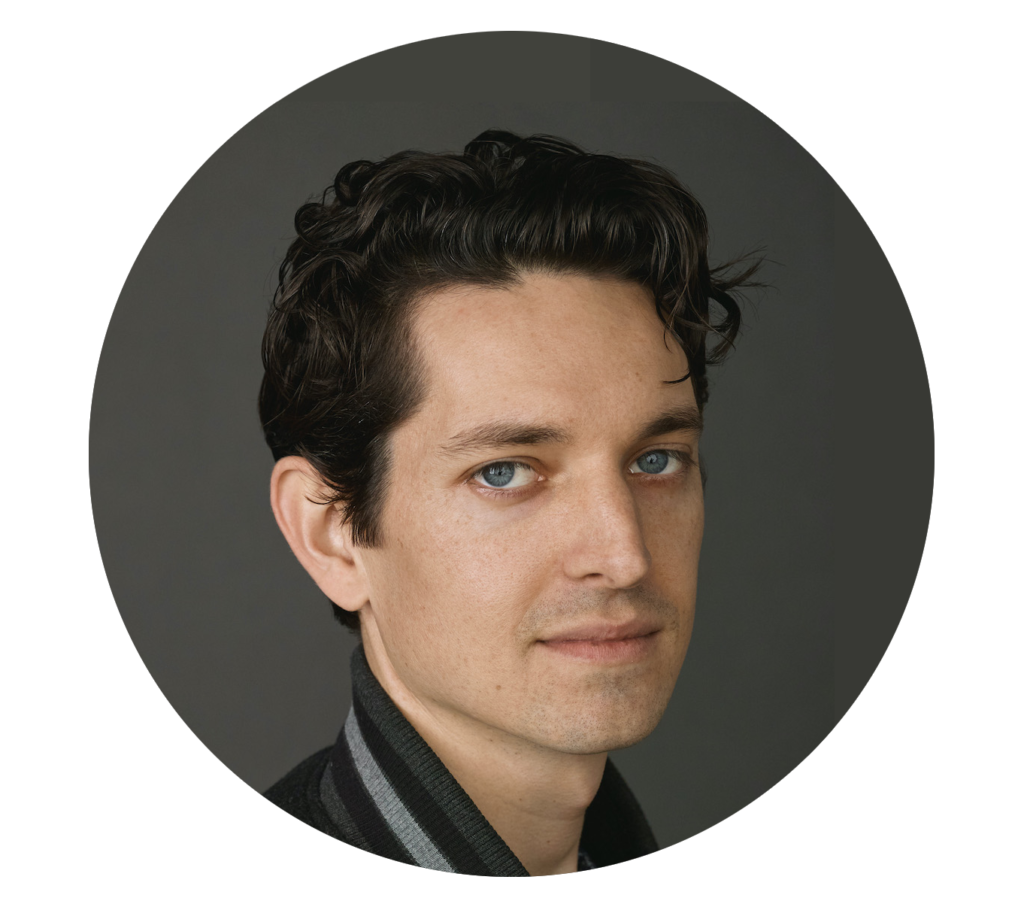
Loom 創設者兼CEO、
Joe Thomas(ジョー・トーマス)
「会議を減らしたい方、長いメールを書く時間を減らしたい方、明確で人間味のあるコミュニケーションをしたい方など、Loomを使ってメッセージを伝えましょう。」
Loomには、無料で使用できる『Starter版』と月額8ドルの『Business版』があります。無料版はアップロードできる動画の本数が25本まで、1回の録画可能時間が5分までという制限がありますが、無料トライアル期間として14日間は、Business版が無制限で使用できアップロード本数、録画時間ともに無制限となります。
使い方も直感的で簡単ですしトライアル期間を利用して気軽に試すことが出来ます。トライアル期間後に自動的に有料版に切り替わることはありません(クレカの登録も不要)。業務で使用するにはBusiness版以上が必須と思われますが、まずは社内のワークフローに合わせて検討してみてはいかがでしょうか。
Loomアプリのインストール方法
Loomのインストール方法をご説明します(Mac画面での解説になりますが、Windowsの場合もそれほど変わらないと思います)。
ブラウザから Loomの公式サイトにアクセス。「Get Loom for Free」をクリックします。(Business版の14日間無料トライアル期間は自動的に適用されます。)
Google、Slack、Appleのアカウントでもサインアップ出来ますが、ここではメールアドレスで無料アカウントを作る方法でご説明します。「Create Free Account」をクリック。
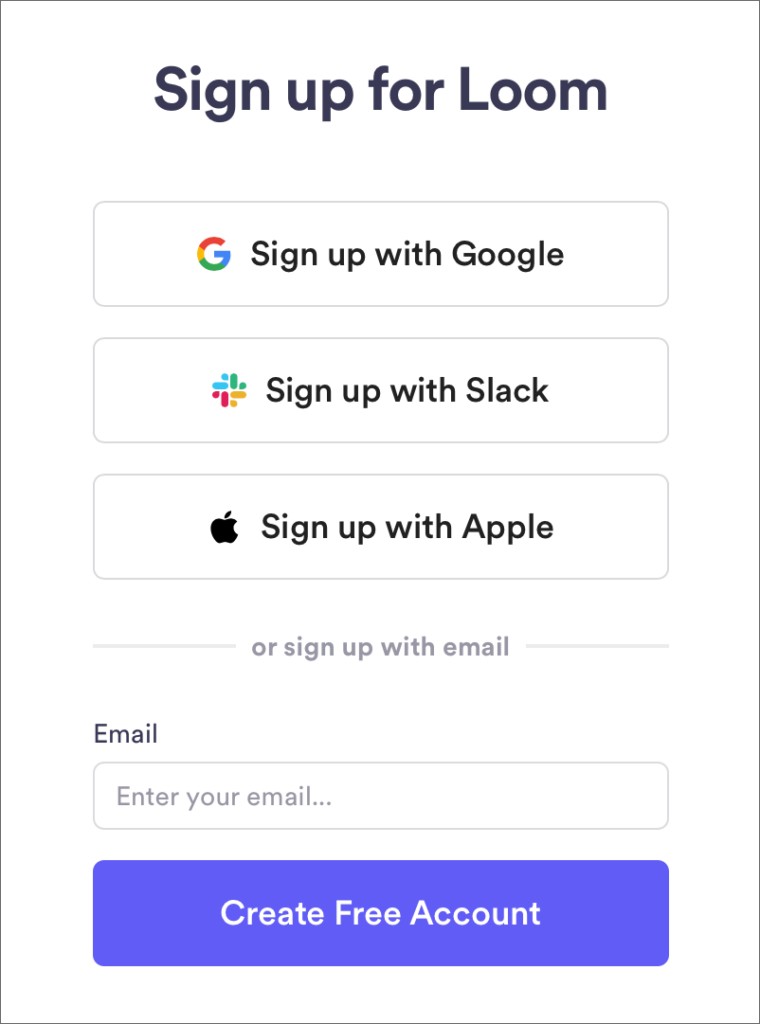
メールアドレス、名前、パスワードを入力して「Continue」を押します。
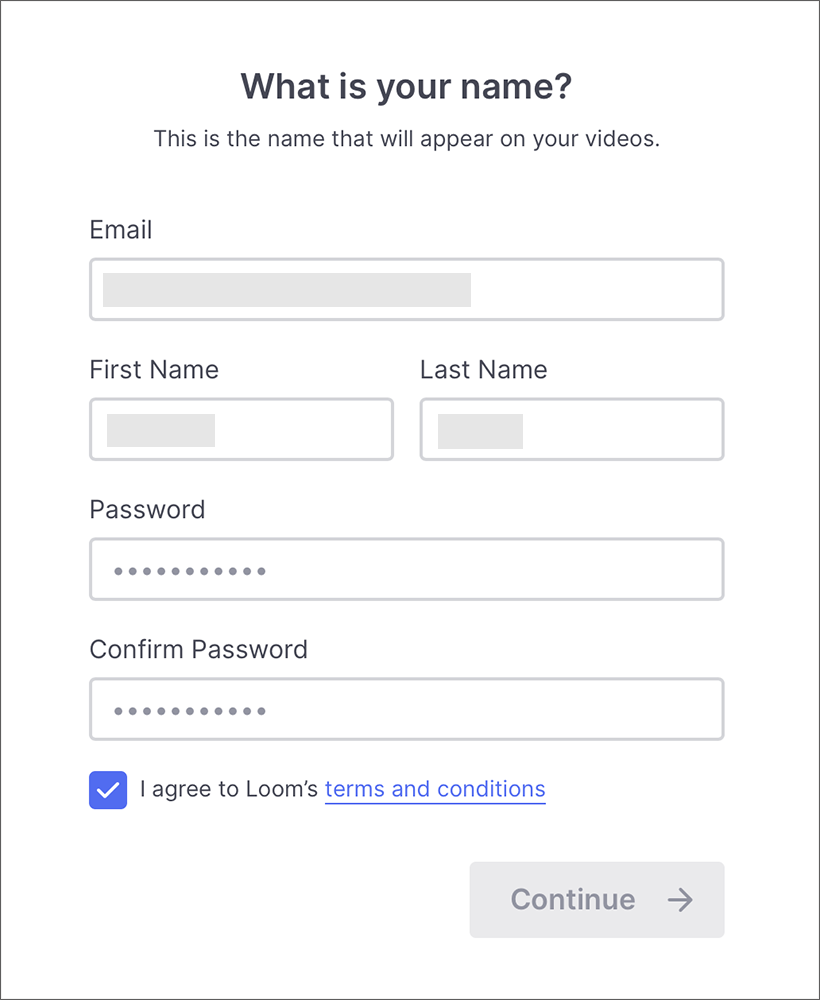
入力したメールアドレス宛に本人確認用のメールを送りました、と表示されますのでメールの受信ボックスを確認します。
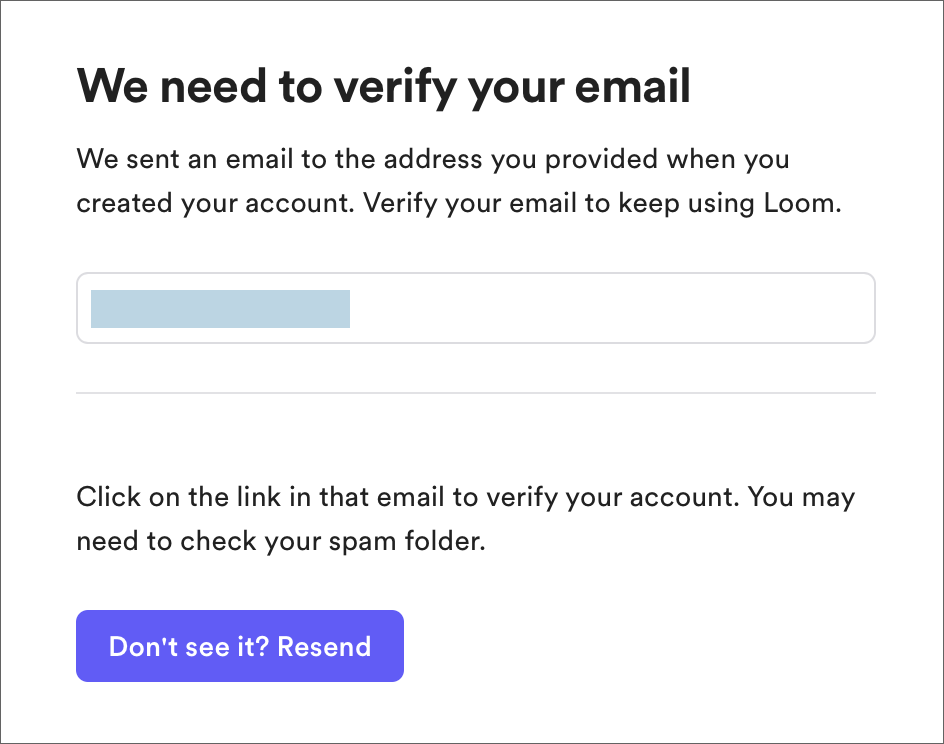
以下のようなメールが Loomから届いているので「Verify your email address」をクリックします。
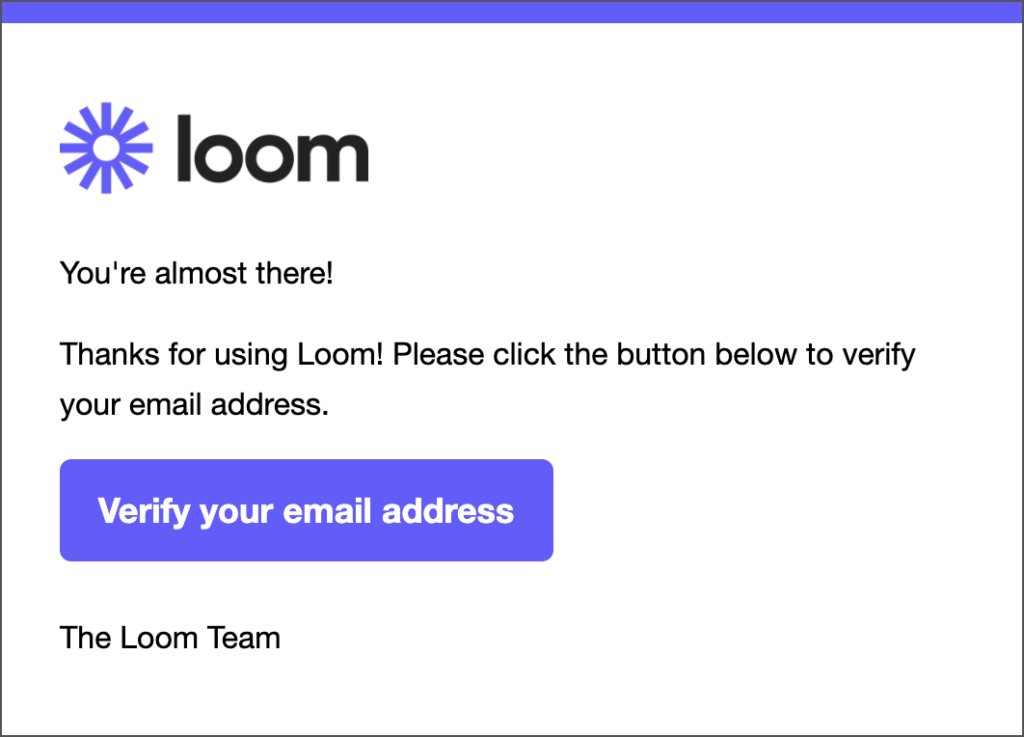
簡単なアンケート画面が2つ表示されるかもしれません。該当するものにチェックを入れて「Continue」を押します。
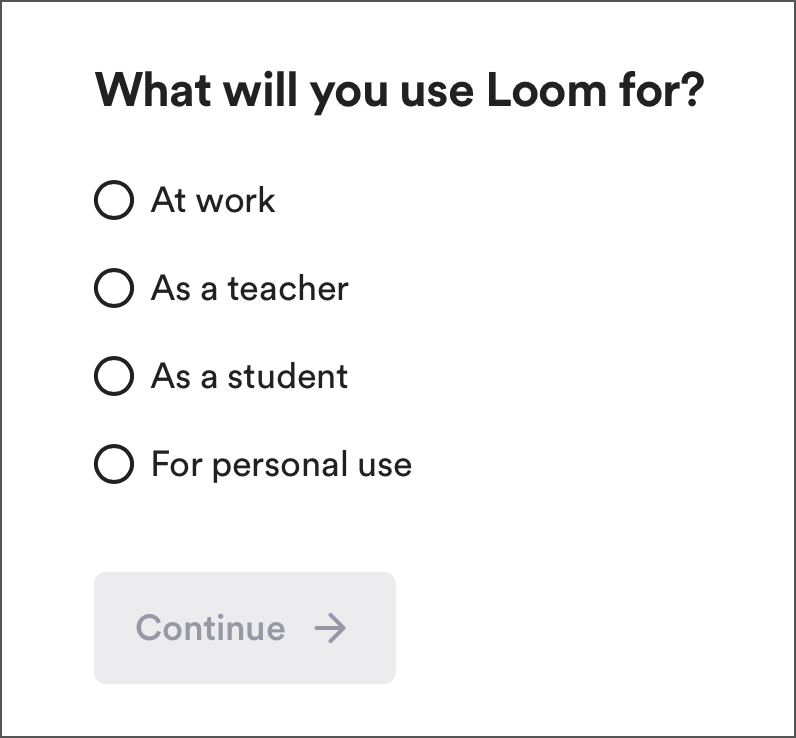 Loomを何のために使うのか
Loomを何のために使うのか
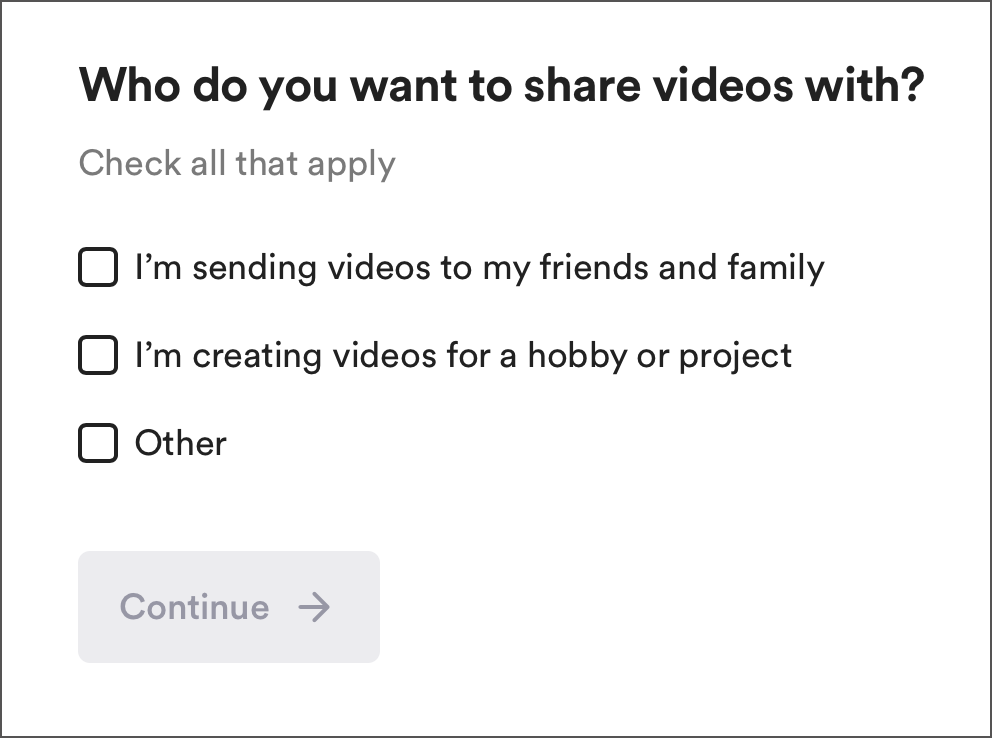 ビデオを誰に共有したいか
ビデオを誰に共有したいか
自身のワークスペースに名前をつけます。「Upload Logo」からワークスペースのロゴを設定することが出来ます(あとからでも出来ます)。「Create」を押します。
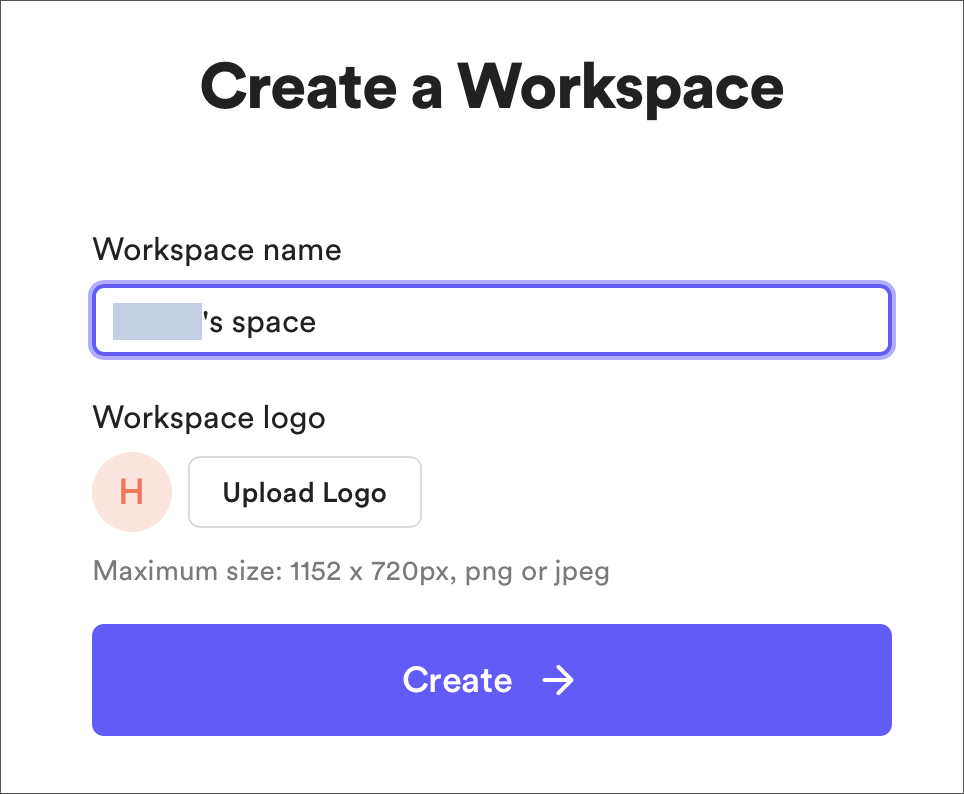
自身のアカウントのワークスペースが作成されブラウザで表示されました。すべて英語ですが問題ありません。ここではまず「Record a video」というオレンジ色のボタンを押します。
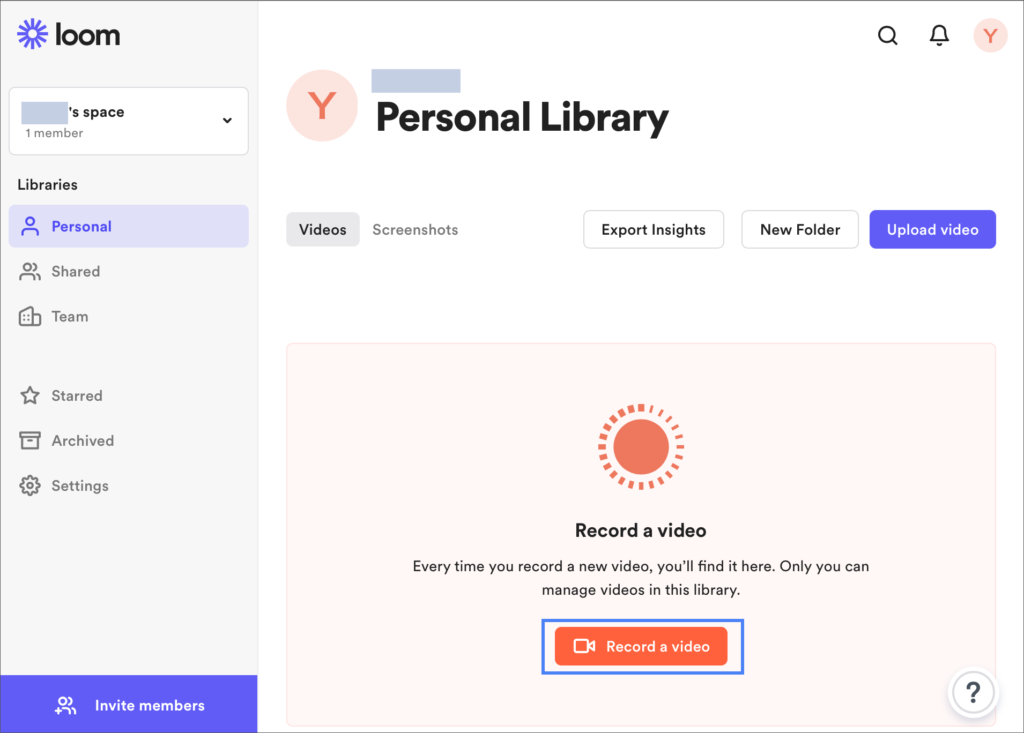
ウインドウが開いて「Desktopアプリ」か「Chrome拡張機能」のインストールを促す画面が表示されますので「Download App」を押すと自動的にデスクトップアプリがダウンロードされます。右側の「Install Extension」を選択すると、別ウインドウでCrome拡張機能のインストールページが開きます。
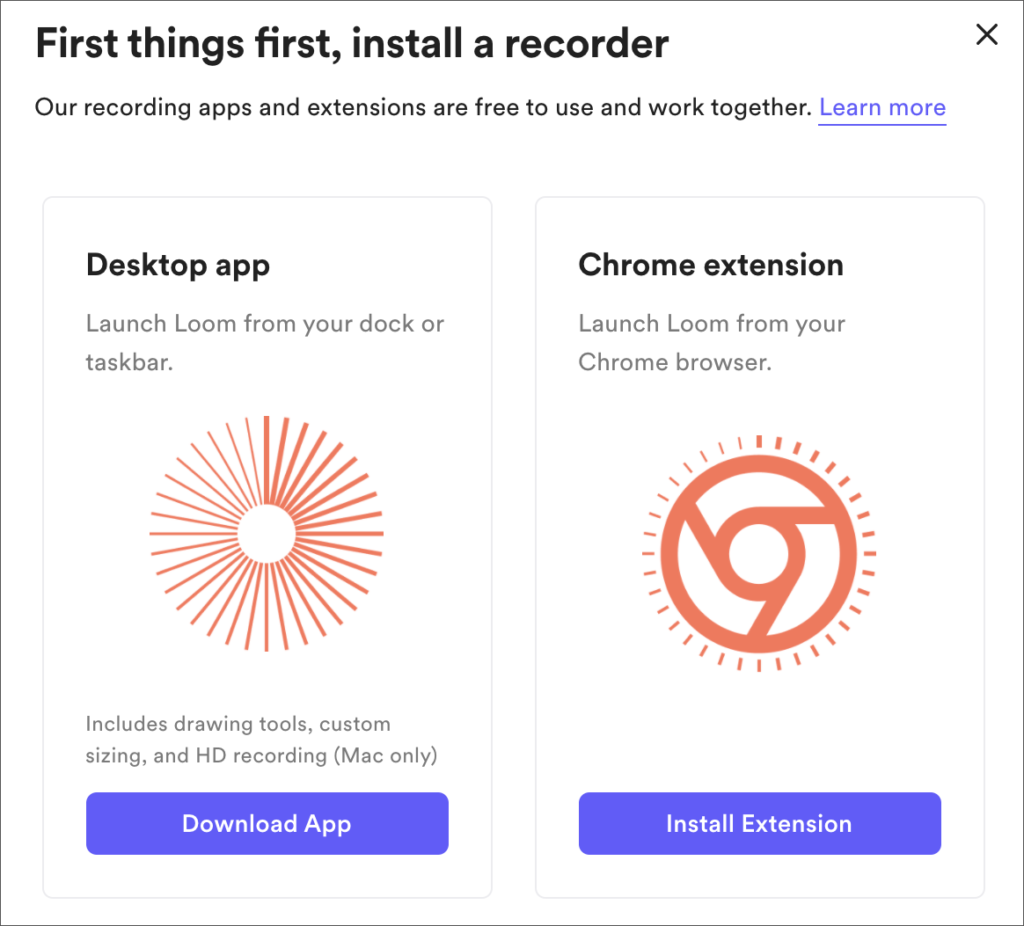
Chromeの拡張機能の方は手軽で良いのですが、デスクトップアプリ版と同じ機能をフルで使うことが出来ないので、今回はデスクトップアプリ版でご説明します。
デスクトップアプリは (Macの場合) このようなファイルがダウンロードされますのでインストールします。
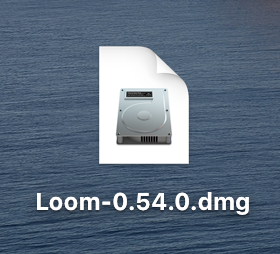
インストールが完了すると、Macの場合はメニューバーの右上に「Loom」のアイコンが表示されます。クリックしてプルダウンを表示させ、サインインします。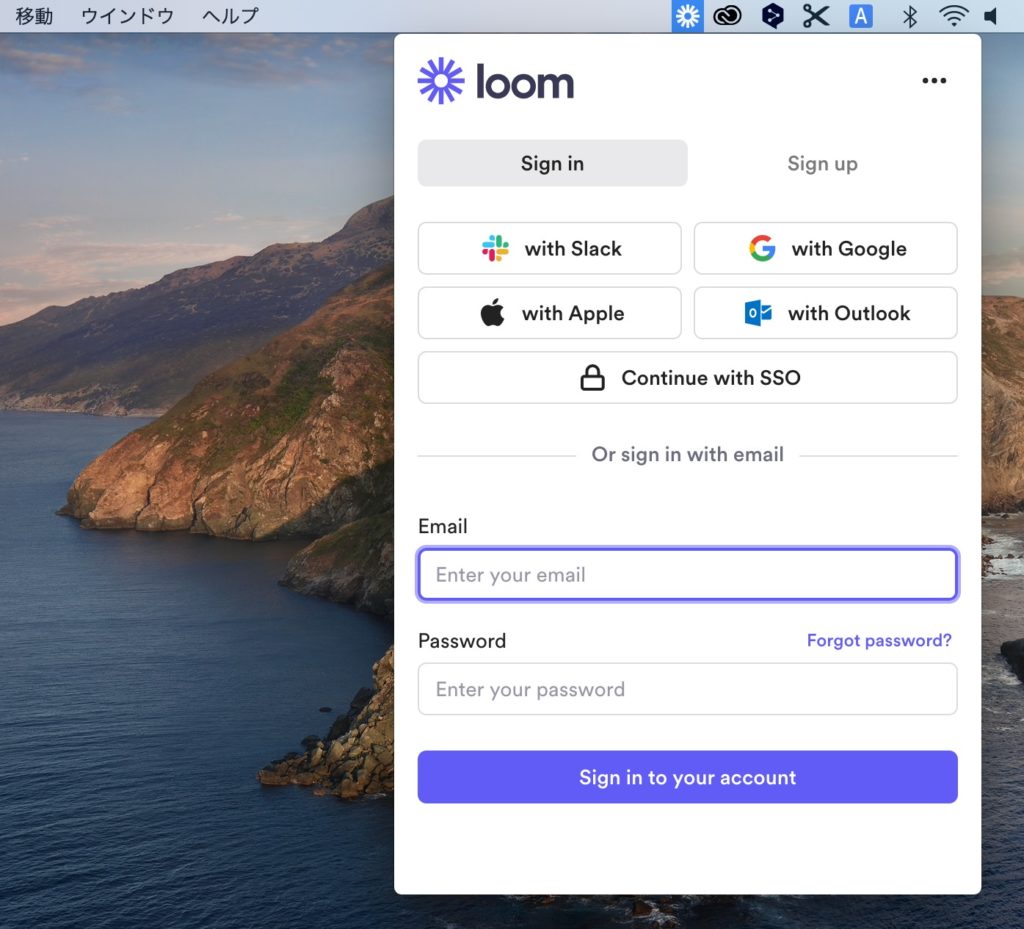
これでデスクトップアプリのインストールは完了です。特にメッセージは表示されないのですが、今回のように無料でアカウントを作成すると、ビジネス版の14日間無料お試しが自動的に適用されます。
ビジネス版14日間無料お試しが適用されていることを確認
Loomブラウザ画面の「Settings」→「Workspace」から「Plan & Billing」を見ていただくと、「Loom Business Trial」と表示されており、この画像の場合だと無料お試しが11月7日まで、残りが14日間だということが分かります。
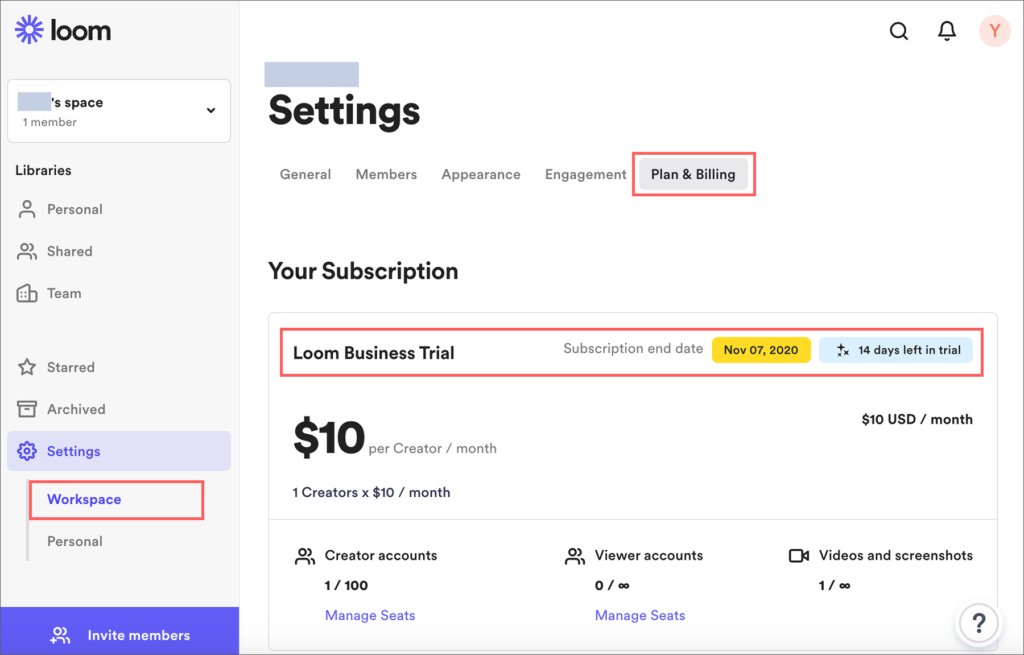 Settings(設定)の詳細については こちらの記事で解説しています。
Settings(設定)の詳細については こちらの記事で解説しています。
Loomビジネス版の導入を検討している場合、14日間は無料でBusiness版とまったく同じ機能を試せるので良いですね。お試し期間終了間際になると、Loomチームから「支払いをしてBusiness版にアップグレードしますか?」とメールが届きます。何もしなければ自動的に無料版(Starter)にダウングレードされます。
Loom:デスクトップ版の使い方
Mac画面の右上のバーにある Loom アイコンをクリックすると下記のプルダウンが開きます。
まず、録画方法と録画範囲を選択するプルダウンがありますので開きます。
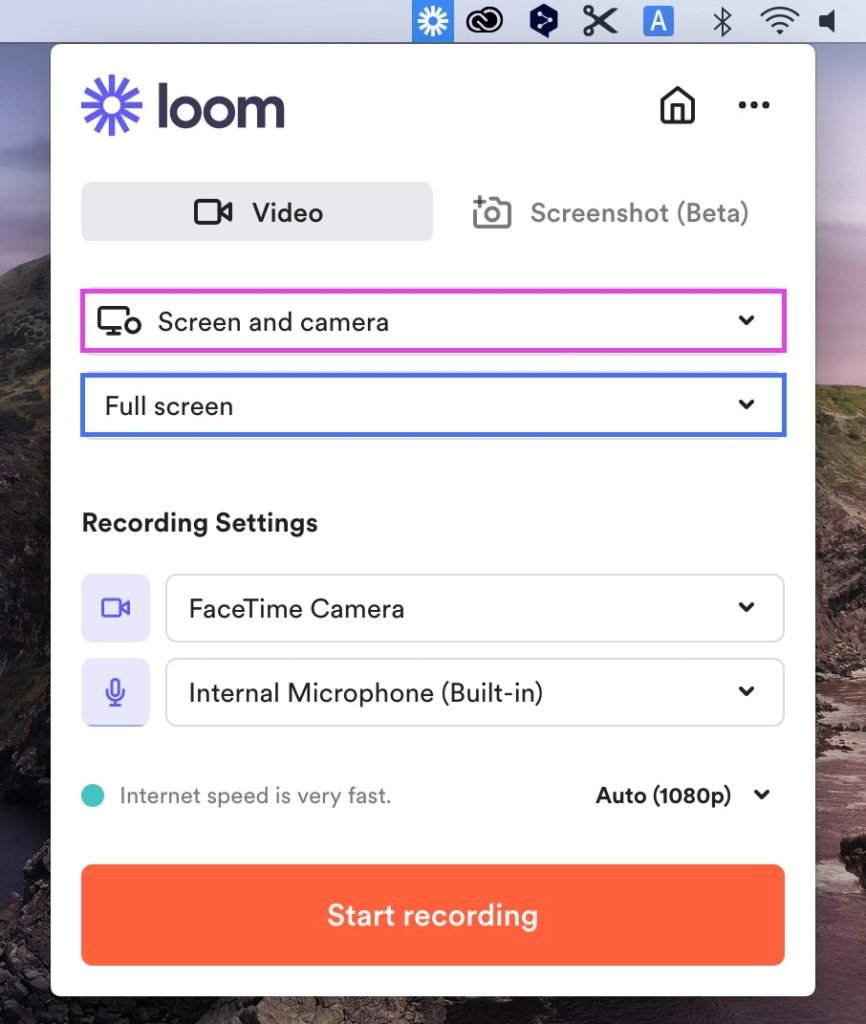
ひとつ目のプルダウンを開き、録画方法を3つの中から選択します。
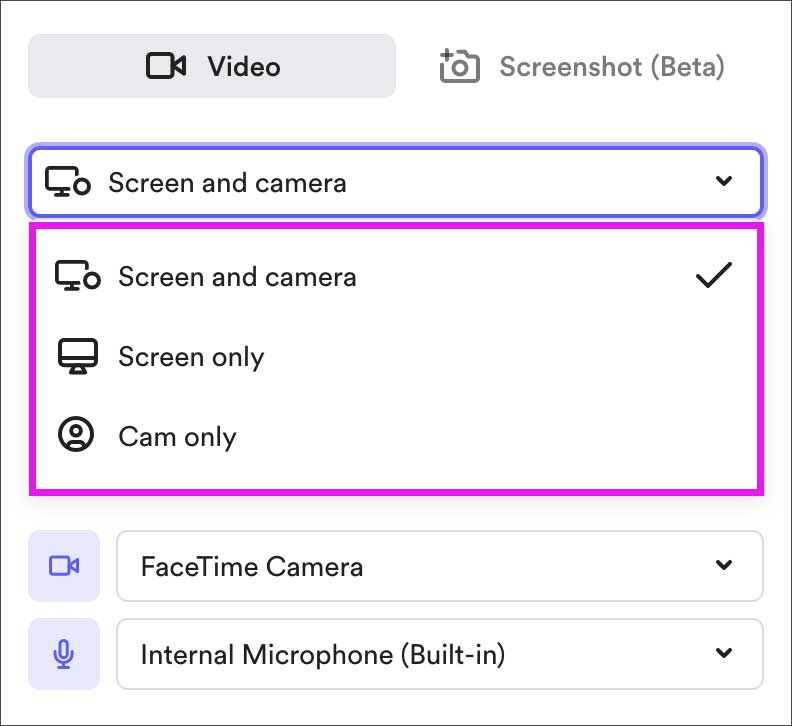
・Screen Only(PC画面のみ)
・Cam Only(Webカメラのみ)
その下のプルダウンでは、録画する範囲を3つの中から選択します。
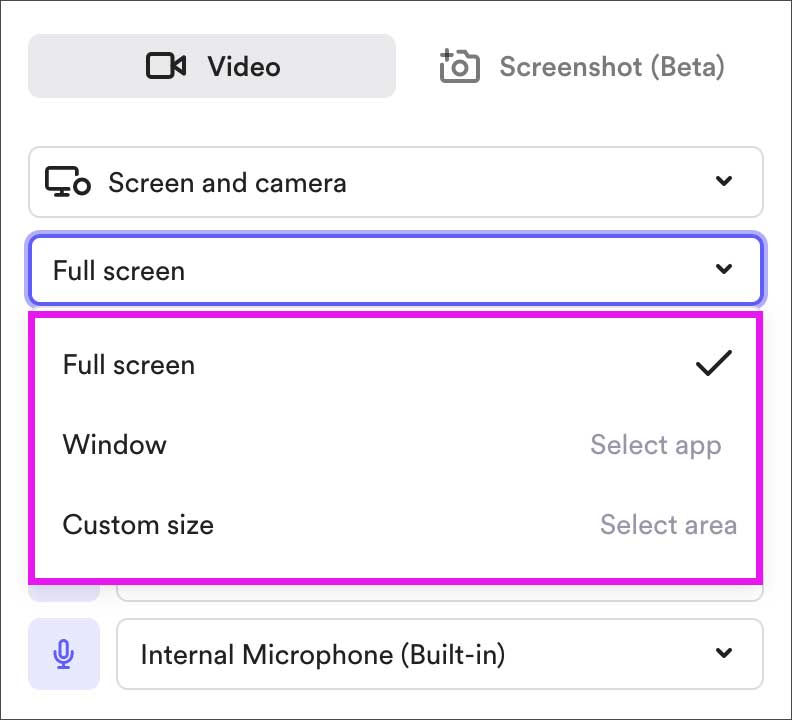
・Window(ブラウザやアプリのウィンドウ)
・Custom Size(範囲を自由に指定できる)
カメラとマイクはPC内臓のデバイスが選択されていますが、外部カメラ/マイクを指定することも可能です(※「mmhmm」や「Snap Camera」等を選択することも出来ます)。収録画質はプルダウンから選択できます。あとは「Start Recording」を押すだけで収録開始です。
こちらは、実際にMacの画面を録画した動画です。
動画をこのようにWebページに埋め込むことも簡単で、動画中にペンで書き込みを入れることも出来ます。左下のワイプサークルはプロフィール画像とWebカメラ表示を切替えられます。話している自分の表情を相手に伝えることが出来るのもLoomの特徴です。
画面の左下に表示されるワイプサークルは、マウスでドラッグして位置を自由に変えられます。また、サイズ大小の切り替え、全画面表示のほか、プロフ画像/Webカメラの切り替えが可能です。
録画が終わると自動的にアップロードされブラウザ上で表示されます。ローカルにいちど保存したり、サーバーに自分で上げたりする手間は必要ありません。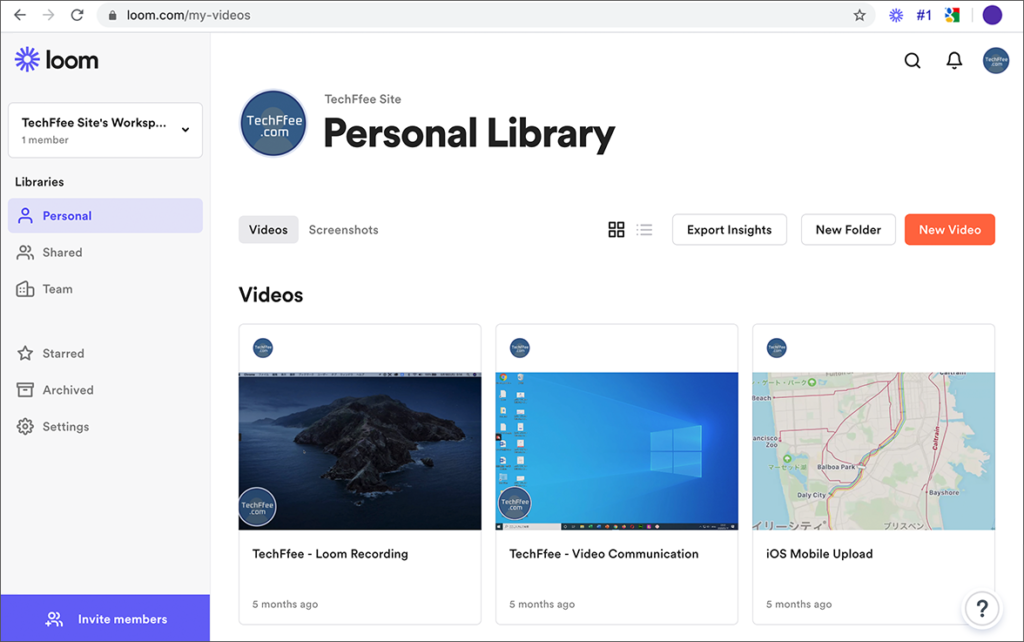
各ビデオのサムネールの右上に『…』ボタンがあり、そこから、ビデオタイトルの変更や、ビデオのダウンロードも簡単に行えます。またリンクマークをクリックするとビデオの公開URLが取得できるので、それを送るだけで相手はLoomのアカウントを持っていなくてもビデオを見ることが出来ます。
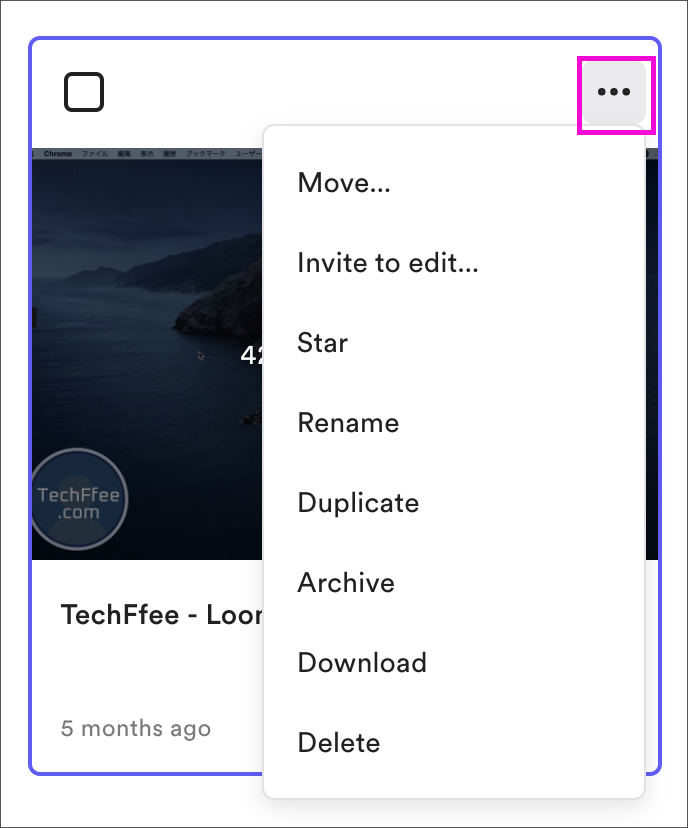
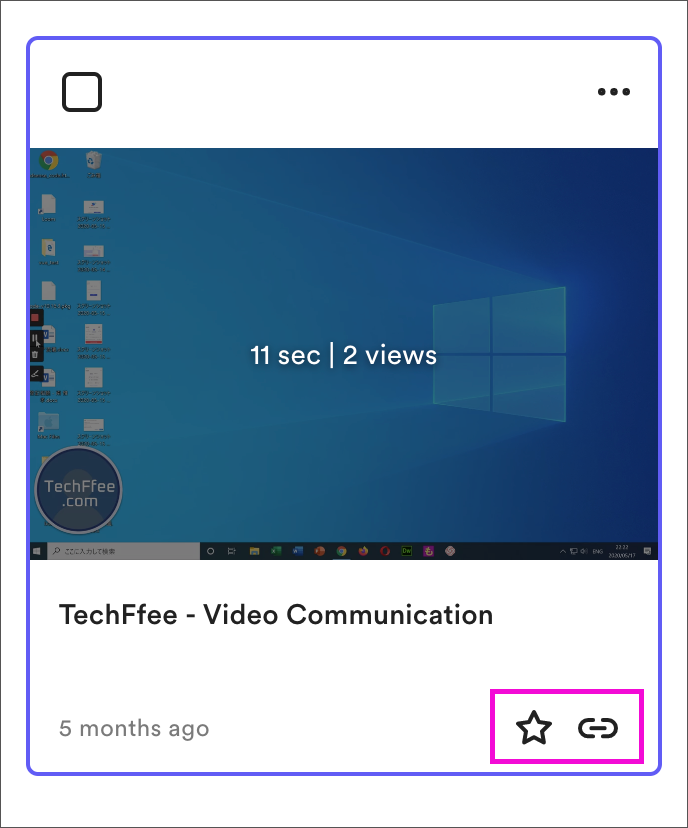
Loomアプリ iOS版の使い方
iOS用のアプリはPCよりも手軽に使えて便利です。iPhoneの画面でご説明します。
(Android版もリリースされました)
すでにデスクトップ版でアカウントを作ってある前提で進めます。アプリを起動したらサインインします。
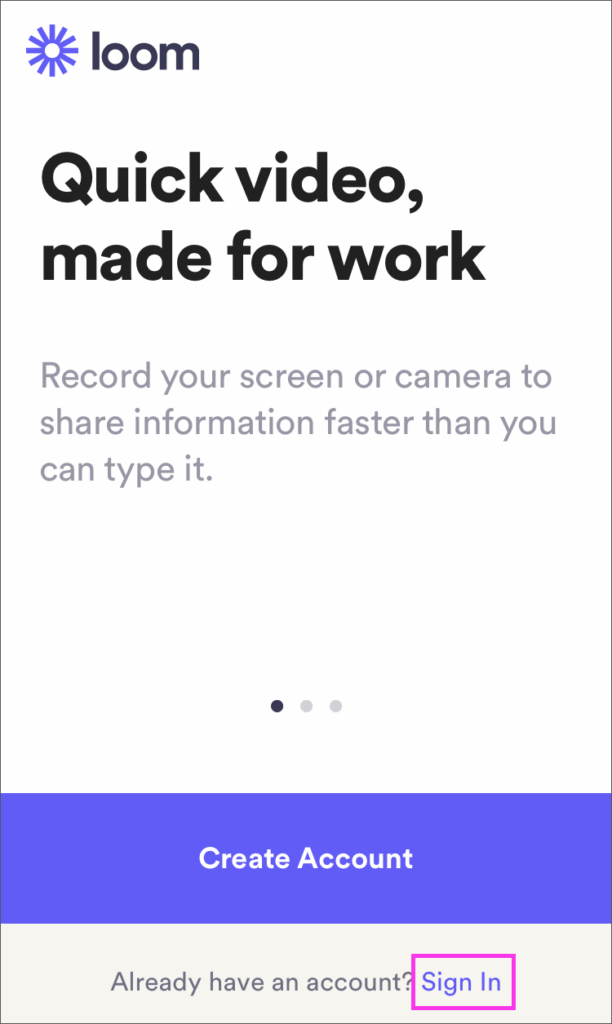 「Sign in」をタップ。
「Sign in」をタップ。
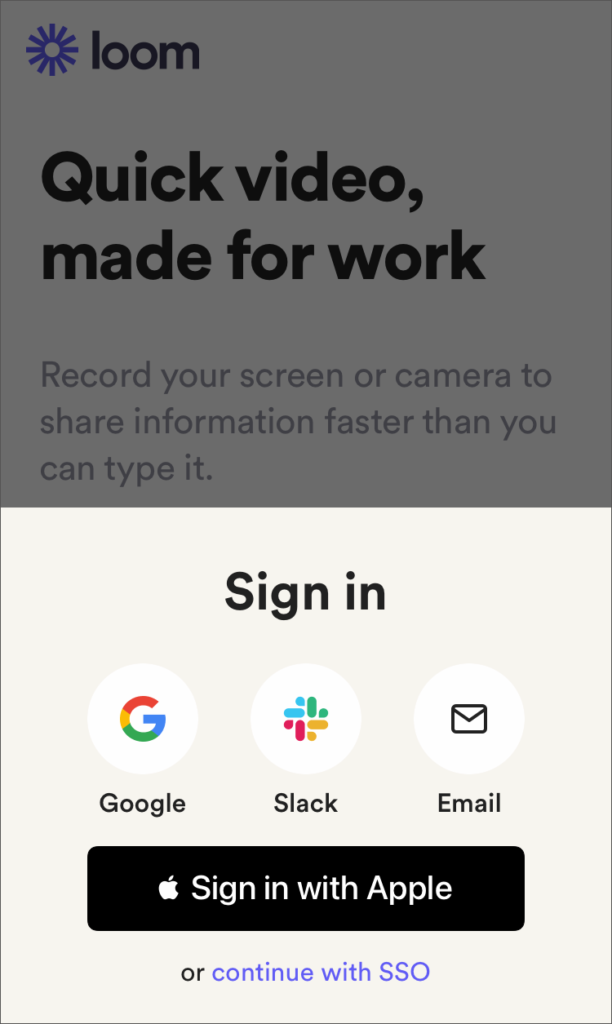 アカウントを既に作成済みであれば
アカウントを既に作成済みであれば
Email をクリック。
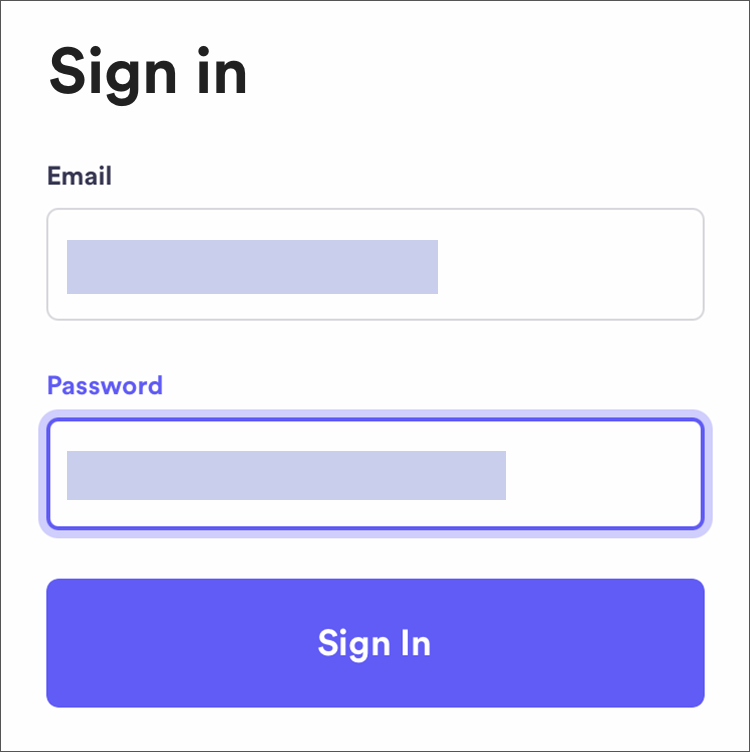 Eメールとパスワードを入力
Eメールとパスワードを入力
サインインするとこのような画面になります。画面下にあるメニューで「Screen」か「Camera」を選択します。
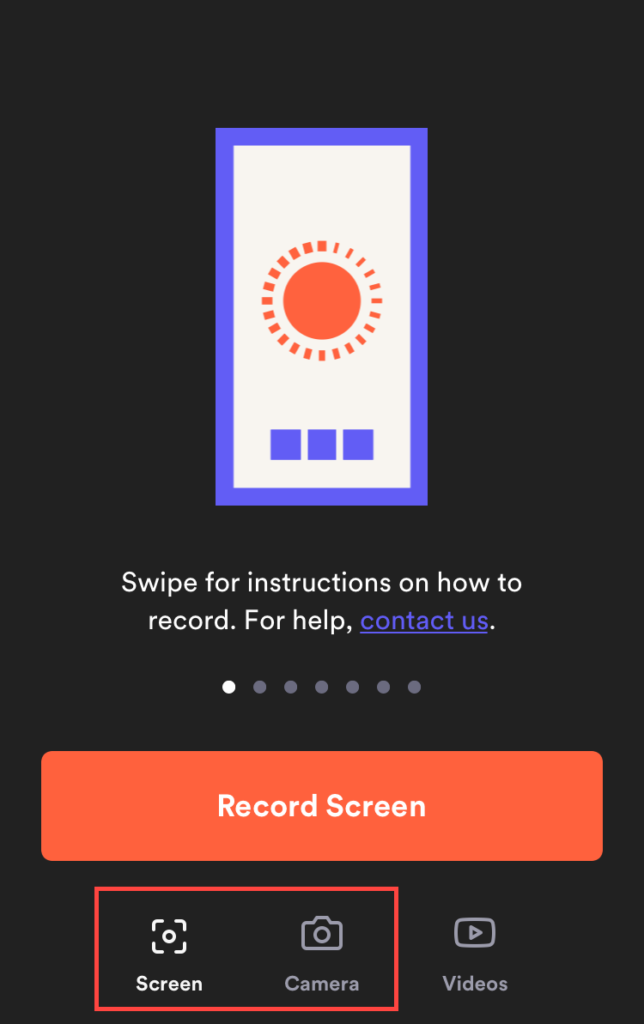
・Screen: iPhoneの画面を収録
・Camera: カメラの映像を収録
(内/外カメラ切替可)
Screen: iPhone画面の収録
まず「Screen」からご説明します。
「Record Screen」をタップします。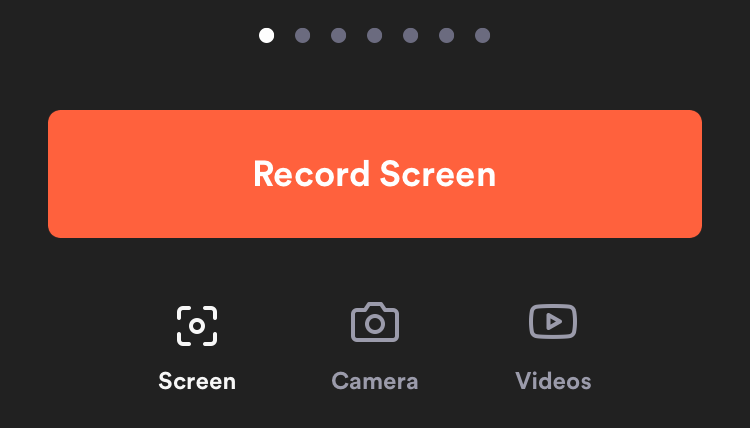
このような画面になるのでマイクのオン/オフを選んで「ブロードキャストを開始」をタップします。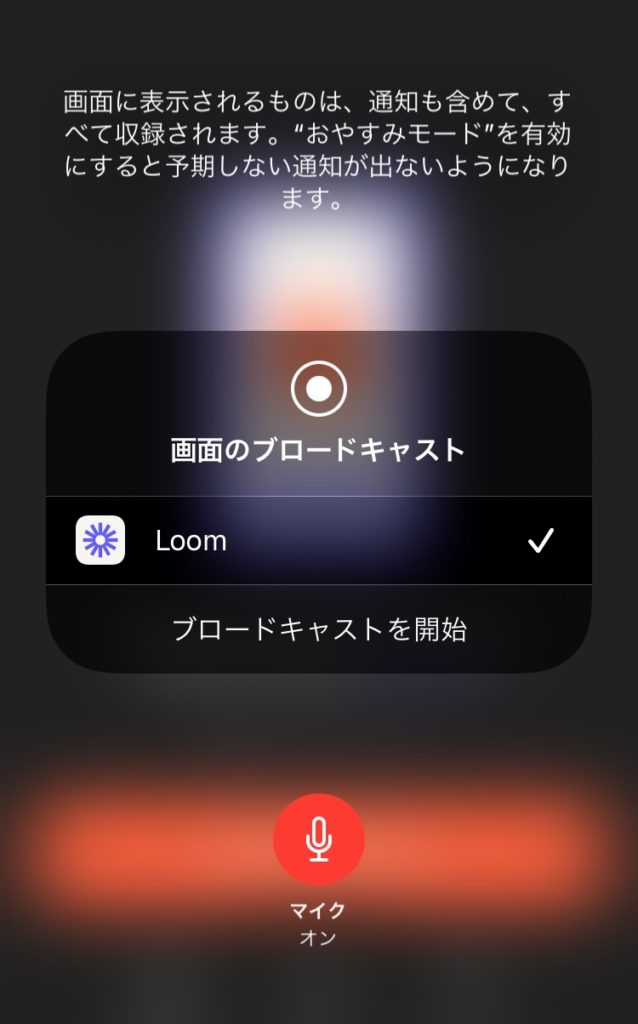
「③ → ② → ①」と、カウントが始まり録画がスタートしますので、スリーカウントの間に録画したい画面に切り替えます。
録画中はiPhone上部のバーが赤くなります。録画を停止するにはこの赤いバーをタップします。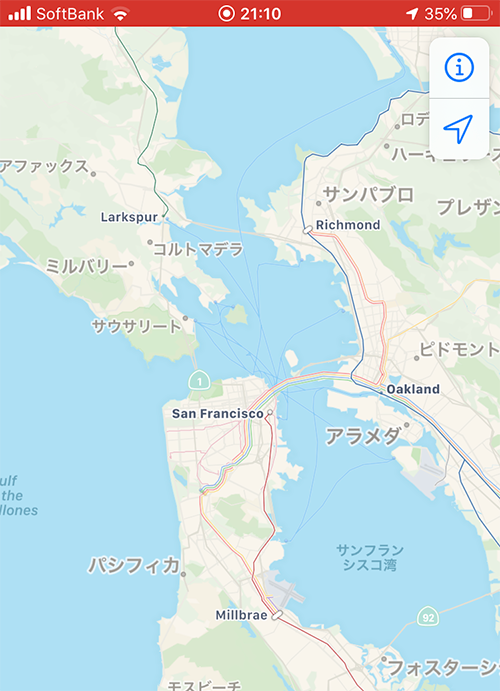
録画が終わると自動的にアプリ画面に戻ってくれます。「Videos」タブを見ると自動的にアップロードされたビデオのサムネールがすでに表示されています。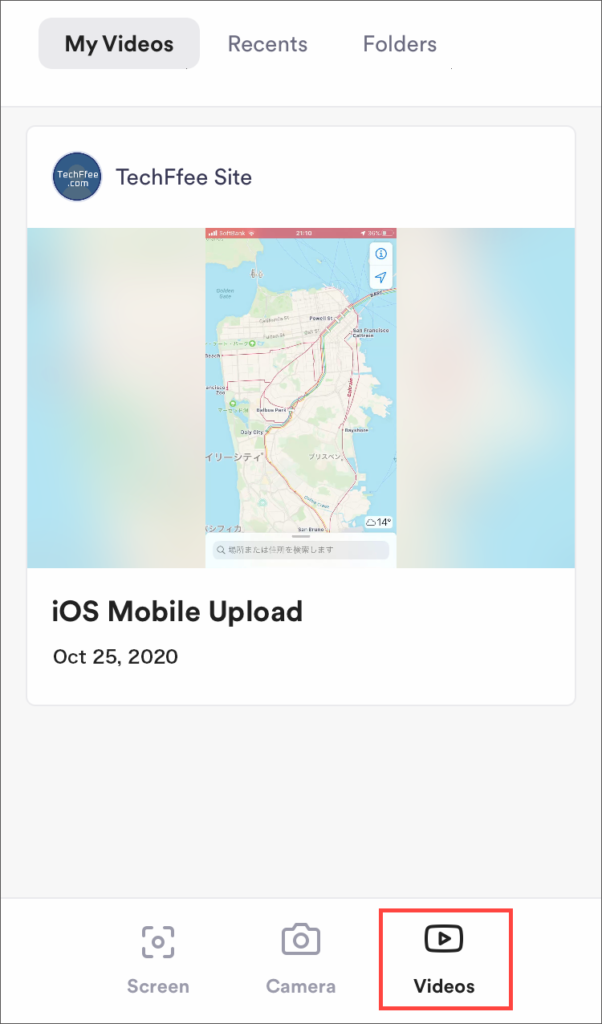
サムネールをタップすると、そのビデオのプレビュー/設定画面になり、メニューボタンからビデオタイトルの変更やダウンロードができます。「Send your video」からは、公開URLのリンクコピーのほか、LINEやTwitterなどを選んで貼り付けることができます。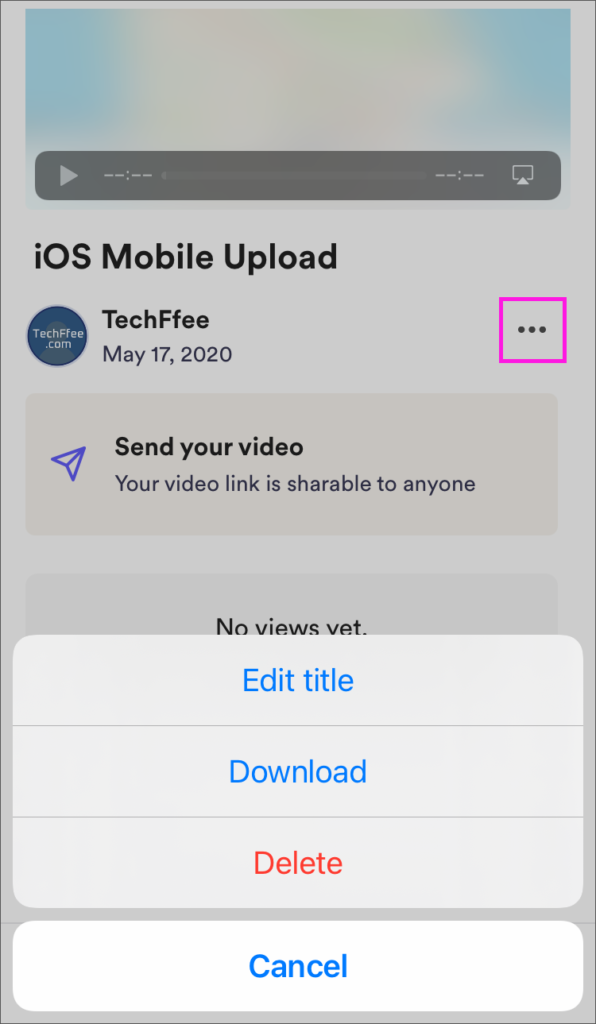
Camera:カメラ映像の収録
次は「Camera」タブ。スマホカメラによる録画です。外カメラでの撮影と、内カメラで自撮りどちらもOKで、録画中に切り替えることも出来ます。赤いボタンをタップすると録画が始まります。
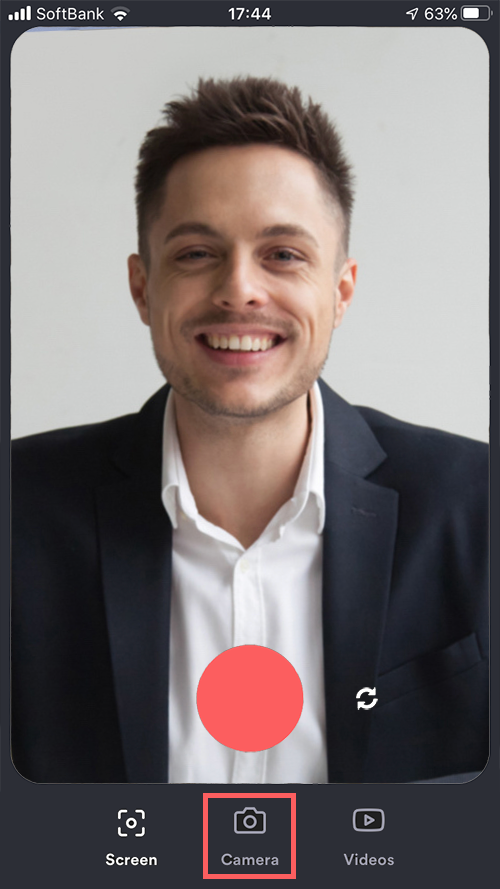 自撮りを録画
自撮りを録画
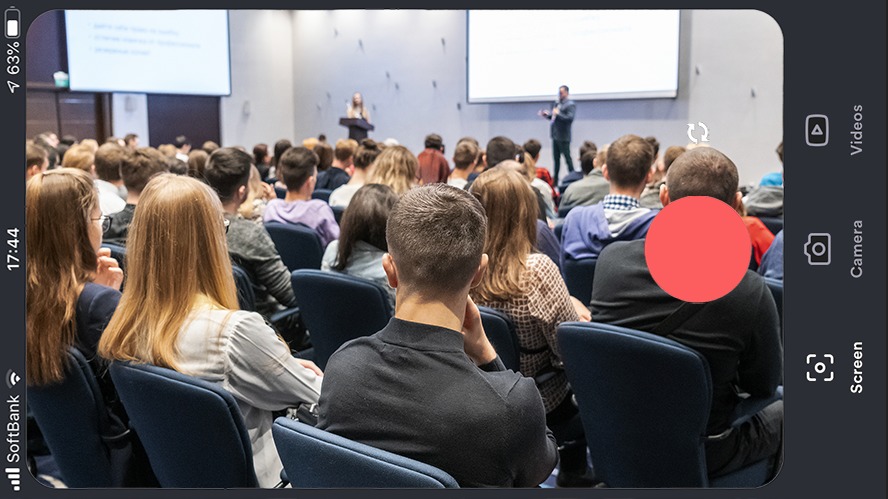 外カメラで撮影するときは横向きで収録する方が良いかも。
外カメラで撮影するときは横向きで収録する方が良いかも。
録画が終わると画面下にこのようなボタンが表示されます。公開URLのリンクコピーと「Share」からはSNS等へのリンク貼り付けが選択出来ます。
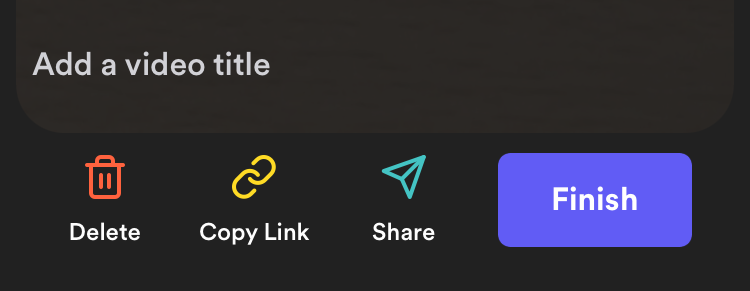
ビデオのリンクを受け取った人は、PCはもちろんスマホアプリでもビデオを確認できますし、スマホアプリ上でリアクションやコメントを残すことも可能です。
 スマホアプリからもリアクションやコメントができる
スマホアプリからもリアクションやコメントができる
非同期ビデオメッセージで時間を節約し業務効率を改善する
メールやチャットの確認に1日の多くの時間を費やしていませんか?1日になんども不要なWeb会議に参加していませんか?Loomの非同期ビデオメッセージで、手軽に短時間でより具体的な意思伝達が可能になれば、より多くの時間を節約でき、生産性も向上するでしょう。
Web会議のように相手と時間を同期する必要がないことは大きなメリットです。世界的なリモートワークの増加に伴い、海外ではメールやチャット、Web会議に代わるコミュニケーション手段として多くの企業でLoomの導入事例が増えています。
無料の「Loom」Starter版」は、動画アップロードが25本まで、1回の録画可能時間が5分までいう制限がありますが、最初に無料14日間お試しでBusiness版を無制限で使用できます。この間に、使い勝手の検証や費用の算出などしつつ検証してみてはいかがでしょうか。
ビジネス版へアップグレードする手順はこちら
この記事では、Loomの基礎編としておもにアプリの導入とビデオ収録の方法について解説しました。
Loomを企業やチームが業務で使用するには、ビデオの管理や公開範囲の設定など、理解しておくべき内容があり、 以下の記事 (上級編) で詳しく解説しております。合わせてご確認ください。
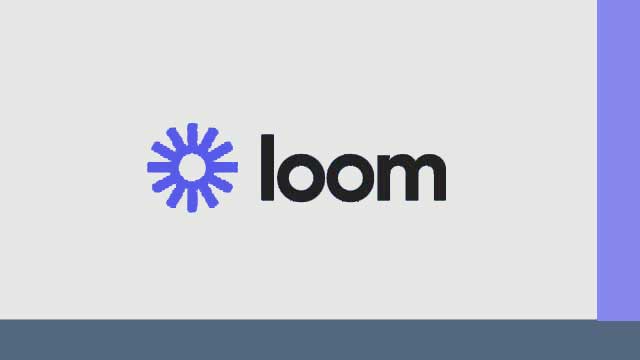
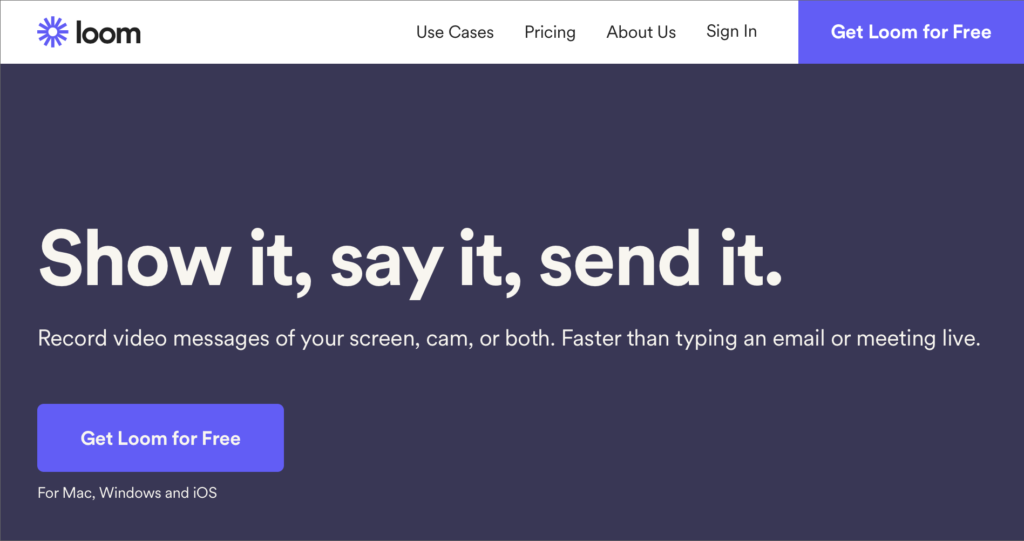
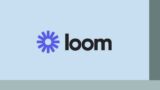
コメント