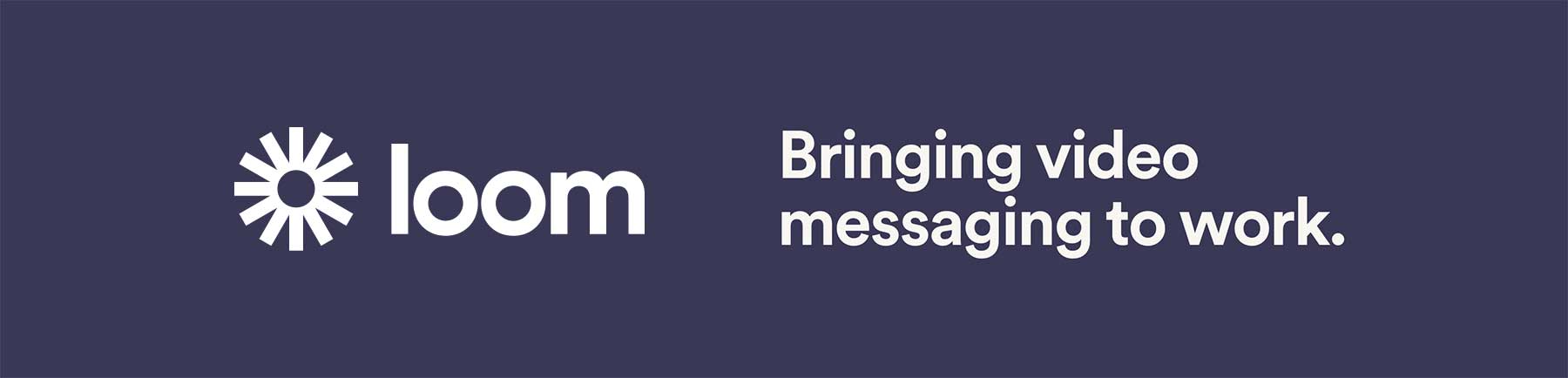
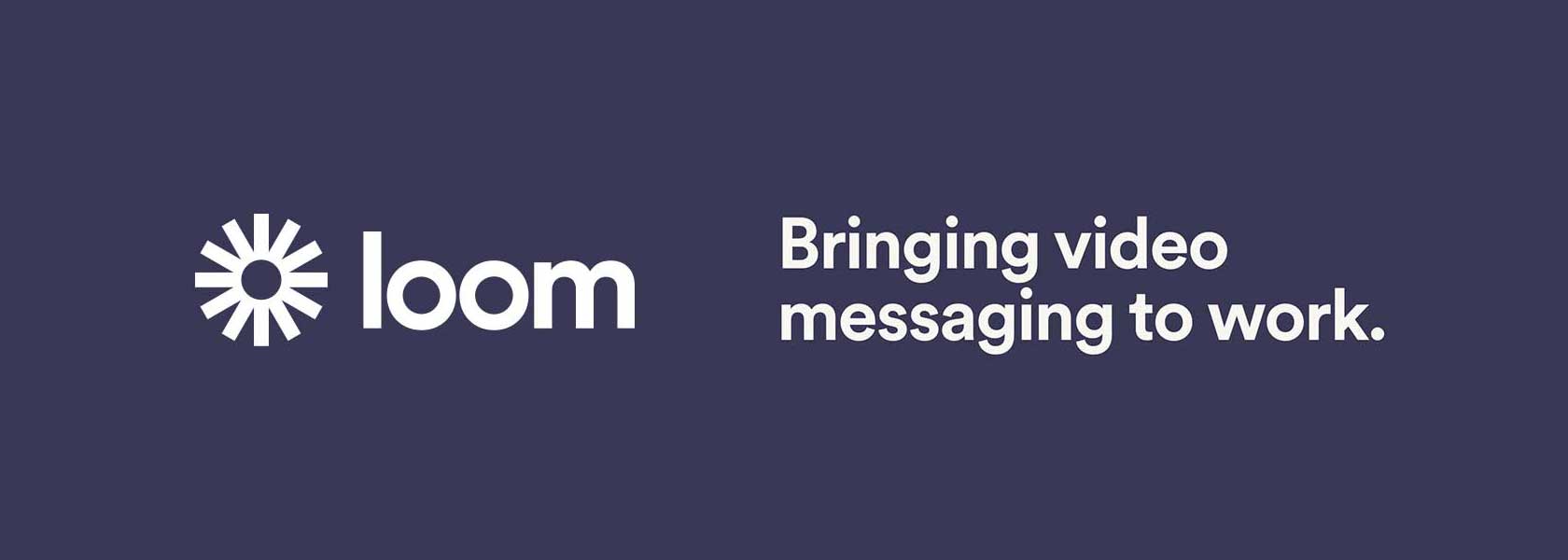
ビデオメッセージ共有アプリ Loom の基本的な使い方はこちらの記事で詳しく解説していますが、企業や団体がチームとしてLoomを活用する際『ワークスペース』という作業環境の設定を理解する必要があります。
この記事では、チームで Loomを運用するのに必要な、メンバーの管理、権限の設定、支払い設定、カスタマイズ方法などについて、詳しく画像付きで解説していきます。
以下の記事で詳しく解説しております。
Loomアプリをチームで活用する
Loomは、2020年10月に大きなアップデートがあり、それまでも手軽にに画面収録ができるアプリとして人気が高かったのですが、さらに本格的にチームで活用するための機能を大幅に強化しました。
これにより、複数のメンバーを管理する『ワークスペース』という作業領域が実装されました。また、メンバーの追加や権限の管理、請求/支払いの確認、ビデオ共有画面のカスタマイズなどをが出来るようになっています。
この記事では Loomのチーム運用に不可欠な『ワークスペース』関連の設定について理解を深めていきます。※「ワークスペース」はビジネス版だけでなく無料版にも実装されています。
Loomアカウントにブラウザからログインすると、以下のような管理画面が表示されます。左側のパネルに「Settings (設定)」の項目があり、そこから詳しく『ワークスペース』の設定をすることが出来ます。
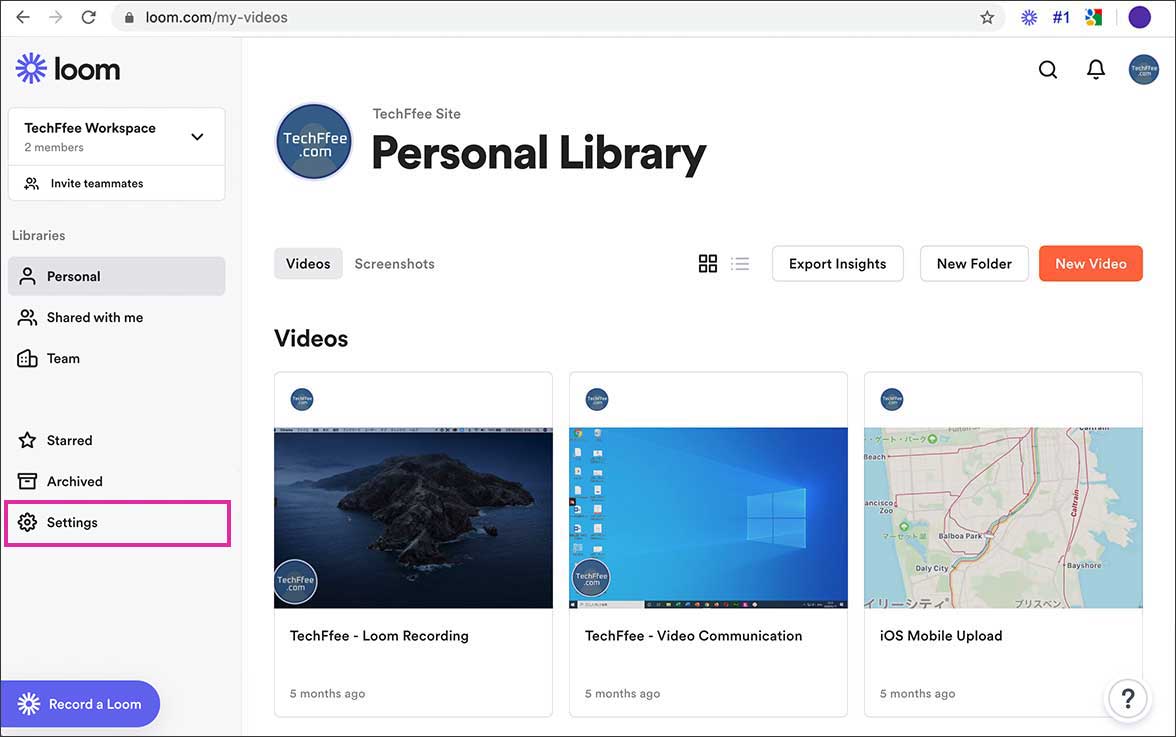
Settingsをクリックすると、Workspace と Personal の2つのメニューが表示されます。
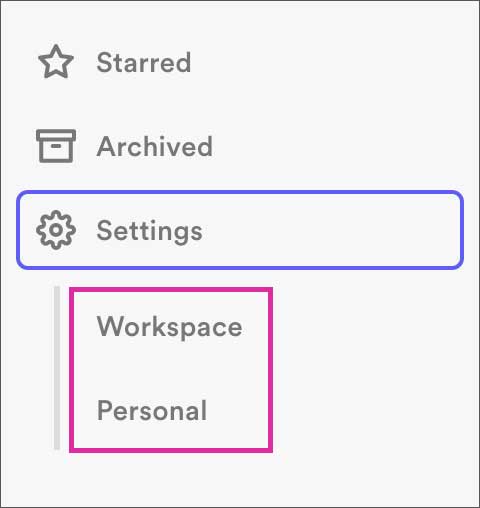
メンバーの権限について知る
複数のメンバーを『ワークスペース』で管理できるようになり、メンバーそれぞれの役割・権限を設定できるようになっています。
Loomでは、メンバーそれぞれの役割を、
Admin (管理者)、Creator (製作者)、Creator Lite に分類しています。
| 役割 | 権限 |
|---|---|
| Admin (管理者) | ワークスペースの設定管理、メンバーの役割を編集、 サブスク支払いの管理、 ビデオのを録画、共有、整理、アップロード、編集、 Creatorや他の管理者をワークスペースに招待 |
| Creator(製作者) | ビデオのを録画、共有、整理、アップロード、編集、 Creatorや Creator Liteをワークスペースに招待 |
| Creator Lite | ビデオ録画(5分以内のビデオ25本まで)、リアクション、 コメント、他のCreator Liteをワークスペースに招待 |
Workspace (ワークスペース) の設定
それでは、設定画面で出来ることを見ていきましょう。Workspaceの設定は7項目です。
(※ 無料版は Securityの項目がないので6項目です。)
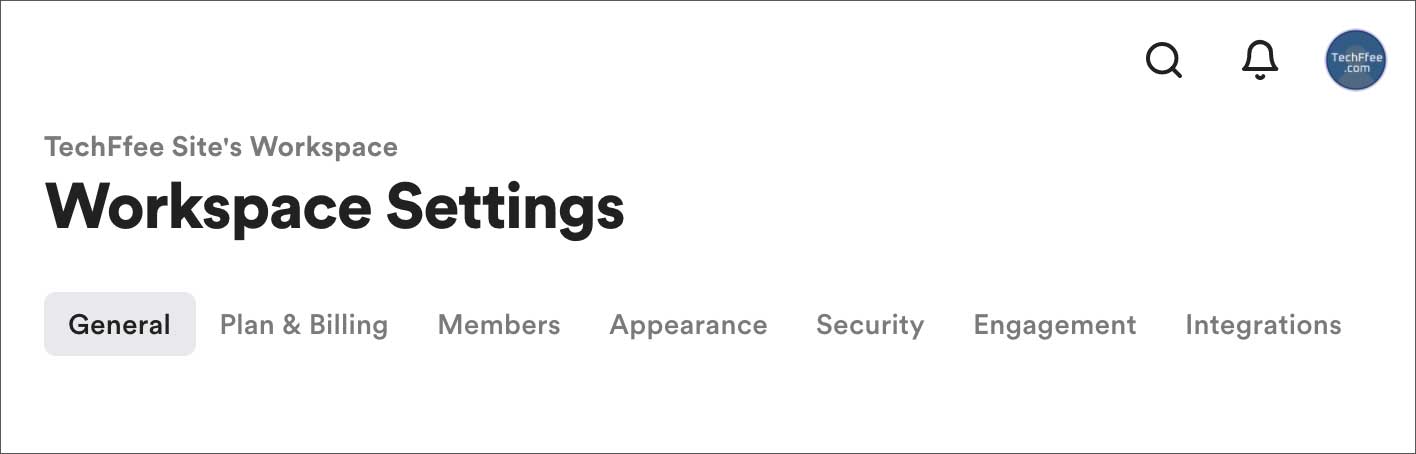
General(全般)
Workspace name & logo
上から順番に見ていきましょう。まず「ワークスペースの名前」と「ロゴ」を設定できます。
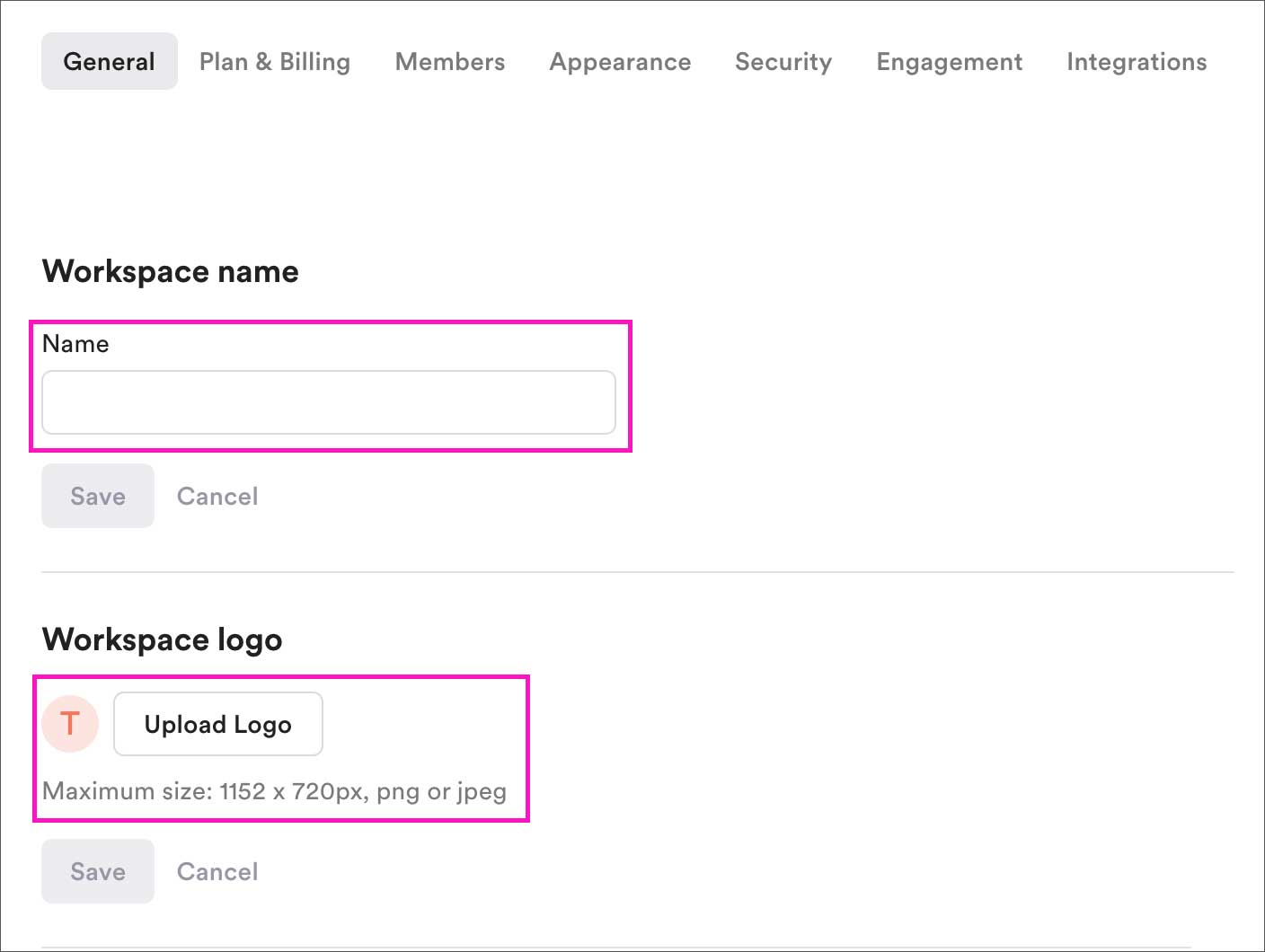
New Memberships
続いて、新規メンバーを追加(招待)する際の権限設定です。デフォルトでは Creator が他のメンバーを Creator あるいは Creator Lite として追加することができる設定になっています。
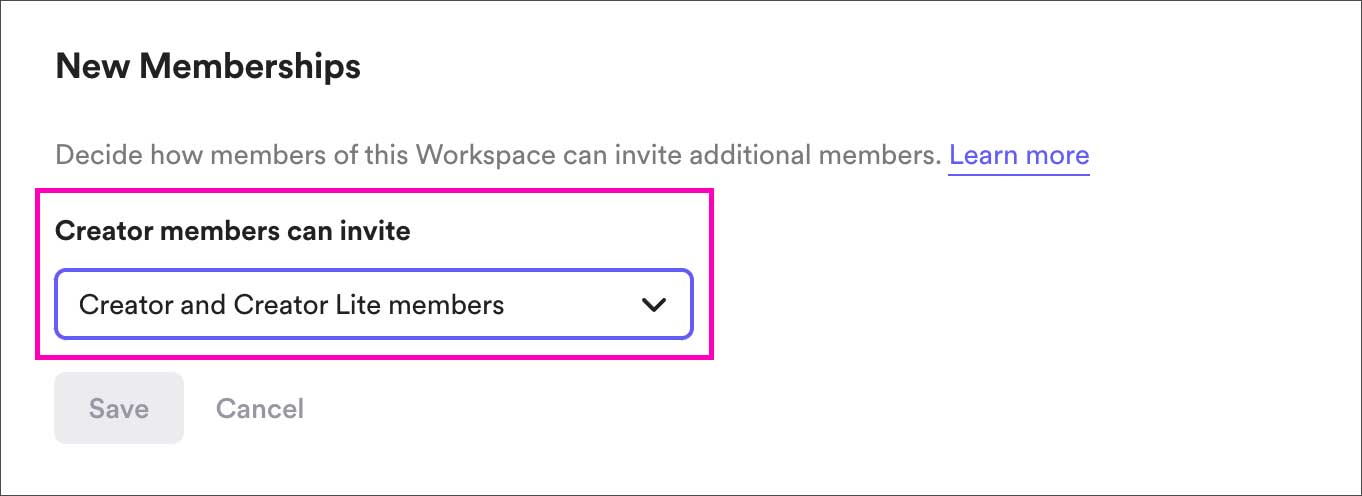
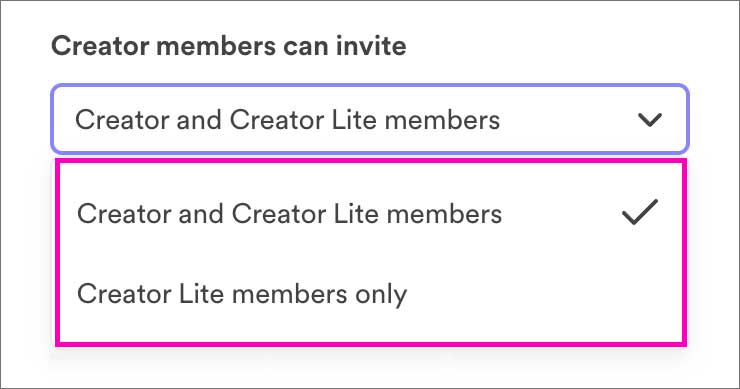
ただし、プルダウンから「Creator Lite member only」を選択すれば、Creator が追加できるのは Creator Lite のみに限定できます。
Workspace membership
こちらは、管理者が登録しているメールドメイン (例えば会社のドメイン)と、同じドメインのメールアドレスで Loom に新規サインアップがあった場合、新しいメンバーを自動的に(管理者の承認なしで)同じワークプレイスに追加させる自動承認機能です。新しいメンバーを Creator、Creator Lite どちらで参加させるかはプルダウンから選択できます。
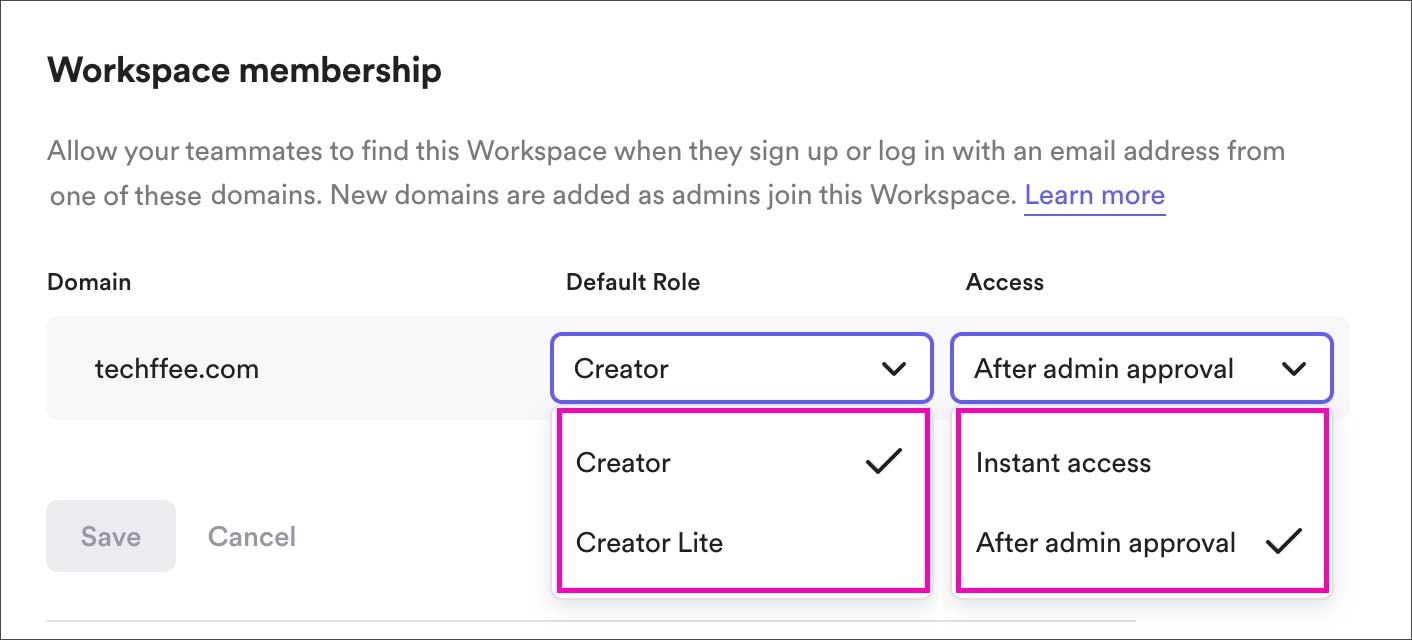
Workspace Content(エンタープライズ版のみ)
ビデオコンテンツのデフォルトのプライバシー設定を細かく設定できます。利用するにはエンタープライズ版へのアップグレードが必要です。基本的には公開リンクを含むコンテンツを作成できるメンバーを限定して管理できるようになります。
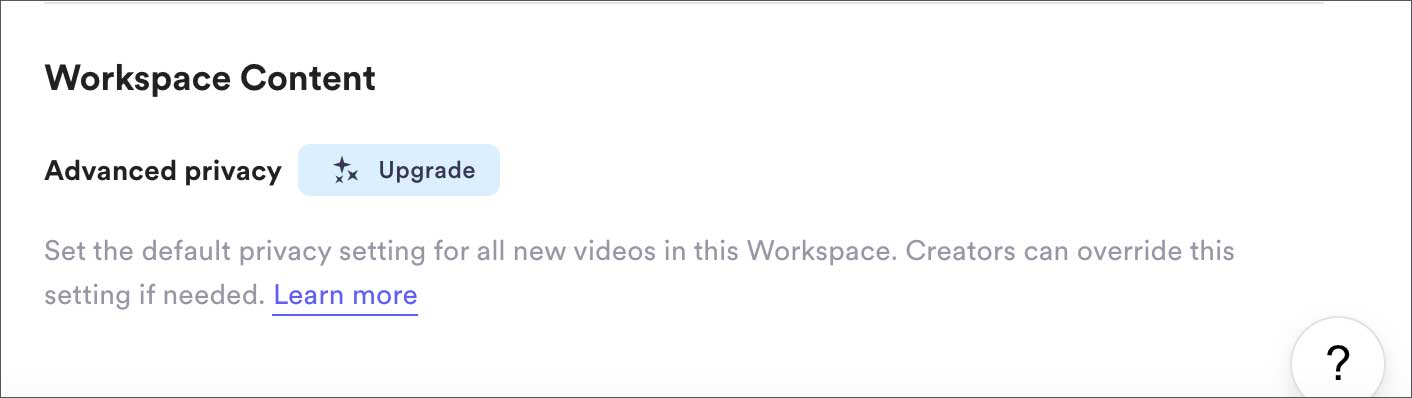
Plan & Billing
利用プランと請求についてです。以下はビジネスプランの画面なので「$8(月払い契約の場合は$10)」と表示されてますが、無料 (Starter) プランであれば「Free (無料)」と表示されます。
Admin、Creator、Creator Lite がそれぞれ何名登録されているかがわかります。Creator Lite は無料ですが、Admin と Creatorは1人ごとにサブスク請求の対象となります。
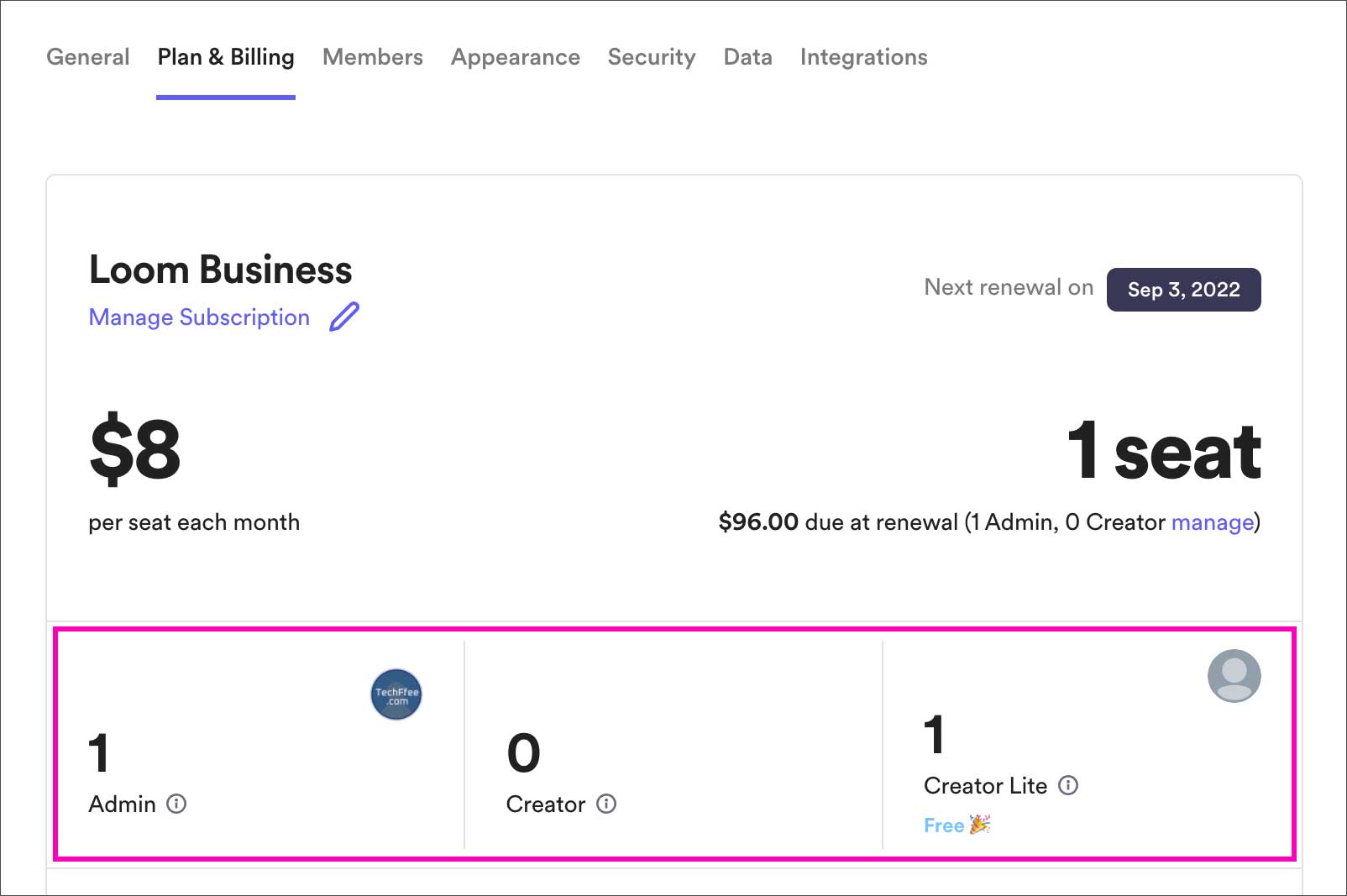
上記の画面の場合、Admin が1人、Creator が0人なので、「$8 1 seat」となり、請求は1人分ということになります。Creator (あるはAdmin) を追加登録した分だけ、人数分の請求が月ごとに発生します。
Recent bill activity
ワークスペースの作成者(初期管理者)以外に、請求対象となるメンバー(Creator あるは Admin) が追加された際に、請求対象となるアクティビティが週計でこちらに表示されます。
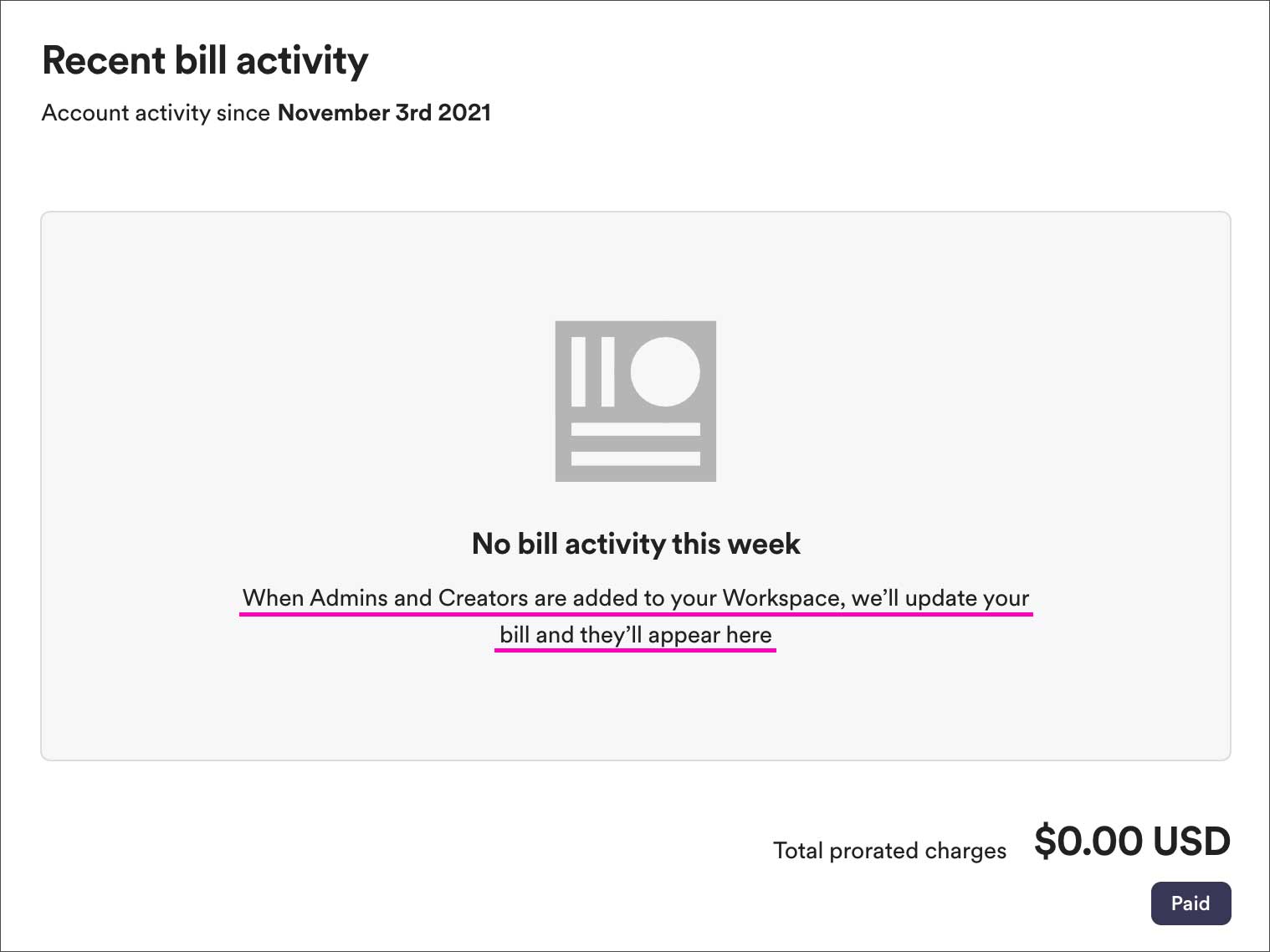
Payment Methods & Billing History
支払い用のクレカ情報を編集できます。Billing History からは請求書を pdf でダウンロードできます。
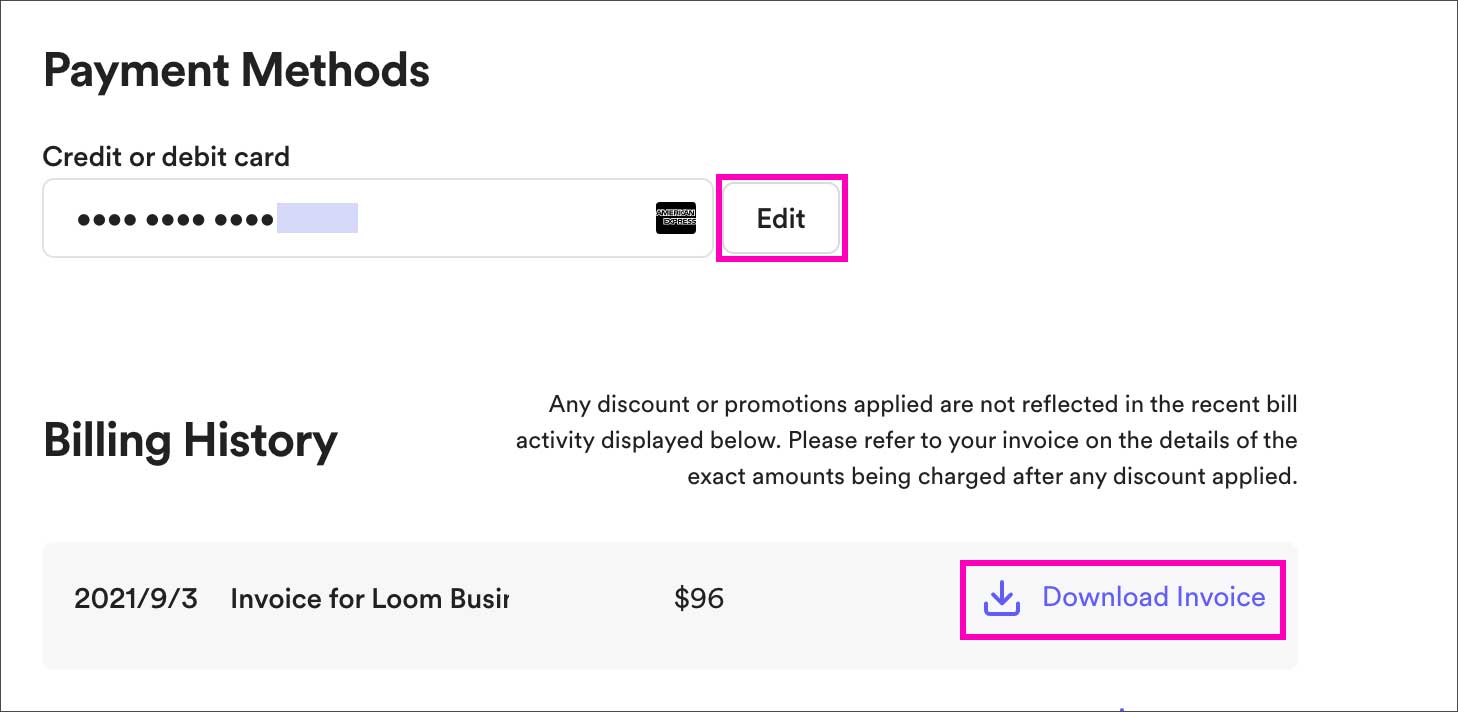
Members
Loomをチームで活用するのに重要となってくるメンバーの管理設定です。「Invite Member」 ボタンを押して新規メンバーを招待することができます。
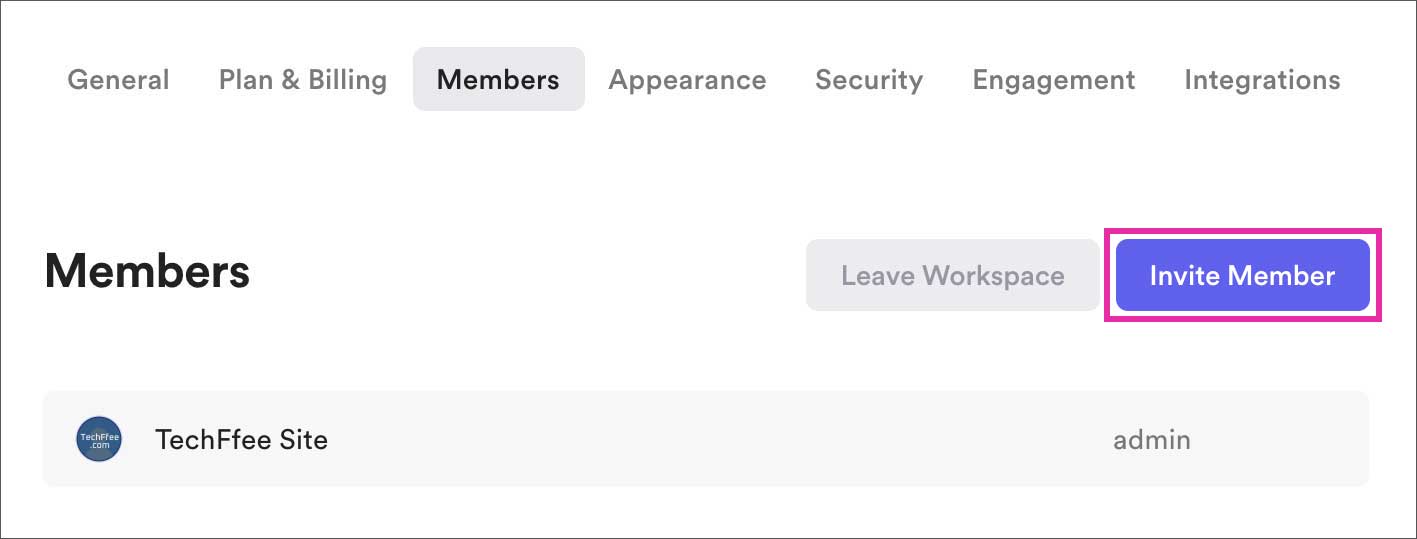
ボタンを押すと以下のような画面が開くので、招待したいメンバーのメールアドレスを入力し、プルダウンから新メンバーの役割 (権限) を選択します。「Send Invitation」をクリックします。
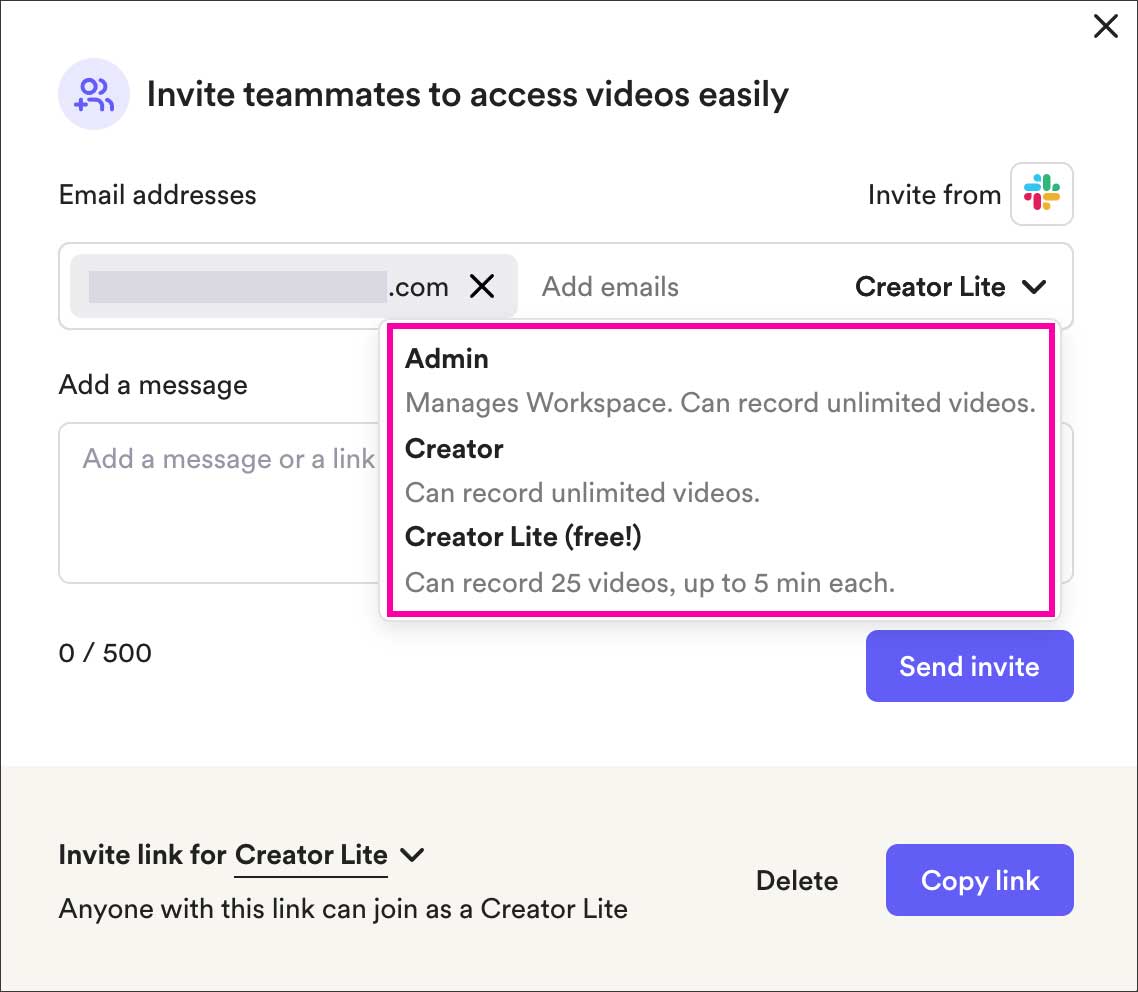
メンバーのリストに invite pending(招待の保留中)と表示されました。
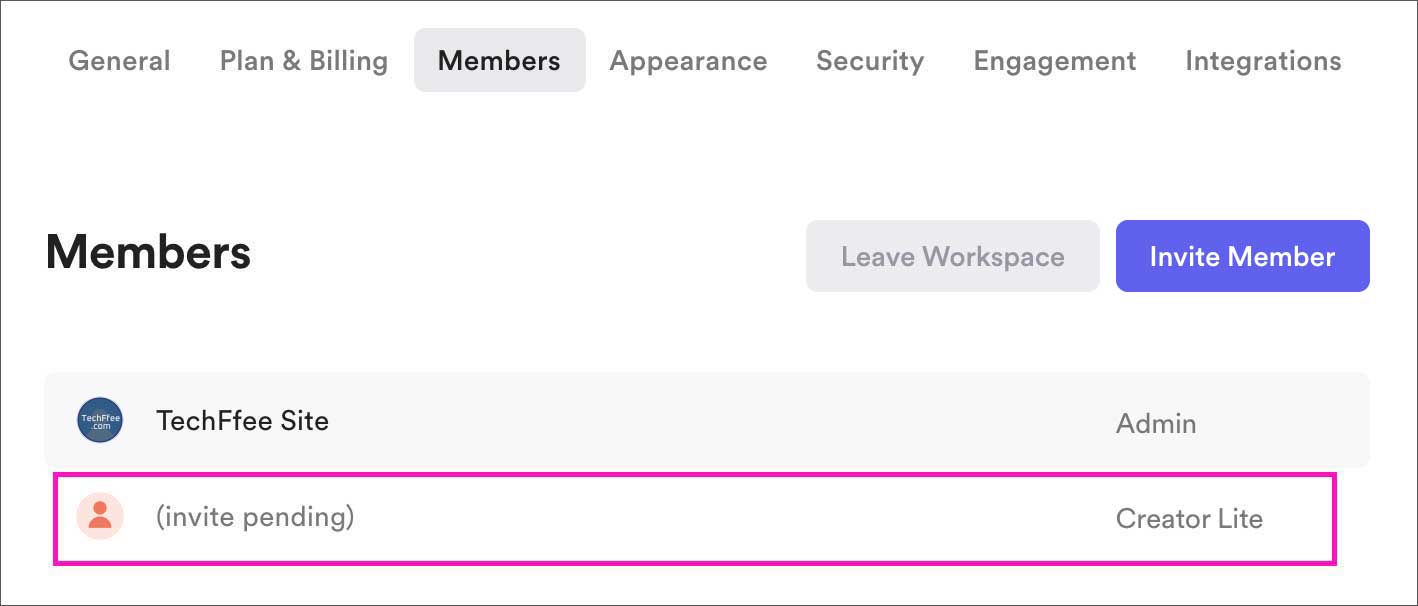
いっぽう、招待を受けたメンバーには、以下のような招待メールが届きます。メール文中の「Join this workspace」をクリックします。
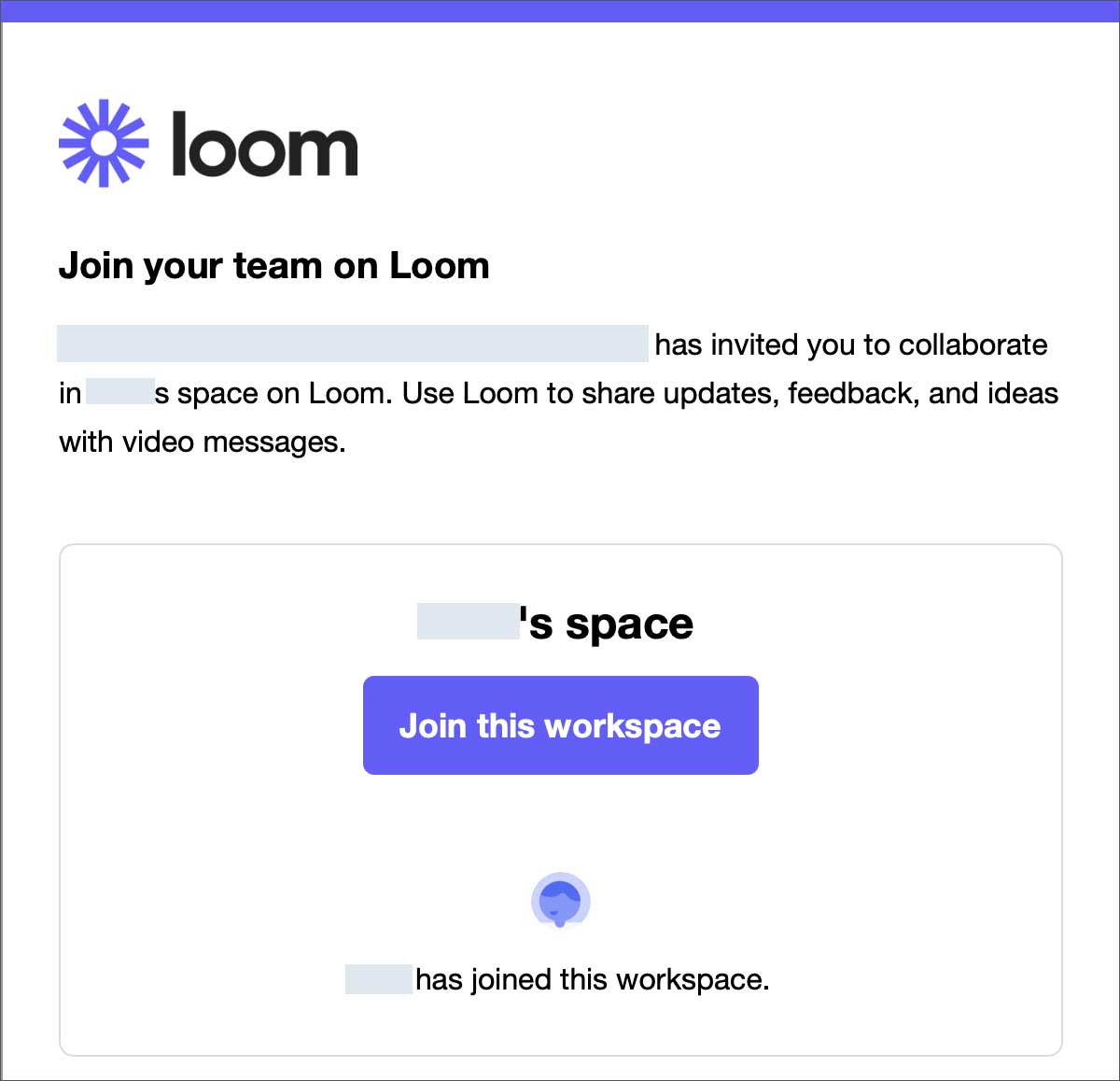
招待されたメンバーがすでに Loomユーザーであれば、Welcome という表示が出て、すぐに招待されたワークスペースに参加することが出来ます。非ユーザーの場合は新規でアカウントを作成する画面になるのでアカウント作成から始めます。
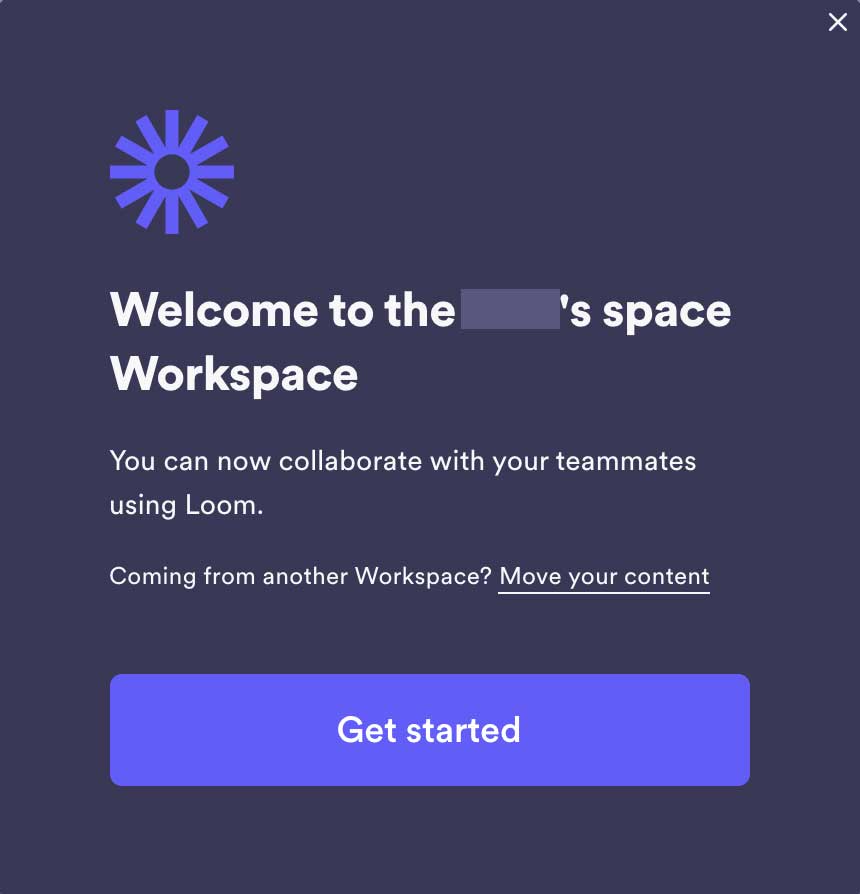 Loomユーザーであればすぐ参加できる
Loomユーザーであればすぐ参加できる
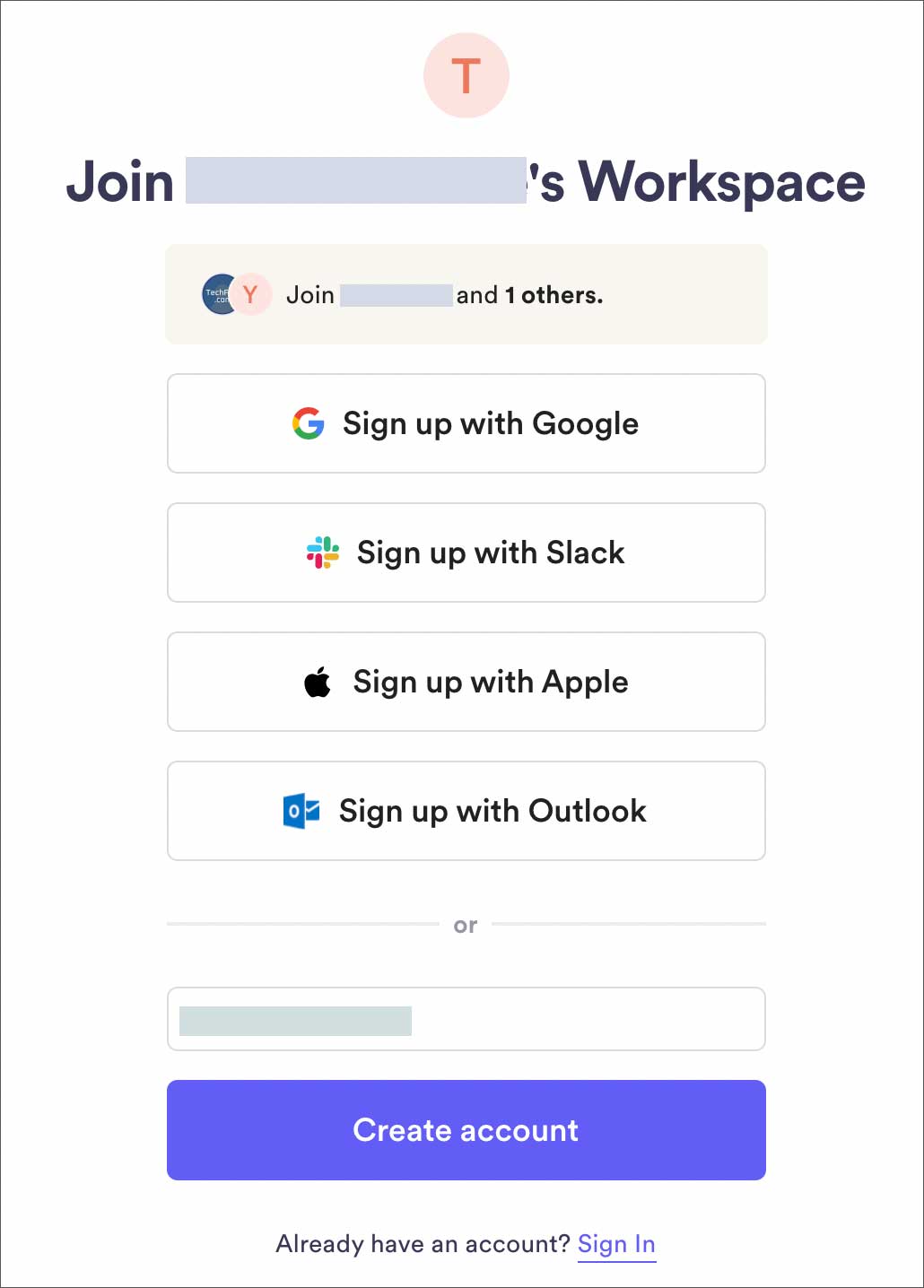 非ユーザーの場合はアカウント新規作成
非ユーザーの場合はアカウント新規作成
招待した側の管理画面に戻って確認してみると、invite pending(保留中)の表示が消えて、メンバーとして追加されたことが確認できます。
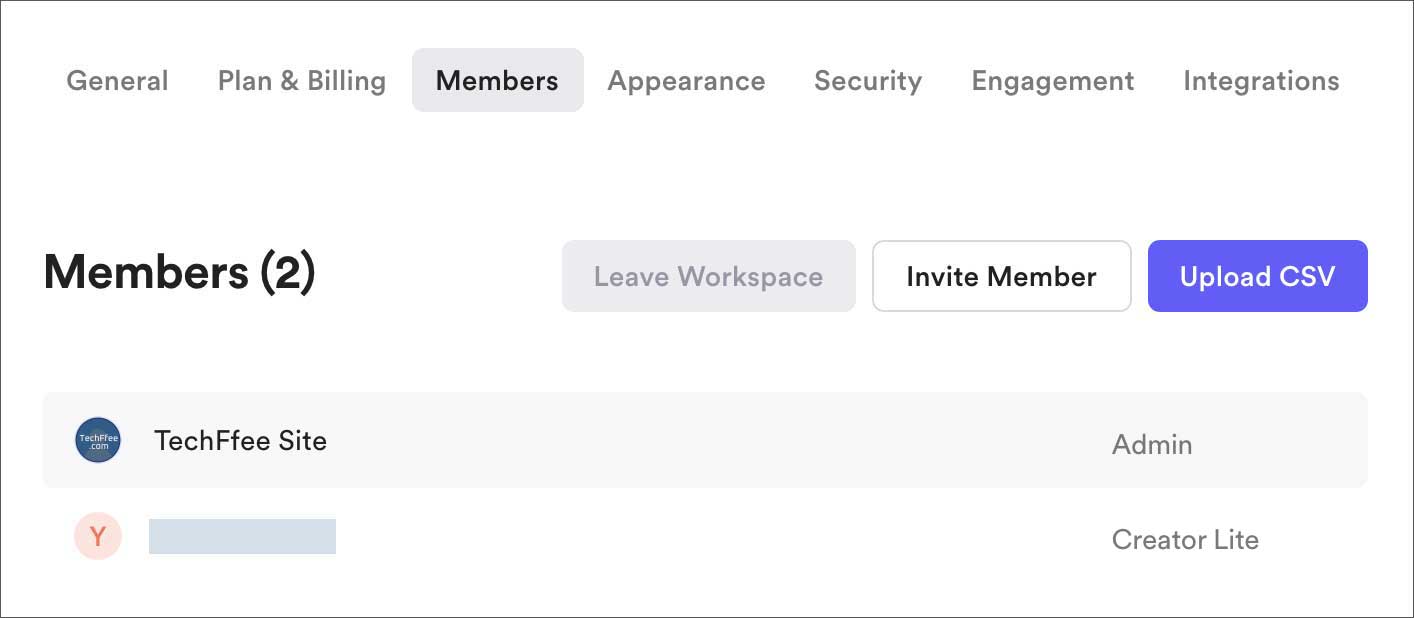
Admin(管理者)であれば、各メンバーの Roleの変更ができます。先頭のアイコンをにチェックを入れると、以下のように Roleの変更画面が表示されます。また、ここからパスワードリセットの送信や、メンバーの削除も行うことができます。
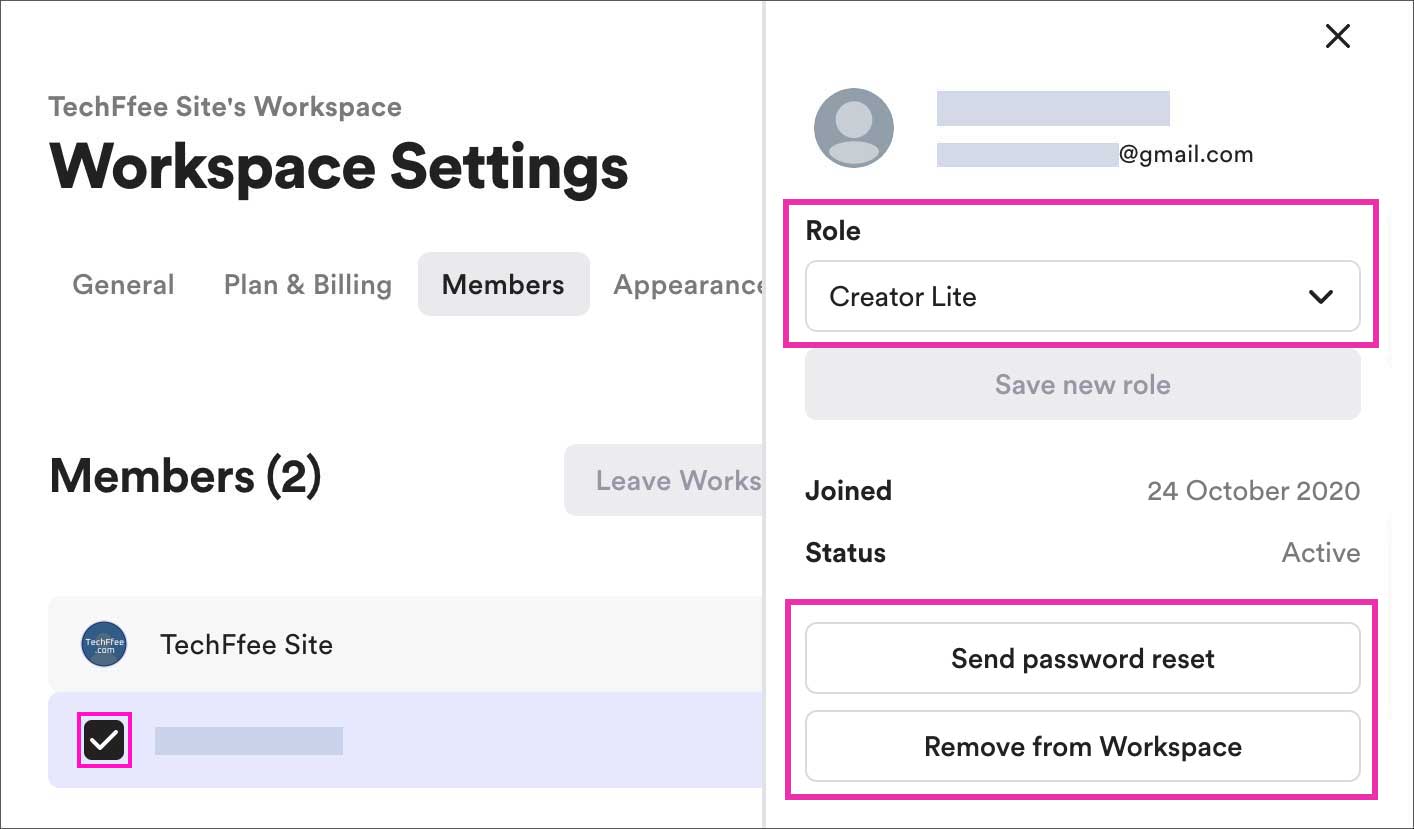
Appearance
Video Player
ここでは、ビデオの再生ボタンと再生バーのカラーを好みの色に変更することができます。企業やプロジェクトチームであれば、その企業/チームイメージに合わせて統一感を演出することができます。「Pick a color」をクリックするとカラーパレットが表示されるので、好きな色に変更します。
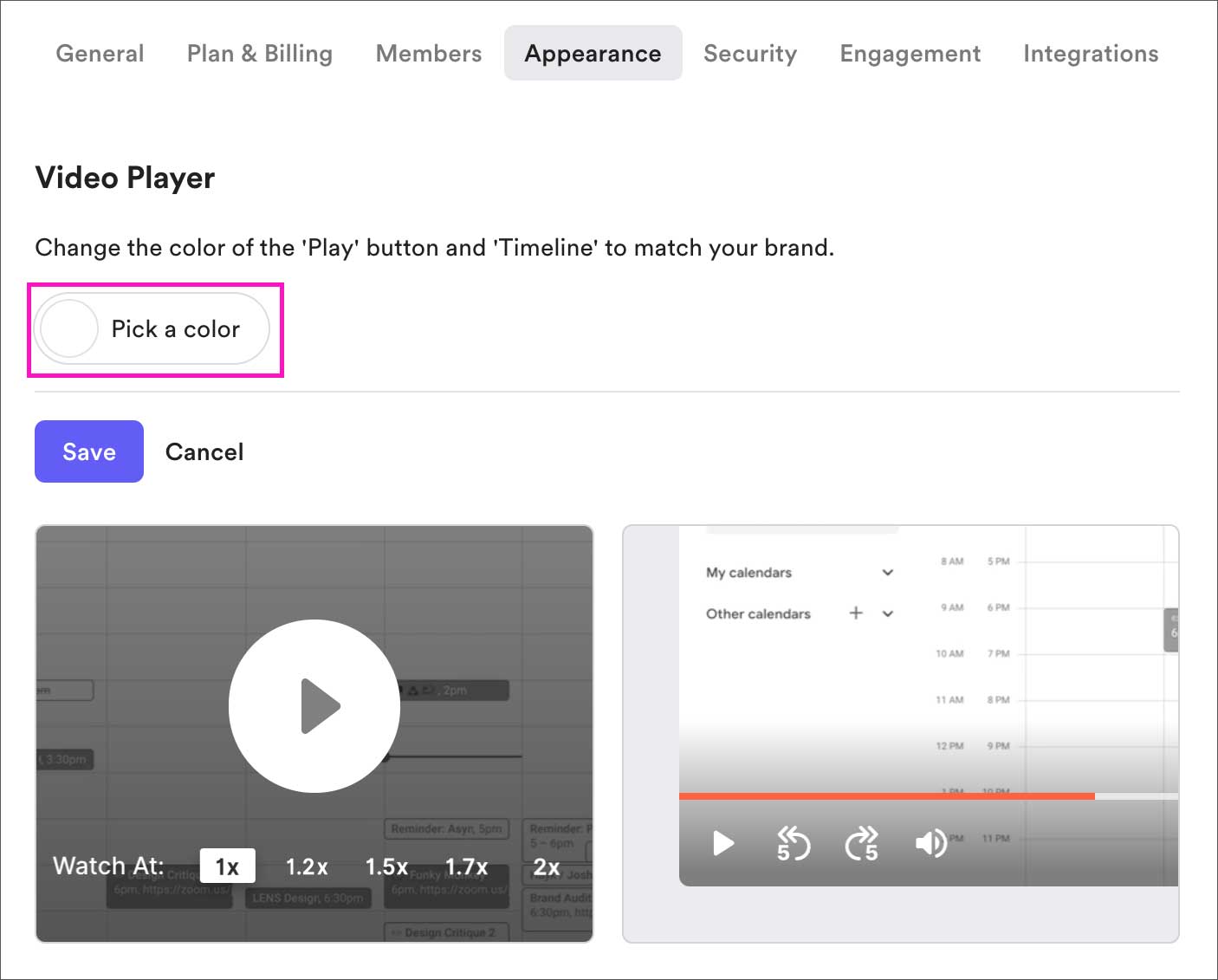
たとえばこのような感じで変更することができます。変更したら Save を押します。
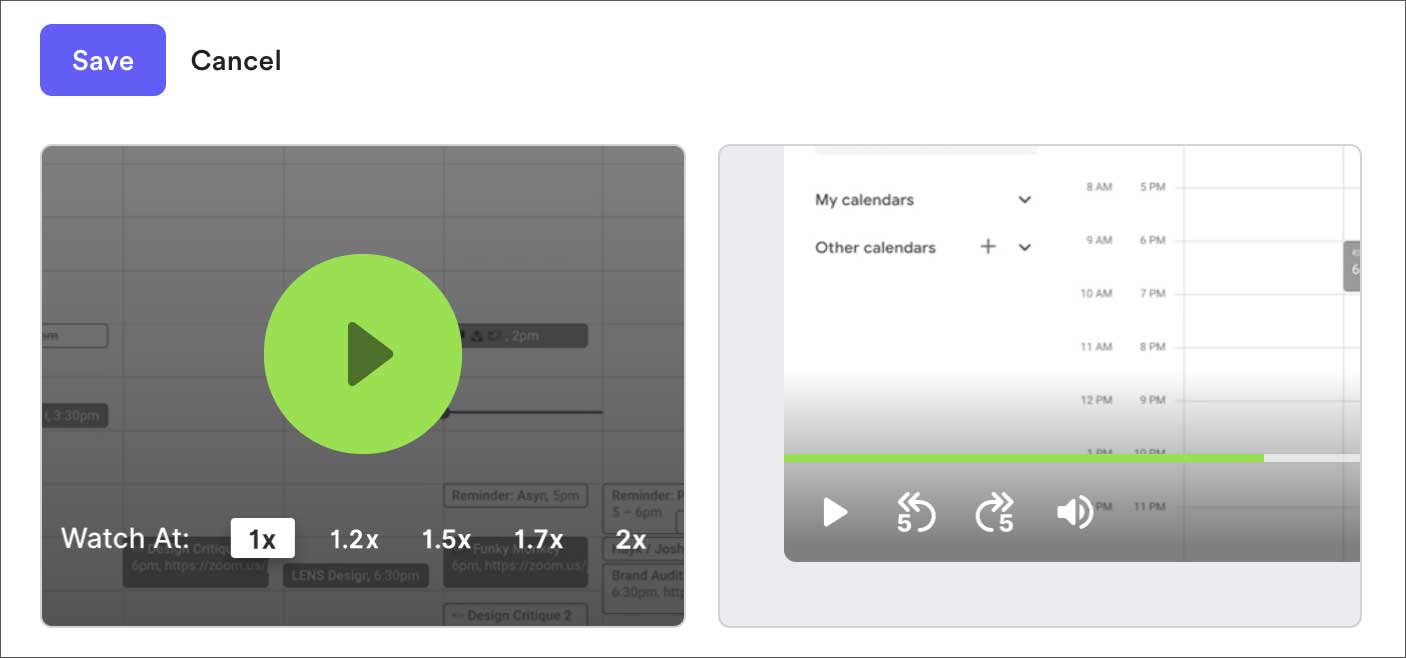
Video Share Page(ビジネス版のみ)
ビデオ共有ページの左上に表示される Loomのロゴをオリジナルのロゴに変更することができます。
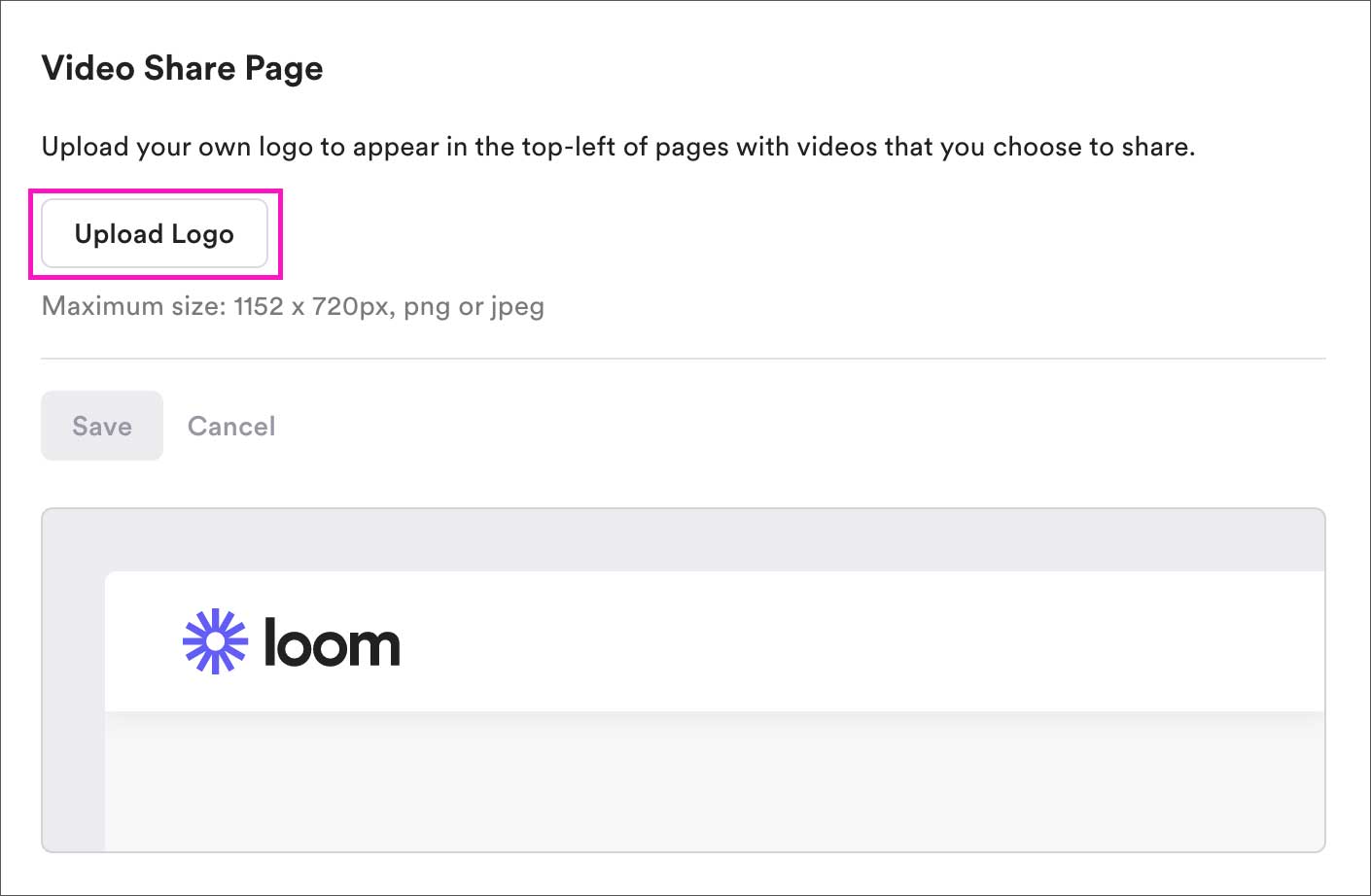
たとえばこのような感じですね。よく目立つ位置ですし、ブランディングの観点からも、ここをカスタマイズしているだけで、だいぶビデオ視聴者の印象も変わるのではないかと思います。
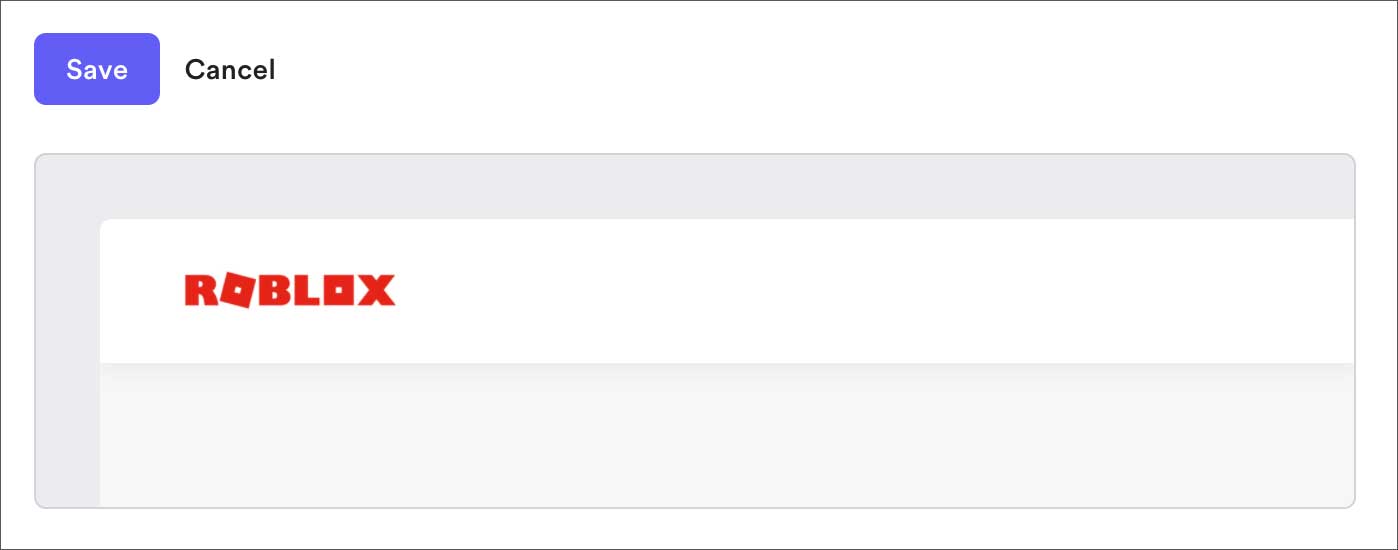
White-label
通常、ビデオの共有画面の右上には Loom の非ユーザー向けに、Loom の新規アカウント作成を促すためのボタンが表示されます。「Promote Loom」のスイッチをオフにするとこれらが表示されなくなります。
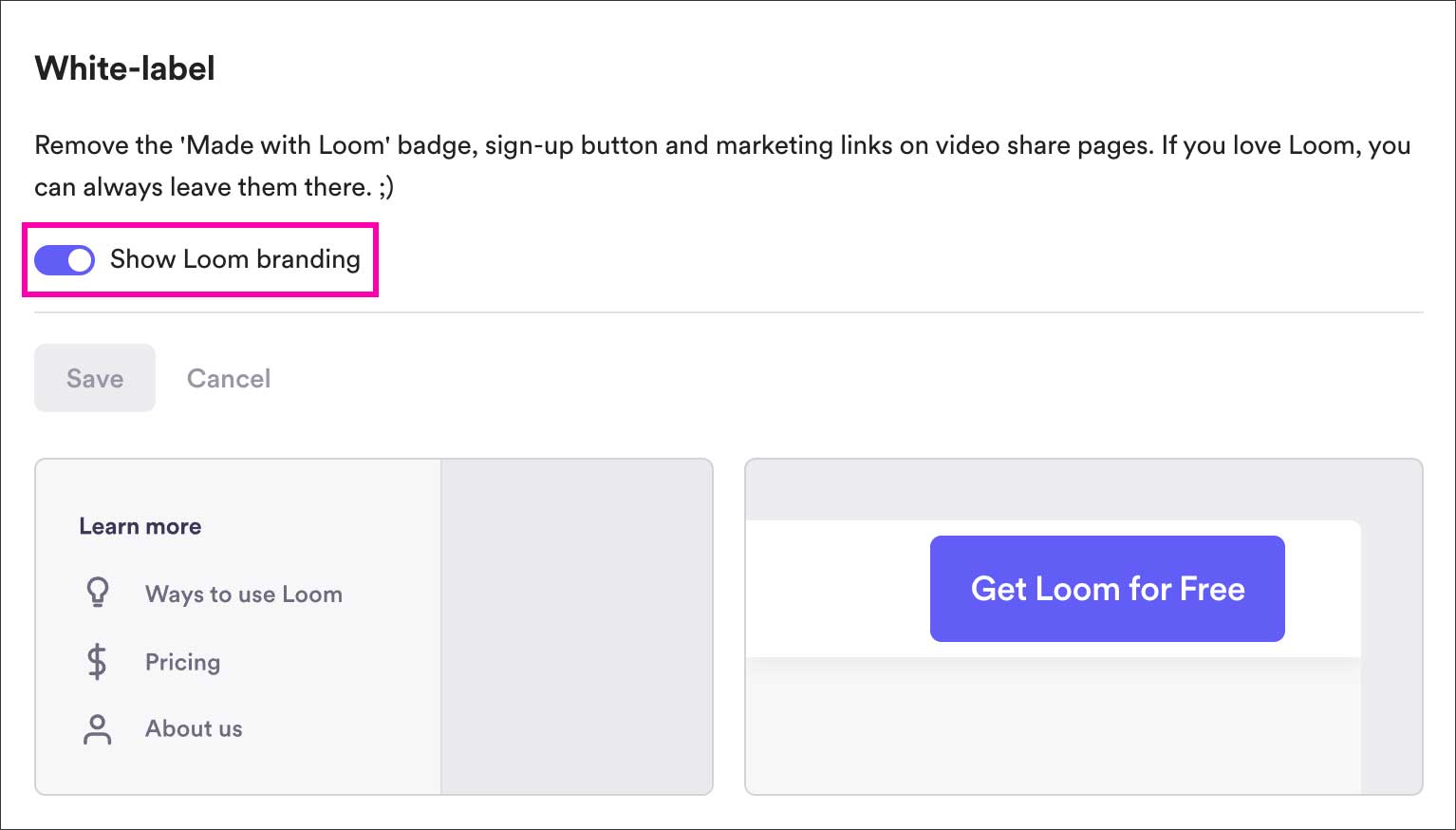
通常は、以下のように Loom の新規アカウント作成を促すためのボタンが表示されます。
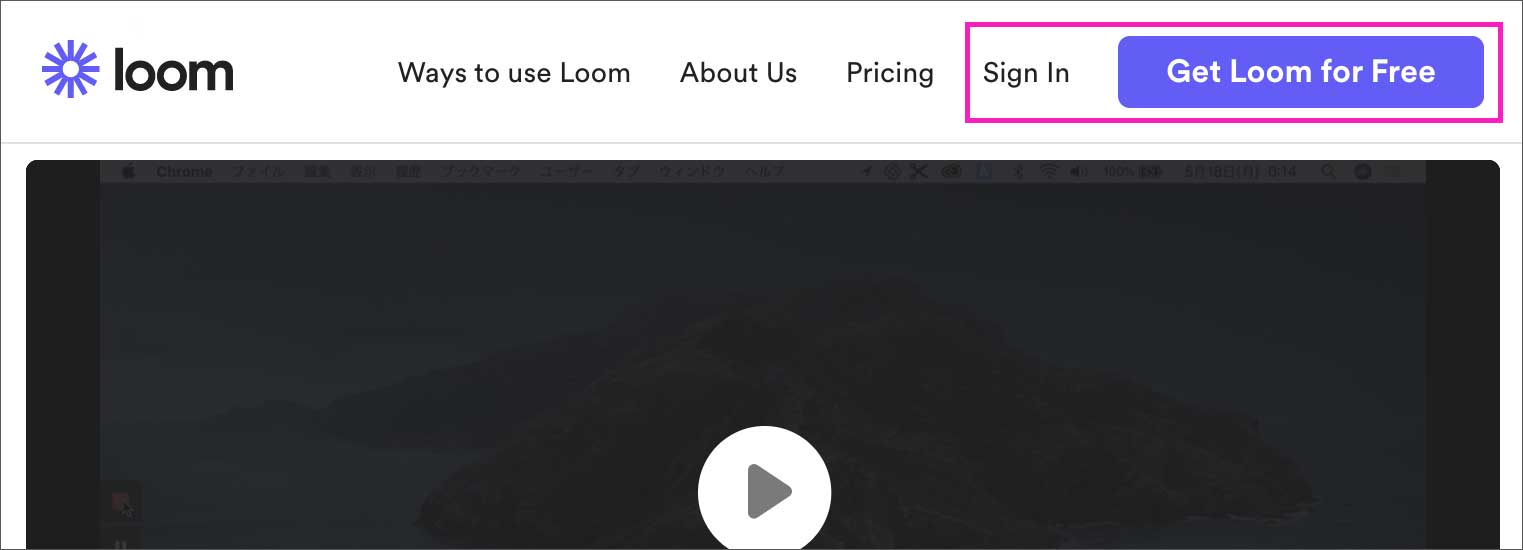
「Promote Loom」のスイッチをオフにした場合。きれいに表示されなくなります。
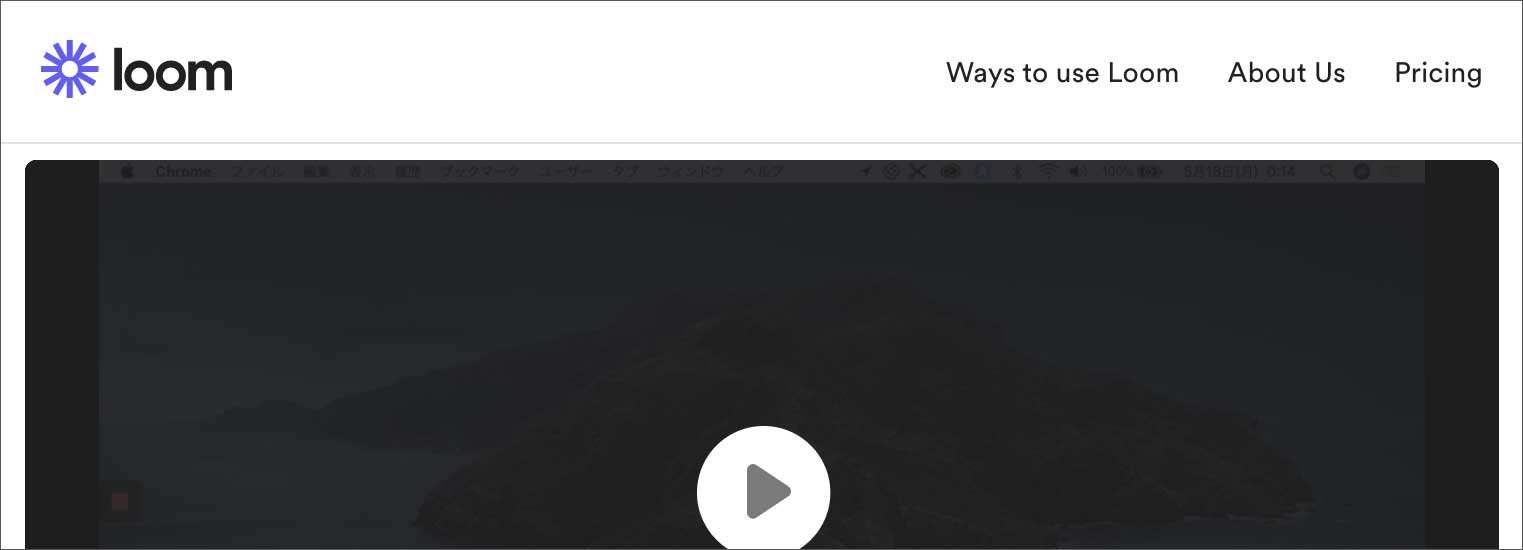
Security(エンタープライズ版のみ)
Loomアカウントへのログインの際に Single Sign On (SSO) の機能を使い、よりログイン認証のセキュリティを高めることができるようになります。SSOを提供しているサービスとの連携や各種設定が必要になります。
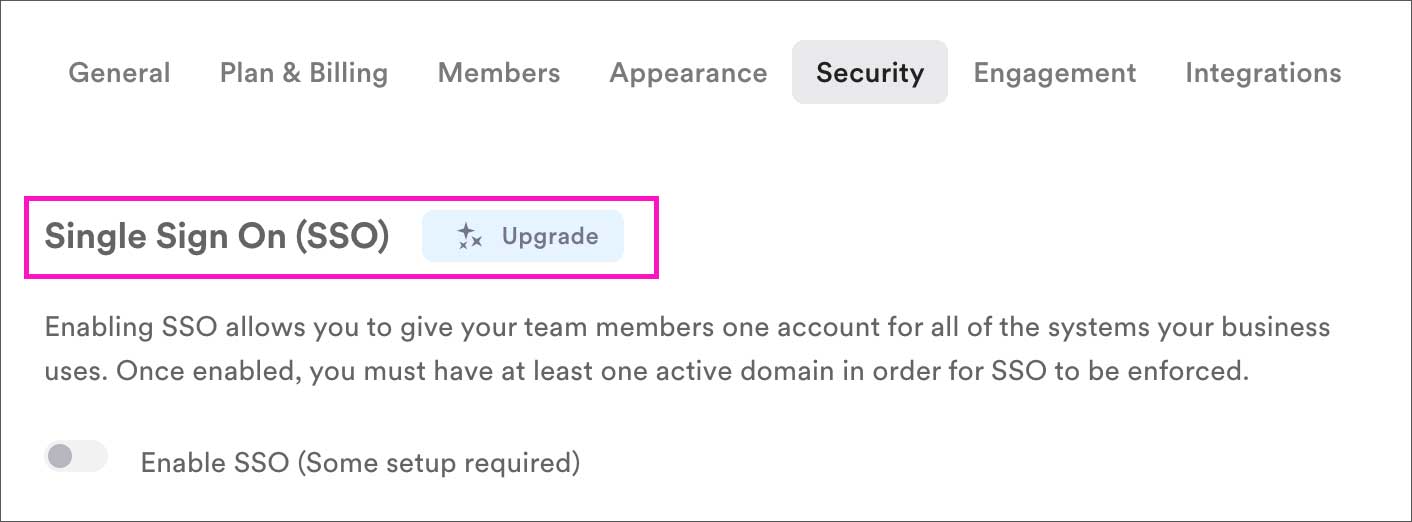
Engagement(Dataに名称変更)
ここではビデオの統計データを見ることができます。どのビデオがどれくらい視聴されたか、コメントやリアクションの数、CTAボタンのクリック数、などを確認することができ、CSVファイルとしてダウンロード出来ます。
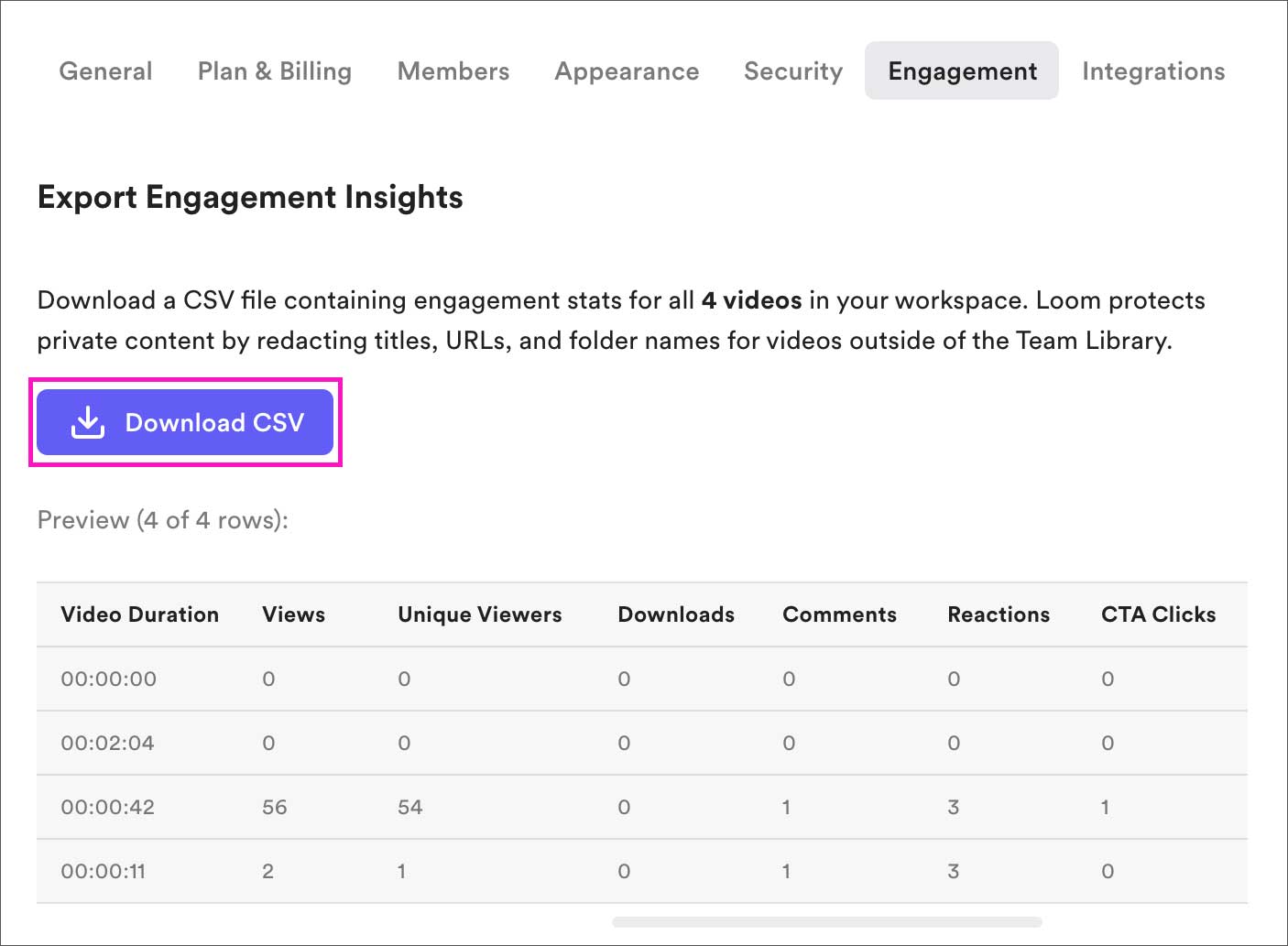
Integrations
Integrations は他社サービスと Loomアプリを連携する機能ですね。現在、Salesforceと Slackが連携可能です。
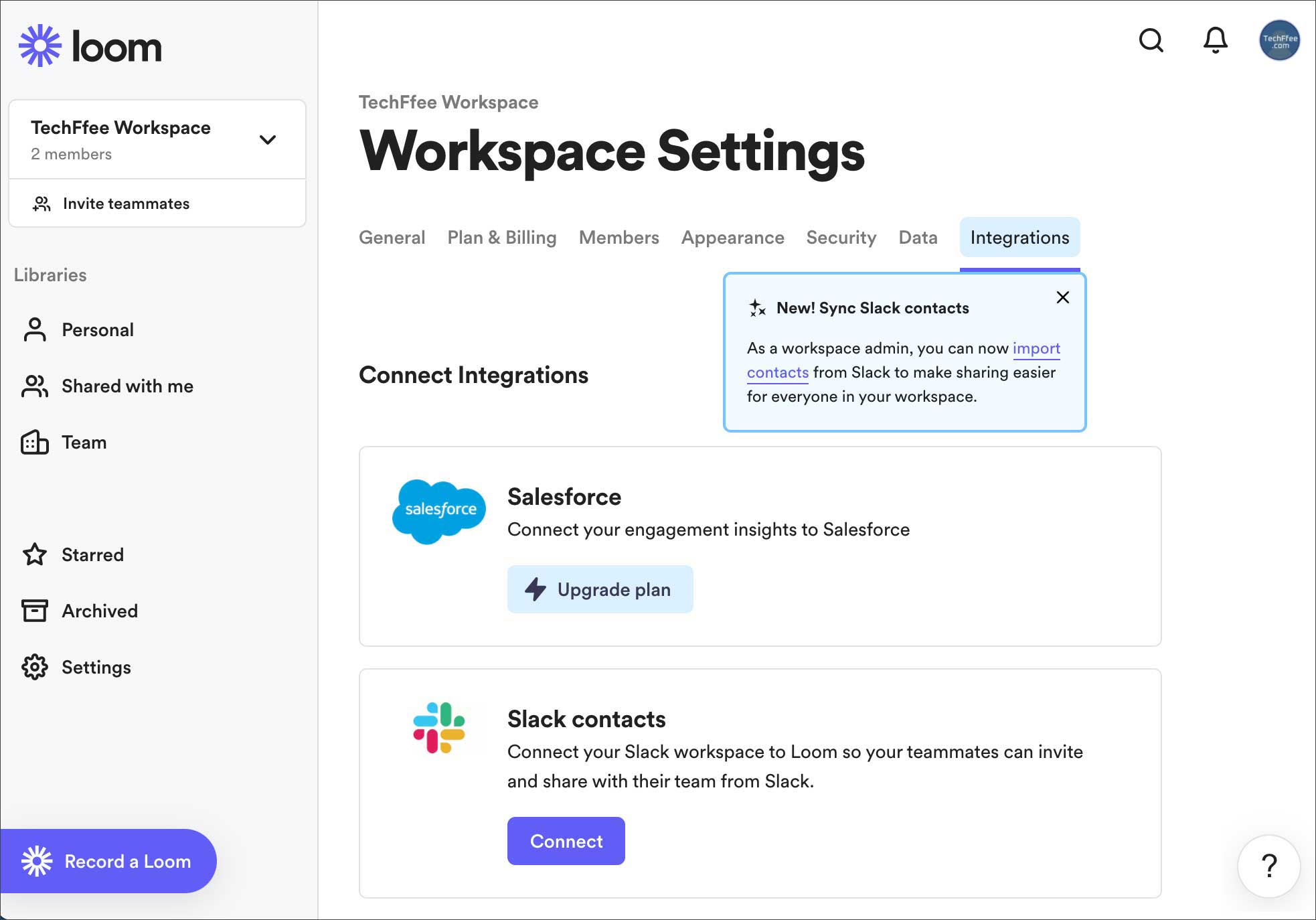
Salesforce(エンタープライズ版のみ)
Salesforce は顧客管理システムやマーケティング支援などのクラウドサービスです。Loomと連携することによって、主にビデオコンテンツ視聴のデータ分析・効果測定などを強化できるようになります。こちらは、エンタープライズ版にアップグレードすることで使用できます。
Slackと連携
LoomにSlackを連携できるようになりました。これによりSlack上で直接、ビデオメッセージの収録やメンバーへの共有、ビデオへのリアクションやコメントの確認などが出来るようになります。
Slackと連携することによって、チーム間のコミュニケーション高速化・効率化をはかることができます。※Slackとの連携機能については以下の記事で詳しく解説しています。
Personal (個人) の設定
Personal Settings では個人としてのアカウント設定をしていきます。設定は3項目です。
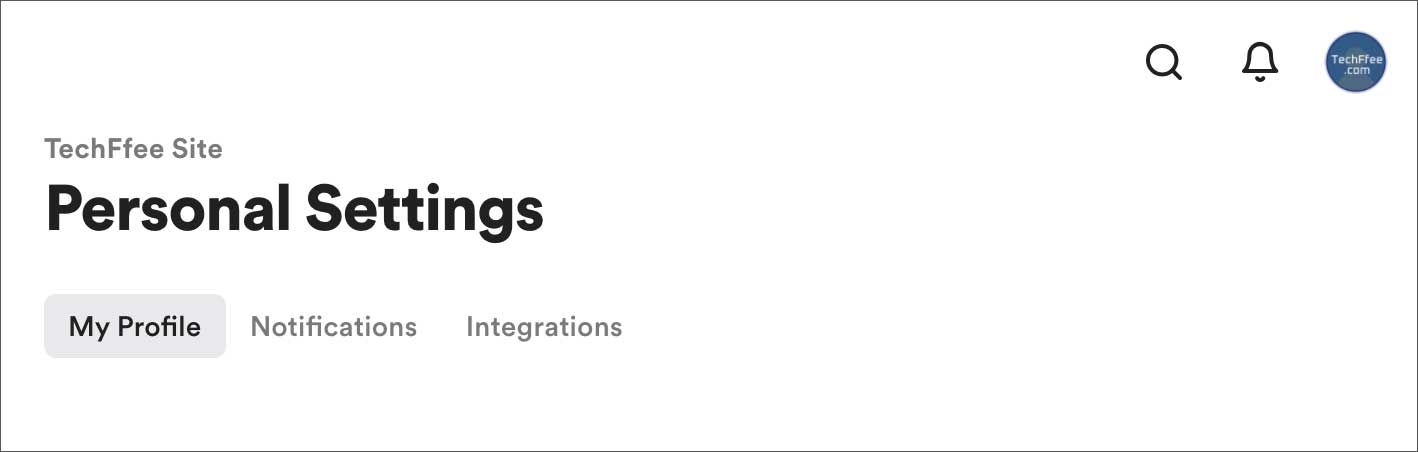
My Profile
Photo & Name
Profile Photo にはプロフィール画像を設定できます。名前は「漢字」↔「アルファベット」の変更なども可能です。
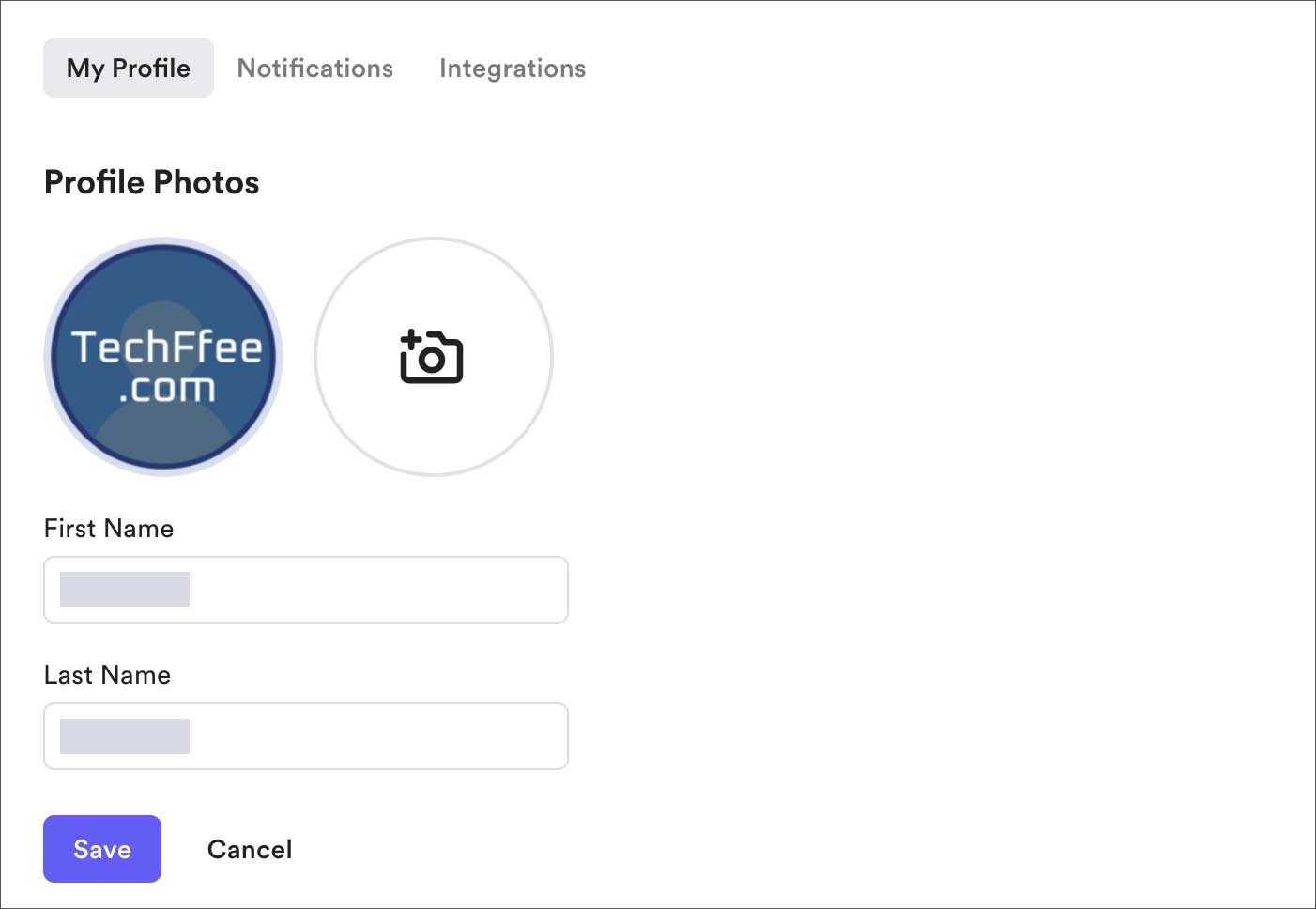
Contact Info
こちらはアカウントにログインする際のメールアドレス設定ですね。Slack や Google のアカウントでログインする設定も可能です。
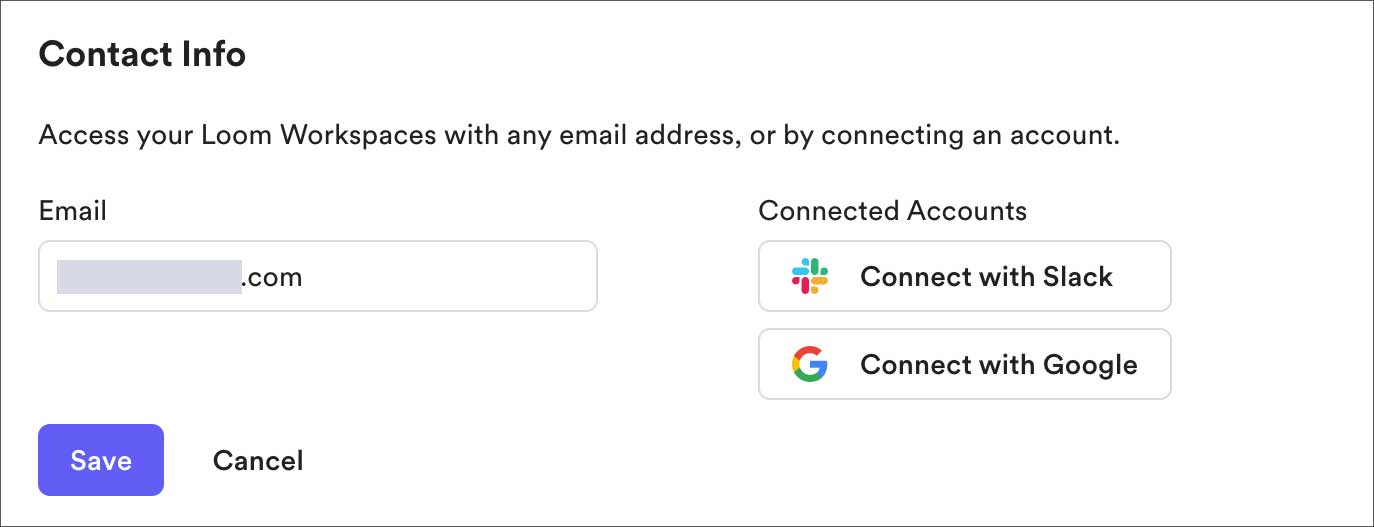
Password
パスワードの変更、およびリセットパスワード。
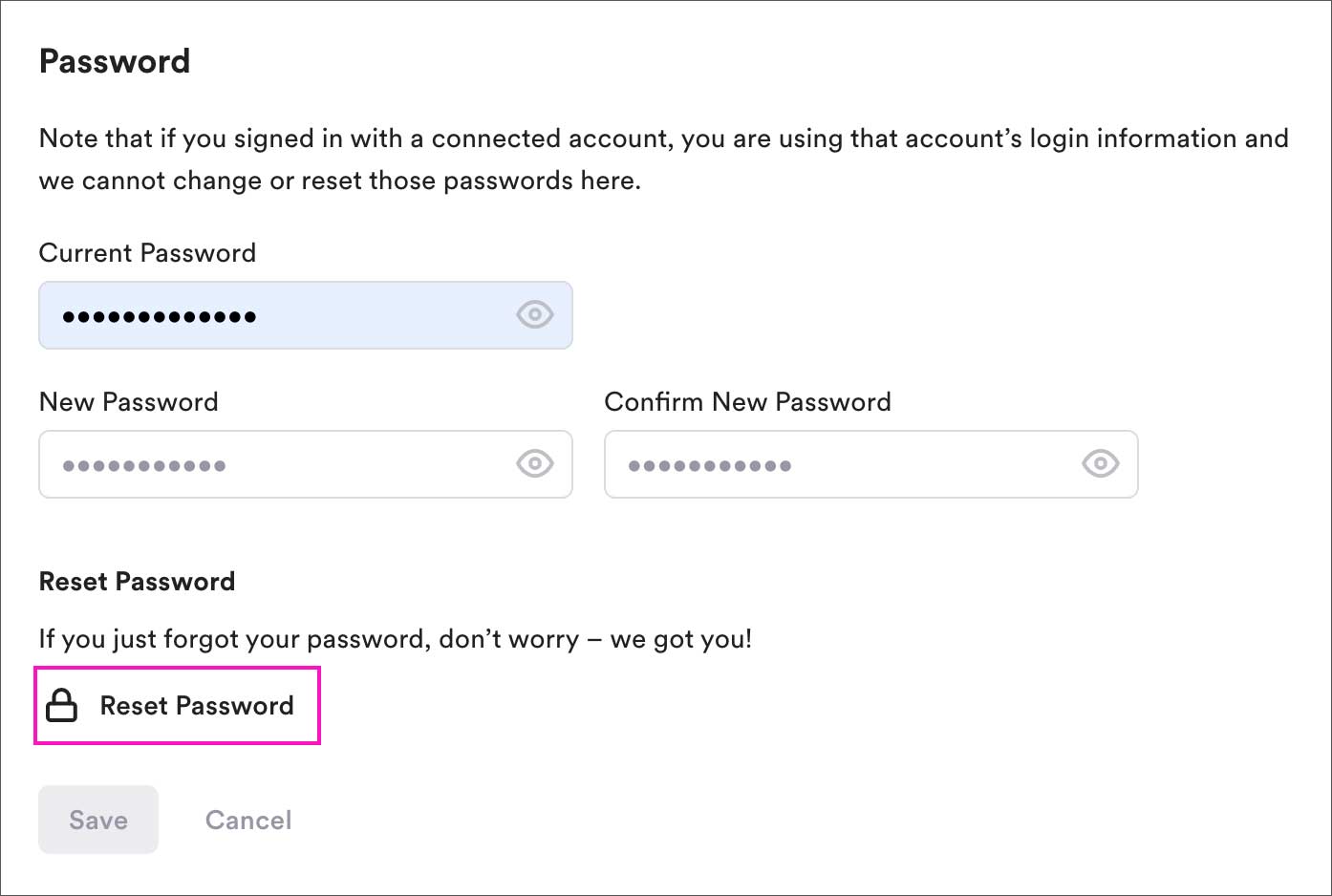
Default Workspace
複数のワークスペースのメンバーになっている場合は、ここからデフォルトのワークスペースを選択できます。
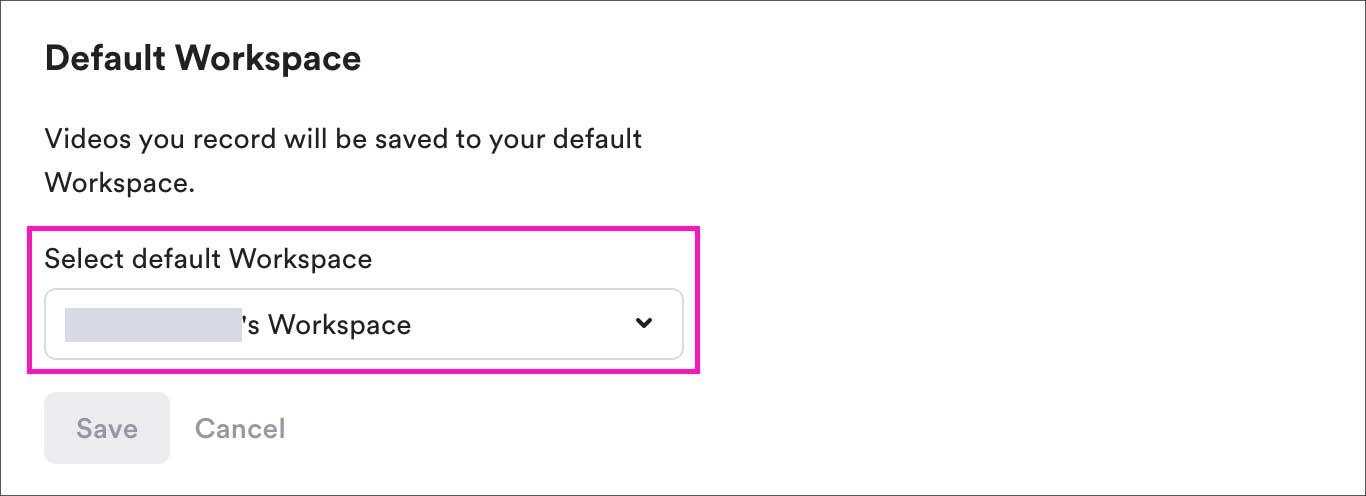
Leave a Workspace
メンバーは自分からワークスペースを抜ける(退出する)ことが出来ます。管理者(Admin)が1人の場合は抜けると管理者が居なくなってしまうので、以下のようにボタンが押せなくなっています。
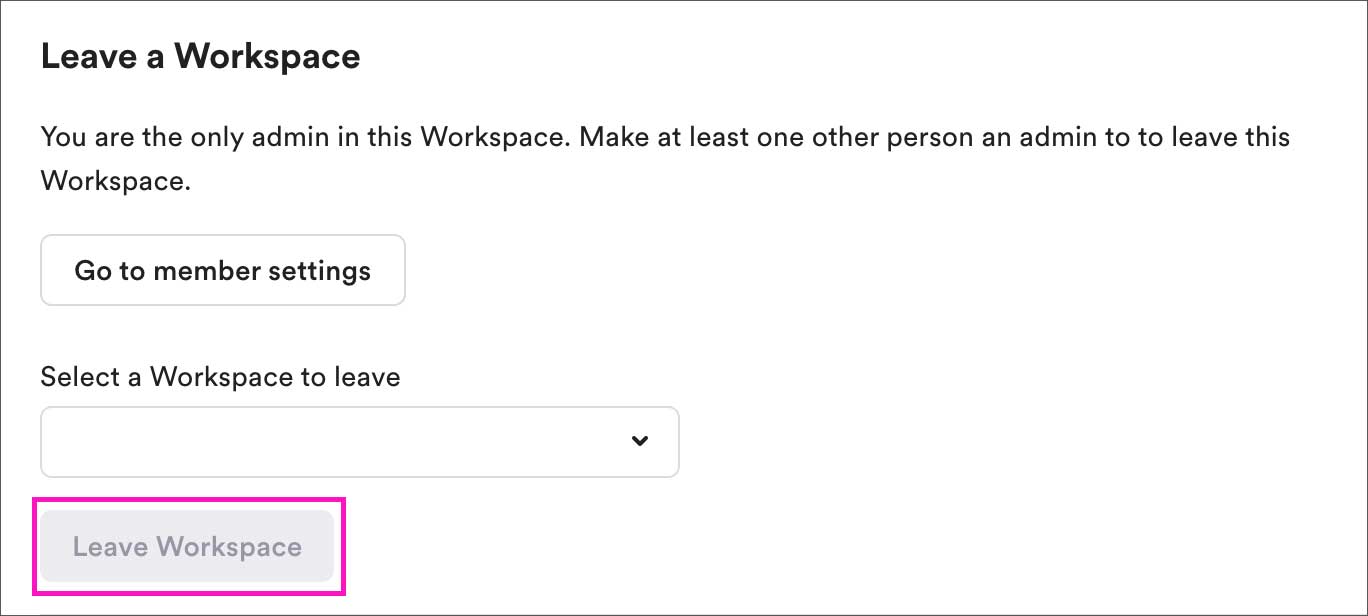
管理者でなければ、プルダウンからワークスペースを選択して「Leave Workspace」ボタンでメンバーから抜けることができます。
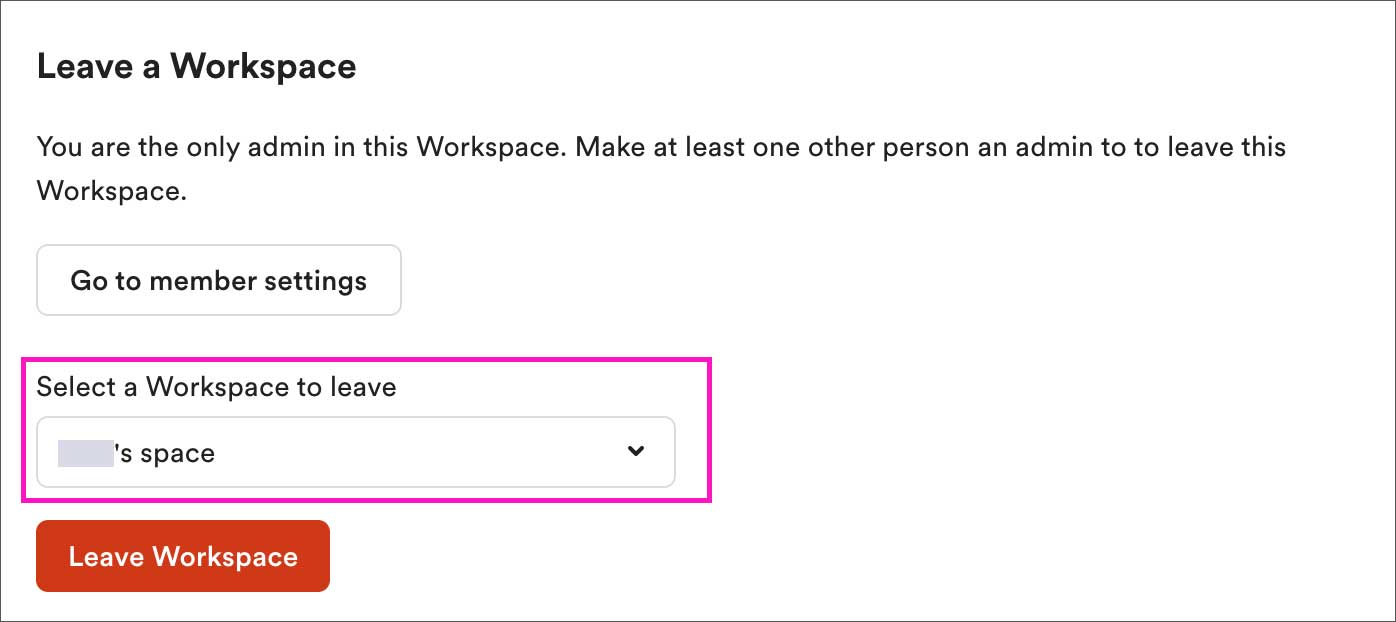
My Workspace content
『Move your content to a different Workspace』では、異なるワークスペース間で、ビデオライブラリを移動させることができます。
『Download your data』では、ビデオデータをダウンロードできる訳ではなくて、ビデオのIDや作成日などのメモデータをJSONファイルでダウンロード出来ます。
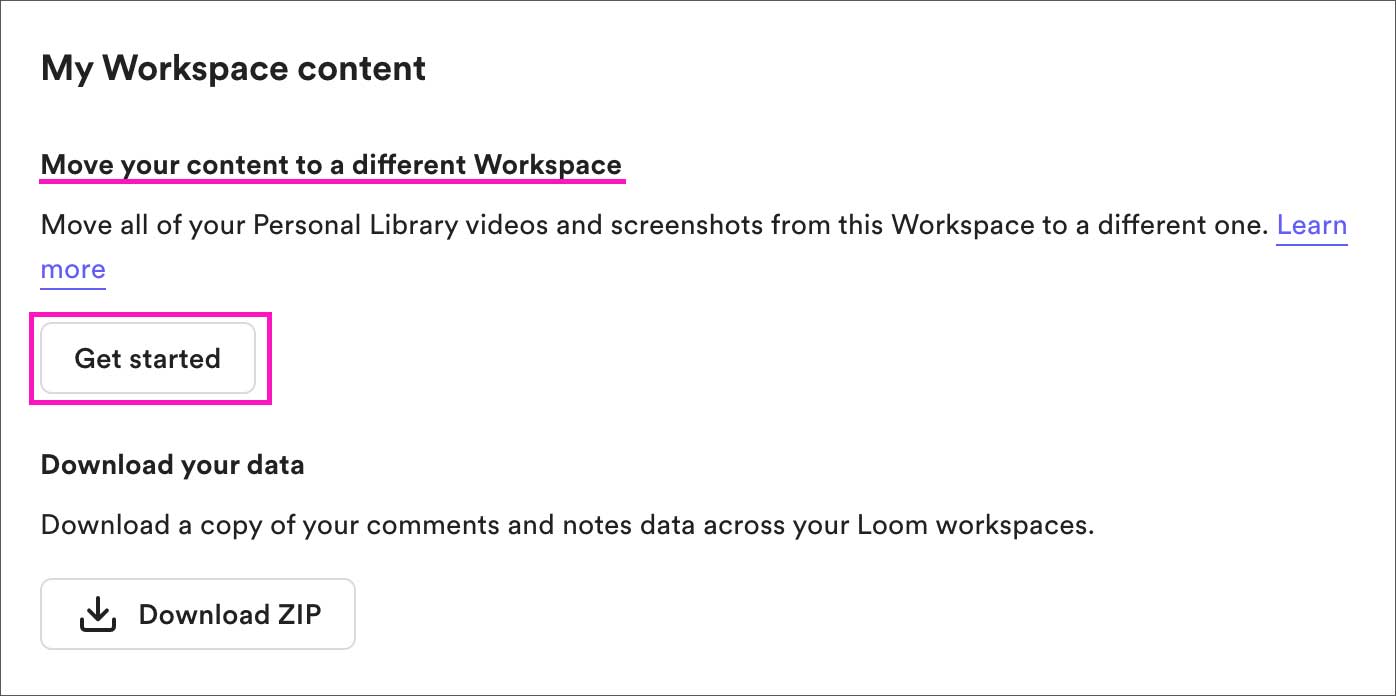
Notifications
通知設定です。デフォルトではすべて有効になってるので必要な通知だけオンにしておくと良いですね。
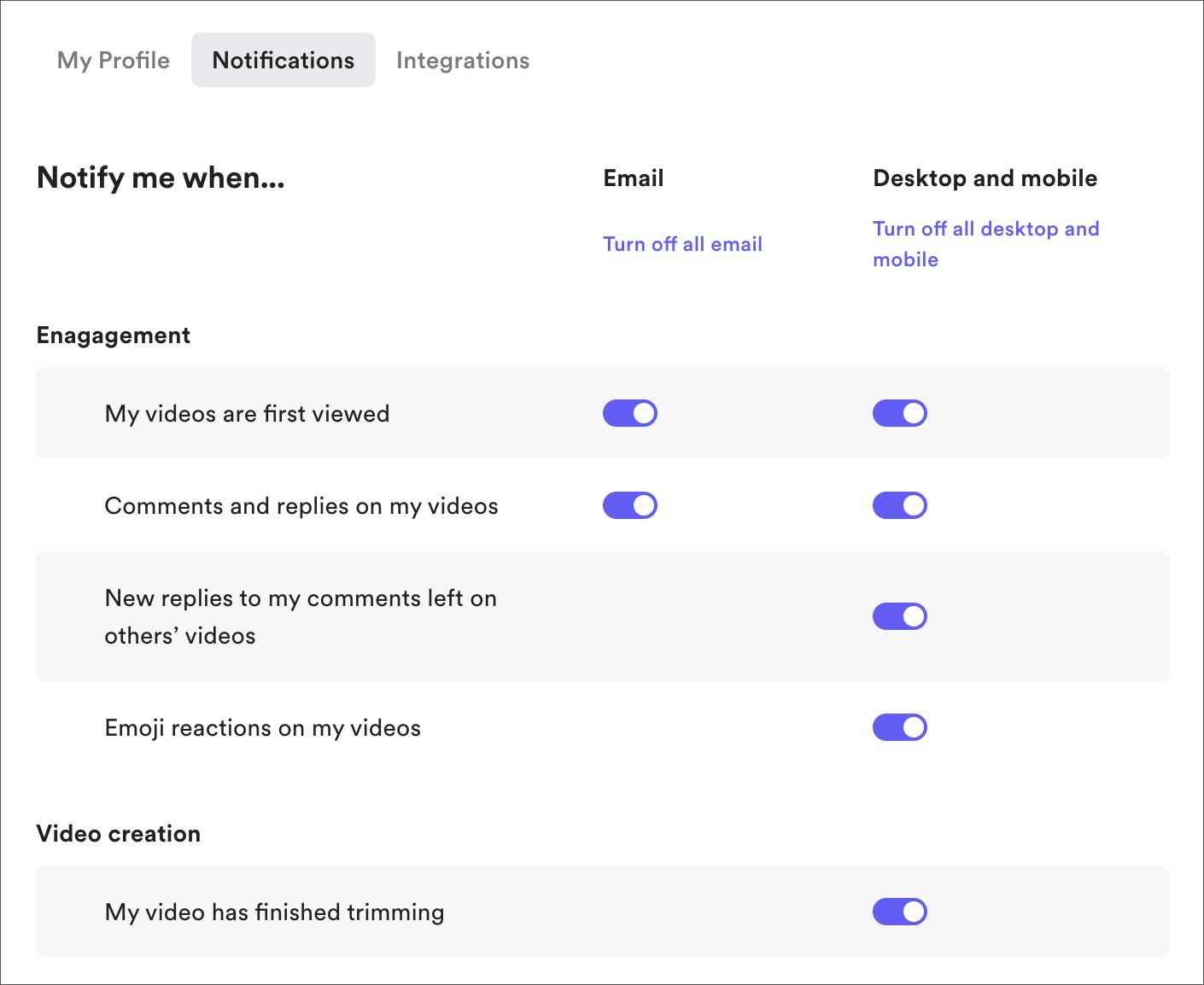
Integrations
Loom を会社やプロジェクトチームで活用する際、Loom単体で使用するというより、現在使用している他のサービスと連携して使用することで更に利便性が向上します。
このLink Expanding のスイッチをオンにしておくと、各種サービスとの連携が自動的に行われます。
たとえば Gメールに Loomビデオの共有リンクを貼り付けると、メール文章内にビデオのサムネールが自動的に表示され、ビデオ内容もわかり易くなります。(スイッチをオフにしていると、共有リンクのURL文字列が単純にペーストされるだけになります。)
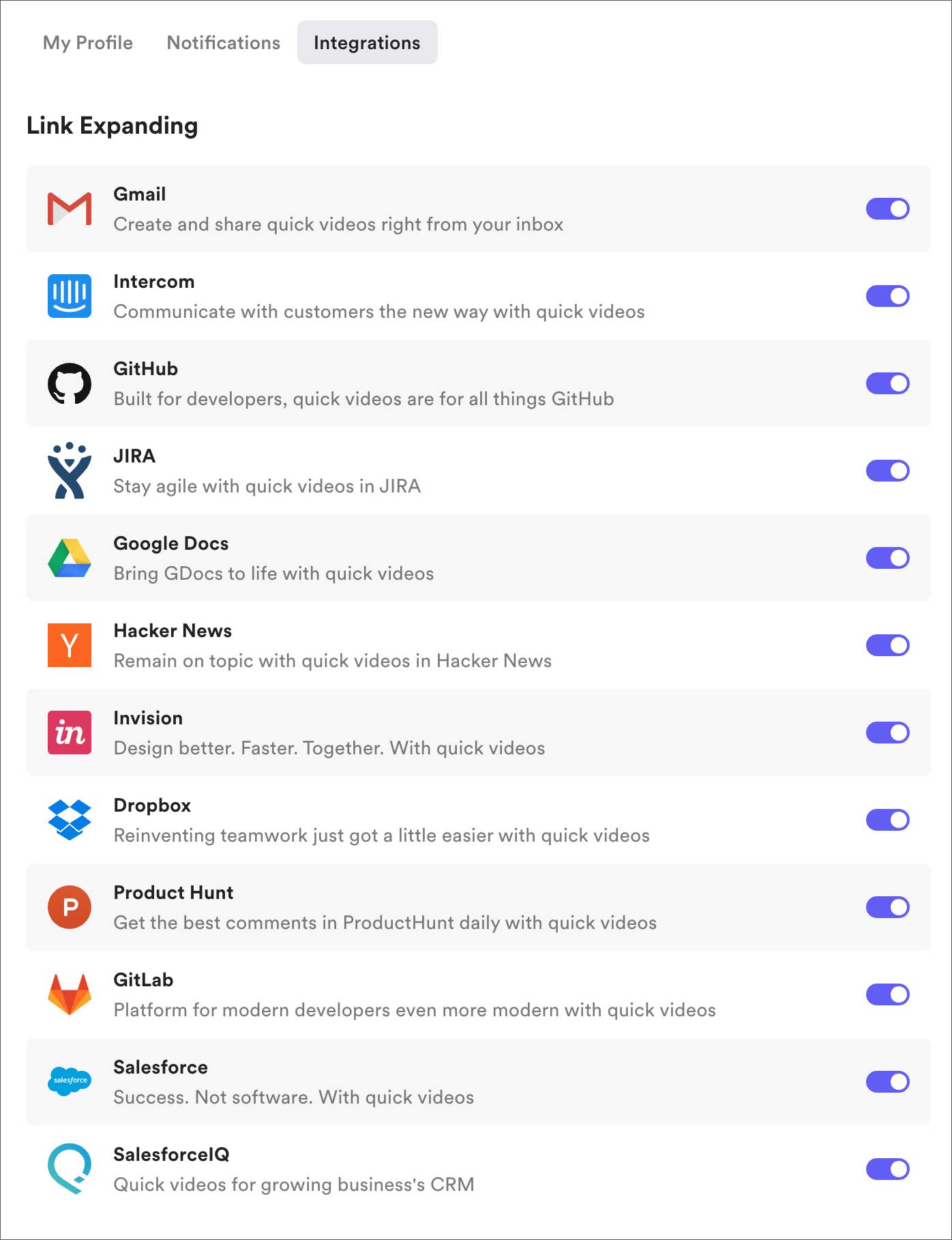
使っていないサービスはオフで構いませんが、普段使いのサービスはオンにしておいた方が利便性が向上するでしょう。
今後もし、Microsoft TeamsやDiscord などのテキストチャット、ビデオ通話に強いサービスとの連携が進めば、お互いの強みを活かしつつ、Loom のビデオ共有コミュニケーションという立ち位置を活かすことが出来るので今後の展開に期待したいですね。
Loom チーム運用のまとめ
自身が管理者の場合も、あるいは他のワークスペースにメンバーとして招待される場合も、権限によって出来ることが異なってきますので、異なるワークスペース間で作業する場合はこのあたりの理解に気を付けたいですね。
業務ツールとして、メールやチャット、Zoomなどを使用されている企業やチームがほとんどだと思いますが、いつものツールに Loomを組み込んでみることで、多くの時間を節約し、余分な会議を削減できる可能性があります。
非同期ビデオコミュニケーションとビジュアルフィードバックの導入が、いかに効率的で業務フローの改善につながるか、14日間無料お試しでまずは体験してみてください。
ビジネス版へアップグレードする手順はこちら
今後もチーム運用面での機能強化がされていくと思いますので、また何かありましたら更新します。
Loomの基本的な使い方については、以下の記事を参考になさってください。
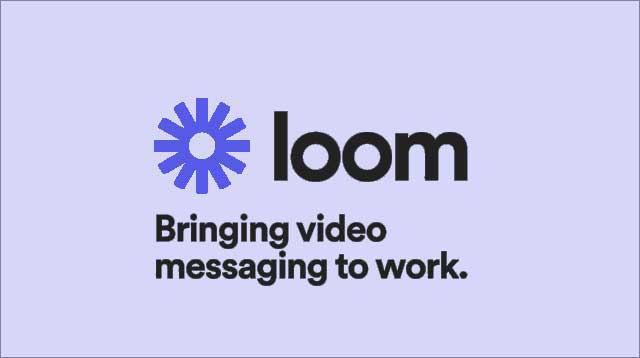
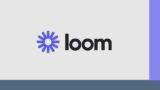
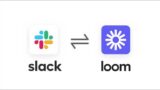
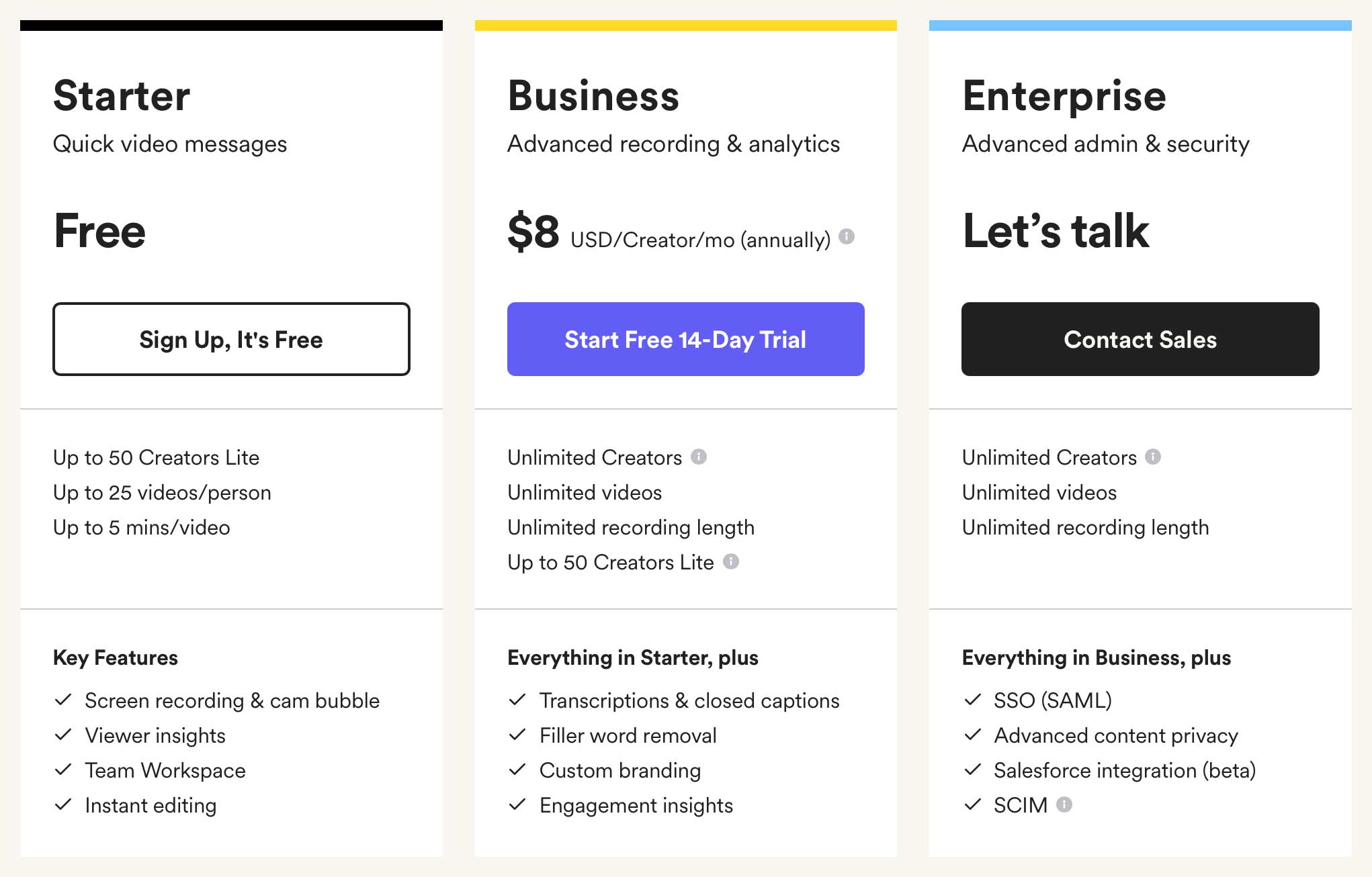
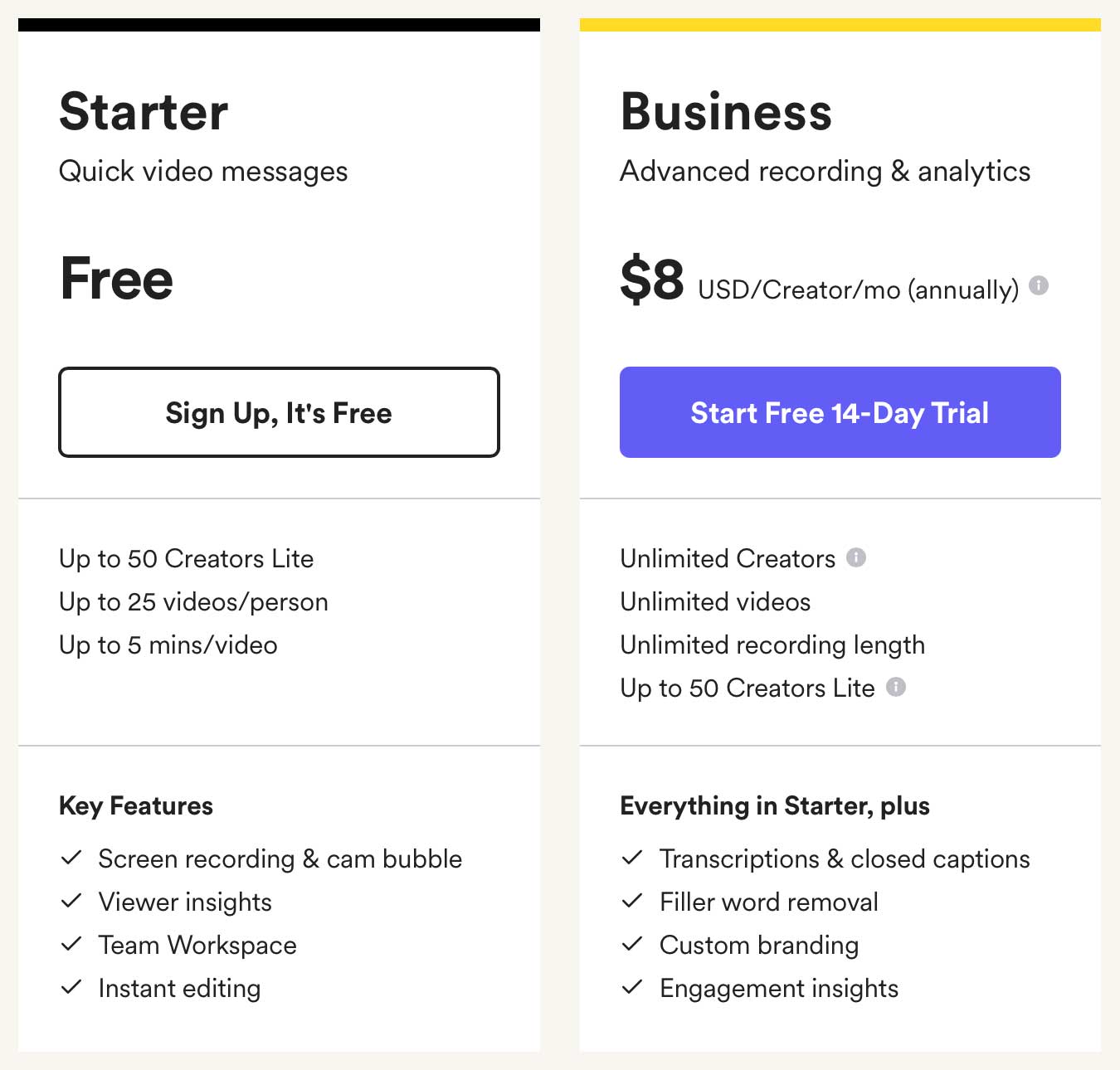
コメント